Где находятся расширения в яндекс браузере
Содержание:
- Расширения Google Chrome для веб-дизайна и разработки
- Значение дополнения в предложении
- Как найти расширения в Яндекс Браузере
- Семь лучших расширений, которые прокачают браузер
- Быстрый доступ к плагинам
- Blur
- Где находятся расширения в ПК
- About Plugins
- Руководство по работе с дополнениями в Яндексе
- Расширения Google Chrome для поиска и хранения информации
- Mate Translate
- Косвенное дополнение
- Расширения в мобильной версии Яндекс.Браузера
- Как обезопасить свой компьютер от вредных расширений
- Браузер сообщает вам, что ему не удалось загрузить плагин
- Как установить расширение в Яндекс Браузер на телефоне
- Что такое расширение для браузера, общие понятия
- Настройка
- Безопасно ли устанавливать дополнения
- Горячие клавиши для расширения в браузере
- Зачем нужны расширения
- Действия с расширениями
- Где находятся расширения в браузере
Расширения Google Chrome для веб-дизайна и разработки
Lighthouse
Анализирует качество и производительность страницы. Оценивает ресурс по множеству параметров, в том числе скорости загрузки и показателям SEO-оптимизации. Тестирование может занять некоторое время.
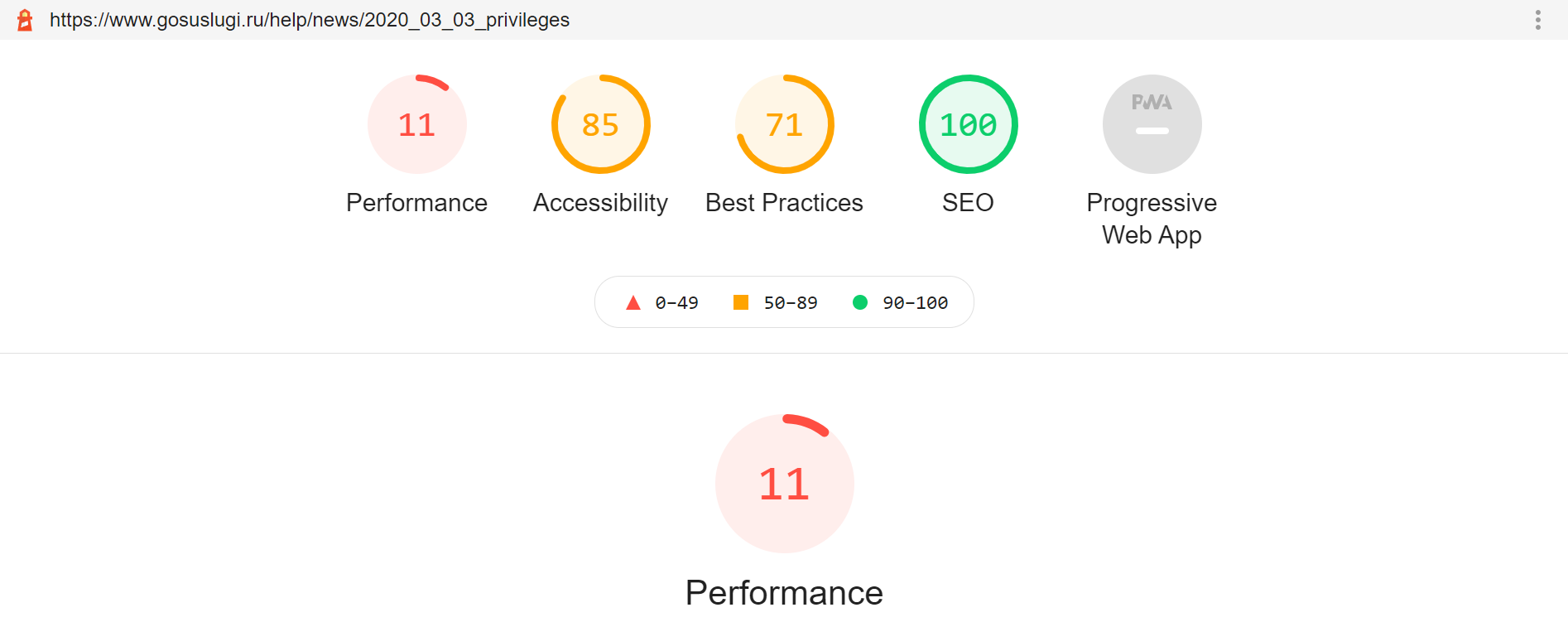
Отчет открывается в новой вкладке
Похожее расширение — Google PageSpeed Insights. Но тут упор на скорость загрузки. Информация сюда подтягивается как раз из Lighthouse.
Google Tag Assistant
Определяет установленные на странице теги Google, анализирует их работу и показывает ошибки. Неправильно установленные теги отмечаются красным. По клику по конкретному коду можно посмотреть детали и выяснить, в чем конкретно проблема.
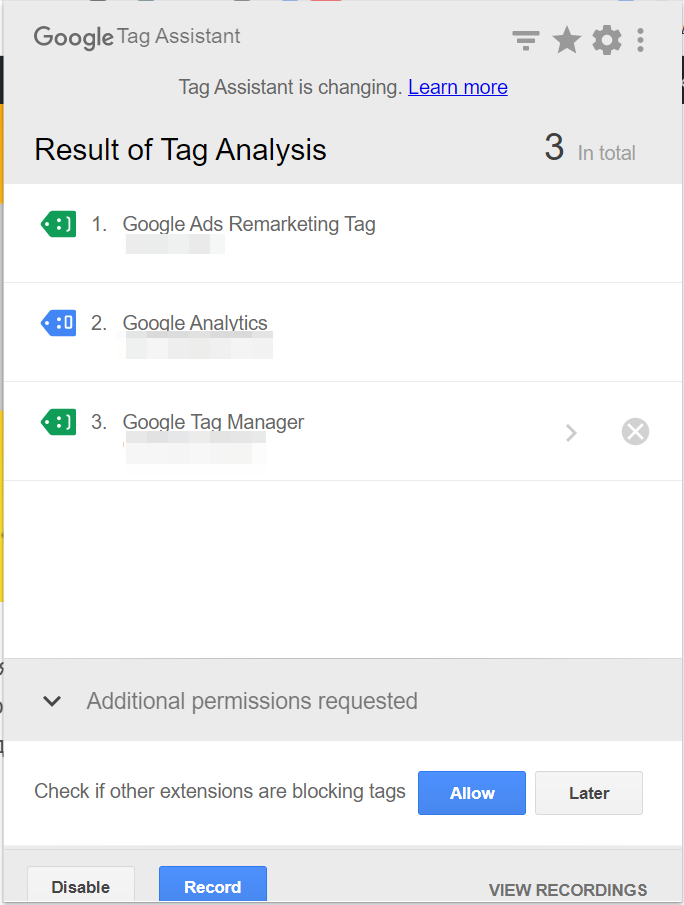
Так выглядят результаты проверки
WhatFont
После включения плагина он будет показывать шрифт любого фрагмента текста на любой странице. Чтобы определить его, нужно просто навести курсор на слово.
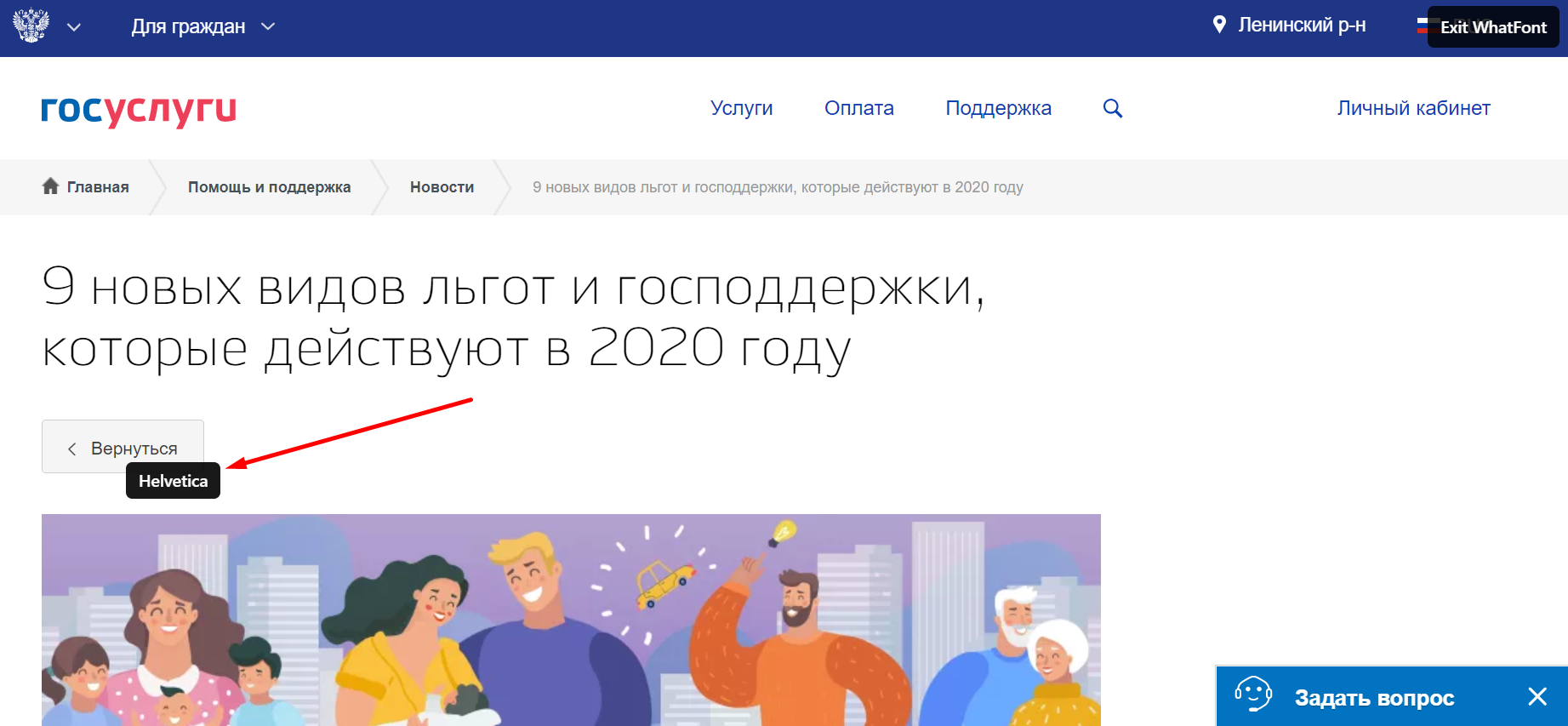
Так работает WhatFont
Аналоги: Font Finder, Fonts Ninja.
Eye Dropper
Определяет цвет любого фона, фрагмента изображения или элемента на странице. Чтобы воспользоваться, откройте расширение, кликните “Pick color from web page”, а затем — на элемент страницы.
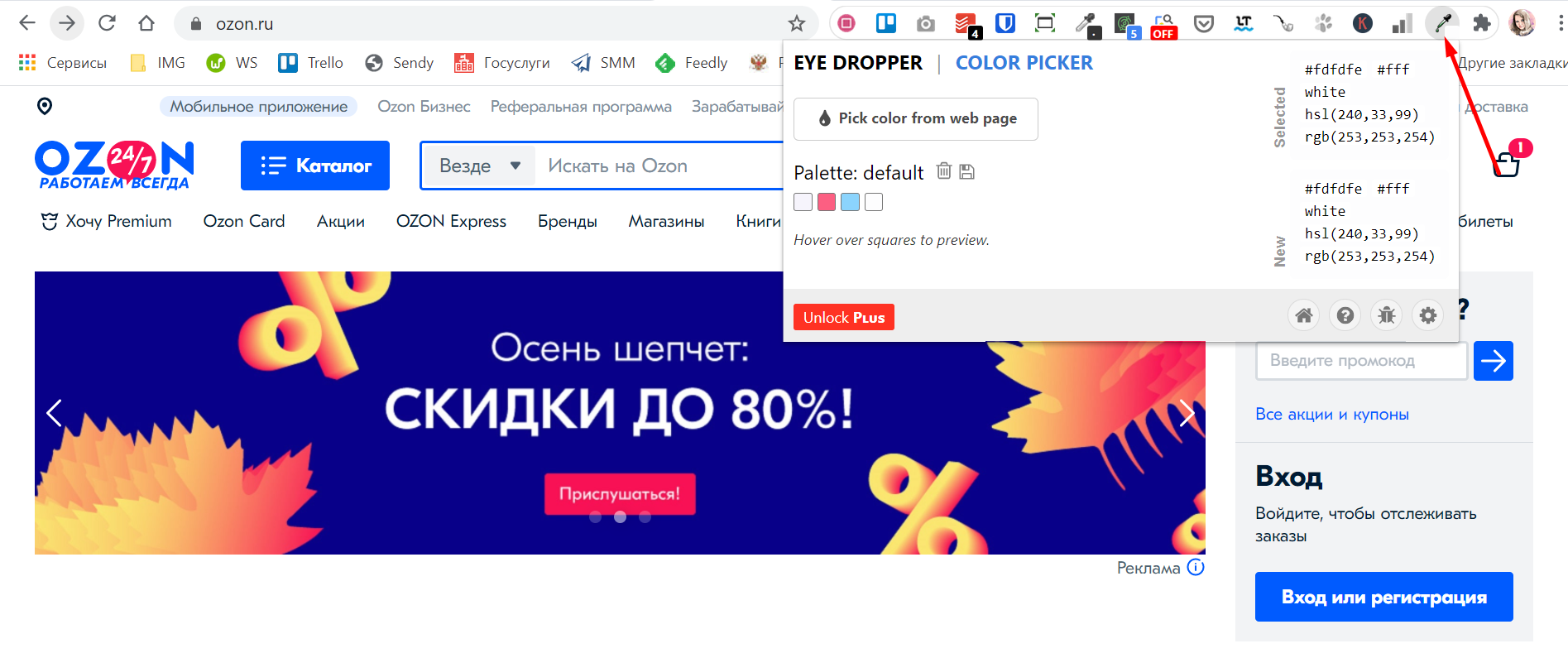
Цвета сохраняются в расширении. Там же можно скопировать код нужного цвета
Определить цвета элементов сайта можно также с помощью ColorZilla и ColorPick Eyedropper.
CSS Peeper
Плагин показывает содержание CSS-файла страницы — шрифты, коды цветов, размеры элементов и другие параметры. Еще одна удобная функция — экспорт изображений, в том числе гифок и иконок.
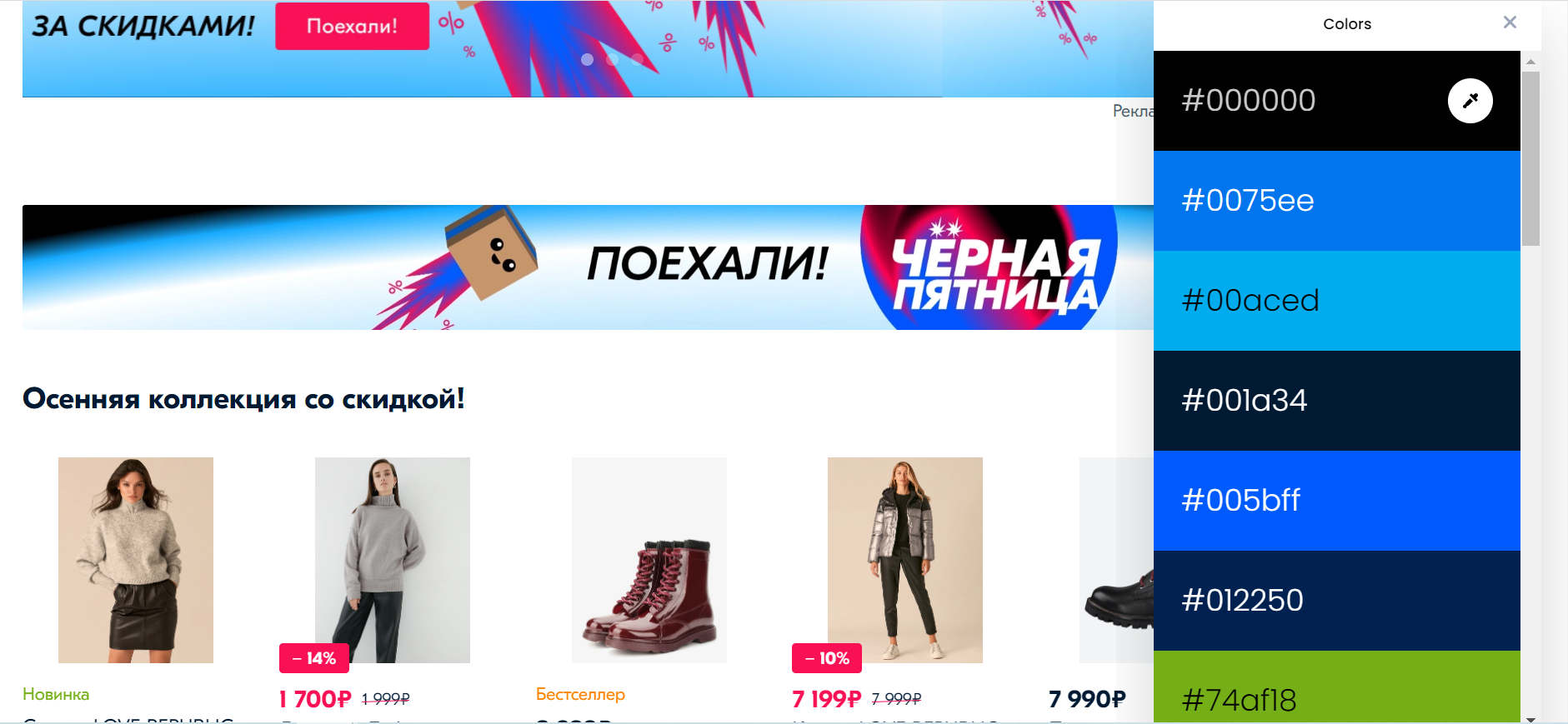
В отдельной вкладке отображаются все цвета, которые использованы на странице
Просматривать стили сайтов можно также с помощью CSSViewer.
Corporate Ipsum
Плагин генерирует произвольный текст нужного объема для заполнения макетов сайтов, презентаций, приложений. Пригодится маркетологам, которые самостоятельно делают лендинги, не имея на руках готового «настоящего» текста.
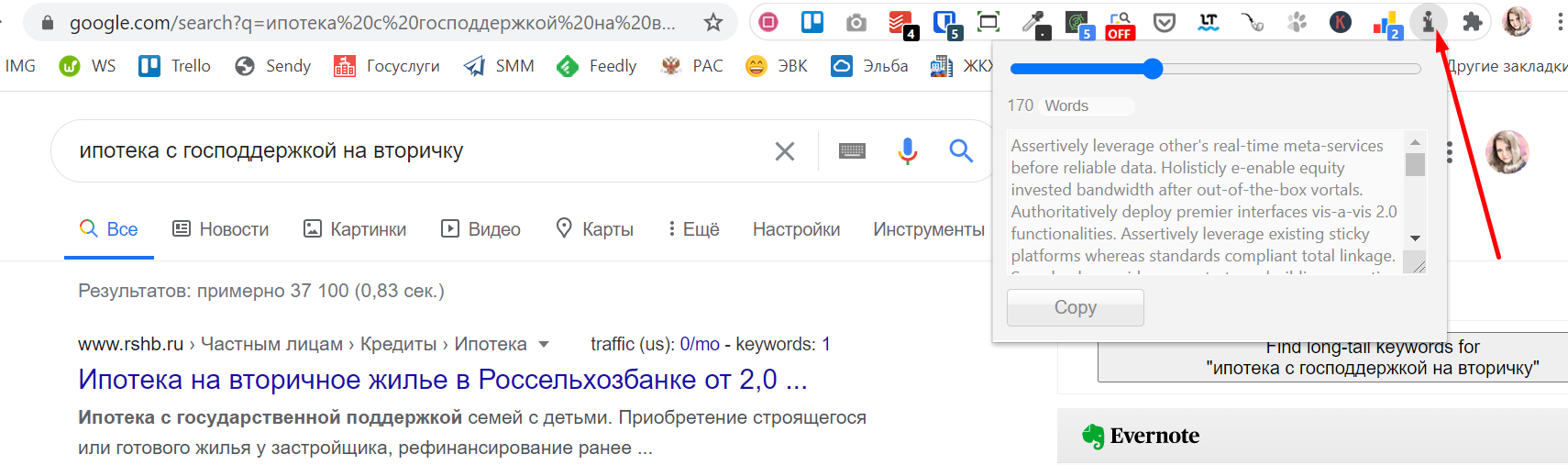
Длина выставляется через ползунок, скопировать фрагмент можно в один клик
Похожее расширение: Lorem Ipsum Generator
Window Resizer
Расширение изменяет размер окна браузера, чтобы имитировать различные расширения экрана — десктопные и мобильные. Удобно проверять, как сайт отображается на разных устройствах, и выявлять проблемы в адаптивности.
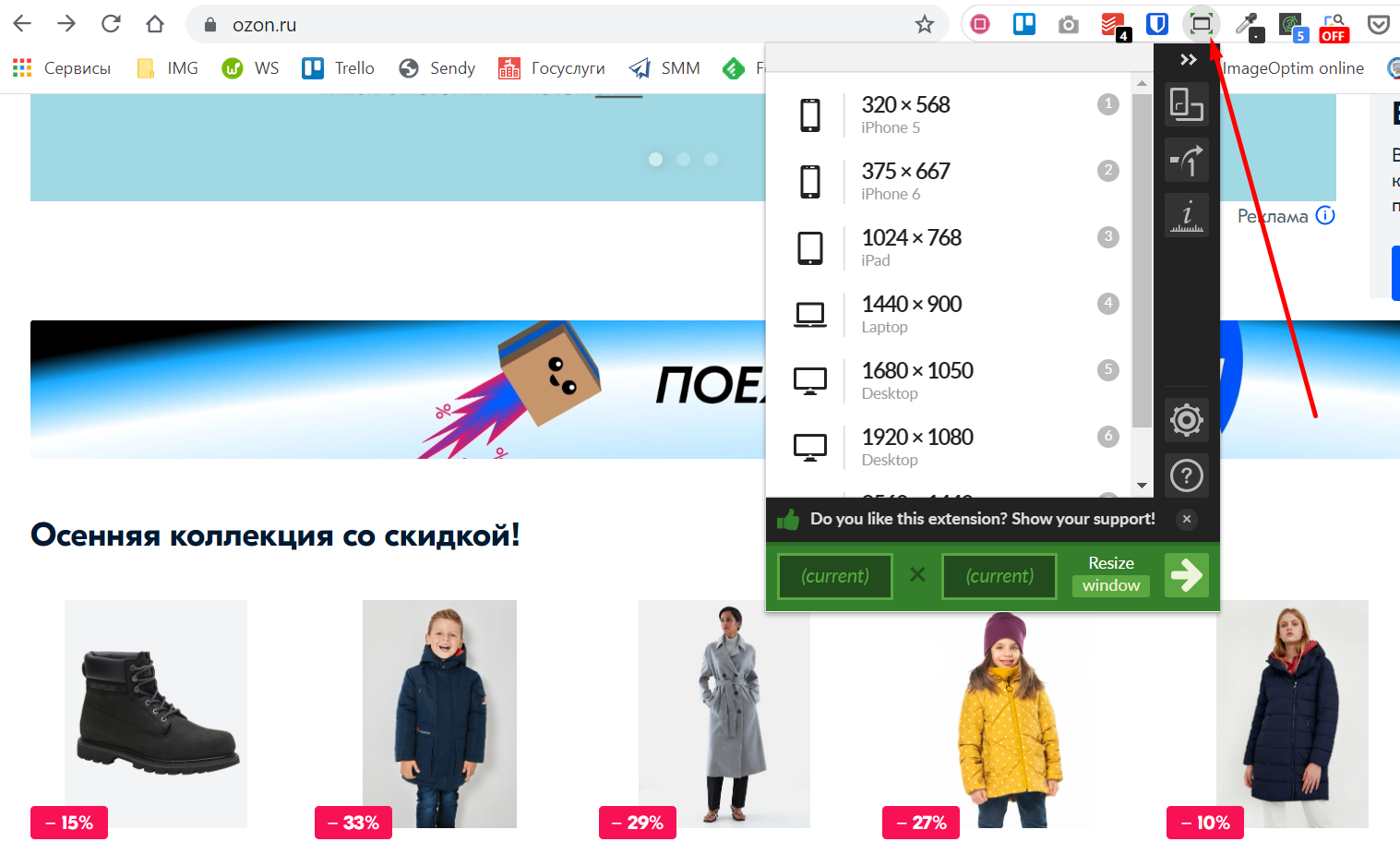
Можно задавать произвольные значения и сохранять свои часто используемые пресеты
Значение дополнения в предложении
Дополнение является помощником в предложении. Оно распространяет его и дает непосредственно больше информации, что не в состоянии сделать подлежащее и сказуемое.
Легкий пример: Таня слушает музыку.
Дополнение («музыку») отвечает на вопросы, которые исходят от других частей речи и направлены к нему. В данном случае вопрос исходит от сказуемого: слушает что? — музыку.
Благодаря дополнению мы получили развернутый ответ.
В связи с этим этот член предложения может иметь разные значения. Оно может показывать:
-
адресата (вижу его, люблю их);
-
орудие или инструмент (мазал кистью, рисовал красками);
-
объект, на что направлено действие (рисую картину, играю в куклы);
-
наши чувства (слышу запах, трогаю слепок).
Дополнения могут быть однородными, т. е. когда их в одном предложении несколько. Примеры:
-
Мама мыла пол, плиту, столы и посуду;
-
Папа починил стул, полку и детскую машинку.
Как найти расширения в Яндекс Браузере
Управлять расширениями можно прямо из браузера Яндекс. Для их просмотра необходимо перейти в меню с установленными дополнениями любым из удобных методов:
- В адресную строку вставить browser://tune/.
- Справа от адресной строки есть иконки с активированными расширениями. Навести курсор на любое, кликнуть правой кнопкой мыши для вызова меню, выбрать «Настройка расширения».
- В Яндекс браузере перейти в настройки, кликнуть на троеточие справа вверху. Во всплывающем меню перейти в «Дополнения».
Дополнения могут быть встроенными разработчиками или записаны лично. Часть из них находится в активном режиме, другие отключены. Также представлена небольшая информация о версии, самой программе, есть индикатор для переключения режима работы.
Семь лучших расширений, которые прокачают браузер
Интернет-обозреватель поддерживает более 50 000 дополнений. Но есть топ расширений для Яндекс.Браузера, которые должен установить каждый. Они уберут всю рекламу, откроют доступ к закрытым сайтам и помогут сэкономить на покупках в интернете. Разберемся, какие нужно скачать расширения для Яндекс.Браузера в первую очередь.
Adguard
Лучший блокировщик рекламы по версии Anti-Malware и SoftPortal. За 10 лет работы дополнение получило 48 тысяч отзывов, 6,5 миллионов пользователей и рейтинг 4,7 из 5. Adguard работает с рекламой профессионально:
- Блокирует рекламные баннеры, кнопки соцсетей и рассылок.
- Предотвращает фоновую установку вредоносных приложений и расширений.
- Удаляет рекламу из электронных писем, видео на YouTube.
- Блокирует трекеры, системы отслеживания.
Где скачать: Opera Addons и Chrome Webstore.
Альтернативы: AdBlock, uBlock Origin.
Evernote
Evernote Web Clipper – полезное дополнение для тех, кто не любит терять информацию. Сервис сохраняет страницы, статьи, картинки в два нажатия на иконку расширения. Достаточно зайти на сайт, кликнуть на иконку Evernote и сохранить страницу в подходящем формате. Доступна синхронизация с приложением Evernote на Android и iOS. Расшарить статьи можно на почту, в соцсетях или мессенджерах.
Где скачать: каталог Яндекса, Chrome Webstore.
Альтернативы: Google Keep, Pocket.
AliTools
AliTools подойдет тем, кто любит покупки на AliExpress. Приложение отслеживает цены на выбранные товары на протяжении 1-2 месяцев. Это помогает понять настоящую стоимость товара. Особенно выгодно пользоваться дополнением в период распродаж, чтобы не быть обманутым китайскими продавцами.
Смотреть за динамикой цен просто:
- Зайти на AliExpress с активированным AliTools.
- Выбрать товар и нажать на иконку расширения.
- Посмотреть динамику цен за выбранный период.
Где скачать: каталог Яндекса, Opera Addons, Chrome Webstore.
Lightshot
Расширение Lightshot — это аналог инструментов Ножницы или PrintScreen для браузера. Оно помогает сделать быстрый снимок экрана с любого сайта. Сделать первый скриншот просто: нужно установить Lightshot из магазина Yandex Browser Extensions, нажать иконку и выбрать произвольную область на сайте – скриншот готов. Картинку можно скачать на компьютер или сразу отправить ссылкой в соцсети или на почту.
Где скачать: каталог Яндекса.
Альтернатива: Nimbus Screenshot.
SaveFrom.net
SaveFrom – сервис по загрузке видео из интернета. YouTube, Vimeo, соцсети – скачивать можно практически везде. Расширение предлагает выбрать качество и аудиодорожку. Браузер сохраняет видео в папке SaveFrom.net в разделе «Загрузки» на компьютере, но путь скачивания можно менять.
Где скачать: каталог Яндекса.
uVPN Free
uVPN Free – безлимитный бесплатный VPN. Приложение предоставляет несколько качественных серверов из Северной Америки и Европы, неограниченный трафик и стабильное подключение.
Где скачать: Chrome Webstore.
Альтернативы: TouchVPN, Hotspot Shield.
Быстрый доступ к плагинам
Чтобы оперативно включать или отключать плагин, привяжите его к комбинации горячих клавиш:
- Снова откройте дополнительное меню и выберите «Дополнения».
- Пролистайте окно в самый низ и клацните по кнопке «Быстрые клавиши для расширений», расположенной под «Каталог расширений для Яндекс.Браузера».
- Откроется вспомогательное окно только с дополнениями, установленными пользователем. Наведите курсор в строку «Активация расширения» и задайте комбинацию клавиш, которая должна начинаться с Ctrl или Alt. Например, Ctrl+F или Alt+Z.
- Оставьте неизменной «В Яндекс.Браузере» и щелкните по «ОК».
Blur
Лучшее расширение для Google Chrome по мнению параноиков. Blur прячет от любопытных глаз всю конфиденциальную информацию. Не дает сторонним ресурсам наблюдать за вами со стороны и собирать приватные данные для трекинга и настройки рекламы.
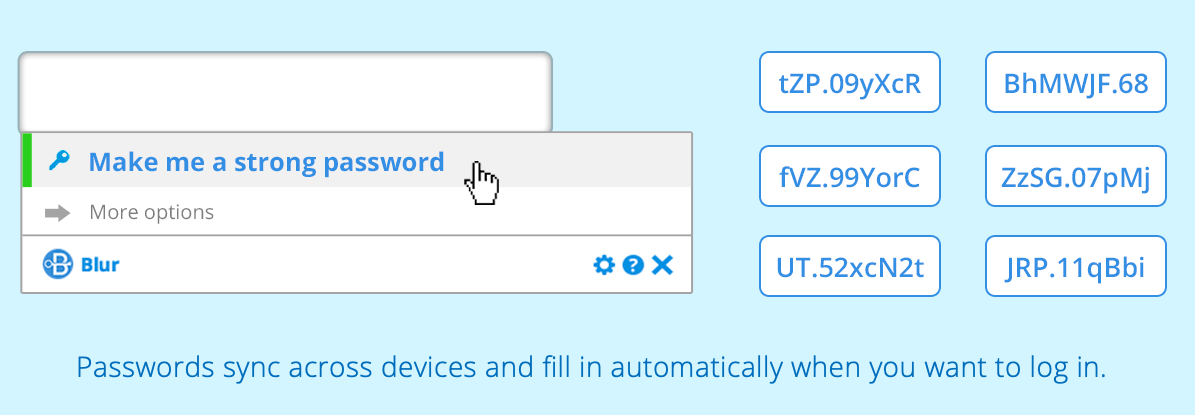
А еще в Blur встроен менеджер паролей. Он подставляет их в нужные поля, как и 1Password. То же касается и платежных данных. При покупке премиум-версии плагина появляется возможность маскировать номера банковских карт и выполнять покупки в сети анонимно, не оставляя кому-либо шансов на отслеживание вашей деятельности.
В общем, это швейцарский нож для тех, кто часто использует в сети конфиденциальные данные и не хочет, чтобы они попали в руки злоумышленников.
Где находятся расширения в ПК
Мы знаем, что дополнение встраивается в браузер, но сами файлы и настройки должны где-то храниться на ПК. Но чтобы посмотреть, где они находятся в компьютере нужно сделать скрытые папки видимыми.
Открываем встроенную утилиту «Выполнить» с помощью комбинации клавиш Win + R и в диалоговом окне пишем команду — appdata — жмём OK.
Переходим по пути, последовательно открывая следующие папки — Local/Yandex/YandexBrowser/User Data/Default/Extensions — хранящиеся здесь папки с дополнениями подписаны случайным набором символов. Чтобы понять, какое из них хранится в какой папке нужно последовательно их открывать и изучать содержимое. Например, посмотреть изображение. По иконке вы поймете, что это за плагин.
В папках Extension Rules и Extension State хранятся настройки, которые вы вносили вручную.
About Plugins
Это специальная панель, предназначенная для опытных пользователей Гугл Хром. Здесь можно отключить любой из служебных плагинов, настроить их запуск или узнать подробную информацию об используемых технологиях.
Чтобы попасть на данную страницу необходимо в адресной строке ввести команду «chrome://plugins/» или «about://plugins/» и нажать Энтер. Вы увидите список всех используемых служебных плагинов. Каждый из них можно легко отключить с помощью гиперссылки «Disable» («Отключить»).
Если вам необходимо узнать дополнительные параметры (расположение, версия, сведения об используемых технологиях и разработчике), вы можете воспользоваться кнопкой «+Подробнее» в правом верхнем углу экрана.
Браузер Google Chrome
имеет свой собственный встроенный плагин Adobe Flash
, который активен по умолчанию. Обновления Shockwave Flash
происходят автоматически вместе с системными обновлениями самого браузера Google Chrome
.
Но не редко на компьютере пользователя, наряду с браузером Chrome
установлены и другие браузеры, например Opera
или Mozilla Firefox
, а уж Internet Explorer
точно. И в этом случае для каждого из них скачивается и устанавливается соответствующая версия Adobe Flash Player
.
В результате на компьютере присутствует несколько версий Flash
, которые могут конфликтовать между собой. А произойти это может, в случае если в Google Chrome
активировано более одного Flash-плагина
.
Если на вашем компьютере не возникало проблем в работе Flash
в браузере Chrome
, то вам беспокоиться не о чем. Просто дочитайте статью до конца для общей информации. Если же наблюдались проблемы и в некоторых случаях плагин Shockwave Flash в Chrome
завершает работу с ошибкой, следует попытаться устранить неполадки
в его работе. Для начала проверьте, какие плагины активны в браузере и отключить лишние. Наберите в адресной строке браузера Google Chrome
команду chrome:plugins и нажмите ввод. Откроется страница «Подключаемые модули». Если в разделе Flash
стоит запись вроде (3 files) это означает, что браузер использует более одного плагина.
Что бы посмотреть дополнительную информацию по каждому плагину нажмите кнопку «Подробнее» в правом верхнем углу страницы.
Здесь можно определить версию установленного плагина, а так же путь к каталогу, в котором он установлен. Встроенные в Google Chrome плагины
те, в которых упоминается Chrome
. Если же путь к каталогу начинается со строчки C:\Windows\system32, это версии Flash
для других браузеров. Если требуется деактивировать, нажмите кнопку «Отключить» под его названием.
Может случиться так, что Flash
продолжает работать с ошибками. В этом случае попробуйте отключить встроенный плагин Google Chrome
и активируйте сторонний. Не забывайте, что следует применять самую последнюю версию плагина Adobe Flash
. Проверить и скачать всегда можно с сайта adobe.com/support/flashplayer.
Кроме этого в списке вы можете заметить неактивный пункт для Flash, файл pepflashplayer.dll. Это экспериментальная версия на основе Pepper API.
В интернет браузере Google Chrome встроен финальной версии. Однако, по причине безопасности разработчики отключили его автоматический запуск. Логично было сделать одну кнопку для запуска воспроизведения Флеш контента на странице, но разработчики за прятали ее так, что без помощи друга не найдешь.
Руководство по работе с дополнениями в Яндексе
Отличие предустановленных расширений в браузере с установленными из каталогов является то, что первые невозможно удалить, а лишь настроить и отключить. Установленные же расширения можно легко удалить, а также настраивать и отключать. Рассмотрим инструкции по работе с дополнениями.
Настройка предустановленных расширений
Дополнения, собранные в каталоге браузера можно только активировать, отключать и настраивать.
Чтобы активировать расширение достаточно:
-
открыть список с расширениями;
-
переместить ползунок в режим «Вкл.», справа от нужного расширения, для отключения соответственно в режим «Выкл.».
Для настройки необходимо:
-
нажать по графе «Подробнее»;
-
далее кликнуть по кнопке «Настройки»;
-
ознакомиться с функциями, отключить или включить некоторые из них.
Если кнопки «Настройки» нет, значит она не предусмотрена разработчиком
У некоторых расширений есть функции:
- работы в режиме Инкогнито;
- открытие файлов по ссылкам.
Для их активации достаточно отметить необходимый пункт. Рекомендуем отмечать функцию на странице в Инкогнито для дополнений, которые блокируют рекламу.
Отмечаем подходящую функцию
Расширения Google Chrome для поиска и хранения информации
Giphy для Chrome
Расширение известной базы и поисковой системы для подбора гифок. По клику на иконку плагина открывается поисковик, в котором можно быстро подобрать нужную анимацию и перетащить ее в файл со статьей, пост или письмо.
Ищем гифки с эмоцией «удивление»
Google Results Previewer
Позволяет просматривать содержимое страницы, не открывая новую вкладку. Страница отображается во всплывающем окне поверх результатов поиска при наведении мыши на ссылку. Удобно, когда при сборе информации нужно просматривать десятки сайтов.
При наведении мыши на всплывающее окно оно разворачивается и занимает ⅔ экрана, чтобы было удобнее изучать информацию
Save to Pocket
Pocket — сервис для хранения ссылок, видео, изображений и другой информации. Расширение для Google Chrome позволяет сохранять все это прямо в браузере. Из полезных возможностей — синхронизация базы данных на разных устройствах, теги для сортировки и удобного поиска, мобильное приложение для чтения сохраненных материалов.
Создавать теги заранее не нужно, вводите подходящие при сохранении страницы
Если Save to Pocket по каким-то параметрам не подошел, сохранять страницы и контент можно через Google Keep для Chrome, Evernote Web Clipper, Instapaper или OneNote Web Clipper.
Multicopy
По сути, более функциональный буфер для Google Chrome. Позволяет сохранять не один скопированный фрагмент текста, а несколько. Выручает, когда вы скопировали новый фрагмент, забыв вставить и сохранить предыдущий текст.
Чтобы в расширении сохранились все скопированные фрагменты, делать это нужно через правый клик мышкой → Multicopy → Copy this
Mate Translate
Лучший из всех доступных для Google Chrome переводчиков. В браузере Google, конечно, уже есть фирменный сервис по переводу страниц и отдельных слов, но на фоне Mate Translate он выглядит довольно скучно и слабо.
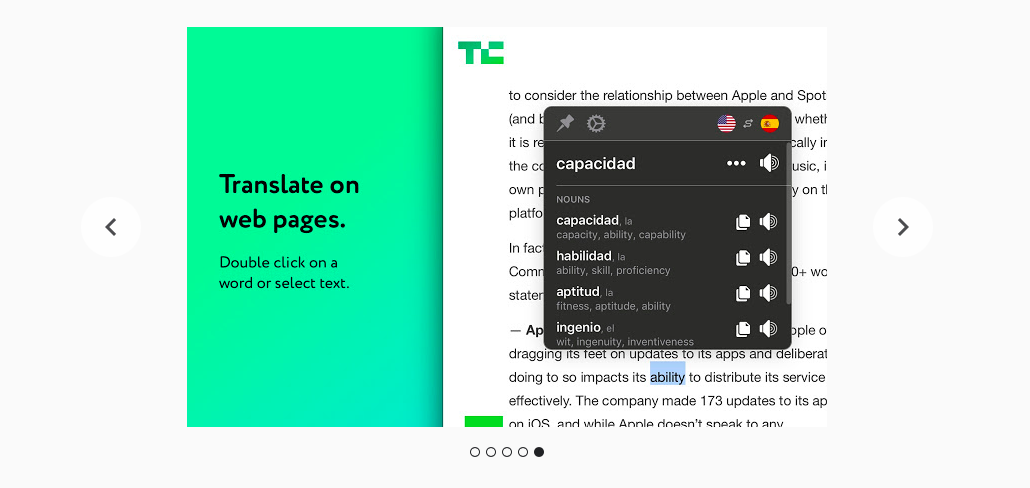
Mate Translate умеет переводить страницы целиком на несколько языков, показывает словарные дефиниции для отдельных слов (независимо от языка), а также предлагает встроенный в панель управления интерфейс для перевода фраз или слов, которых вовсе нет на странице.
Найденные слова и предложения можно сохранять в список избранных для изучения. При этом все находки синхронизируются с мобильным приложением Mate Translate, если таковое установлено на вашем смартфоне или планшете.
Косвенное дополнение
Очень легко его найти в речи, если хорошо усвоить, что такое прямое, ведь к первым относится все то, что не вошло во второе. Также маячками косвенных дополнений могут служить предлоги, инфинитивы и сложные словосочетания.
Способы выражения косвенного дополнения
Могут выражаться существительными:
-
рисуем (чем?) карандашами;
-
верит (во что?) в удачу;
-
бегите (на чем?) на коньках;
-
жалели (кого?) друга;
-
жать (что?) кнопку.
Или местоимениями:
-
ждать (кого?) его;
-
звонить (кому?) ему.
Сложными словосочетаниями (фразеологизмами, инфинитивами, некоторыми числительными).
Примеры косвенного дополнения
-
Это число не делится (на сколько?) на четыре.
-
Добавим эти подарки (к чему?) к остальным призам.
-
Нужно попросить его (о чем?) об услуге.
-
Ученик вежливо поздоровался (с кем?) с учителем.
-
Дома сломался телевизор, и отец пригласил (кого?) мастера, чтобы тот исправил неполадку.
Расширения в мобильной версии Яндекс.Браузера
Некоторое время назад пользователи Яндекс.Браузера на смартфонах и планшетах также получили возможность устанавливать расширения. Несмотря на то, что для мобильной версии адаптированы не все из них, включать и использовать можно многие дополнения, и их количество со временем будет только увеличиваться.
Этап 1: Переход в меню расширений
Для просмотра списка дополнений на смартфоне, выполните эти действия:
-
Нажмите на смартфоне/планшете кнопку «Меню» и выберите пункт «Настройки».
-
Выберите раздел «Каталог дополнений».
-
Отобразится каталог самых популярных расширений, любое из которых вы можете включить, нажав на кнопку «Выкл.».
-
Начнется скачивание и установка.
Этап 2: Установка расширений
В мобильной версии Яндекс.Браузера представлены дополнения, предназначенные специально для Android или iOS. Здесь также можно найти многие популярные адаптированные расширения, но все же их выбор будет ограничен. Это обуславливается тем, что не всегда есть техническая возможность или надобность в реализации мобильной версии дополнения.
-
Зайдите на страницу с расширениями, и в самом низу страницы нажмите на кнопку «Каталог расширений для Яндекс.Браузера».
-
Откроются все доступные расширения, которые можно просматривать или искать через поисковое поле.
-
Выбрав подходящее, нажмите на кнопку «Добавить в Яндекс.Браузер».
-
Отобразится запрос на установку, в котором нажмите «Установить расширение».
Также в смартфон можно устанавливать расширения и из Google Webstore. К сожалению, сайт не адаптирован для мобильных версий в отличие от Opera Addons, поэтому сам процесс управления будет не очень удобным. В остальном сам принцип установки ничем не отличается от того, как это делается на компьютере.
-
Выберите нужное расширение с главной страницы или через поисковое поле и нажмите на кнопку «Установить».
-
Появится окно с подтверждением, где нужно выбрать «Установить расширение».
Этап 3: Работа с расширениями
В целом управление расширениями в мобильной версии браузера мало чем отличается от компьютерной. Их можно также включать и выключать по своему усмотрению, нажимая на кнопку «Выкл» или «Вкл».

Если в компьютерной версии Яндекс.Браузера можно было получить быстрый доступ к расширениям, используя их кнопки на панели, то здесь, чтобы задействовать какое-либо включенное дополнение, необходимо выполнить ряд действий:
-
Нажмите на кнопку «Меню» в браузере.
-
В списке настроек выберите «Дополнения».
-
Отобразится список включенных дополнений, выберите то, которое хотите использовать в данный момент.
- Выключить действие дополнения можно, повторно выполнив шаги 1-3.
Некоторые из расширений можно настраивать — наличие такой возможности зависит от самого разработчика. Чтобы это сделать, нажмите на «Подробнее», а затем на «Настройки».

Удалять расширения можно, нажимая на «Подробнее» и выбирая кнопку «Удалить».

Теперь вы знаете, как устанавливать, управлять и настраивать дополнения в обеих версиях Яндекс.Браузера. Надеемся, данная информация поможет вам работать с расширениями и повысит функциональность браузера лично для себя.
Опишите, что у вас не получилось.
Наши специалисты постараются ответить максимально быстро.
Как обезопасить свой компьютер от вредных расширений
Обезопасить себя можно установив на компьютер дополнительный антивирус. Я рекомендую устанавливать бесплатный антивирус Касперского. Он умеет распознавать вредные расширения для браузеров и прекрасно работает в тандеме с встроенным защитником Windows. Скачать бесплатный антивирус Касперского можно с их официального сайта.
Повышайте уровень своей компьютерной грамотности!
Ну, а если вы хотите, как и я, зарабатывать деньги в Интернете, то добро пожаловать в мою статью «Как можно заработать в Интернете реальные деньги». Читайте, выбирайте в рубрике «Бесплатные курсы» то что вам по душе, изучайте и начинайте зарабатывать.
А я на этом с вами сегодня прощаюсь. Всем удачи и до встречи!
Браузер сообщает вам, что ему не удалось загрузить плагин
Первым делом необходимо проверить версию Chrome, ведь Adobe Flash Player обновляется вместе с ним. И если ваш браузер обновлен до последний версии, то и с плагином проблем, чаще всего, быть не должно. Для этого откроем «Настройка и управления Google Chrome», далее «Справка» и «О браузере Google Chrome».
Необходимо обратить внимание на строчку «Версия». Если снизу от неё будет вращаться индикатор загрузки, то ваш браузер инициировал процедуру поиска и установки обновлений
Стоит подождать пока он не обновится и перезагрузить его, если потребуется.
После перезапуска вкладка «О программе» должна выглядеть следующим образом
Вот такое сообщение означает, что с вашим браузером всё в порядке. Если после этого у вас не заработает Flash Player, то проблема лежит глубже.
Следующим шагом будет проверка, присутствует ли плагин вообще. Для этого в поисковой строке нужно ввести: chrome://plugins.
Если вы увидите, что запись о Adobe Flash Player присутствует и выделена серым цветом, то это значит, что плагин имеется, но он отключён. Просто нажмите на «Включить» и для надёжности перезапустите браузер.
Может быть, что после всех ваших действий, любимая игра в соцсети выдаст вам сообщение наподобие:
Допустим, что вам не повезло, и Flash Player так и не включается. Значит, будем обновлять компонент вручную. Набираем в строке поиска: chrome://components.
Находим запись «pepper_flash» и нажмите кнопку «Проверить обновления». Перезагружаем браузер.
Если ничего из вышеописанного не помогло
В конце-концов стоит задаться вопросом: «А присутствует ли вообще модуль Adobe Flash Player по нужному адресу?». Для ответа на этот вопрос снова набираем в строке поиска: chrome://plugins и нажимаем на «Подробнее».
Смотрим на развернутые свойства плагина.
Копируем путь расположения dll-файла
И через проводник смотрим, есть ли по указанному адресу файл «pepflashplayer.dll».
Если он отсутствует, то это значит, что Google Chrome пытается загрузить модуль из места, в котором его НЕТ. Естественно, что у него ничего не выходит. Из данной ситуации есть 2 выхода:
- Попробуйте «подложить вручную» файл «pepflashplayer.dll» в нужную папку, взяв его с работающего экземпляра Google Chrome.
- Удалите всю папку «PepperFlash». После перезапуска браузер либо подкорректирует настройки, либо загрузит актуальную версию плагина с интернета.
Этот последний вариант поможет решить проблему нерабочего Flash Player.
Плагины для веб-браузера представляют собой специальные, подключаемые модули, которые увеличивают возможности программного обеспечения. Среди таких элементов можно выделить наиболее известные: Adobe Flash Player, Chrome PDG Viewer и множество других. Благо, разработчики интернет-обозревателя предусмотрели возможность добавления и удаления плагинов, соответственно, каждый может самостоятельно управлять ими: обновлять, устанавливать, деинсталлировать.
Большинство элементов типа plugins обязательно должны присутствовать, так как они обеспечивают корректное отображение некоторых элементов на веб-ресурсах.
Как установить расширение в Яндекс Браузер на телефоне
Способ 1: Настройки мобильного браузера
Встроенный функционал в мобильной версии практически идентичен компьютерной, поэтому алгоритм действий зависит от особенностей устройства.
- На стартовом окне жмем три точки, входя в главное меню приложения.
- Среди появившихся вариантов выбираем кнопку «Настройки».
- В перечне настроек находим и нажимаем на строку «Каталог дополнений».
- Описания под названием расширений позволят понять их функционал. Активируем необходимые варианты, нажав на специальный ползунок справа.
Способ 2: Магазин расширений Chrome
Воспользовавшись представленными алгоритмами для смартфона и компьютера, без особых усилий можно установить и настроить необходимые дополнения, значительно расширяющие функционал веб-браузера.
Что такое расширение для браузера, общие понятия
Здравствуйте, друзья! Во время работы с различными браузерами возникает вопрос, что такое расширение для браузера? Его задают пользователи, которые впервые услышали об этой возможности. Далее подробно рассмотрим понятие расширение.
Итак, расширением называют программу. Она помогает дополнять браузер разными функциями и возможностями. К примеру, скачивать видео и музыку, блокировать рекламу, защищать браузер, зарабатывать деньги на рекламе с помощью расширения и так далее. Большинство браузеров не имеют многих возможностей. Поэтому и нужны расширения, чтобы сделать браузер многофункциональным (скрин 1).
Далее разберем, как можно зарабатывать деньги на расширениях, как их устанавливать в браузеры.
Настройка
Что нужно знать:
- Обратные вызовы;
- Таймауты;
- Инструменты разработчика Chrome.
При создании расширений под Chrome используется большое количество обратных вызовов. Поэтому перед началом я рекомендую освежить в памяти эту тему.

Преувеличение
При создании расширения я не учла, что одновременно буду работать с тремя таймерами. И я сэкономила бы много времени, если бы уделила внимание их организации и ознакомлению с документацией. Обратите внимание, что это руководство описывает только создание собственного пользовательского окна
Но не редактирование существующих окон или вкладок
Обратите внимание, что это руководство описывает только создание собственного пользовательского окна. Но не редактирование существующих окон или вкладок
Безопасно ли устанавливать дополнения
Перед тем как скачать
расширение для браузера,необходимо
быть полностью уверенным, что оно не нанесет вред веб-проводнику и компьютеру.
Плагины, по сути, это мини-программа и как любое программное обеспечение может
быть полезным или вредным. Установка вредоносных расширений опасна для всей
системы. Даже популярные мини-ПО могут быть прописаны с ошибками, которые
приводят к сбоям в работе браузера.
Установка некачественных плагинов может привести не только к
некорректной работе, но и к потере данных. Многие вредоносные дополнения
способны украсть пароли, передавать данные о пользователе, его местоположении
или отслеживать все действия в интернете. Стоит отметить, что таких
мини-программ достаточно мало, и столкнуться с ними вряд ли получится.
Горячие клавиши для расширения в браузере
Установленными расширениями лучше всего пользоваться горячими клавишами. Это удобнее и быстрее, чем постоянно искать кнопку активации. Кроме того, можно настраивать управление через кнопки для различных функций. Для этого нужно:
- Открыть браузер.
- Перейти в меню настроек к разделу «Дополнения».
- Опустить в самый низ и нажать на «Быстрые клавиши для расширений».
- В новом меню откроется список программ, которые доступны в браузере и настройки кнопок для них. Напротив каждого есть пустая строка, кликая по которой можно задать сочетание кнопок для активации.
Одна комбинация работает только для одной программы. Зная, как посмотреть расширения в браузере Яндекс, можно делать ревизию, удаляя их, добавляя новые и настраивать для эффективной работы.
Зачем нужны расширения
Изначально браузер загружается и устанавливается на ПК с предустановленными настройками по умолчанию. В нём уже есть некоторые встроенные плагины.
Встраиваемые небольшие программы позволяют решать такие задачи, как скачивание музыки и видео из ВКонтакте или Одноклассников, использовать различные инструменты для проверки орфографии, пунктуации, перевода. Для вебмастеров и дизайнеров — решать задачи по определению цвета и стилей на сайтах, и много чего ещё.
Для защиты от вредоносных сайтов, различные блокировщики рекламы, дополнения для создания скриншотов. Список можно продолжать бесконечно.
Действия с расширениями
Дополнения можно устанавливать, удалять, настраивать в зависимости от набора функций самого плагина. Если ли, конечно, у него есть возможность вносить пользовательские настройки. Каждая такая мини-программа потребляет системные ресурсы. При включении обозревателя он запускает ещё рад фоновых процессов для каждого установленного и активного плагина. Если у вас недостаточно оперативной памяти не стоит увлекаться расширениями. Они могут нагрузить систему и Yandex Browser будет работать некорректно, зависать, тормозить. В зависимости от задач загружайте и устанавливайте плагины, которыми пользуетесь регулярно. Для таких задач, которые требуют использования плагинов время от времени лучше установить аналог программы на ПК и включать её по мере необходимости. Или поставить дополнение и после использования отключать его в настроках, чтобы оно не потребляло системные ресурсы.
Где находятся расширения в браузере
Посмотреть все расширения в Яндекс Браузере можно на странице установленных дополнений — инструкция, как это сделать тремя разными способами ниже:
- Скопируйте ссылку browser://tune/ и вставьте её в адресную строку нажмите Enter.
- В справа от умной строки отображаются иконки активных расширений. Наведите курсор на любую из них и выполните правый клик. В открывшемся контекстном меню выберите «Настроить расширения».
- Откройте «Настройки Яндекс.Браузера» (кнопка бургер в виде трёх полос) — выберите пункт «Дополнения».
Вы окажетесь на странице расширений, установленных в веб-обозревателе. Здесь есть встроенные и установленные вами лично из других источников: какие-то отключены, какие-то активные. Краткая информация о плагине и версия. Напротив кнопка переключения. При необходимости включите или отключите часть их них. Каждое дополнение обладает своим набором настроек. При включении плагина появляется кнопка «Настройки».




