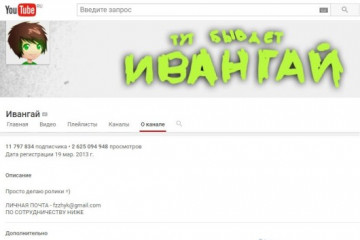7 крутых виджетов для android, которые я советую попробовать
Содержание:
- Как добавить виджет на дисплей?
- Типы виджетов
- Особенности desktop-widgets
- Плюсы и минусы живой плитки
- Установка новых гаджетов в Windows 7
- Стоит ли покупать конструктор виджетов и пакет виджетов KWGT?
- Отображение приложений на экране
- Где найти виджеты на Android – список лучших
- Как с помощью Widgetsmith настроить виджеты для домашнего экрана iPhone и iPad в iOS 14
- Что делать, если не загружается виджет на Samsung Galaxy S9
- Как установить виджеты Android 12 на Android 11 и Android 10
- Виджеты для Android
- Подводя итоги
- Подводя итоги
Как добавить виджет на дисплей?
В начале, перед установкой приложения, необходимо загрузить этот виджет на ваш гаджет. В большинстве случаев подобные приложения размещаются в Плей Маркете. После скачивания, помещаем данные программы на экран вашего гаджета. Как именно это делать, зависит от варианта вашего Андроид.
Для Андроид 3.0 и выше устанавливаем этот элемент используя простые манипуляции:
- Тапнем по ярлычку крестику, расположенному в углу справа дисплея;
- У нас открывается окошко, где в низу мы видим перечень инсталлированных на наш гаджет различных виджетов, иконок программ, обоев и др. Сверху данного окошка мы видим перечень экранных тем;
- Нажимаем на надпись «Виджеты», далее нужно выбрать тот виджет, который вы наметили установить (перечень приложений прокручивается вправо и влево). Приложение установится на ваш экран.
Помимо данного способа, можно просто пальцем переместить виджет на один из экранов.
Если ваша версия Андроид более ранняя, то инсталлировать виджет на дисплей придётся иначе:
- Нажимаем пальчиком на виджет и удерживаем его на открытом месте дисплея гаджета;
- У нас открывается окошко с меню, где нам нужно выбрать приложение «Виджеты»;
- Открывается перечень, где мы видим приложения, которые мы инсталлировали на наш гаджет;
- Нам осталось из данного перечня выбрать нужный, нажать на него, и он далее переместится на дисплей нашего смартфона.
Если вам нужно, можете перетаскивать виджеты по дисплею гаджета в нужное место. Чтобы это сделать, нажмём на искомое приложение и с удержанием пальца перетаскиваем его в необходимое место. Начиная от Андроида 3.0, можно поменять величину (размер) части приложений. Чтобы это сделать, на выбранном виджете делаем более длительное нажатие, после чего пробуем изменить его величину, начав тянуть за границы, которые обозначились в форме ромба.
Типы виджетов
Виджет представляет собой небольшой элемент пользовательского интерфейса, который дополняет, расширяет и/или улучшает возможности классического домашнего экрана.
Грамотные виджеты с рабочего стола могут увеличить функциональность всего устройства и сэкономить пользователю немало времени.
Например, если установить 2-3 таких элемента на основной экран, и выбрать отображение именно нужной информации, то ту же погоду, время в нескольких часовых поясах и кнопки для управления плеером можно расположить рядом.
Намного удобней и быстрей, нежели открывать часы, погоду и музыкальное приложение через список всех программ.
Существует огромное количество виджетов. Многие из них есть в операционной системе, а другие можно скачать через предустановленные или сторонние приложения.
Чтобы можно было легко найти виджеты и проще в них ориентироваться, они были поделены на несколько типов. Список видов и их описание:
- Информация.
Название говорит само за себя. Такие дополнения отображают информацию в небольшом окне, при этом она регулярно обновляется для демонстрации наиболее актуальных данных. Погодный виджет входит в число информационных. Также таковым может быть окно с отображением спортивных результатов или часовые пояса нескольких городов мира. - Коллекции.
Виджеты этого типа показывают множество одинаковых элементов в небольшом окне. Это может быть перечень последних писем на почту, колонка актуальных новостей, плитки фотографий и прочее. Чаще всего коллекцию можно не только смотреть, но и открыть (например, фото, если речь о галерее). - Управление.
Через виджеты этого типа можно включать и выключать различные функции смартфона или планшета, а также всячески взаимодействовать с ними. Чаще всего одно подобное окно содержит несколько элементов управления, так как значки занимают очень мало места. В таком элементе интерфейса может быть Блютуз, Вай-Фай, мобильный интернет, снимок экрана, беззвучный режим, смена ориентации (горизонтальная или вертикальная) и прочие действия. Данный тип виджетов не пользуется популярностью из-за того, что удобнее управлять функциями аппарата через шторку уведомлений. - Сочетание типов.
Существуют и виджеты, которые сочетают в себе 2 или 3 вида окна. Например, элемент музыкального плеера относится и к управлению, и к информации, так как можно ставить на паузу и переключаться между треками, а также смотреть название и исполнителя песни.
Особенности desktop-widgets
Такие мини-программы запускают на определенной операционной платформе.
Но прежде нужно узнать, как найти виджеты. Сделать это можно, обратившись к разным источникам: отыскать среди предустановленных или загрузить из интернета.
Обычно элементы легко перемещаются по дисплею, их параметры и дизайн поддаются корректировке. Так, в седьмой версии «Окон» и других ОС есть временной счетчик. Чтобы поместить его на рабочий стол, достаточно выполнить нажатие одной клавиши. Системное время будет доступно пользователю постоянно. Однако, для установки того же прогноза погоды уже потребуется подключение к сети.

Плюсы и минусы живой плитки
Живой плиткой можно выкладывать отдельные участки помещения, комбинируя ее с другими напольными покрытиями
При укладке важно учесть совместимость материалов по некоторым параметрам, приведенным в таблице ниже:
| Живая плитка | Ламинат | Ковролин | Керамическая плитка | |
| Прочность и ударостойкость | Высокая. Можно ходить на каблуках | Повышенная прочность начиная с 33 класса износоустойчивости | Остаются следы и замятины от мебели, каблуков | Высокая |
| Противоскользящая поверхность | Противоскользящий фактурный верхний слой | Некоторые виды довольно скользкие | Абсолютно нескользящий | Скользкая, за исключение дорогих сортов с дополнительными «насечками» |
| Влагоустойчивость | Отличная, можно использовать в ванных и бассейнах | Нельзя использовать в помещениях с повышенной влажностью | Нельзя использовать в помещениях с повышенной влажностью | Влагостойкая |
| Экологичность | Полностью безопасна | Изготавливается с использованием клеев и лаков | Экологичен | Экологична |
| Гипоаллергенность | Аллергены отсутствуют | Может возникнуть аллергия на химические составляющие | Накапливает пыль, которая является самым распространенным аллергеном | Гипоаллергенна |
| Поверхность «на ощупь» | Теплая | Теплая | Теплая | Холодная |
| Уход | Можно мыть водой | Не рекомендуется влажная уборка | Нужно чистить моющим пылесосом, пятна плохо выводятся | Можно мыть с использованием химических моющих средств |
| Звукоизоляция | Высокие звуко- и виброизолирующие свойства | Высокая | Средняя | Средняя |
| Устойчивость к ультрафиолету | Как минимум 5–8 лет без выгорания | Устойчив | Зависит от исходного цвета, не рекомендуется подвергать действию прямых солнечных лучей | Устойчива |
| Монтаж | Возможна временная и постоянная укладка | Нельзя укладывать на пол с большими перепадами | Прост в укладке | Требует профессиональных навыков |
| Горючесть | Негорючий | Горючий | Горючий | Негорючий |
Как видно из таблицы, живая плитка в дополнение к своему эффектному виду обладает рядом других неоспоримых достоинств. Однако нельзя обойти стороной и негативные моменты:
- жидкую плитку нельзя резать и повреждать;
- нельзя подвергать одновременному давлению больше половины поверхности — это может привести к протечке, поскольку гелю просто некуда будет деваться;
- нельзя эксплуатировать плитку при температуре выше +60 и ниже 0 градусов;
- жидкая плитка — одно из самых дорогостоящих напольных покрытий.
Установка новых гаджетов в Windows 7
Если стандартный набор вас не устраивает, вы всегда можете загрузить новые гаджеты с различных сайтов-каталогов. Рекомендуется скачивать приложения внимательно, чтобы не «подцепить» какой-нибудь вирус. Не забывайте проверять загружаемые файла с помощью антивируса.

Существует 2 способа установки гаджетов:
- Если вы скачали всего один файл с расширением .gadget — просто запустите его и разрешите внести изменения в работу системы. После этого он сразу же появится на вашем Рабочем столе.
- Если была загружена целая папка с несколькими файлами, ее требуется перенести в каталог «C:\\Program Files\Windows Sidebar\Gadgets». После этого вы сможете установить приложение на Рабочий стол через контекстное меню, как описано в предыдущем разделе.

Если вы захотите полностью удалить какой-либо гаджет со своего персонального компьютера, вам нужно просто отправить в корзину отвечающий за него файл.
Стоит ли покупать конструктор виджетов и пакет виджетов KWGT?
Это полностью субъективно и полностью зависит от вас. Поскольку Android 12 все еще находится на начальной стадии, желание имитировать его внешний вид привело к появлению этих платных пакетов виджетов. Тем не менее, KWGT является давним производителем виджетов с уникальными функциями и инструментами, которые помогут вам максимально эффективно использовать домашний экран. Помимо Android 12, в нем есть разнообразная библиотека пакетов виджетов, которая поможет вам извлечь максимальную выгоду из покупки.
Однако вы должны иметь в виду, что Android 12 выйдет этой осенью в ближайшие месяцы, и обновление системы будет бесплатным для всех совместимых устройств. Если для вашего устройства запланировано обновление Android 12, ваши покупки могут оказаться лишними. Однако этот недостаток может быть выгодным для пользователей старых устройств, которые хотят имитировать предстоящий внешний вид Android 12.
Мы надеемся, что это руководство помогло вам легко установить новые виджеты Android 12 на устройство Android 11 или 10 до официального выпуска. Если у вас есть какие-либо вопросы, не стесняйтесь оставлять их в разделе комментариев ниже.
Связанный: Как создать виджет часов с помощью KWGT и лучших приложений часов KWGT
Отображение приложений на экране
Процесс установки виджетов несколько отличается от установки других программ. Дело в том, что ярлыки на главный экран нужно добавлять самостоятельно (вручную).
В зависимости от версии ОС способы добавления могут различаться
Рассмотрим, как добавить виджет на Андроид ранних версий. Для отображения уже установленного приложения требуется выполнить следующий порядок действий:
- Посмотреть на экран своего гаджета и выбрать свободное место, на котором лучше всего расположить программу;
- Открыть меню в этом месте (для этого при нажатии палец следует некоторое время удерживать в выбранном месте). Меню также открывается при нажатии на специальную кнопку, либо закладку «Меню» на планшете;
- В открывшемся меню «Добавить на главный экран» (название располагается в верхней строчке, выделено цветом) выбрать пункт «Виджеты», либо «Виджеты и приложения» (в зависимости от версии ОС Андроид, установленной на планшете);
- В следующем списке виджетов, имеющихся в устройстве, выбрать нужный, нажав на него;
- Ярлык необходимого приложения будет отображен на экране.
Описанная последовательность действий применима для ранних версий ОС Android. Для версий от 3.0 и выше виджет добавляется следующим образом:
- Требуется нажать на значок в виде крестика, расположенный в верхнем правом углу экрана;
- В открывшемся окне будет располагаться список с уже установленными программами и другими приложениями;
- Выберите нужный объект и перетащите его на рабочий стол.
Чтобы переместить приложение в другое место экрана нажмите на него и, удерживая, перетяните.
Повторив несколько раз последовательность таких простых действий, вы сможете выполнить настройку расположения программ на своём устройстве.
Как можно убедиться, настройка виджетов на Андроид – очень простая операция, доступная для выполнения даже новичкам в мире гаджетов, тем более что многие из программ могут стать незаменимыми в повседневной деятельности.
Где найти виджеты на Android – список лучших
Виджеты сопровождают владельцев Android-устройств длительное время. С течением времени они совершенствуются, их численность увеличивается. Любители использовать на своем гаджете необычные фишки знают, что широкий ассортимент виджетов имеется в магазине приложений «Google Play». Поклонникам интерактивных элементов полезно будет узнать список лучших виджетов для Android, доступных прямо сейчас.
| Рейтинг | Характеристика |
|
Amber Weather Widget |
Актуальное приложение, включающее около 90 виджетов на любой вкус. Оно содержит 7 прогнозов на день, погодные сводки, предупреждения о суровых условиях. |
|
Battery Widget Reborn |
Виджет батареи предоставляет сведения о состоянии Wi-Fi и Bluetooth, аккумулятора в виде графика и кругового индикатора. |
|
Beautiful Widgets |
Универсальное приложение содержит массу популярных виджетов, которые можно настраивать на свой вкус. |
|
Calendar Widget |
Приложение предлагает множество виджет-календарей и огромный выбор тем для настройки. |
|
Google Keep |
Простое и эффективное приложение для создания текстовых и голосовых заметок и делиться ими с другими пользователями. |
Как с помощью Widgetsmith настроить виджеты для домашнего экрана iPhone и iPad в iOS 14
На главном экране приложения Widgetsmith (ссылка для скачивания) на вкладке Widgets предлагаются на выбор три различных размера виджетов: маленький, средний и большой. Каждый виджет может отображать различную информацию и настраиваться с использованием различных стилей и цветов шрифтов, оттенков и цветов фона.
Сам процесс невероятно прост.
1. Нажмите кнопку «Add Widget» для нужного вам размера виджета.
2. Нажмите на виджет для его настройки.
3. Выберите какого рода информацию вы хотите видеть на главном экране. Вот источники данных, доступные в Widgetsmith (ниже мы привели несколько примеров для добавления виджетов):
- Время
- Дата
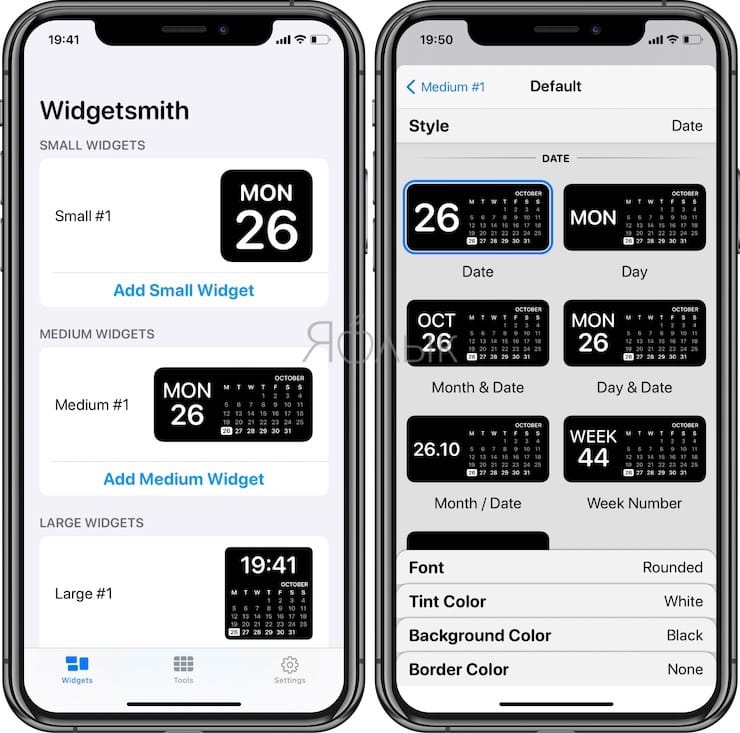
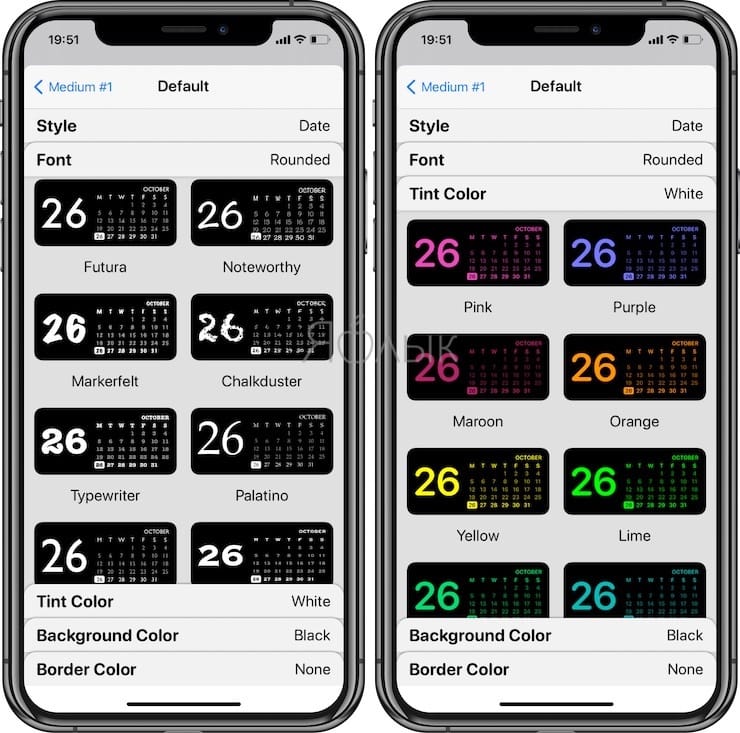
Пользовательские: фото, фотографии в альбоме.
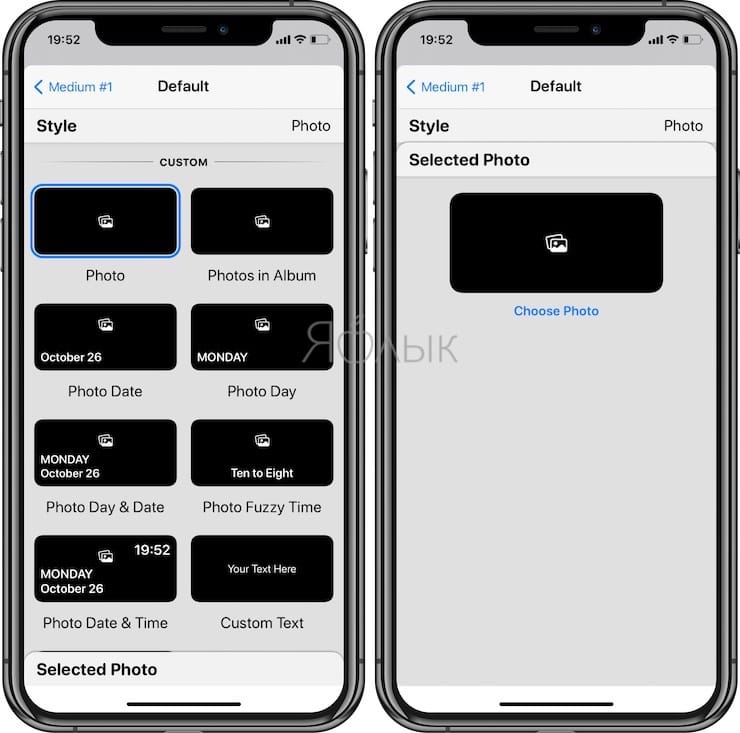
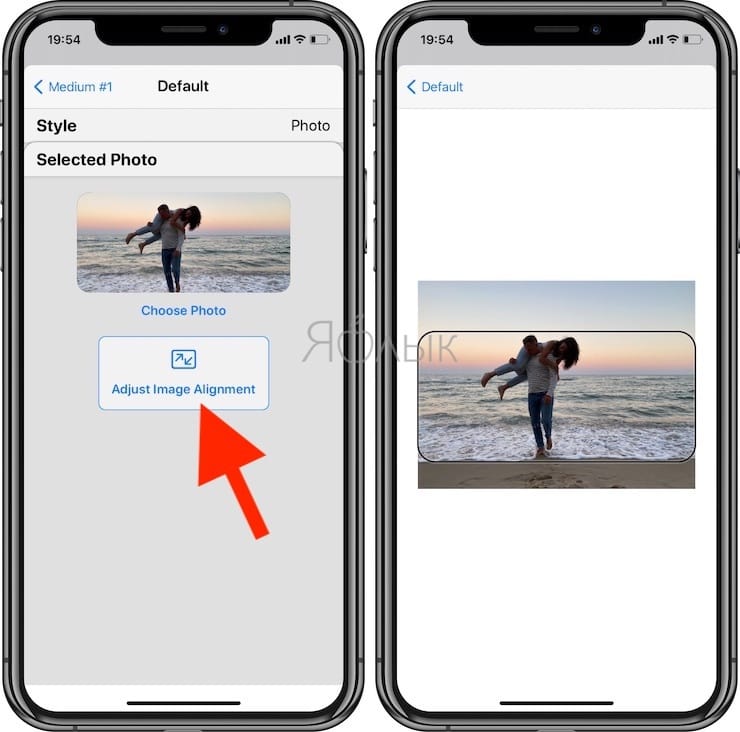
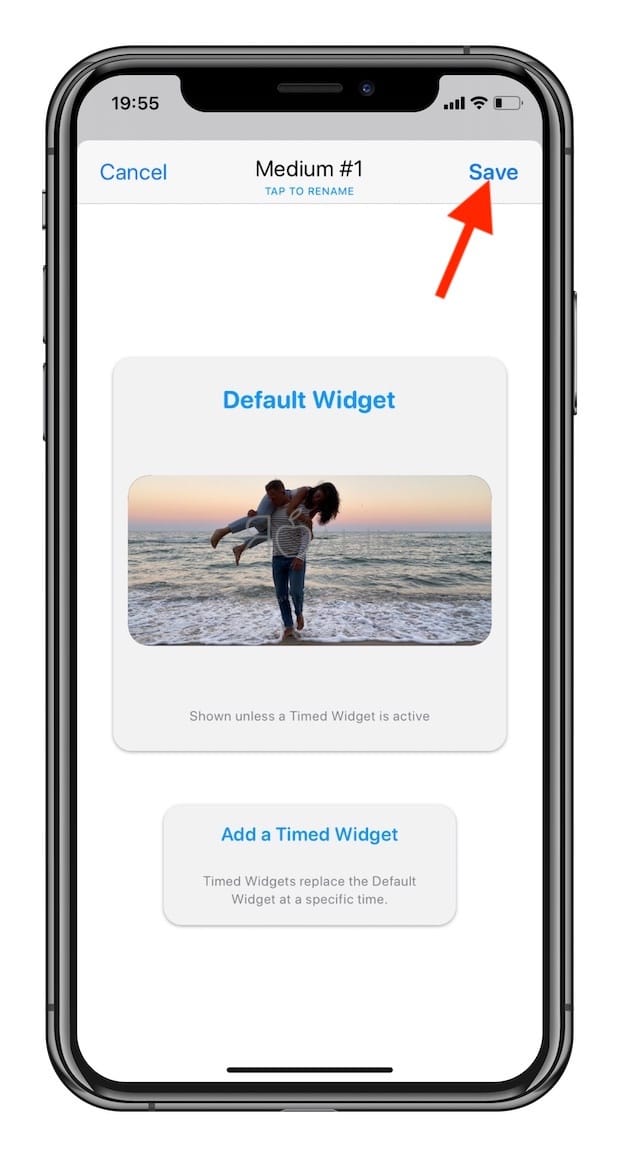
Пользовательские: текст, бланк
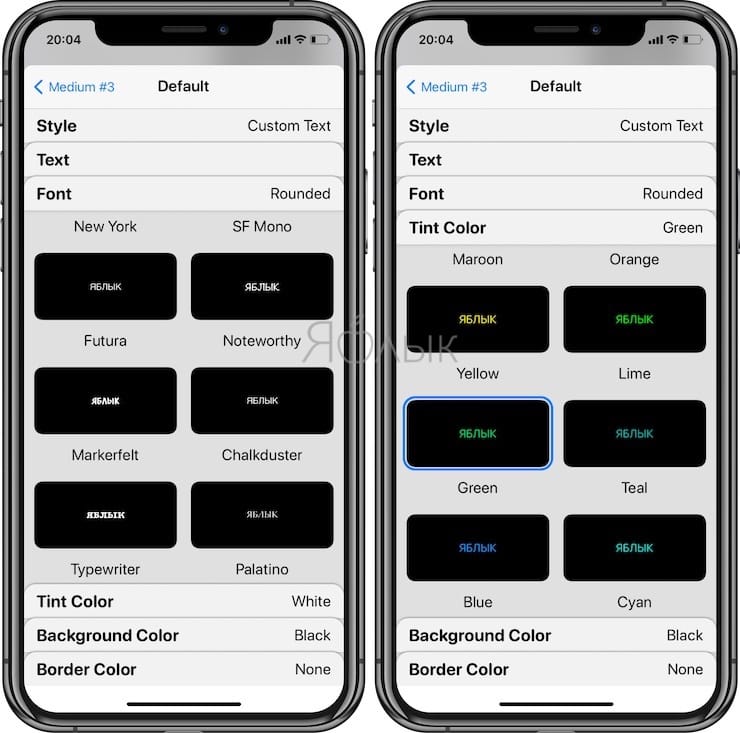
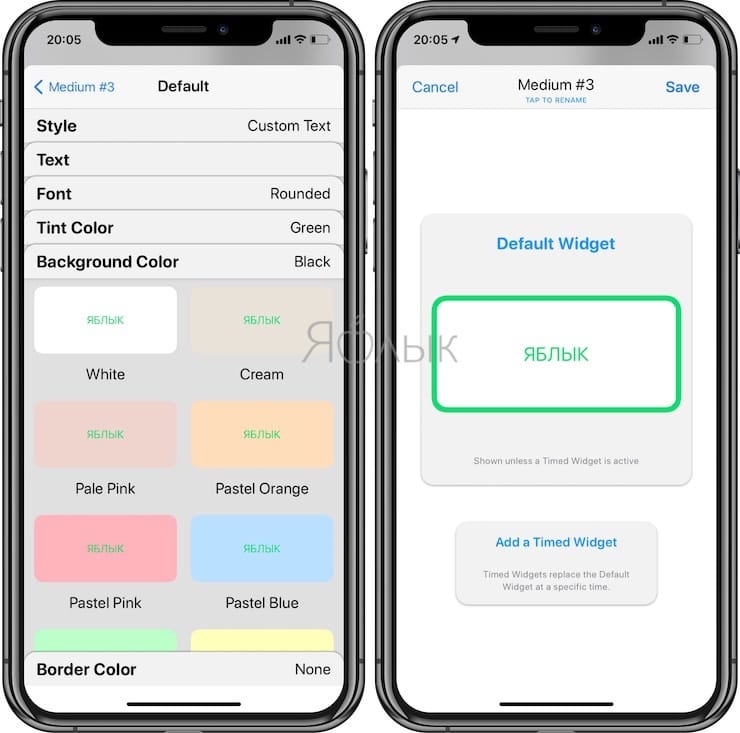
- Календарь
- Напоминания
- Погода (платно по подписке)
- Здоровье и активность
- Приливы (платно по подписке)
- Астрономия
В пределах каждого типа данных есть немало вариантов для типа отображения этой информации. Важную роль играют дополнительные параметры настройки, в том числе стиль и цвет шрифта, цвет фона. Результат можно получить как красочный и эстетичный, так и максимально информативный.
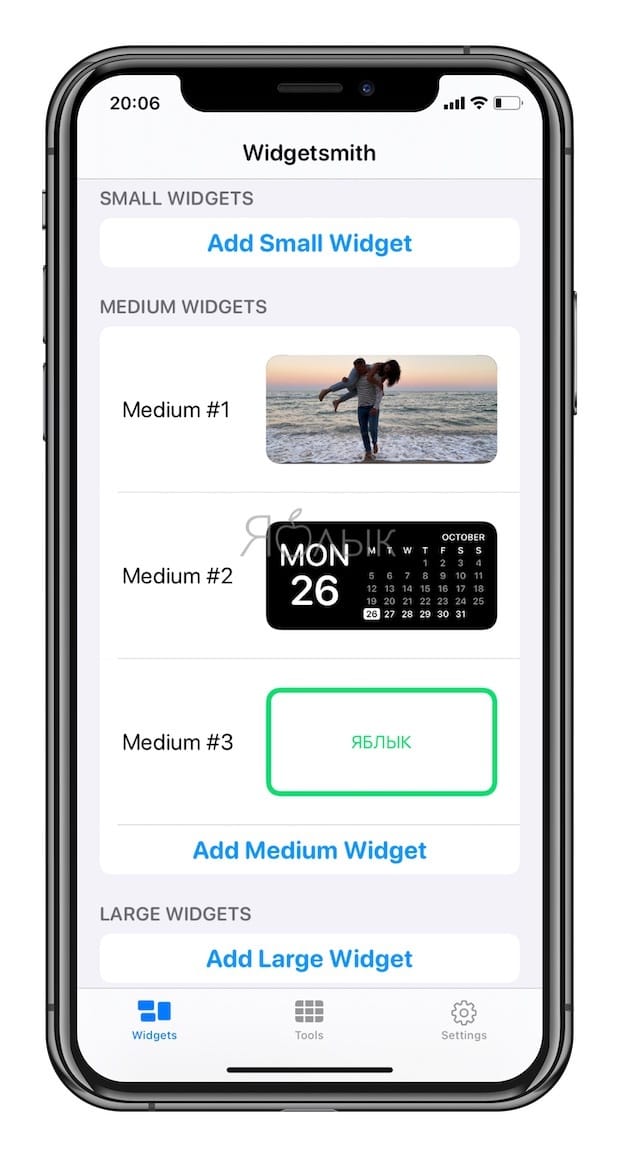
4. После того, как вы создали виджет для главного экрана iOS 14 в приложении Widgetsmith, вы можете вернуться на главный экран, нажать и удерживать палец для включения режима покачивания иконок, а затем нажать значок «+» в верхнем левом углу.
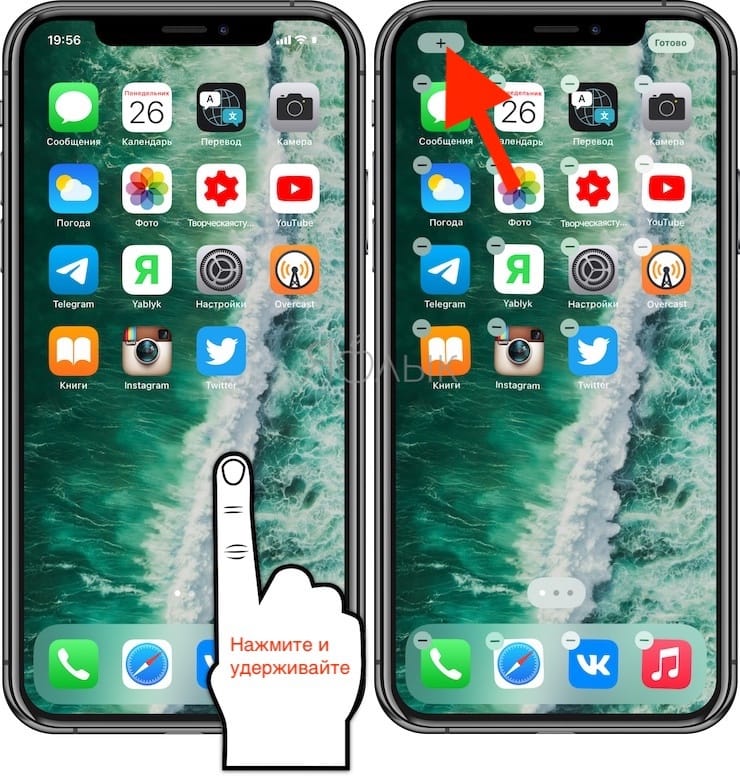
5. Найдите Widgetsmith в списке приложений, затем выберите размер созданного вами виджета и нажмите кнопку «Добавить виджет».
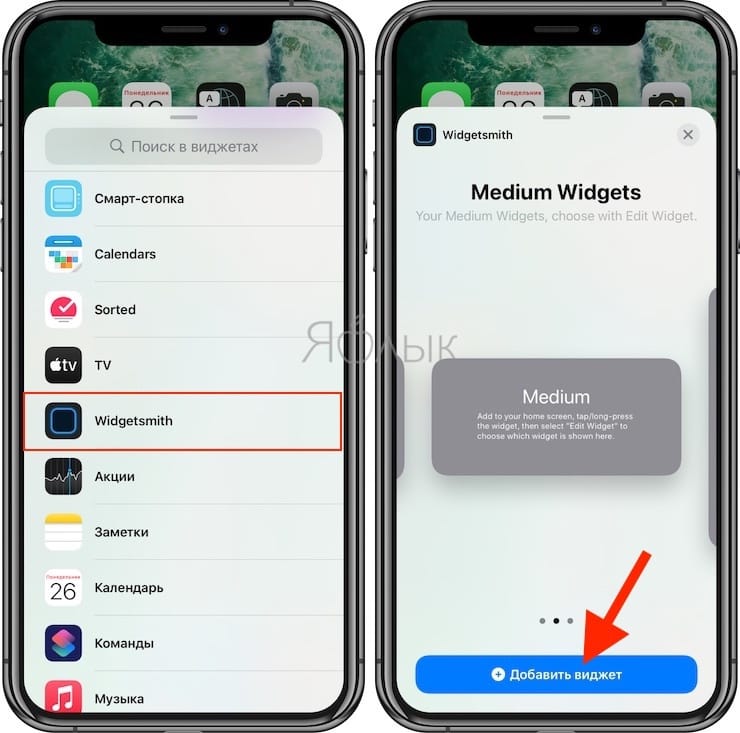
6. После этого на главный экран iOS будет добавлен виджет от Widgetsmith.
На главном экране iOS 14 вы можете использовать столько виджетов от Widgetsmith, сколько захотите. После того, как вы добавите элемент Widgetsmith нужного вам размера на главный экран, нажмите на него пальцем и удерживайте, затем выберите «Изменить виджет».
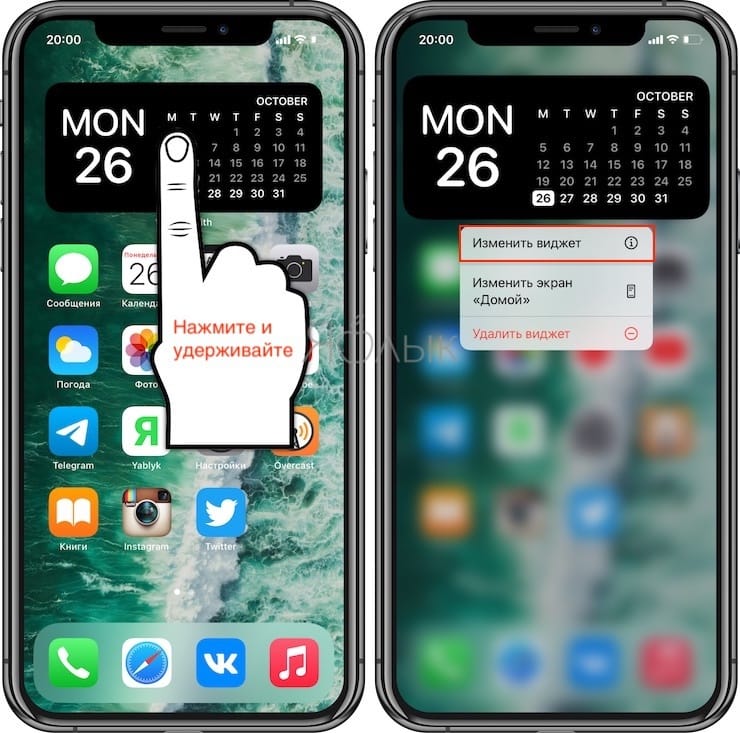
7. В появившемся меню выберите вариант «Widget».
Это позволит вам выбрать один из нескольких дизайнов, уже созданных в приложении Widgetsmith. Фактически, каждый виджет домашнего экрана iOS при желании может быть получен от Widgetsmith.
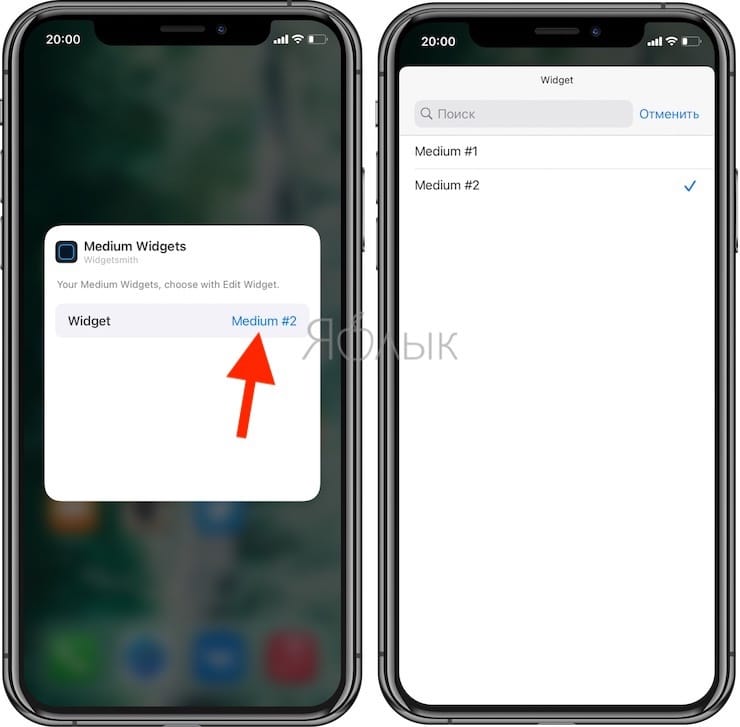
Widgetsmith также поддерживает временные виджеты, которые позволяют заменять виджет на главном экране в определенное время суток. Например, вы можете отображать текущую дату до окончания рабочего дня, а затем заставить Widgetsmith автоматически изменить виджет и показывать дела в календаре на следующий день.
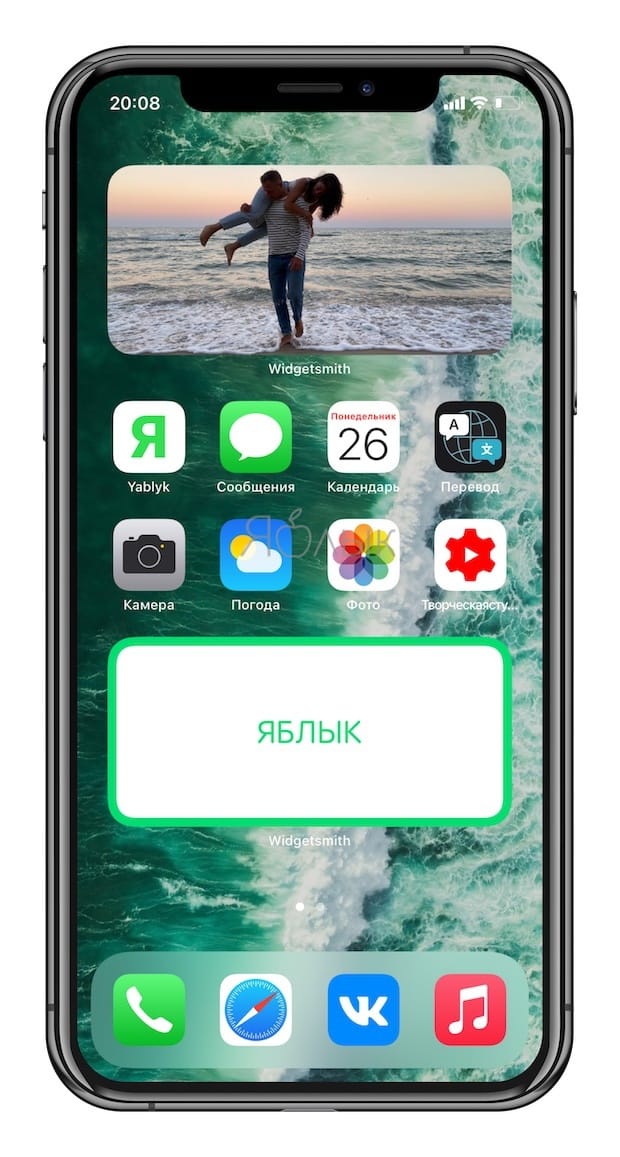
8. Для удаления ненужного виджета в приложении Widgetsmith, проведите пальцем справа налево по выбранному и нажмите красную кнопку «Delete».
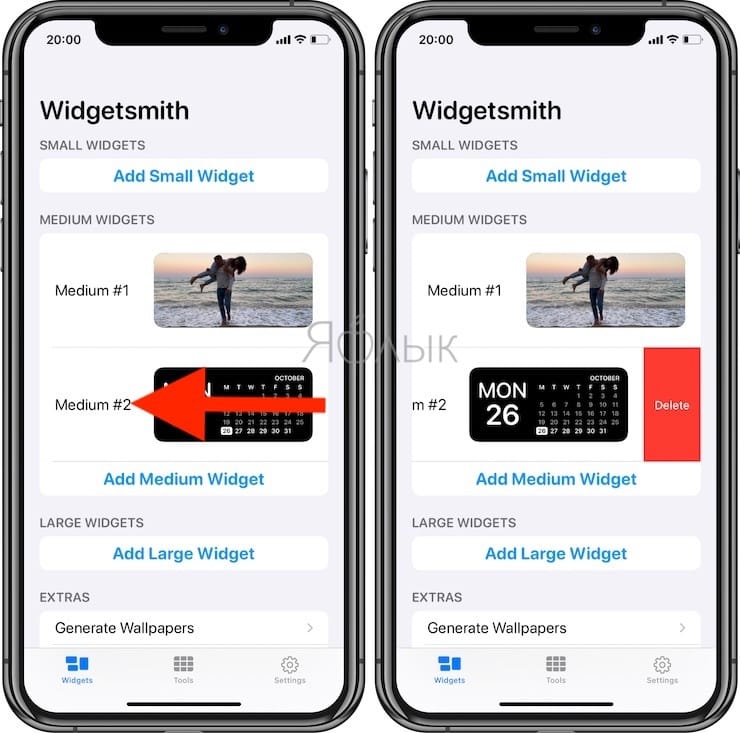
- Новое в iOS 14: Как на iPhone и iPad спрятать ненужные страницы с приложениями с домашнего экрана.
- Зеленая, оранжевая или красная точка вверху экрана iOS 14: для чего они нужны?
- Постучать по крышке Айфона – сделать скриншот: как привязать действия к касанию задней части корпуса iPhone.
Что делать, если не загружается виджет на Samsung Galaxy S9

Варианты могут быть следующие:
- Сбой в настройках мобильного телефона.
- Загруженность кеша. Загруженный кеш ощутимо способствует формированию проблем в функционировании устройства. В этом случае переходим в раздел «Настройки» и чистим его.
- Необходимость обновить профиль Google. Как правило, пользователи применяют данный метод при сбоях. Если элемент не загружается, просто пробуем перезагрузить смартфон. Для этого задерживаем кнопку блокирования и дожидаемся перезагрузки. После этого пробуем включить.
Также причина может скрываться в ошибке самой программы. Допустим вы не можете добавить электронный кошелек. Решение – обновите софт. Перейдите в Play Market, найдите нужную программу и нажмите на кнопку обновления.
Как установить виджеты Android 12 на Android 11 и Android 10
KWGT — это давний платный инструмент настройки виджетов Android, который дает вам доступ к множеству пользовательских пакетов виджетов для вашего устройства. В сочетании с пользовательскими наборами значков это придает вашему устройству новый и уникальный вид. Несколько разработчиков запустили специальные виджеты Android 12 для KWGT, которые мы будем использовать для установки виджетов Android 12 на наши устройства. Имейте в виду, что все это платные приложения, поэтому вам придется выложить немного денег, чтобы получить последние виджеты Android 12 на вашем устройстве Android.
Обязательный
Примечание. Хотя два пакета виджетов могут звучать и казаться похожими по названию, на самом деле это не так. Они были опубликованы двумя разными издателями, и вам следует тщательно изучить каждого из них, чтобы найти тот, который лучше всего соответствует вашим текущим потребностям.
Пошаговое руководство
Загрузите и установите все приложения (любой пакет виджетов), указанные выше, на свое устройство Android. После установки нажмите и удерживайте главный экран и выберите «Виджеты».
Теперь нажмите на любой макет виджета KWGT, который лучше всего соответствует вашим текущим потребностям.
Выбранное пространство виджетов теперь будет добавлено на ваш домашний экран. Теперь вы можете перемещать эту область и даже изменять ее размер, перетаскивая 4 угла. Когда вы закончите, нажмите на область виджетов KWGT, которую мы только что добавили на ваш домашний экран.
Приложение виджетов KWGT теперь должно открыться на вашем устройстве, где вы теперь сможете выбрать желаемый виджет, который хотите назначить текущему пространству. Нажмите и откройте пакет виджетов Android 12, загруженный выше.
Нажмите и выберите желаемый виджет Android 12, который вы хотите добавить на главный экран.
Теперь вы сможете настроить виджет в зависимости от ваших потребностей. На этом этапе вы можете настроить различные элементы виджета, включая такие вещи, как фон, слой, размер, цвет и многое другое. Настройте виджет в соответствии с вашими потребностями, и как только вы закончите, нажмите значок «Сохранить» в правом верхнем углу экрана.
Вот и все! Нажмите кнопку «Домой», и теперь вы должны увидеть виджет, добавленный на главный экран.
Совет: изменение размера пространства виджета также поможет вам изменить размер виджета за счет пикселизации.
Виджеты для Android
Действительно, интерфейс современного смартфона хорош и позволяет получать быстрый доступ к приложениям. Впрочем иногда доступ к ним не нужен, если они запущены изначально. Многие приложения дают возможность вынести на рабочий стол небольшие плашки, зачастую произвольного размера, которые отображают самую важную информацию из приложения. Например, нет смысла открывать приложение погоды, если информацию из него можно вынести на такой небольшой прямоугольник и видеть его каждый раз, когда включаешь смартфон.
В вашем смартфоне уже есть виджеты. Для того, чтобы вынести их на рабочий стол, надо просто коснуться в том месте, где нет ярлыков приложений и немного подержать палец. В выпадающем меню выбираем ”виджеты”. Дальше можно будет ознакомиться со списком того, что доступно, коснуться его на какое-то время и вынести на рабочий стол. Все просто.
KWGT Kustom Widget Maker — универсальный виджет
Если вы считаете себя опытным пользователем виджетов, то KWGT это то, что вам надо. С ним вы сможете создавать собственные персональные виджеты с помощью простого редактора.
KWGT Kustom Widget Maker
Некоторые возможности требуют платного доступа, но очень много чего будет бесплатно. В итоге, вы сможете собрать виджет, который будет содержать часы, карты, индикатор заряда батареи, память, музыкальный проигрыватель и многое другое. Вот такой виджетный комбайн получается.
Overdrop — виджет погоды для Android
Виджеты погоды максимально удобны и это то самое, с чего стоит начинать, если вы следите за ее состоянием и вам важно, что будет завтра. Вообще, виджетов погоды в Google Play достаточно много, но именно Overdrop выглядит самым дружелюбным
Он информативен, элегантно оформлен и понятен.
Overdrop.
Он будет просто отображаться у вас на рабочем столе и вы не будете запускать приложение. Погода будет перед глазами каждый раз при разблокировке смартфона. Опять же, есть платные функции, но даже бесплатно доступно многое.
Data Counter Widget — Виджет счетчика данных
Другая часть системной информации, которую всегда удобно иметь перед газами, — это объем трафика, которые потребляет ваш телефон. Виджет Счетчик данных может отдельно отображать информацию по сотовой сети и по Wi-Fi.
Data Counter Widget.
Размер текста, цвет и фон могут быть изменены, а нажав на виджет, вы получите более подробную информацию (включая разбивку, какое из ваших приложений использует больше всего данных).
Musicolet — музыкальный виджет
Не поверите, но управлять музыкой тоже намного проще через виджет. Как правило, достаточно просто включить следующую песню или нажать паузу. С этим отлично справится и виджет.
Musicolet.
Конечно, можно пользоваться другими способами управления. Например, отображением управления в шторке, но виджет намного приятней. Правда, самым жирным минусом виджета будет то, что он работает только с музыкой, которая сохранена на смартфоне. Потоковое воспроизведение он не поддерживает.
Calendar Widget — виджет календаря
В Календаре Google есть собственный виджет, но виджет Calendar Widget выглядит более интересно. Его дизайн можно очень тонко настраивать и он не перегружает рабочий экран, как это иногда делают другие виджеты календаря.
Единственный минус — это приложение платное.
С правильной комбинацией текста, цветовых акцентов и размера виджета вы можете собрать то, что идеально вписывается в выделенную для этого часть вашего домашнего экрана.
Sectograph — необычный виджет календаря
Sectograph — это еще один виджет календаря, но он не такой банальный, как остальные. Другие могут быть красивыми и понятными, но не один из них не отображает ваш день, разбив его на сектора.
Sectograph.
Для наглядности сектора размещены по кругу и показывают все ваши дела на 24 часа. Так вы можете сразу увидеть, что вы должны делать прямо сейчас и что у вас впереди — это прекрасный пример действительно информативного виджета.
Google News — лучший новостной виджет
В наше время редко кто посещает страницы изданий для того, чтобы почитать новости. Все новости потребляются ”на ходу”, пролистывая их в ленте Twitter, Instagram или Telegram, где у нас тоже есть свой новостной канал.
Google News.
У Google News, в котором мы тоже присутствуем, есть свой новостной виджет, который выведет интересные для вас новости непосредственно на рабочий стол. Новости можно будет открыть для более подробного изучения или пролистать дальше, если конкретная новость вам не интересна.
Подводя итоги
Настройка главных визуальных элементов на ОС Android и на Самсунге – простая операция. Она доступна новичкам, не имеющим опыта обращения с гаджетами
Уметь проводить подобные операции важно. Такие программы станут незаменимыми помощниками
Полезными в ежедневном использовании смартфона.
экспериментирует с новой системой виджетов в своём мобильном браузере для устройств под управлением операционной системы Android.
Функция в настоящее время доступна некоторым пользователям альфа-версии «Яндекс.Браузера» для Android. Виджеты упрощают доступ к прогнозу погоды, новостям и другой полезной информации.
Тестируемую систему разработчики называют «картиной дня». Она отображается в новой вкладке «Яндекс.Браузера». «Мы ещё продолжаем работу над виджетами, альтернативными вариантами Табло и дизайном новой вкладки, поэтому текущее решение нельзя назвать финальным. Отключить виджеты можно как в настройках, так и по долгому нажатию. Но мы рекомендуем тем, кто получил новый интерфейс, проверить его в деле и поделиться с нами своими наблюдениями», — говорит «Яндекс».
Нужно подчеркнуть, что альфа-версия браузера рассчитана прежде всего на опытных пользователей, готовых сообщать об ошибках и проблемах. Создатели признают, что программа может функционировать нестабильно.
Среди возможностей браузера можно выделить поддержку дополнений, технологию активной защиты Protect, средства блокировки рекламы, возможность ускоренной загрузки веб-страниц, режим чтения, а также режим «инкогнито», при котором не сохраняются пароли, данные для автозаполнения, поисковые запросы и адреса посещённых страниц.
Подводя итоги
Настройка главных визуальных элементов на ОС Android и на Самсунге – простая операция. Она доступна новичкам, не имеющим опыта обращения с гаджетами
Уметь проводить подобные операции важно. Такие программы станут незаменимыми помощниками
Полезными в ежедневном использовании смартфона.
Что такое виджет на Андроид и как его добавить на рабочий стол. Одно из первых понятий, с которыми мы сталкиваемся, когда начинаем осваивать свой первый Android планшет или телефон – это виджет. Что же такое виджет?
Виджет – это небольшая программа, или часть программы, которая располагается на рабочем столе устройства и предназначена для отображения информации, управления оборудованием устройства и при этом может запускать другую программу, частью которой он является.
Например, есть виджеты, с помощью которых можно отображать такие сведения, как загрузка процессора, состояние батареи, информацию о текущей погоде и прочем. Есть виджеты, с помощью которых можно быстро включить или выключить GPS, Wi-Fi, Bluetooth, динамики и управлять другим оборудованием Android устройства. Есть такие виджеты, как погодные информеры, которые отображают на экране информацию о текущей погоде и прогнозе погоды, и которые могут вызывать погодное приложение, частью которого они являются.
Виджеты могут иметь различный размер – от минимального размера 1х1, в стиле обычного ярлыка, до полноэкранного.
Как видите все очень просто – виджет это такая программа, которая «живет» на экране вашего планшета или телефона и позволяет вам управлять им, получать необходимую информацию и прочее.
Теперь давайте разберемся с тем, как добавить виджет на рабочий стол. Виджет недостаточно просто установить на устройство как любое другое приложение, его еще нужно разместить на рабочем столе.
В Android версии 3.0 и выше добавить виджет можно с помощью достаточно нехитрых манипуляций:
1. Нажмите на значок в виде крестика, расположенный в правом верхнем углу экрана
2. В открывшемся окне, в нижней его части вы увидите списки установленных на планшет или телефон виджетов, ярлыков приложений, обоев и прочего. В верхней части окна расположен список рабочих столов.
3. Тапните по надписи «Виджеты» и выберите нужный виджет из списка ниже (список можно прокручивать вправо и влево). Виджет будет помещен на текущий рабочий стол.
Кроме того, вы можете просто перетащить нужный виджет на любой из рабочих столов.
В более ранних версиях Android установка виджетов на экран производится немного по-другому:
1. Нажмите пальцем и удерживайте на свободном месте экрана планшета или телефона.
2. В открывшемся меню выберите пункт «Виджеты»
3. Откроется список, с установленными на устройство виджетами.
4. Выберите нужный виджет из списка, тапнув по нему, и он будет помещен на экран вашего устройства.
Виджеты можно перемещать по экрану устройства. Для этого нужно нажать на него и удерживать палец, а затем сдвинуть виджет в новую позицию. В Android 3.0 и выше, вы можете менять размеры некоторых виджетов. Для этого нужно выбрать виджет на экране длинным тапом по нему, а затем изменить его размеры, потянув за рамку в месте, обозначенном значком в виде ромба.
Современные смартфоны – очень полезные устройства, которые могут обеспечить вас всей необходимой информацией. Например, вы без труда можете вывести погоду на главный экран, и всегда будете знать, как одеться, и стоит ли брать с собой зонт. Установить такой виджет на рабочий стол совсем не сложно, а пользоваться им будет очень удобно.