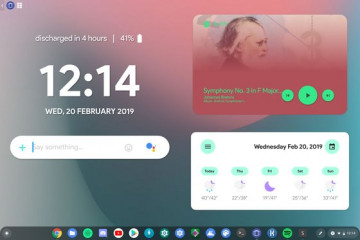Лучшие живые обои для windows 10, которые стоит попробовать
Содержание:
- DeskScapes
- Что это вообще такое
- Инструкция как установить живые обои на рабочий стол для windows 10. Программа DeskScapes 8
- Как скачать и установить обои на Windows 10
- Что это вообще такое
- Как скачать и установить обои на Windows 10
- Как использовать видео в качестве живых обоев на Windows 10
- Как установить на рабочий стол видео обои для windows 10
- Как использовать видео в качестве живых обоев на Windows 10
- VideoPaper
- Установка видео обоев
- Как использовать анимированные GIF-изображения в качестве живых обоев на Windows 10
- Video Screensaver
- Другие программы для установки живых обоев в Windows 10
- Как использовать анимированные GIF-изображения в качестве живых обоев на Windows 10
- Какие существуют разновидности анимированных обоев
- DisplayFusion
- RainWallpaper
DeskScapes
Условно-бесплатная программа
Программу DeskScapes можно использовать бесплатно в течение 30 дней. Для снятия этого ограничения придется заплатить 342,99 руб. Существует также Pro-версия приложения с расширенным (но вряд ли обязательным для большинства пользователей) функционалом и дополнительно устанавливающимся софтом (5 программ для оформления Windows). Ее цена на момент написания обзора составляла 3 430,99 руб.

Утилита DeskScapes работает исключительно в 64-рязрядных версиях операционных систем Windows 7/8/10, русский язык не поддерживается.
Доступные виды обоев в DeskScapes
По большому счету DeskScapes позволяет устанавливать две разновидности обоев — статичные (т.е. обычные изображения) и анимированные (в основном это видеообои, но можно найти и интерактивные настраиваемые обои). Все доступные обои в программе, судя по их внешнему виду и плавности анимации, созданы профессиональными художниками — уже только за это не жалко заплатить 342 рубля.
Как и в предыдущих случаях, обои в DeskScapes можно скачивать прямо из программы. Стоит отметить, что их здесь довольно большое количество — наверное, около 10 тысяч. Все они разбиты на две категории — анимированные и статичные, а те, в свою очередь — на тематические подкатегории (абстракции, праздники, животные и т.п.).

Отдельно отметим возможность установки любых обоев (как анимированных, так и статичных) в качестве скринсейвера.
Применение эффектов и настройки
К любым скачанным в программе DeskScapes обоям пользователь может применить один или несколько визуальных эффектов. Здесь их довольно много — несколько десятков.

Помимо возможности настройки качества обоев (выбор между производительностью и качеством), программа DeskScapes способна делать прозрачными иконки на рабочем столе при наведении на него курсора мыши (или, наоборот, при покидании курсора рабочего стола).
Создание обоев
В состав программы DeskScapes входит небольшая бесплатная утилита DreamMaker. На рабочий стол ее ярлык не выносится — придется зайти в папку установки DeskScapes, а уже оттуда запустить утилиту. При помощи DreamMaker можно создавать автоматически сменяемые статичные, анимированные, динамичные (требуются навыки программирования) и видеообои (поддерживаются видеофайлы формата AVI, MPEG, MPG и WMV).

Что это вообще такое
Живыми считаются обои, которые имею какое-либо изменение графики в соответствии с отведённым временем. Если взять просто картинку с изображением, например, розы с каплями росы — это будет обычный фон. Но если сделать анимацию, чтобы капля стекала по лепестку – он станет живым.
Увы, если взять анимированный файл в качестве заставки ОС выбирает случайный момент времени и выводит статичную картинку, без каких-либо изменений. Поэтому для того чтобы поставить видео или анимированное изображение требуется пользоваться сторонними программами. Они-то и помогут установить живые обои на windows 10.
Инструкция как установить живые обои на рабочий стол для windows 10. Программа DeskScapes 8
Некоторых пользователей не устраивает стандартный интерфейс Windows 10. Да и то сказать, стандартные настройки «десятки» не позволяют полностью настроить внешний вид операционной системы «под себя». На помощь любителям экспериментов приходят специальные программы для «кастомизации» системы. Беда в том, что для «десятки» их пока крайне мало. Зато есть программа для установки живых обоев в Windows 10.
Зачем это надо?
У некоторых пользователей может возникнуть такой вопрос, поскольку им не совсем понятно, зачем нагружать систему всякими «ненужными» программами. Дело в том, что живые обои могут несколько «оживить» скучный интерфейс Windows 10. Компьютер должен не только хорошо работать, но и хорошо выглядеть. Другой вопрос, потянет ли ваш ПК приложение, постоянно работающее в фоне и дающее нагрузку на оперативную память. Хотя, если у вас установлена Windows 10, то отнести ваш ПК к «древним» невозможно.
Живые обои это только начальный этап «кастомизации» системы. Раз начав вы уже не сможете остановиться. Некоторые невежественные пользователи своими манипуляциями способны «убить» систему, ибо они ставят все подряд, не обращая внимания на элементарные правила безопасности. Чтобы такого не было нужно устанавливать только проверенный софт для «кастомизации» системы. Запомните, чем больше у программы положительных отзывов, тем она безопасней.
Живые обои с помощью DeskScapes 8
Программа DeskScapes была выпущена многоуважаемой командой разработчиков Stardock. Следует отметить, что парни из Stardock «клепали» темы оформления еще для Windows XP. Поэтому сомневаться в надежности их программного обеспечения не приходится. К тому же, программа не является бесплатной. За ее безлимитное использование придется заплатить около 10$. Но в любом случае можно установить ознакомительную версию.
Во время установки приложения на Windows 10 появится небольшая проблемка. Дело в том, что приложение изначально создавалось для «восьмерки», а для десятой версии оно не оптимизировалось. Решить эту проблему довольно легко. Нужно всего лишь запустить установку в режиме совместимости с Windows 8. Потом программа автоматически запустится в режиме совместимости.
После успешной установки программы найти ее можно в меню «Пуск». Запустив программу, можно будет выбрать живое изображение для рабочего стола Windows. Установив выбранное изображение, программа продолжит свою работу в фоновом режиме. Кстати, установка живых обоев не единственная функция DeskScapes 8. Программа способна также менять приветственный экран системы. Радует также то, что готовых решений для «кастомизации» системы в DeskScapes великое множество. А если вы хотите выделиться и сделать что-нибудь свое, то для этого в программе имеется ручной редактор обоев.
В полной версии программы функций по изменению внешнего вида ОС еще больше. К примеру, можно поменять тему оформления и звуковое сопровождение. Определенно стоит приобрести полную версию DeskScapes 8, чтобы сделать свой ПК не похожим на другие.
Заключение
Конечно, многие «гуру» IT технологий неприязненно относятся к программам для изменения внешнего вида операционной системы. И отчасти они правы. Но что делать, если хочется чего-то нового, а все системы на одно лицо? Здесь на помощь придет проверенная программка от Stardock под названием DeskScapes 8. Не забудьте только, что ознакомительная версия программы действует только 30 дней. Для продолжения ее работы и разблокировки всех функций придется заплатить.
Как скачать и установить обои на Windows 10
Итак, как установить обои на рабочий стол для Windows 10, откуда их скачивать и на что обращать внимание при установке. Подбирать обои лучше всего на специализированных сайтах – каталогах обоев, которых в том же Google можно найти десятки
Почему стоит отдать предпочтение именно таким ресурсам? Во-первых, базы подобных каталогов, как правило, насчитывают до нескольких десятков или даже сотен тысяч изображений. Во-вторых, в них имеются удобные инструменты поиска изображений по тегам, категориям и ключевым словам. В-третьих, большинство из агрегаторов фото оснащено функцией автоматического определения разрешения экрана и последующего подбора картинки подходящего размера.
Разумеется, ничто не мешает вам загрузить изображение большего размера, поскольку Windows 10 всё равно выполнит его оптимизацию. А вот если картинка будет меньше, чем разрешение экрана, то она наложится на рабочий стол с искажением или же сверху/по бокам появятся черные полосы. Легко скачать и установить обои позволяют специальные программы вроде DisplayFusion, но зачем лишний раз захламлять компьютер сторонним ПО, если то же самое без проблем делается вручную.
Поставить обои на рабочий стол в Windows 10 можно как минимум двумя способами. Самый очевидный – кликнуть по картинке правой кнопкой мыши и выбрать в меню опцию «Сделать фоновым изображением рабочего стола». При этом новые обои будут установлены с настройками по умолчанию в режиме «Заполнение».
Второй способ смены обоев столь же прост. Прямо с рабочего стола зайдите в настройки персонализации, в разделе «Фон» нажмите «Обзор» и укажите путь к изображению.
Здесь же доступны кое-какие настройки. Например, режим «По центру» установит картинку с оригинальным размером, из-за чего часть изображения по краям, если оно будет больше экрана, окажется за пределами границ дисплея. Также в наличии есть режим автоматической смены обоев – слайд-шоу с заданной периодичностью смены кадров.
Что это вообще такое
Живыми считаются обои, которые имею какое-либо изменение графики в соответствии с отведённым временем. Если взять просто картинку с изображением, например, розы с каплями росы — это будет обычный фон. Но если сделать анимацию, чтобы капля стекала по лепестку – он станет живым.
Увы, если взять анимированный файл в качестве заставки ОС выбирает случайный момент времени и выводит статичную картинку, без каких-либо изменений. Поэтому для того чтобы поставить видео или анимированное изображение требуется пользоваться сторонними программами. Они-то и помогут установить живые обои на windows 10.
Как скачать и установить обои на Windows 10
Итак, как установить обои на рабочий стол для Windows 10, откуда их скачивать и на что обращать внимание при установке. Подбирать обои лучше всего на специализированных сайтах – каталогах обоев, которых в том же Google можно найти десятки
Почему стоит отдать предпочтение именно таким ресурсам? Во-первых, базы подобных каталогов, как правило, насчитывают до нескольких десятков или даже сотен тысяч изображений. Во-вторых, в них имеются удобные инструменты поиска изображений по тегам, категориям и ключевым словам. В-третьих, большинство из агрегаторов фото оснащено функцией автоматического определения разрешения экрана и последующего подбора картинки подходящего размера.
Разумеется, ничто не мешает вам загрузить изображение большего размера, поскольку Windows 10 всё равно выполнит его оптимизацию. А вот если картинка будет меньше, чем разрешение экрана, то она наложится на рабочий стол с искажением или же сверху/по бокам появятся черные полосы. Легко скачать и установить обои позволяют специальные программы вроде DisplayFusion, но зачем лишний раз захламлять компьютер сторонним ПО, если то же самое без проблем делается вручную.
Поставить обои на рабочий стол в Windows 10 можно как минимум двумя способами. Самый очевидный – кликнуть по картинке правой кнопкой мыши и выбрать в меню опцию «Сделать фоновым изображением рабочего стола». При этом новые обои будут установлены с настройками по умолчанию в режиме «Заполнение».
Второй способ смены обоев столь же прост. Прямо с рабочего стола зайдите в настройки персонализации, в разделе «Фон» нажмите «Обзор» и укажите путь к изображению.
Здесь же доступны кое-какие настройки. Например, режим «По центру» установит картинку с оригинальным размером, из-за чего часть изображения по краям, если оно будет больше экрана, окажется за пределами границ дисплея. Также в наличии есть режим автоматической смены обоев – слайд-шоу с заданной периодичностью смены кадров.
Как использовать видео в качестве живых обоев на Windows 10
Если вы хотите использовать видео в качестве живых обоев, вы можете использовать популярный медиаплеер VLC. Для этого вам нужно будет выполнить следующие шаги:
Откройте видеофайл, который вы хотите использовать в качестве обоев на медиаплеере VLC.
Нажмите на вкладку «Видео» на панели инструментов и выберите «Установить в качестве обоев». из выпадающего меню.
Да, это так просто! Вы даже можете использовать несколько видео в качестве живых обоев, добавляя их в список воспроизведения на VLC, но если вы хотите использовать одно и то же видео снова и снова, убедитесь, что вы включили функцию зацикливания на VLC
Обратите внимание, что этот метод не является идеальным для настройки живых обоев в Windows 10, и вы можете столкнуться с некоторыми проблемами с производительностью. Вы даже можете использовать визуализаторы VLC в качестве обоев, которые будут двигаться в соответствии с музыкой, которую вы играете.
СМОТРИ ТАКЖЕ: Как получить возможности MacOS Mojave в Windows 10
Как установить на рабочий стол видео обои для windows 10
Еще в 2007 году, компания microsoft выпустила инструмент под названием «dreamscene» для конечной версии Windows Vista. С помощью функции dreamscene можно было устанавливать анимированный GIF и видео обои на рабочий стол windows. В windows 7 официально недоступна функция dreamscene, по этому были выпущены сторонние утилиты с поддержкой этой опции, но эти утилиты не все совместимы с windows 10. Если вы хотите установить живую заставку в качестве фона и нет выбора, как воспользоваться сторонними программами, то Video Wallpaper будет лучшей программой, что бы установить видео обои для windows 10 на рабочий стол.
Как установить видео обои для windows 10 на рабочий стол
Скачайте программу PUSH Video Wallpaper, установите ее на компьютер. В ней находится всего лишь одно видео «.mp4» формата, но оно приятное. Вы можете вставить в программу любой ролик в формате «.mp4», можете скачать еще.
Краткое описание функций программы:
- 1. Остановка.
- 2. Включить.
- 3. Отключить громкость, если видео со звуком мешает.
- 4. Загрузить дополнительные обои.
- 5. Добавить, удалить видео файл в плейлист.
- 6. Создать плейлист, что бы воспроизводилось циклически.
- 1. Контрастность.
- 2. Прозрачность иконок.
1. Загрузка утилиты при старте системы и сворачивать программу в трей, как иконку.
Как использовать видео в качестве живых обоев на Windows 10
Если вы хотите использовать видео в качестве живых обоев, вы можете использовать популярный медиаплеер VLC. Для этого вам нужно будет выполнить следующие шаги:
Откройте видеофайл, который вы хотите использовать в качестве обоев на медиаплеере VLC.

Нажмите на вкладку «Видео» на панели инструментов и выберите «Установить в качестве обоев». из выпадающего меню.
Да, это так просто! Вы даже можете использовать несколько видео в качестве живых обоев, добавляя их в список воспроизведения на VLC, но если вы хотите использовать одно и то же видео снова и снова, убедитесь, что вы включили функцию зацикливания на VLC
Обратите внимание, что этот метод не является идеальным для настройки живых обоев в Windows 10, и вы можете столкнуться с некоторыми проблемами с производительностью. Вы даже можете использовать визуализаторы VLC в качестве обоев, которые будут двигаться в соответствии с музыкой, которую вы играете
СМОТРИ ТАКЖЕ: Как получить возможности MacOS Mojave в Windows 10
VideoPaper
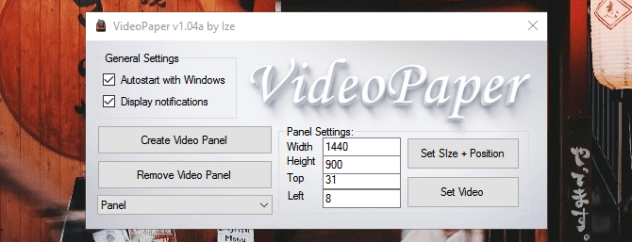
Пользователь Reddit создал бесплатную программу VideoPaper для установки видео в качестве обоев на рабочий стол, вместо статичной картинки. После распаковки архива, дважды щелкните на файле VideoPaper.exe — соответствующий ярлык появится на панели задач Windows. Теперь щелкните правой кнопкой мыши на ярлыке и выберите из выпадающего списка пункт Settings, чтобы перейти в настройки.
После этого нажмите кнопку Create Video Panel, которая создаст новый профиль настроек, а затем выберите видео, которое вы ходите использовать в качестве обоев с помощью кнопки Set Video. Все готово! Хоть программа маленькая и весит всего 761 Кб, но она отлично справляется со своей задачей, не требуя от пользователя особых знаний.
Установка видео обоев
Рассмотрим использование одной из программ на примере PUSH Video Wallpaper. Фактические различия между приложениями незначительны, особенно если не обращать внимания на интерфейс. Разве что DeskSpaces выделяется предложениями от издателей. Остановимся на инструкции из выбора:
- Установите программу (занимает меньше минуты) и запустите её.
Она сразу же запустит воспроизведение файла из примеров.
- Нажмите на символ «+» в правом нижнем углу экрана.
- Укажите путь к файлу.
Нажмите «Открыть». Дождитесь завершения обработки и сверните программу.
К сожалению, важным нюансом в работе программы является её включенное состояние. При закрытии симпатичные анимированные обои пропадают. PUSH Video Wallpaper всё время будет висеть запущенной. Можно решить проблему лишних окон перейдя по пути «Settings» — «Basic». В этом месте есть опция «System tray icon», которая при сворачивании программы будет прятать её в трэй, а не оставлять висеть на панели задач.
@как-установить.рф
Как использовать анимированные GIF-изображения в качестве живых обоев на Windows 10
Если вам не понравился какой-либо из вышеперечисленных вариантов и вы хотите использовать анимированный GIF в качестве живых обоев в Windows 10, вы можете использовать программное обеспечение под названием Plastuer. (плати сколько хочешь), Программное обеспечение позволяет вам устанавливать GIF, видео и веб-страницы HTML5 в качестве обоев. Вот как вы можете использовать анимированный GIF в качестве живых обоев в Windows 10:
Разархивируйте пакет Plastuer и дважды щелкните исполняемый файл Platuer. Затем нажмите на монитор, на котором вы хотите использовать живые обои.
Следующий, выберите живые обои в следующем разделе нажав на кнопку «Просмотреть галерею». Однако, если вы хотите использовать свой собственный GIF, вы можете нажать «Выбрать файл».
Выберите любой понравившийся GIF из галереи и выберите обои на следующем экране. Если вы решите использовать центрированные обои, то вы также можете выбрать цвет фона для живых обоев.
Ваши живые обои теперь должны быть применены на вашем рабочем столе. Наслаждайтесь!
Video Screensaver
И в качестве бонуса — ещё одна программа, которая может использовать видео в качестве скринсейвера экрана. Если вам интересно, как это сделать, то читайте дальше.
Было бы сложно найти лучшее приложение для этой цели, чем то, которое называется Video Screensaver. Оно дает возможность использовать видео большинства современных форматов, с разными размерами и разрешениями.
После того, как вы скачаете программу, найдите в папке файл под названием VideoScreensaver.ico. Щелкните на нем правой кнопкой мыши и выберите пункт «Установить» в появившемся меню. Теперь откройте настройки заставки нажатием кнопки «Пуск» и выберите опцию «Изменить заставку».
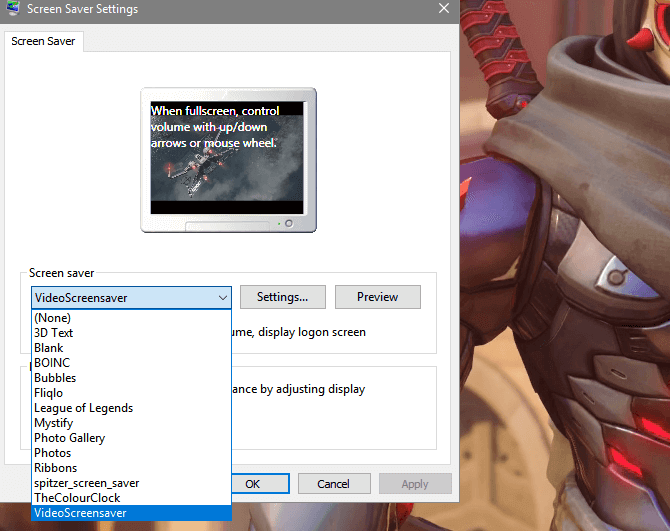
В выпадающем меню выберите VideoScreensaver, затем нажмите на «Настройки», выберите скринсейвер из появившейся папки и нажмите OK. Готово!
Другие программы для установки живых обоев в Windows 10
Теперь вы знаете: какие есть живые обои на рабочий стол для Windows 10, как установить их быстро, и найти необходимые инструменты для задания личных параметров. Осталось подобрать оптимальное приложение, если появиться желание подробнее познакомиться с новыми программами похожего типа.
- Картинки с анимацией от компании DeskScapes. Программа предложит 40 специальных эффектов, использует формат «Dream», который разработан для работы с интерактивными картинками различных типов, в том числе, гибридными – составленными лично пользователем. Стоимость приложения 5 долларов США, однако, присутствует ознакомительная версия на 30 дней.
- Абстрактные 3D изображения от производителя Wallpaper Engine. Программа отличается щадящим расходованием ресурсов физической памяти и загрузки ЦП компьютера. Рекомендуется к использованию на windows 10 и отлично «ладит» с этой операционной системой. Создателем является немецкий инженер, а стоимость приложения составит 100 рублей.
- Альтернативная утилита VideoWallpaper. C помощью представленных инструментов этой программы можно легко создавать индивидуальные плейлисты. Компактный и функциональный интерфейс будет понятен любому пользователю. Приложение быстро адаптирует видео или анимационное изображение под размер экрана. Также доступна условно бесплатная версия на один месяц.
Подводим итоги
Перед тем, как начать пользоваться приложением и обновить рабочий стол, нужно проверить производительность компьютера, а затем соответствие его возможностей для работы с ним.
Разобравшись в одной программе, вы без труда научитесь, как поставить живые обои на Windows 10, и, освоите новые полезные возможности других приложений. Обязательно пользуйтесь возможностью, – берите тестовые варианты указанных программ. За тридцатидневный период «откроются» минусы и плюсы утилиты, а также появится уверенность в том, стоит ли отдавать деньги за лицензионный софт.
Источник
Как использовать анимированные GIF-изображения в качестве живых обоев на Windows 10
Если вам не понравился какой-либо из вышеперечисленных вариантов и вы хотите использовать анимированный GIF в качестве живых обоев в Windows 10, вы можете использовать программное обеспечение под названием Plastuer. (плати сколько хочешь), Программное обеспечение позволяет вам устанавливать GIF, видео и веб-страницы HTML5 в качестве обоев. Вот как вы можете использовать анимированный GIF в качестве живых обоев в Windows 10:
Разархивируйте пакет Plastuer и дважды щелкните исполняемый файл Platuer. Затем нажмите на монитор, на котором вы хотите использовать живые обои.

Следующий, выберите живые обои в следующем разделе нажав на кнопку «Просмотреть галерею». Однако, если вы хотите использовать свой собственный GIF, вы можете нажать «Выбрать файл».

Выберите любой понравившийся GIF из галереи и выберите обои на следующем экране. Если вы решите использовать центрированные обои, то вы также можете выбрать цвет фона для живых обоев.

Ваши живые обои теперь должны быть применены на вашем рабочем столе. Наслаждайтесь!
Какие существуют разновидности анимированных обоев
Интерактивное изображение, которое можно поместить на рабочий стол, вдруг оживает и приводит все в движение. Это радует и создает позитивное настроение. Наиболее распространенными примерами являются темы с красивыми пейзажами, звездным небом или богатым водным миром планеты. Сложные изображения, над которыми аниматоры и 3D специалисты трудятся не один месяц, позволяют пользователю управлять отдельными его элементами. Вы сможете изменять цвет картинки, добавлять понравившихся персонажей, замедлить скорость движения, а также пользоваться иными опциями.

Обязательно присутствуют необходимые в повседневных делах вещи: календарь, часы, записная книжка, которые можно убрать или добавить. Существуют изображения с веселыми картинками для детей, чтобы они могли играть, передвигая их с места на место. На просторах интернета есть и трехмерные изображения, где видоизменяется объем различных элементов.
DisplayFusion
Возможность установки живых обоев для этого приложения является далеко не единственной функцией. DisplayFusion создана для полной кастомизации экрана компьютера. С ее помощью можно создать панели задач для разных мониторов, подключенных к ПК, и сделать уникальным экран блокировки.
Как бы то ни было, в нашем случае на первый план выходит функция Live Wallpapers, для взаимодействия с которой нужно действовать по следующему сценарию:
- Запустите DisplayFusion.
- Установите профиль (для одного или нескольких мониторов).
- Перетащите в интерфейс программы изображение, анимацию или видеоролик.
- Используя встроенный редактор, измените фон по своему усмотрению.
- Нажмите на кнопку «Применить», чтобы добавить получившийся результат на Рабочий стол.
К минусам программы можно отнести только отсутствие встроенной базы обоев. Впрочем, в свободном доступе есть такое огромное количество фоновых анимаций и видеороликов, что подобный недостаток скорее идет DisplayFusion даже в плюс, поскольку не нагружает и без того мощный инструмент.
RainWallpaper
В рамках этой утилиты предлагается установить в качестве фона не безжизненную анимацию, а по-настоящему интерактивные обои. По сути, RainWallpaper становится надстройкой для главного экрана вашего компьютера, расширяя его функционал. Поставив Live Wallpapers из представленного набора, пользователь почувствует себя в шкуре работника штаба военной базы или сотрудника космодрома – настолько дотошно реализованы все варианты оформления.
Важно. Работа RainWallpaper требует серьезных ресурсов производительности, поэтому перед скачиванием нужно убедиться, что компьютер соответствует системным требованиям
К недостаткам приложения можно отнести отсутствие русского языка. И если в других программах для создания и добавления живых обоев на это удается закрыть глаза в связи с наличием урезанного количества кнопок, то в RainWallpaper представлено множество элементов, требующих освоения. Добавить обои наугад тоже получится, но не факт, что рабочее пространство в таком случае будет удобным.