Как можно узнать, сколько в процессоре на ос windows 10 ядер, 3 способа проверки
Содержание:
- Способ 4: через официальный сайт производителя
- Как узнать сколько ядер на ноутбуке
- Как узнать сколько ядер в компьютере Windows
- Так сколько же ядер у процессора
- Определение через Интернет
- Как задействовать все ядра?
- YouTube
- Способ №3: отслеживать время везде с помощью одного трекера
- Как узнать сколько ядер в процессоре
- Определение количества ядер при установленной ОС
- Альтернативный способ
- Как узнать сколько ядер в компьютере?
- Определяем на смартфоне
Способ 4: через официальный сайт производителя
Данный способ также довольно прост и не занимает много времени. Для него потребуется точное название модели своего процессора, которое можно узнать среди информации о свойствах системы. Далее необходимо открыть браузер и найти в интернете адрес официального сайта производителя процессоров этой марки. На таких сайтах обычно присутствует поисковый раздел (можно узнать по изображению лупы рядом со строкой ввода). Скопировав туда ссылку и нажав на поиск, вы увидите полное описание процессора, количество его ядер, предельную и рекомендуемую температуру работы, тактовую частоту (базовое и максимальное значение) и т. д.
Как узнать сколько ядер на ноутбуке
Со всеми техническими характеристиками устройства покупателя обязан ознакомить продавец. Так что именно ему стоить в первую очередь задать вопрос о «начинке» ноутбука. Если же покупатель сомневается, то он сможет проверить её по наклейке на самом устройстве.
Как правило, добросовестный производитель указывает на корпусе основные технические характеристики доступным языком.
Сама операционная система так же содержит всю информацию о «железе». Найти её можно несколькими способами. В данной статье будет приводиться алгоритм на основе Windows 10.
В большинстве других осей те же цифры можно получить аналогичным путём.
- Способ 1. Правой кнопкой мыши кликаем по меню «Пуск» (левый нижний угол). Из контекстного меню выбираем «Диспетчер устройств» и кликаем левой кнопкой. В данном окне пользователь получает исчерпывающую информацию о «запчастях» ноутбука: интерфейсах, подключённых периферийных устройствах и программном обеспечении. Данные о количестве ядер располагаются во вкладке «Процессоры». Достаточно нажать на стрелочку и на экране высветится нужный текст. В данном примере на ноутбуке работает двухъядерный процессор.
- Способ 2. Комбинацией клавиш «Alt Ctrl Del» открываем диспетчер задач. Он показывает, насколько сильно загружен компьютер в настоящий момент, какие приложения активны и в каких объёмах они поглощают оперативную память. Чтобы узнать о количестве ядер, нужно перейти на вкладку «Производительность». В более старых версиях Windows она именуется «Быстродействие». Здесь пользователь видит кривую загруженности процессора. Опять же, в версиях операционной системы 7 и XP количество ядер соотносится с количеством окон, которые демонстрируют уровень загруженности. В «десятке» отображается лишь один экран, а количество ядер процессора указывается под ним – 2 ядра. С помощью диспетчера задач можно отслеживать воздействие программ на процессор и регулировать загруженность для более быстрой работы компьютера.
- Способ 3. Через «Мой компьютер». Для этого щёлкаем правой кнопкой мыши по соответствующему значку, в контекстном меню нужно выбрать «Свойства». В открывшемся окне будет указана вся информация об операционной системе, количестве ядер процессора, а так же объёме оперативной памяти.
Как узнать, сколько ядер на ноутбуке, через сторонние утилиты
Для тех, кто хочет постоянно отслеживать техническое состояние персонального компьютера, были разработаны специальные приложения, моментально сканирующие и собирающие все данные о компьютере. К тому же, такие приложения могут посодействовать и в оптимизации его работы.
Популярностью пользуется утилита Everest. Она может рассказать о компьютере фактически всё. Сведения о количестве ядер – лишь минимальная толика полезных функций этой программы.
Она так же собирает сведения о температуре процессора, частоте вращения кулеров, количестве установленных драйверов, а так же даёт ссылки на их производителей. Так же она предоставит сведения о возможности так называемого «разгона» процессора – операции, связанной с ускорением его работы.
Не менее точно и подробно на вопрос отвечает утилита «CPU-Z», разработанная специально для мониторинга состояния процессора. Ею может воспользоваться только продвинутый пользователь, так как в ней довольно много разделов и вкладок. Утилита расскажет о производителе процессора и его состоянии.
Как узнать через Интернет
Можно вбить в строку название конкретной модели ноутбука, а можно скопировать техническое название процессора, которое было найдено одним из предыдущих способов, и таким образом прочитать всё об этой детали.
Чаще всего современные ноутбуки поставляются с 2, 4, 6 и 8 ядрами в процессоре. Для офисной работы подойдёт компьютер и с двухъядерным процессором, а вот геймеры отдадут предпочтение 6 и 8 ядрам.
Как узнать сколько ядер в компьютере Windows
Добрый день. При покупке компьютера, каждый из нас старается выбрать компьютер получше. Побольше оперативка, жесткий диск, и все должно быть самым лучшим. Хотя, это не всегда оправдано. Я думаю, что не открою вам большой тайны, если скажу, что для простой работы в интернете, общению в соц. сетях и просмотру фильмов, больших наворотов не нужно. Играет свою роль имидж и мода.
Посильнее процессор и побольше оперативка пригодятся для работы со сложным софтом, в том числе и играми. Но всё равно, человек хочет компьютер получше и побыстрее
А что значит получше? В первую очередь, человек заостряет внимание на числе ядер процессора, в надежде, что от большего числа ядер компьютер будет не просто работать, а летать
Хотя, может я часть людей разочарую, но не все программы поддерживают многоядерный режим, и эффект будет незначительным, если вообще будет. Но сейчас не об этом речь. Вы купили компьютер, и желаете знать, сколько ядер имеет процессор данного компьютера? Как это сделать? Предложу четыре самых распространенных метода.
Так сколько же ядер у процессора
Способ 1: спец. утилиты
Один из наиболее точных и достоверных способов узнать информацию о вашем процессоре (не разбирая компьютер) – это воспользоваться помощью спец. утилит: AIDA 64, CPU-Z, Speccy и пр. Отмечу, что если вы покупаете компьютер с рук (за ощутимую для себя сумму) – крайне рекомендую смотреть характеристики устройства как раз в подобных программах (свойства Windows можно относительно легко подделать/отредактировать) .
У меня на блоге, кстати, есть отдельная статья, посвященная подобным утилитам (см. ссылку ниже).
В помощь! Лучшие утилиты для определения характеристик компьютера – https://ocomp.info/harakteristiki-kompyutera.html
Например, мне импонирует программа CPU-Z (т.к. ее достаточно только запустить, даже устанавливать не нужно )
Обратите внимание на скриншот ниже: в главном окне CPU-Z сразу же можно узнать все основные характеристики процессора (Cores – это и есть ядра, за моим рабочим ноутбуком их 2)

Количество ядер (Cores) в утилите CPU-Z
Идентичную информацию можно узнать в еще одной достаточно удобной утилите – Speccy. В ней нужно открыть вкладку «CPU» (см. скриншот ниже).

Speccy — вкладка CPU (процессор)
Способ 2: с помощью msinfo32
В Windows можно узнать достаточно много сведений о компьютере и без посторонних утилит (однако, как уж говорил выше, они не всегда могут быть достоверными*) .
Чтобы открыть окно «Сведение о системе» : нажмите сочетание кнопок Win+R , введите команду msinfo32 и нажмите OK . Пример ниже.

msinfo32 — просмотр сведений о компьютере
Далее наведите курсор мышки на строку с моделью процессора и во всплывшей подсказке будет показано сколько ядер и логических процессоров (пример на скрине ниже).

msinfo32 — модель ЦП / Кликабельно
Способ 3: через свойства Windows и офиц. сайт производителя
- открываем панель управления Windows (как ее открыть) вкладку «Система и безопасность/Система» (см. скрин ниже). Можно воспользоваться «горячим» сочетанием Win+Pause.

Система и безопасность — система (смотрим свойства)
далее узнайте модель своего процессора (вплоть до буквы. В моем случае – это Intel Core i5-7200U). См. пример ниже.

Смотрим модель процессора
Определение через Интернет
Не менее простой вариант того, как узнать, сколько ядер на ноутбуке, требует подключения к Интернету и использования одного из поисковых сервисов. Вбив в строке поиска название своего ноутбука (обычно написано на корпусе устройства или под аккумулятором), можно получить информацию о его деталях, включая процессор. Если модель устройства неизвестна, можно узнать её с помощью специальных программ и утилит.
В основном, большая часть бюджетных современных ноутбуков имеет 2 или 4 ядра. Игровые устройства, предназначенные для запуска современных игр, комплектуются процессорами с 6 и 8 ядрами.
Как задействовать все ядра?
Единственный момент, когда процессор может использовать не все ядра – при загрузке операционной системы. Но эту конфигурацию работы можно изменить двумя способами – в Windows и настройках BIOS (как загрузить BIOS, прочитайте в статье «Как запустить BIOS и изменить в нем приоритет загрузки? »).
В Windows 10
- Введите в строке поиска Windows команду: msconfig .
- В окне «Конфигурация системы» → вкладка «Загрузка» → Дополнительные параметры.
- Установите галочку на пункте «Число процессоров» и выберите максимальное число в раскрывающемся ниже списке.
- Установите галочку на пункте «Максимум памяти» и укажите максимальный показатель.
- Снимите галочки с пунктов «Блокировка PCI» и «Отладка» → сохраните изменения → после этого проверьте сделанные настройки. Если они сбились, установите показатель объема памяти меньше.
Важно! На каждое ядро должно приходиться не менее 1024 Мб оперативной памяти, иначе вы добьетесь обратного эффекта. Вносить изменения в BIOS можно только в случае, если они «слетели» из-за сбоя в ОС (прочитайте статью «Загрузка компьютера Windows 10 в безопасном режиме », чтобы узнать, как запустить ПК, если он работает нестабильно)
В остальных случаях все ядра процессора в BIOS включаются автоматически
Вносить изменения в BIOS можно только в случае, если они «слетели» из-за сбоя в ОС (прочитайте статью «Загрузка компьютера Windows 10 в безопасном режиме », чтобы узнать, как запустить ПК, если он работает нестабильно). В остальных случаях все ядра процессора в BIOS включаются автоматически.
Чтобы включить все ядра, зайдите в раздел Advanced Clock Calibration в настройках BIOS. Установите в нем показатели «All Cores» или «Auto».
Важно! Раздел Advanced Clock Calibration в разных версиях BIOS может называться по-разному. Во время работы все ядра процессор задействованы, но они функционируют на разной частоте (в зависимости от сделанных настроек)
Включить все ядра ЦП можно при загрузке ОС в настройках BIOS или в параметрах «Конфигурация системы». Это сократит время загрузки ПК
Во время работы все ядра процессор задействованы, но они функционируют на разной частоте (в зависимости от сделанных настроек). Включить все ядра ЦП можно при загрузке ОС в настройках BIOS или в параметрах «Конфигурация системы». Это сократит время загрузки ПК.
YouTube
В отличие от Instagram и Facebook, YouTube собирает данные не по одному устройству, а по общей истории просмотров на аккаунте
Неважно, смотрели ролики на десктопе или смартфоне: видеохостинг всё учтёт, посчитает и выкатит беспощадную статистику за семь дней
Чтобы её увидеть, нужно войти в приложение, а затем с главной страницы перейти в меню аккаунта. Далее — во вкладку «Время просмотра».
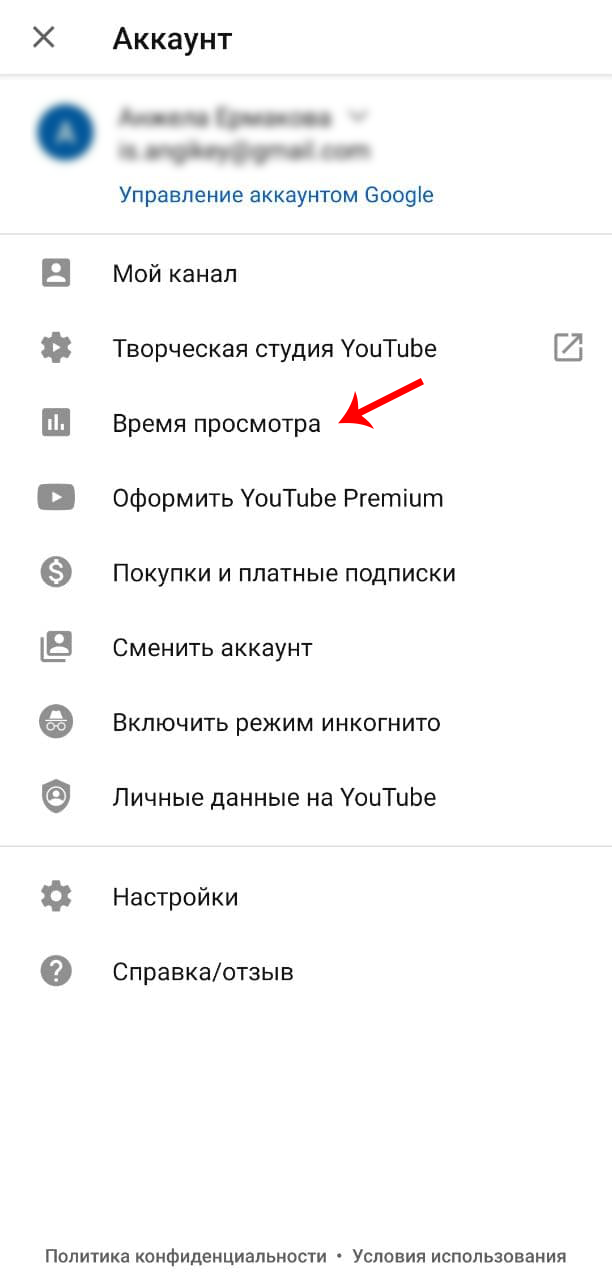
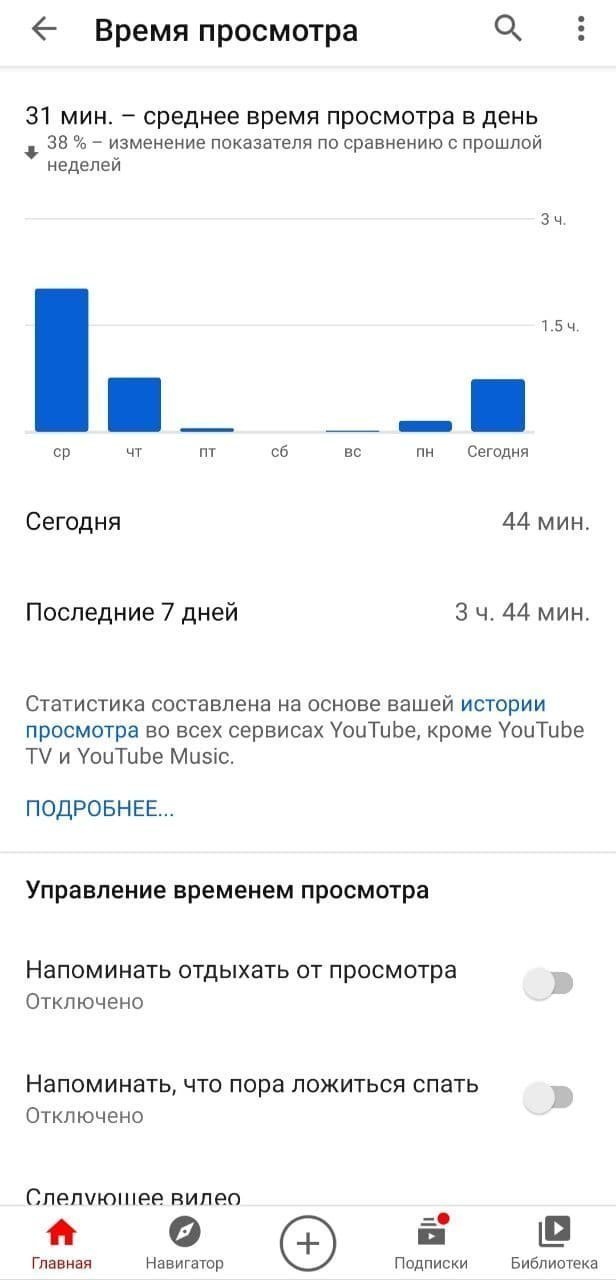
А ещё сервис покажет, как изменился показатель по сравнению с данными прошлой недели
Возможности для самоконтроля: YouTube тоже может напоминать пользователям о том, что пора заканчивать просмотр и, например, идти спать. А ещё в этом разделе можно отключить автовоспроизведение, чтобы было проще оторваться от экрана.
Способ №3: отслеживать время везде с помощью одного трекера
А вот с такими инструментами нигде не пропадёшь: они соберут статистику о потраченном времени со всех устройств. Цель одна, но подход у каждого свой:
TMetric. Мультиплатформенное приложение, тайм-трекер для компаний и фрилансеров. Отслеживает, сколько времени уходит на разные сайты, приложения, задачи и проекты. Умеет даже считать заработок по почасовой ставке. Но самые интересные функции — только в платной версии за 7 долларов в месяц.
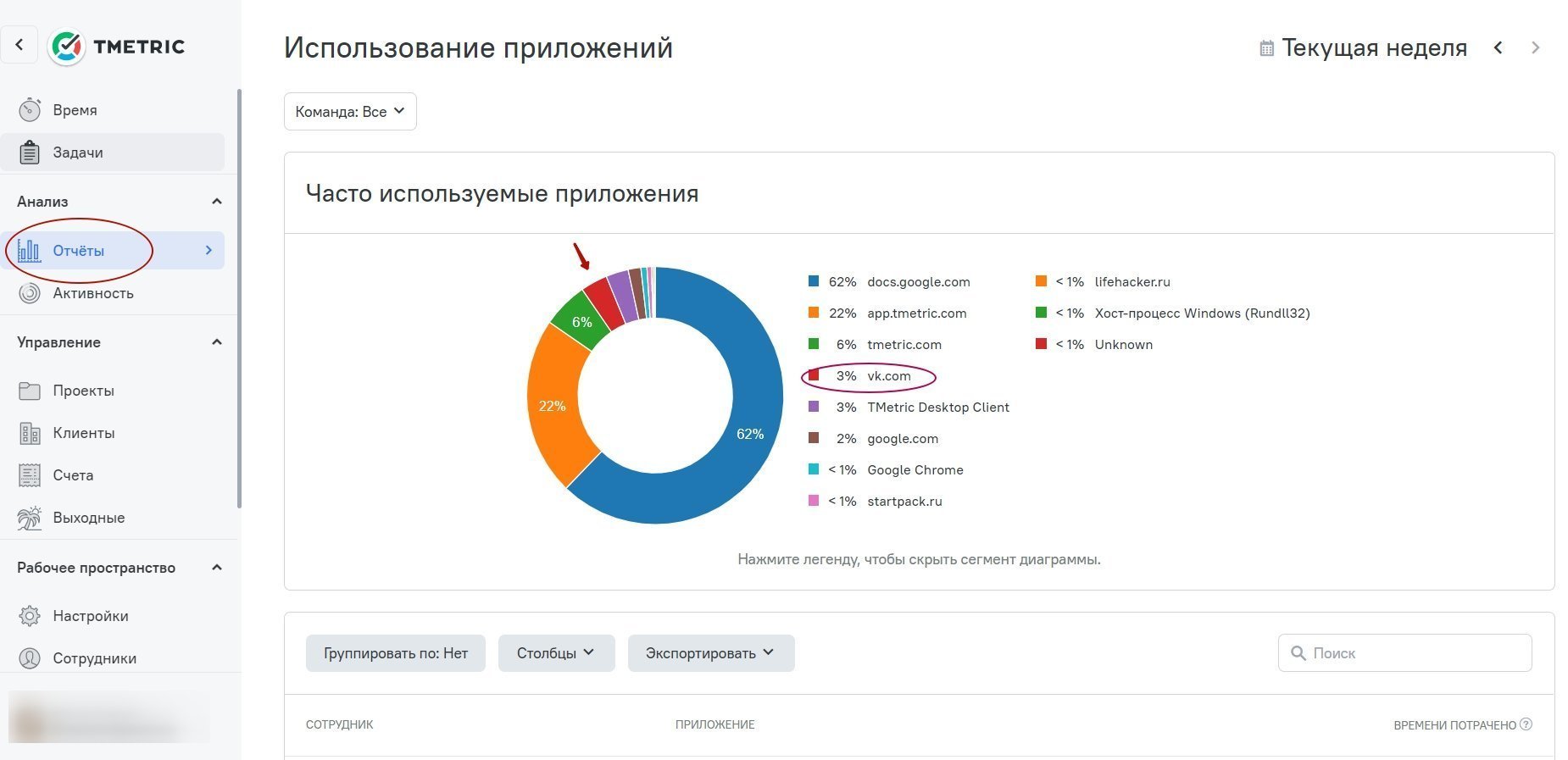
Информация доступна во вкладке «Отчёты» → «Использование приложений». Чтобы увидеть, сколько времени потрачено, нужно навести курсор на необходимый элемент диаграммы
RescueTime. ПО для автоматического учёта времени и блокировки отвлекающих факторов. Можно установить на компьютер, смартфон и в браузер, а в конце дня просматривать общую детальную статистику в личном кабинете на сайте. Сервис платный (от 6,5 доллара в месяц), но можно бесплатно протестировать его в течение двух недель.
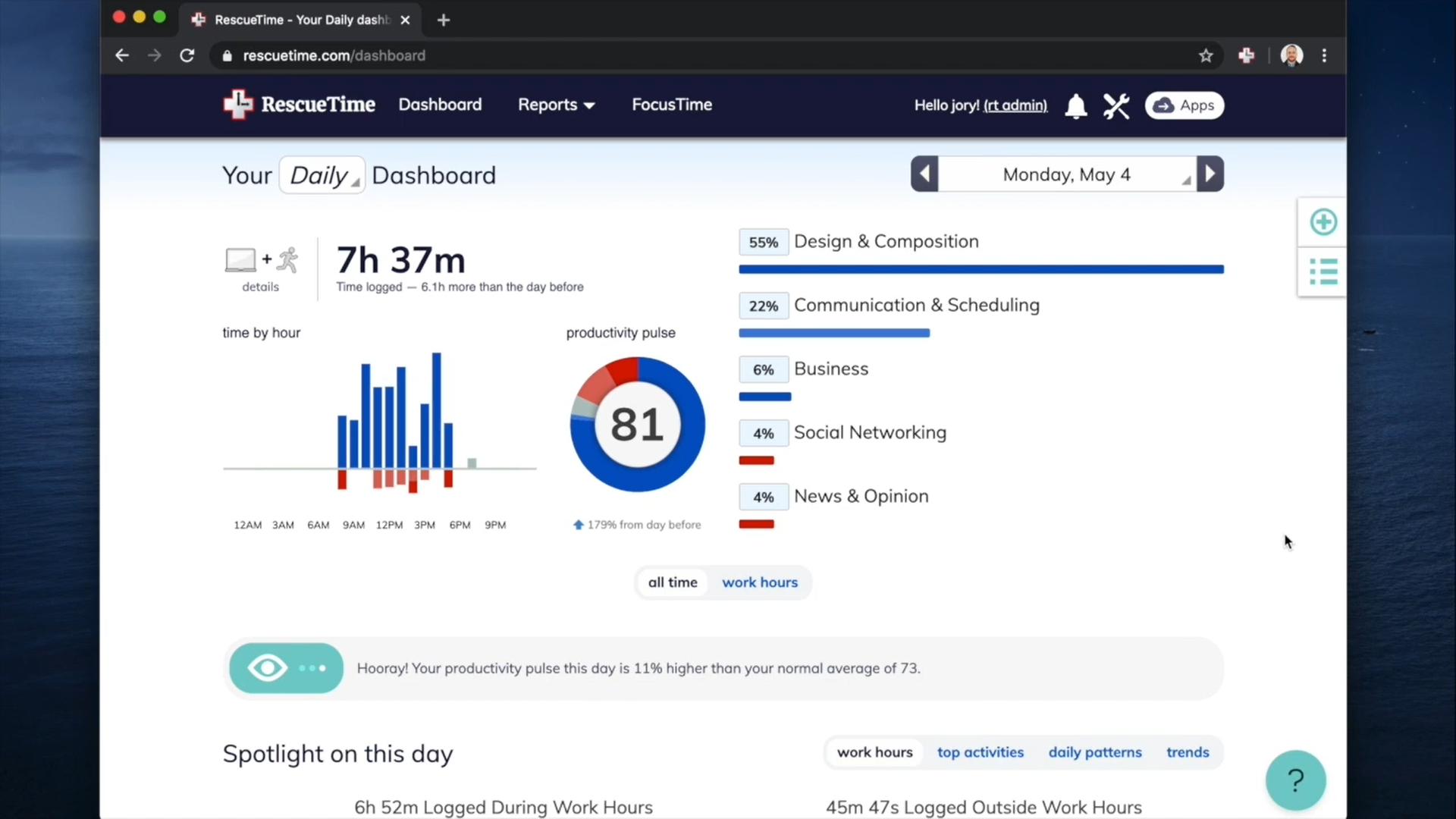
Пример отчёта RescueTime: видно, сколько времени ушло на соцсети, а сколько на другие ресурсы
Toggl Track. Простой инструмент для отслеживания времени и планирования. В отличие от RescueTime, который учитывает всё сам, здесь придётся вручную указывать текущее занятие, запускать и останавливать таймер. Можно считать работу с этим сервисом следующей ступенью самоконтроля. Для личного использования хватит бесплатной версии, а если нужны дополнительные возможности — от 9 долларов в месяц.
На главной странице — сам таймер и список задач, которым пользователь уделял внимание в течение недели. Статистика о потраченном времени за неделю, месяц и даже год хранится в разделе Reports
Как узнать сколько ядер в процессоре
Основные сведение о компьютере
Перейдите в Свойства компьютера нажав сочетание клавиш Win+Pause&Break. В открывшемся окне напрямую не указывается количество ядер процессора. На примере установленного процессора можно узнать количество ядер непосредственно с его названия (Eight-Core Processor — восьмиядерный процессор). Бывает в названии процессора указывается количество ядер, как Х4 или Х6, в зависимости от модели процессора.
Перейдите в раздел Параметры > Система > О системе. В обновлённом интерфейсе указываются все характеристики компьютера, которые можно увидеть ранее. Непосредственно с названия устройства определяем сколько ядер в установленном в компьютере процессоре.
Приложение сведения о системе
В обновлённом поиске введите Сведения о системе и выберите Запуск от имени администратора. В главном окне открывшего приложения найдите элемент Процессор и посмотрите его значение.
На примере AMD FX(tm)-9370 Eight-Core Processor можно увидеть количество ядер: 4, логических процессоров: 8, хотя в названии процессора указывается значение: 8 физических ядер. Можно предположить, что такие значения указываются из-за своеобразной архитектуры процессора. Но как не странно при правильной оптимизации игровых проектов такой мощности более чем достаточно.
Классический диспетчер задач
Перейдите в диспетчер задач нажав сочетание клавиш Ctrl+Shift+Esc. Классический диспетчер задач в актуальной версии операционной системы можно открыть и другими способами. В открывшемся окне перейдите в закладку Производительность и посмотрите сколько Ядер и Логических процессоров доступно на установленном процессоре.
Стандартная командная строка
В поисковой строке наберите Командная строка, и выберите пункт Запуск от имени администратора. В открывшемся окне выполните команду: WMIC CPU Get DeviceID,NumberOfCores,NumberOfLogicalProcessors.
После выполнения команды пользователю будут выведены значения NumberOfCores — количество ядер и NumberOfLogicalProcessors — количество логических процессоров. Возможно, на только выпущенных процессорах некоторые данные будут неправильно отображаться, но после обновления системы всё встанет на свои места.
Диспетчер устройств в системе
Откройте диспетчер устройств выполнив команду devmgmt.msc в окне Win+R. Теперь перейдите в Процессоры, и посмотрите сколько отображается пунктов (потоков процессора).
В диспетчере устройств можно узнать количество потоков процессора, в случае линейки AMD FX(tm)-9370 количество ядер равно количеству потоков исходя из официальных характеристик устройства (не будем углубляться в подробности построения самого процессора). Здесь отображаются все другие подключённые устройства. Например, можно также узнать, какая видеокарта или процессор стоит на компьютере.
Средство конфигурации системы
О приложении конфигурации системы мы более подробно вспоминали в инструкции: Как зайти в MSConfig Windows 10. Не рекомендуется вносить изменения в конфигурацию системы без ознакомления с описанием каждого параметра.
Выполните команду msconfig в окне Win+R. Перейдите в раздел Загрузка > Дополнительные параметры и после активации пункта Число процессоров можно в ниже представленном списке посмотреть сколько ядер процессора доступно пользователю.
Не применяйте изменения после выбора любого значения, поскольку текущий пункт был создан для ограничения производительности. Вместе со средствами операционной системы можно использовать стороннее ПО. Его использовали для просмотра характеристик компьютера на Windows 10. К самым известным классическим программам относят: CPU-Z, AIDA64 и EVEREST Ultimate Edition.
А также непосредственно современный BIOS материнской платы позволяет ограничить производительность процессора, а значит и можно узнать сколько ядер в установленном процессоре. Для более надёжного и подробного ознакомления с характеристиками процессора рекомендуется посмотреть спецификации на сайте производителя.
Заключение
Существует много способов узнать сколько ядер в процессоре на Windows 10. Стоит различать значения физических ядер и логических потоков. Поскольку сейчас на рынке есть множество процессоров с разными соотношениями ядрам к потокам. Интерес пользователей сейчас притянут к процессорам с увеличенному количеству потоков в два раза.
Определение количества ядер при установленной ОС
Опытные пользователи легко поделятся секретами, как узнать, сколько ядер в процессоре, при этом совершаемые действия не будут сопровождаться сложностями.
Установленная операционная система может выступить в качестве отличного помощника, позволяющего быстро получить ответ на нужный вопрос. Рассмотрим, как узнать, сколько ядер на ноутбуке или компьютере средствами ОС и с применением стороннего софта.
С помощью Диспетчера устройств
Один из методов, позволяющих выяснить информацию о количестве ядер на девайсе, подразумевает выполнение следующих действий:
На рабочем столе найдите ярлык «Компьютер». Если вы его когда-то случайно или преднамеренно удалили с рабочего стола, не тревожьтесь, его можно найти в другом месте. Кликните по кнопке «Пуск», внимательно посмотрите, и вы обнаружите строку с желаемым именем «Компьютер».
Теперь по нему кликните правой кнопкой мыши, после этого перейдите на параметр «Свойства».
В открывшемся окне уже будет содержаться некоторая информация о параметрах ноутбука или компьютера, но среди неё точно не будет данных относительно числа.
По этой причине проследуйте далее в своих поисках
Обратите внимание на левую сторону окна, найдите там параметр «Диспетчер устройств», кликните по нему (перейти к службе можно и проще, выбрав соответствующий пункт из контекстного меню «Пуск»).
В открывшемся «Диспетчере устройств» отыщите строку «Процессоры», кликните по ней. Теперь снизу появится несколько дополнительных строк, посчитайте их
Именно их число будет указывать на количество ядер, которым сопровождается ваш ноутбук.
С помощью Диспетчера задач в Windows 10
Первоначально запустите «Диспетчер задач». Для этого можно одновременно зажать три клавиши: «Alt», «Ctrl» и «Delete»
Можно просто навести курсор мышки на панель быстрого запуска (она располагается внизу окна, на ней отображаются открытые документы), кликнуть правой клавишей, а в открывшемся меню выбрать строку «Запустить диспетчер задач» (запустить службу можно также их контекстного меню «Пуск»).
В открывшемся «Диспетчере задач» есть вкладка «Производительность», просто перейдите на неё.
Вам остаётся обратить внимание на общее число окон загрузки ядра. Каково число окон, таково и количество ядер в вашем ноутбуке или процессоре компьютера.
В сведениях о системе
В последних версиях Windows есть встроенная утилита, позволяющая посмотреть сведения о вашей операционной системе. Для этого выполняем следующее:
- Открываем консоль «Выполнить» (Win+R или из контекстного меню «Пуск») и в поле вводим команду msinfo32, жмём «Ок» мышью или клавишу ввода.
- Здесь в строчке «Процессор» можно увидеть модель устройства и сколько у него ядер и логических процессоров.
Способ из командной строки
Ещё один метод предполагает использование интерфейса взаимодействия с ОС посредством текстовых команд, причём даже необязательно запускать cmd от имени администратора:
- Жмём ПКМ на кнопке «Пуск» и из контекстного меню выбираем пункт «Командная строка» (или запускаем любым другим удобным способом, например, с использованием консоли «Выполнить» и запроса cmd).
-
В запустившемся терминале вводим команду:
и жмём Enter.
- Результатом этих действий будет ответ ОС, и вы будете проинформированы о количестве физических ядер и потоков.
Определение посредством стороннего ПО
Разработчики ПО позаботились о том, чтобы каждый пользователь мог максимально легко получить ответ на вопрос, какое количество ядер установил производитель в его ноутбуке.
Действительно, в сети можно найти множество предложений программного обеспечения, ориентированного на получения сведений о всевозможных характеристиках компьютера или ноутбука.
К такому ПО относятся такие успешные и популярные утилиты, как «Everest Ultimate» или «CPU-Z». Их, безусловно, придётся скачать, проинсталлировать, только потом воспользоваться.
Но предварительная работа не окажется бесполезной, поскольку утилита предоставит полноценную информацию, конкурировать с которой точно не сможет ни «Диспетчер задач», ни «Диспетчер устройств».
Альтернативный способ
К сожалению, какими бы успешными, полезными и лёгкими ни были предложенные ранее способы, иногда ими воспользоваться, просто не получится.
Представьте себе, что вы жаждете приобрести ноутбук с отличными параметрами, но сомневаетесь в достоверности информации, которая установлена рядом с реализуемым продуктом.
Часто в магазинах продают «чистые» лэптопы, поэтому запустить операционную систему и просмотреть интересующую вас информацию, не получится. По этой причине приходится искать альтернативные способы.
Определение количества ядер без ОС
Действительно, доверять всему тому, что вы видите, иногда очень опасно. Кто-то может просто ошибиться и выставить случайно неправильную сопроводительную информацию, а кто-то может сделать это преднамеренно.
Чтобы не приобрести «кота в мешке», а быть уверенным, что вы приобретаете ноутбук с желаемыми параметрами, можно воспользоваться некоторыми рекомендациями опытных пользователей, как определить технические характеристики компьютерной техники, в том числе и количество ядер.
Прежде всего, возьмите ноутбук в руки и изучите все наклейки на его корпусе. Производитель всегда сопровождает его несколькими наклейками, на которых указывает важные параметры, в том числе и обозначает количество ядер на ноутбуке.
Если же вы не можете разобраться, где конкретно прописана эта информация, попросите продавца предоставить вам технический паспорт изделия. Отказать в этом он вам не сможет, поскольку паспорт обязательно идёт в комплекте при продаже изделия.
Открыв технический паспорт, вы уже точно сможете найти ответ на интересующий вопрос.
Посмотреть на официальном сайте
При наличии данных о модели CPU (они доступны в сведениях о системе или свойствах папки «Этот (Мой) компьютер»), несложно выяснить необходимые характеристики на ресурсе производителя.
На официальном веб-сайте вы сможете получить всю техническую информацию, в том числе нужные вам данные.
Итак, узнать, какое количество ядер имеет конкретный ноутбук или процессор компьютера, совершенно не сложно. Достаточно только потратить небольшое количество времени и проявить внимательность.
Как узнать сколько ядер в компьютере?

В наше прогрессивное время, количество ядер играет главенствующую роль в выборе компьютера. Ведь именно благодаря ядрам, расположенным в процессоре, измеряется мощность компьютера, его скорость во время обрабатывания данных и выдачи полученного результата. Расположены ядра в кристалле процессора, и их количество в данный момент может достигать от одного до четырёх.

В то «давнее время», когда ещё не существовало четырёхядерных процессоров, да и двухядерные были в диковинку, скорость мощности компьютера измерялась в тактовой частоте. Процессор обрабатывал всего один поток информации, и как вы понимаете, пока полученный результат обработки доходил до пользователя, проходило энное количество времени. Теперь же многоядерный процессор, с помощью специально предназначенных улучшенных программ, разделяет обработку данных на несколько отдельных, независимых друг от друга потоков, что значительно ускоряет получаемый результат и увеличивает мощностные данные компьютера
Но, важно знать, что если приложение не настроено на работу с многоядерностью, то скорость будет даже ниже, чем у одноядерного процессора с хорошей тактовой частотой. Так как узнать сколько ядер в компьютере?
Центральный процессор – одна из главнейших частей любого компьютера, и определить, сколько ядер в нём, является вполне посильной задачей и для начинающего компьютерного гения, ведь от этого зависит ваше успешное превращение в опытного компьютерного зубра. Итак, определяем, сколько ядер в вашем компьютере.
Как узнать сколько ядер в компьютере?
Для этого нажимаем компьютерную мышку с правой стороны, щёлкая на значке «Компьютер», или контекстном меню, расположенном на рабочем столе, на значке «Компьютер». Выбираем пункт «Свойства».

- С лева открывается окно, найдите пункт «Диспетчер устройств».
- Для того чтоб раскрыть список процессоров, находящихся в вашем компьютере, нажмите на стрелку, размещённую левее основных пунктов, в том числе пункта «Процессоры».

Подсчитав, сколько процессоров находится в списке, вы можете с уверенностью сказать, сколько ядер в процессоре, ведь каждое ядро будет иметь хоть и повторяющуюся, но отдельную запись. В образце, представленном вам, видно, что ядер два.
Этот способ подходит для операционных систем Windows, а вот на процессорах Intel, отличающихся гиперпоточностью (технология Hyper-threading), этот способ, скорее всего, выдаст ошибочное обозначение, ведь в них одно физическое ядро может разделяться на два потока, независимых один от одного. В итоге, программа, которая хороша для одной операционной системы, для этой посчитает каждый независимый поток за отдельное ядро, и вы получите в результате восьмиядерный процессор. Поэтому, если у вас процессор поддерживает технологию Hyper-threading, обратитесь к специальной утилит – диагностике.
Существуют бесплатные программы для любопытствующих о количестве ядер в процессоре. Так, неоплачиваемая программа CPU-Z, вполне справится с поставленной вами задачей. Для того чтоб воспользоваться программой:

Можно узнать, сколько ядер в компьютере с установленной системой Windows, с помощью диспетчера задач.
Очерёдность действий такая:
- Запускаем диспетчер с помощью клика правой стороны мышки на панели быстрого запуска, обычно расположенной внизу.
- Откроется окно, ищем в нём пункт «Запустить диспетчер задач»

В самом верху диспетчера задач Windows находится вкладка «Быстродействие», вот в ней, с помощью хронологической загрузки центральной памяти и видно количество ядер. Ведь каждое окно и обозначает ядро, показывая его загрузку.

И ещё одна возможность для подсчёта ядер компьютера, для этого нужна будет любая документация на компьютер, с полным перечнем комплектующих деталей. Найдите запись о процессоре
Если процессор относится к AMD, то обратите внимание на символ Х и стоящую рядом цифру. Если стоит Х 2, то значит, вам достался процессор с двумя ядрами, и т.д
В процессорах Intel количество ядер прописывается словами. Если стоит Core 2 Duo, Dual, то ядра два, если Quad – четыре.
Конечно, можно сосчитать ядра, зайдя на материнскую плату через BIOS, но стоит ли это делать, когда описанные способы дадут вполне чёткий ответ по интересующему вас вопросу, и вы сможете проверить, правду ли сказали вам в магазине и сосчитать, сколько же ядер в вашем компьютере самостоятельно.
P.S. Ну вот и все, теперь мы знаем как узнать сколько ядер в компьютере, даже целых четыре способа, а уж какой применить — это уже ваше решение ?
Определяем на смартфоне
Увидеть количество ядер в телефоне помогут дополнительные приложения, чаще всего используют то же CPU-Z. После установки открывайте первую вкладку «Soc» и смотрите на строчку «Cores» – там приведен искомый параметр.
Узнать, сколько у айфона ядер, можно по характеристикам модели в интернете – версий iPhone значительно меньше, чем устройств на Android. Не пугайтесь, что количество будет небольшое – Apple берет не количеством, а качеством. Процессоры iPhone традиционно в деле оказываются быстрее более многоядерных конкурентов. На моделях Айфон 4 и более ранних стоит всего 1-ядерный, начиная с 4S и до 6S – 2-х и только 7 и 7 Plus получили 4-х ядерные ЦП.




