Как включить все ядра на windows 10
Содержание:
- На что влияет количество ядер
- Разгоняем процессор с помощью настроек biosа
- Преимущества и недостатки включения всех ядер процессора
- Как включить все ядра на компьютере — миф или реальность?
- Запустить все ядра процессора Windows 10
- Программа mz cpu accelerator
- Выясняем количество ядер процессора
- Как включить все ядра на ПК
- Что делать, если компьютер видит не все ядра
- Как узнать количество ядер процессора?
- Как включить или отключить изоляцию ядра и целостность памяти в windows 10
- Включаем все ядра процессора в Windows 10
- Как включить все ядра на Windows 10
На что влияет количество ядер
Любое действие на компьютере (запуск программ, развёртывание окошка, произведение анимации) – команда, отправляемая на выполнение процессору. Чем больше шагов одновременно выполняет пользователь, тем больше запросов в этот момент получает процессор. Причём количество команд, даже при малой активности пользователя, считается сотнями и тысячами, а не единицами, но и выполняет их процессор с огромной скоростью, измеряемой миллисекундами.
У каждого процессора свой придел загрузки — более производительные могут выполнять большее количество задач в единицу времени. Перегруженность приводит к тому, что вы начинаете видеть зависания на экране, некоторые программы перестают отвечать или аварийно закрываются.
Поскольку современные приложения становятся требовательнее, процессорам нельзя отставать. Развивать одно ядро бесконечно невозможно, поэтому было принято решение использовать несколько ядер в одном процессоре. Взаимодействуют они так: допустим, пользователь накликал 100 действий, тогда 50 из них будет решать первое ядро, а оставшиеся — второе. Конечно, на самом деле процедура распределения задач сложнее, но для общего понимания принципа этого достаточно. За счёт увеличения количества ядер уменьшается время, необходимое на выполнения всех требований пользователя. Чем больше ядер, тем больше «рабочих», обрабатывающих данные.
Но стоит понимать: будет ли используемая вами программа нагружать все ядра или задействует только одно, зависит только от того, как она была написана.
Разработчик ответственен за внедрение поддержки многопоточной обработки.
Разгоняем процессор с помощью настроек biosа
Чтобы задействовать все ядра графического ускорителя стоит зайти в BIOS. Для этого стоит перезагрузить ПК и несколько раз нажать «F2» или «Del». После нужно внести следующие настройки:
Находим раздел «Clock Calibration» (Он доступен только для продуктов AMD). Выставляем значение «All Cores». В пункте «Value» выставляем значение в процентах.
После перезагрузки системы стоит проверить ПК на работоспособность.
Эти методы довольно простые и в редких случаях вызывают сбой системы. Однако, если после редактирования настроек начали появляться ошибки, стоит прекратить разблокировку ядер и вернуть настройки назад.
Преимущества и недостатки включения всех ядер процессора
Чтобы реализовать все возможности персонального компьютера или ноутбука, часто хватает и одного ядра имеющегося процессора. Даже в случае выполнения одной задачи, если потоки первого ядра распределены правильно, остальные просто будут ожидать завершения работы первого. Их активация никоим образом не окажет влияния на производительность и скорость вычислений.
Первый многоядерный процессор
Даже сегодня очень тяжело найти программу, которая бы работала в многопоточном режиме. Несмотря на это, многие офисные приложения реализуют эту технологию для ускорения подсчетов.
Пожалуй, единственный плюс от работы в режиме одного ядра заключается в значительной экономии электрической энергии аккумуляторной батареи портативных смартфонов и планшетов. Также сюда относят и ноутбуки. С ПК все иначе, так как там разница в потреблении электроэнергии практически не ощущается.
Обратите внимание! Минус многоядерной технологии заключается в обратном: при активации или небольшой загрузке всех ядер потребление увеличивается в разы, а это непременно ведет к более быстрому износу процессора, системы охлаждения и прочих негативным моментам
Как включить все ядра на компьютере — миф или реальность?
Сегодня существуют компьютеры, вычислительной мощностью которых уже мало кого удивишь. 4-х или 6-ти ядерные ПК и ноутбуки не удивляют людей, но находятся и новички в этой области, которым все интересно и хочется узнать, как можно больше информации. Сегодня мы разберем интересный вопрос: как включить все ядра на компьютере с Windows 10 для увеличения его производительности.
Если вы хотите узнать, сколько ядер процессора стоит на компьютере, то это можно узнать, например, с помощью программ, руководству к компьютеру или штатных возможностей Windows. Теперь разберем все возможные способы.
Руководство к ЦП
Если у вас есть документы к компьютеру, то сведения о ядрах можно посмотреть там, в разделе о ЦП. Тоже самое можно сделать и в интернете, вбив модель своего процессора, и посмотреть все необходимые характеристики.
Сведения о ЦП можно посмотреть, если перейти в соответствующее меню. Для этого нажимаем правой кнопкой мыши по меню Пуск, выбираем «Система», смотрим на блок «Система». Но там показывается только модель процессора, остальное придется искать где-то еще.
Средства Windows 10
Откроем диспетчер устройств. Это можно сделать, если ввести в поле поиска «диспетчер устройств».
Находим вкладку «Процессоры» и раскрываем ее. Сколько там пунктов находится, столько и ядер на вашем процессоре.
Специальные утилиты
Теперь разберем несколько сторонних программ, которые помогут нам определить количество ядер в процессоре.
CPU-Z
Полезная и бесплатная программа CPU-Z отображает множество характеристик компьютера, а точнее, его компонентов. Она легка и не требовательна.
Для того, чтобы посмотреть информацию о ядрах, переходим во вкладку ЦП и смотрим строчку «число активных ядер».
AIDA64
Эту программу я упоминал уже не раз в своих статьях. Она содержит полный комплект информации о всех компонентах компьютера.
Скачайте программу, запустите, потом переходите во вкладку «Системная плата», далее «ЦП». Блок «Multi CPU» отображает нам количество ядер.
В той же самой программе можно перейти во вкладку «Компьютер», потом «Суммарная информация» в блоке «Системная плата» нажимаем на названии процессора, где строка «Типа ЦП».
Сколько ядер используется процессором
Некоторые думают, что в многоядерном компьютере работают не все ядра, на самом деле это не так, работают они все и всегда, но на разной частоте.
Дело в том, что при большом количестве ядер, происходит лишь оптимизация работы, то есть, данные обрабатываются быстрее. Еще один момент. Если программа не оптимизирована под несколько ядер, то, сколько бы их не было в компьютере, программа все равно будет использовать только определенное количество.
Как включить все ядра компьютера или ноутбука
Никак. Ядра на всех современных компьютерах всегда работают без ограничений. Зачем разработчикам ограничивать работу процессора и памяти, особенно при запуске Windows.
Заметьте, что если галочки в утилите MSConfig, которая описана ниже выключены, это значит, что ограничений никаких нет. Но вы можете сами это сделать, поскольку эта утилита предназначена для тестирования программного обеспечения.
Даже если вы сейчас попробуете изменить настройки на максимальные, то ничего не изменится, можете убедиться в этом сами, используя нижеследующую инструкцию.
Включить все ядра с помощью Windows
Здесь все просто, следуем вот этой инструкции:
- Нажмите Win+R и введите в окне msconfig
- Перейдите во вкладку «Загрузка», потом перейдите в «Дополнительные параметры».
- Ставим галочку на «Число процессоров» и «Максимум памяти», остальные галочки снимаем.
- В пункте «Максимум памяти» указываем максимальное значение.
После того, как все сделаете, сохраните изменения и перезагрузите компьютер.
Включить все ядра с помощью BIOS
Тут все немного сложнее. В BIOS стоит лезть только в случае нестабильной работы компьютера. Если глюков и тормозов не замечается, то все нормально и ядра обычно включены автоматически.
- Если решили попробовать включить ядра через BIOS, то вам нужно перейти в раздел Advanced Clock Calibration и установите значение «All Cores», либо «Auto».
- Сложность тут заключается в том, что в разных версия материнских плат и ноутбуках разделы в BIOS называются по-разному, сказать куда точно заходить не могу.
- Таким образом, мы разобрали, как посмотреть ядра процессора, как задействовать все ядра для сокращения времени загрузки компьютера и бесполезность этого действа.))
Запустить все ядра процессора Windows 10
По умолчанию, системы Windows используют всю мощность ЦП, для достижения наибольшей производительности. Но при возникновении сбоев работы компьютера или воздействии вирусов, количество работающих потоков может отличаться от максимального.
Для начала, проверим ЦП на «многоядерность».
Откройте «Диспетчер устройств» (Win+X) и раскройте список Процессоры.
Если у Вас не многопроцессорная система (когда материнская плата позволяет использовать больше одного CPU, встречается в серверном сегменте компьютеров), но будет отображаться количество всех вычислительных ядер процессора (и физические и логические потоки).
Вы также можете уточнить спецификацию Вашего ЦП на сайте производителя – Intel или AMD. Еще проверить количество можно через редактор реестра Windows. Откройте редактор реестра (regedit) и пройдите по пути:
В данной ветке будет указана информация о версии, модели, ревизии, частоте и других параметрах ЦП.
Откройте вкладку Загрузка и нажмите на Дополнительные параметры…
Перед нами появится окно настройки памяти и ядер процессора.
По умолчанию, все галочки должны быть сняты (количество ядер при этом указывается как 1) и данные параметры неактивны. Чтобы активировать все ядра процессора Windows 10, поставьте галочку «Число процессоров» и в выпадающем меню, выберите максимально доступное число (в нашем случае это 8).
Нажмите ОК и выполните перезагрузку для внесения изменений в систему.
Включить второе ядро процессора Windows 10 можно таким же образом, выставив значение 2 или сняв галочку с «Числа процессоров», в этом случае число будет определяться на основе данных UEFI (BIOS).
Программа mz cpu accelerator
Неплохая программа, которая автоматически добавляет наивысший приоритете тому окну, которым пользуются в данный момент. Это позволяет сделать так, чтобы текущий процесс не тормозился и выполнялся без задержек, так что пользователю будет удобно работать, а на остальные программы ресурсы будут выделяться по остаточному принципу.
Лучшие способы и приложения для прослушивания музыки на Айфоне
В разделе Exlusions можно задать исключения для некоторых процессов, их приоритеты программа не будет менять ни в коем случае. А вот в CPU Manager, как раз и находится интересующая пользователя функция. С помощью Mz CPU Accelerator можно будет распределить программы по ядрам, что сможет повысить эффективность работы, а также может оказаться гораздо более удобным для пользователей, у которых часто выполняется множество программ в фоновом режиме.
Выясняем количество ядер процессора
Определить количество потоков, установленного на компьютере CPU, можно несколькими способами:
- прочитав руководство, прилагаемое к процессору;
- имеющихся в операционной системе утилит;
- при помощи дополнительного программного обеспечения.
Документация к ЦП
Найдите инструкцию, прилагаемую к CPU, или его упаковку. Запишите точное наименование модели процессора, а после разыщите его описание в интернете. Среди параметров будет указано количество ядер, встроенных в ЦП.
Полезная информация! Узнать модель процессора можно в свойствах системы Windows: вызвать контекстное меню значка «Мой компьютер». Далее, нажать пункт «Свойства». В появившемся окне можно будет увидеть строку, где отображается название ЦП.
В операционной системе
С помощью поиска найдите утилиту «Диспетчер устройств» и откройте её. Здесь необходимо выбрать раздел «Процессоры», где можно будет увидеть, сколько ядер имеет CPU.
Дополнительные приложения
Существует множество программных продуктов, которые дают возможность узнать параметры центрального процессора. Самые распространённые ПО это:
AIDA64. Приложение имеет условно-бесплатный период использования. У программы есть довольно большие возможности по диагностике персонального компьютера. Чтобы узнать нужную вам информацию о количестве ядер, требуется: Открыть AIDA64 и выбрать пункт «Системная плата». Далее, перейти в раздел ЦП, в котором выбрать «Multi CPU».
Второй способ: перейти в пункт «Компьютер» и открыть в нём раздел «Суммарная информация». После выбрать подпункт «Системная плата» и там найти строку «Тип ЦП». Кликнув левой кнопкой на процессоре, выбрать функцию «Информация о продукте».
CPU-Z. Это лёгкая к системным требованиям и свободно распространяемая программа. Узнать в ней, сколько ядер у вашего процессора, можно так:
Откройте приложение CPU-Z и нажмите на закладку «ЦП». В имеющемся там пункте «Число активных ядер» будет отображено количество встроенных ядер в центральный процессор.
Как включить все ядра на ПК
Любой пользователь может включить все процессорные ядра на ПК как в конфигурации системы, так и в БИОСе. Первый путь не требует какой-либо квалификации, но проведение опытов с изменением параметров ОС порой приводят к падению Винды, после чего приходится ее реанимировать или даже переустанавливать. В общем, тут нужно поразмыслить: стоит ли в надежде на ускорение загрузки рисковать потерей времени, которое, возможно, придется потратить на переустановку операционки. В случае БИОСа такого риска нет, а в плане влияния на производительность оба метода одинаковые.
Разбираемся с интеловскими чипами: Обзор линейки процессоров Intel по 5 параметрам: серии, поколению, номеру и версии в названии
Как включить все ядра на Windows 10 через конфигурацию системы
Для входа в конфигурацию ОС вбейте в «Пуск» msconfig. Далее: «Загрузка» → Доппараметры. И тут, возможно, вы увидите в поле «Число процессоров» шокирующую «1». На самом деле, этот вовсе не означает, что ваша операционка использует только одно ядро.
Окно дополнительных параметров предназначено для разработчиков. С его помощью программисты тестируют приложения на сильном ПК, имитирующем работу слабого компа. То есть, доппараметры нужны не для того, чтобы знать, как включить все ядра на медленной Виндовс 10. Назначение этой части конфигурации ОС — временное замедление работы ПК.
Однако никто не мешает изменить сомнительную «1» на количество ядер вашего процессора. И заодно можно добавить оперативки, установив параметр, соответствующий ее объему в вашем компе. Табличка упростит перевод с Гб в Мб:
| Гб | Мб |
|---|---|
| 2 | 2048 |
| 3 | 3072 |
| 4 | 4096 |
| 6 | 6144 |
| 8 | 8192 |
| 12 | 12288 |
| 16 | 16384 |
| 32 | 32768 |
Установить максимальный размер памяти — не значит добавить производительности компу. Он по умолчанию использует всю доступную оперативку. После перезагрузки в поле памяти вы, скорее всего, увидите «0», как и было изначально.
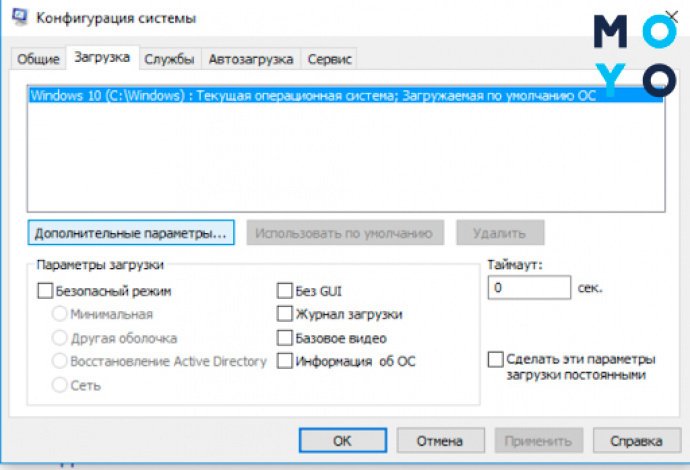
После выхода из доппараметров вы можете поставить галочку, предложив ОС сделать установленные параметры загрузки постоянными. Однако после этого уже не получится вернуться к настройкам по умолчанию одним кликом на вкладке «Общие»: придется вспоминать, что в доппараметрах было раньше или искать содержимое полей конфигурации в Сети.
Чтобы изменения вступили в силу, нужно будет перезагрузиться. Возможно, загрузка ОС пройдет быстрее, но FPS в играх от правки конфигурации не увеличится.
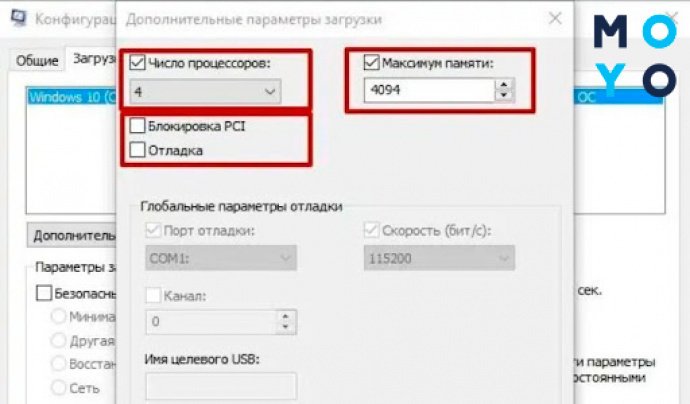
Еще один нюанс — потенциальный вред от включения всех ядер. Если у вас забарахлит процессор, установка на обязательное использование всех его ресурсов может стать самострелом в ногу. Будет круто, если найдете причину и сможете, изменив настройки, добиться загрузки операционки. В противном случае придется переустанавливать ОС.
Как включить все ядра в BIOS
Любителям поэкспериментировать с софтом, возможно, будет полезен еще один инструмент управления ядерностью компа. Речь идет о БИОСе. Регулировка в нем удобна, поскольку, если что-то пойдет не так, всегда будет возможность вернуть измененный параметр в исходное состояние без всяких заморочек. Для входа в BIOS используют Delete или функциональные клавиши F2 или F12. Выбор кнопки зависит от производителя и модели материнки. Нажимать волшебную клавишу нужно в самом начале загрузки ПК.
Следующий пункт алгоритма, как включить все процессорные ядра в БИОСе, предполагает использование раздела, в наименовании которого Cores или CPU. В нем выбираем All Cores либо Auto. Далее выходим из БИОСа, соглашаясь с сохранением изменений.
В заключении стоит отметить, что идея наращивания мощности компа за счет прироста ядер, несмотря на скромный потенциал, способствует расширению кругозора начинающих юзеров. Опыт, полученный при изучении вопроса, пригодится в решении других задач.
Битва гигантов: Какой процессор лучше для игр, AMD или INTEL — выбираем из 2 производителей
Что делать, если компьютер видит не все ядра
Из-за сбоя в работе операционки или после переустановки (обновления) Виндовс 10 ПК может не показывать все компоненты ЦП. Устранить такую неполадку удастся через настройки «Конфигурации…» или через БИОС. Пользователю придется самостоятельно активировать все ядра.
Как сделать видимыми компоненты ЦП через «Конфигурацию…»:
- вызвать «Выполнить»;
- написать символы: msconfig.
откроется «Конфигурация системы»;
отыскать подраздел под названием «Загрузка»;
выполнить активацию «Дополнительные параметры»;
- указать максимальное «Число процессоров» и «Максимум памяти»;
- убрать галочку около «Блокировка PCI» и «Отладка»;
сохранить и «Применить» измененные значения.
Как включить видимость компонентов через BIOS:
в момент загрузки ПК войти в БИОС;
отыскать «CPU Cores» или «Advanced Clock Calibration»;
выполнить активацию всех cores, то есть выставить режим «All Cores» или «Auto».
Иногда ПК не показывает все ядра, так как имеются неполадки в работе драйверов процессора. В таком случае придется их обновить самостоятельно. Обычно такая проблема возникает после переустановки Виндовса.
Как сделать видимыми все ядра:
выполнить активацию «Диспетчер устройств»;
- найти в списке слово «Процессоры»;
- развернуть ветку;
выделить конкретный процессор и запустить для него процедуру обновления драйверов;
предварительно можно зайти на сайт производителя своего ПК и скачать (добавить) новый драйвер для своей модели.
Иногда компьютер не видит процессор и его компоненты, если для редактирования ЦПУ применяется какая-нибудь сторонняя утилита. Например, CPU-Z, CPU-Control. Обычно такое случается, если скачанная программа не совместима с конкретным устройством. В таком случае настроить CPU, то есть активировать или деактивировать ядра, удастся с помощью служб самого Виндовса (через БИОС или «Конфигурацию…»). Пользователю придется самостоятельно вызвать сервис и выполнить активацию компонентов ЦП.
Как узнать количество ядер процессора?
Ядерность чипа можно проверить следующими способами:
1. Через диспетчер устройств
Вводим команду devmgmt.msc. Открывается список комплектующих, расположенных в алфавитном порядке. Находим процессоры и двойным кликом по ним раскрываем содержимое. Видим несколько одинаковых строк. Их количество и есть число ядер чипа.
2. Через сведения о системе
Вводим в «Пуске» msinfo32. Появляется окошко «Сведения о системе». В правой его части видим полное название процессора. Копируем его в строку поисковика и находим сведения о количестве ядер на сайте производителя.
3. Через софт сторонних разработчиков
Можно воспользоваться следующими программами:
- AIDA64. Вряд ли имеет смысл покупать софт для разовых целей. Логичнее воспользоваться пробной версией. Устанавливаем Аиду и заходим в раздел «Системная плата». Перед нами не только численность ядер, но и загрузка проца.
- CPU-Z — бесплатная утилитка с лаконичным интерфейсом. Численность задействованных в работе ядер можно подсмотреть в разделе «ЦП». Там же рядом — число логических процессов.
Аида хороша тем, что показывает загрузку каждого ядра в процентах. Можно слегка пригрузить компьютер, например, фильмом, и посмотреть, как работает процессор. Участие обоих ядер подтверждает, что все ОК. Если при этом ПК не тормозит с загрузкой системы, нет смысла заморачиваться вопросом, как включить все процессорные ядра.

В десятой Винде есть еще один вариант, позволяющий узнать ядерность чипа, — диспетчер задач. Получить информацию можно, кликнув на вкладку «Производительность».
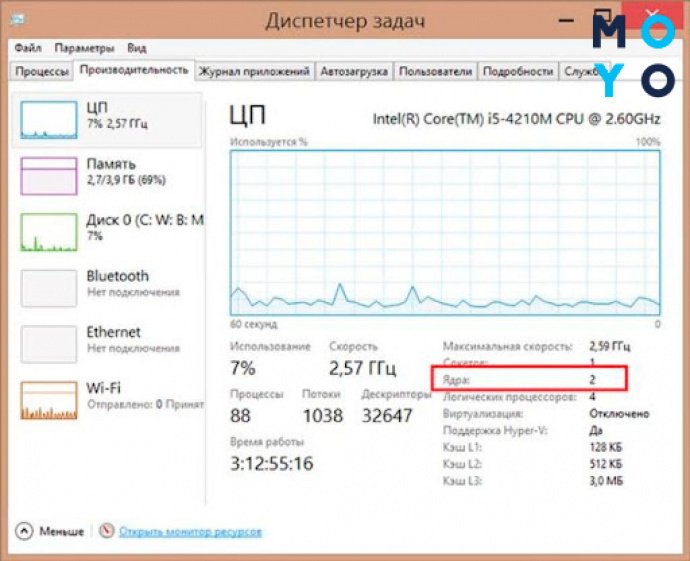
Тестируем чип: Как протестировать процессор: 3 популярные утилиты
Как включить или отключить изоляцию ядра и целостность памяти в windows 10
Кибератаки изменились за последние несколько лет. Разбойники теперь могут захватить ваш компьютер и заблокировать файлы, если вы не готовы заплатить им деньги. Эти типы атак называются вымогателями, и они используют эксплойты на уровне ядра, которые пытаются запустить вредоносные программы с самыми высокими привилегиями, например, WannaCry и Petya Ransomware. Чтобы смягчить атаки такого типа, корпорация Майкрософт выпустила функцию, которая позволяет включать изоляцию ядра и целостность памяти для предотвращения таких атак.
Центр Защитника Windows предлагает эту функцию. Называемый Device Security, он предоставляет отчеты о состоянии и управление функциями безопасности, встроенными в ваши устройства, включая включение функций для обеспечения улучшенной защиты. Тем не менее, он не работает на программном уровне; аппаратное обеспечение должно также поддерживать это. Ваша прошивка должна поддерживать виртуализацию, которая позволяет ПК с Windows 10 запускать приложения в контейнере, чтобы они не получали доступ к другим частям системы.
Войдите в систему как администратор, откройте Центр безопасности Защитника Windows и найдите параметр Защита устройства . Здесь вы должны проверить, включена ли Core Isolation в разделе Virtualization на вашем ПК. Изоляция ядра обеспечивает функции безопасности на основе виртуализации для защиты основных частей вашего устройства.
Нажмите на детали изоляции ядра, и вам будет предложено включить целостность памяти. Целостность памяти (целостность кода, защищенного гипервизором) – это функция безопасности изоляции ядра, которая предотвращает вставку вредоносного кода в процессы с высокой степенью защиты. Переключите, чтобы включить его.
После включения вам будет предложено перезагрузить компьютер, чтобы полностью включить целостность памяти.
Если в дальнейшем у вас возникнут проблемы с совместимостью приложений, возможно, вам придется отключить их.
Тем не менее, есть еще две опции, которые могут быть доступны в зависимости от аппаратного обеспечения вашего ПК.
- Процессор безопасности отображается, только если у вас есть TPM, доступный на вашем ПК. Они представляют собой дискретные микросхемы, припаянные к материнской плате компьютера производителем. Чтобы получить максимальную отдачу от TPM, OEM должен тщательно интегрировать системное аппаратное и микропрограммное обеспечение с TPM, чтобы отправлять ему команды и реагировать на его ответы. Новые доверенные платформенные модули также могут обеспечивать безопасность и конфиденциальность для самого оборудования системы. Поэтому обязательно проверьте все это, если вы покупаете новый компьютер.
- Безопасная загрузка предотвращает загрузку вредоносного кода перед вашей ОС. Их трудно взломать, но с безопасной загрузкой это позаботится.
Windows 10 также предлагает целостность защищенного кода гипервизора (HVCI) при запуске с чистой установкой. Те, кто работает на старом оборудовании, смогут подписаться на обновление с помощью пользовательского интерфейса в Центре безопасности Защитника Windows (WDSC). Это усовершенствование гарантирует, что процесс ядра, который проверяет целостность кода, выполняется в безопасной среде выполнения.
Включаем все ядра процессора в Windows 10
Все ядра процессора работают с разной частотой (одновременно), и задействуются в полную мощь тогда, когда это требуется. Например, для тяжелых игр, видеомонтажа и т.п. В повседневных задачах они работают в обычном режиме. Это даёт возможность достижения баланса производительности, а значит, ваше устройство или его компоненты не выйдут из строя раньше времени.
Стоит учитывать и то, что не все производители программ могут принять решение о разблокировке всех ядер и поддержки многопоточности. Это значит, что одно ядро может взять на себя всю нагрузку, а остальные будут работать в нормальном режиме. Так как поддержка нескольких ядер определённой программой зависит от её разработчиков, то возможность включения всех ядер доступна лишь для запуска системы.
Чтобы задействовать ядра для запуска системы, нужно вначале узнать их количество. Это можно сделать с помощью специальных программ или стандартным способом.
Бесплатная утилита CPU-Z показывает множество информации о компьютере, в том числе и ту, что сейчас необходима нам.
- Запустите приложение.
- Во вкладке «CPU» («ЦП») найдите «cores» («число активных ядер»). Указанное число и есть количество ядер.

Можно также применить стандартный способ.
- Найдите на «Панели задач» иконку лупы и введите в поисковом поле «Диспетчер устройств».

Раскройте вкладку «Процессоры».

Далее будут описаны варианты включения ядер при запуске Виндовс 10.
Способ 1: Стандартные средства системы
При запуске системы используется лишь одно ядро. Поэтому далее будет описан способ добавления ещё нескольких ядер при включении компьютера.
- Найдите иконку лупы на панели задач и введите «конфигурация». Кликните на первую найденную программу.

В разделе «Загрузка» найдите «Дополнительные параметры».

Отметьте «Число процессоров» и укажите их все.

Установите «Максимум памяти».

Если вы не знаете, сколько у вас памяти, то это можно узнать через утилиту CPU-Z.
- Запустите программу и перейдите во вкладку «SPD».
- Напротив «Module size» будет отображено точное число ОЗУ на одном слоте.

Эта же информация указана во вкладке «Memory». Напротив «Size» вам будет показана вся доступная оперативная память.

Уберите отметки с «Блокировка PCI» и «Отладка».

Сохраните изменения. А после вновь проверьте настройки. Если всё в порядке и в поле «Максимум памяти» всё осталось именно так, как вы задавали, можете перезагрузить компьютер. Вы также можете проверить работоспособность, запустив компьютер в безопасном режиме.
Подробнее: Безопасный режим в Windows 10
Если вы выставили верные настройки, но количество памяти всё равно сбивается, то:
- Уберите галочку с пункта «Максимум памяти».

У вас должна стоять галочка напротив «Число процессоров» и выставлено максимальное число.

Нажмите «ОК», а в следующем окне — «Применить».

Если ничего не изменилось, то нужно настраивать загрузку нескольких ядер с помощью БИОС.
Способ 2: Использование BIOS
Данный метод используется, если из-за сбоя операционной системы сбросились определённые настройки. Этот способ актуален и для тех, кто неудачно настроил «Конфигурацию системы» и ОС не хочет запускаться. В остальных случаях использовать BIOS для включения всех ядер при запуске системы не имеет смысла.
Перезагрузите устройство. При появлении первого логотипа зажмите F2
Важно: в разных моделях БИОС включается по-разному. Это может быть даже отдельная кнопка
Поэтому поинтересуйтесь заранее, как это делается на вашем устройстве.
Теперь вам нужно найти пункт «Advanced Clock Calibration» или что-то подобное, так как в зависимости от производителя БИОС эта опция может называться по-разному.

Теперь найдите и установите значения «All cores» или «Auto».
Сохраните и перезагрузитесь.
Вот таким образом можно включить все ядра в Виндовс 10. Данные манипуляции влияют только на запуск. В целом же они не увеличивают производительность, так как это зависит от других факторов.
Опишите, что у вас не получилось.
Наши специалисты постараются ответить максимально быстро.
Как включить все ядра на Windows 10
Когда пользователь хочет увеличить производительность своего устройства, скорее всего, он решит включить все доступные ядра процессора. Существует несколько решений, которые помогут в данной ситуации на ОС Windows 10.
Включаем все ядра процессора в Windows 10
Все ядра процессора работают с разной частотой (одновременно), и задействуются в полную мощь тогда, когда это требуется. Например, для тяжелых игр, видеомонтажа и т.п. В повседневных задачах они работают в обычном режиме. Это даёт возможность достижения баланса производительности, а значит, ваше устройство или его компоненты не выйдут из строя раньше времени.
Стоит учитывать и то, что не все производители программ могут принять решение о разблокировке всех ядер и поддержки многопоточности. Это значит, что одно ядро может взять на себя всю нагрузку, а остальные будут работать в нормальном режиме. Так как поддержка нескольких ядер определённой программой зависит от её разработчиков, то возможность включения всех ядер доступна лишь для запуска системы.
Чтобы задействовать ядра для запуска системы, нужно вначале узнать их количество. Это можно сделать с помощью специальных программ или стандартным способом.
Бесплатная утилита CPU-Z показывает множество информации о компьютере, в том числе и ту, что сейчас необходима нам.
- Запустите приложение.
- Во вкладке «CPU» («ЦП») найдите «cores» («число активных ядер»). Указанное число и есть количество ядер.
Можно также применить стандартный способ.
- Найдите на «Панели задач» иконку лупы и введите в поисковом поле «Диспетчер устройств».
Раскройте вкладку «Процессоры».
Далее будут описаны варианты включения ядер при запуске Виндовс 10.
Способ 1: Стандартные средства системы
При запуске системы используется лишь одно ядро. Поэтому далее будет описан способ добавления ещё нескольких ядер при включении компьютера.
- Найдите иконку лупы на панели задач и введите «конфигурация». Кликните на первую найденную программу.
В разделе «Загрузка» найдите «Дополнительные параметры».
Отметьте «Число процессоров» и укажите их все.
Установите «Максимум памяти».
Если вы не знаете, сколько у вас памяти, то это можно узнать через утилиту CPU-Z.
- Запустите программу и перейдите во вкладку «SPD».
- Напротив «Module size» будет отображено точное число ОЗУ на одном слоте.
Эта же информация указана во вкладке «Memory». Напротив «Size» вам будет показана вся доступная оперативная память.
Помните, что на одно ядро должно приходиться 1024 Мб RAM. В противном случае ничего не выйдет. Если у вас 32-х разрядная система, то есть вероятность того, что система не станет использовать больше трёх гигабайт ОЗУ.
Уберите отметки с «Блокировка PCI» и «Отладка».
Сохраните изменения. А после вновь проверьте настройки. Если всё в порядке и в поле «Максимум памяти» всё осталось именно так, как вы задавали, можете перезагрузить компьютер. Вы также можете проверить работоспособность, запустив компьютер в безопасном режиме.
Подробнее: Безопасный режим в Windows 10
Если вы выставили верные настройки, но количество памяти всё равно сбивается, то:
- Уберите галочку с пункта «Максимум памяти».
У вас должна стоять галочка напротив «Число процессоров» и выставлено максимальное число.
Нажмите «ОК», а в следующем окне — «Применить».
Если ничего не изменилось, то нужно настраивать загрузку нескольких ядер с помощью БИОС.
Способ 2: Использование BIOS
Данный метод используется, если из-за сбоя операционной системы сбросились определённые настройки. Этот способ актуален и для тех, кто неудачно настроил «Конфигурацию системы» и ОС не хочет запускаться. В остальных случаях использовать BIOS для включения всех ядер при запуске системы не имеет смысла.
Перезагрузите устройство. При появлении первого логотипа зажмите F2
Важно: в разных моделях БИОС включается по-разному. Это может быть даже отдельная кнопка. Поэтому поинтересуйтесь заранее, как это делается на вашем устройстве
Теперь вам нужно найти пункт «Advanced Clock Calibration» или что-то подобное, так как в зависимости от производителя БИОС эта опция может называться по-разному
Поэтому поинтересуйтесь заранее, как это делается на вашем устройстве. Теперь вам нужно найти пункт «Advanced Clock Calibration» или что-то подобное, так как в зависимости от производителя БИОС эта опция может называться по-разному.
Теперь найдите и установите значения «All cores» или «Auto». Сохраните и перезагрузитесь.
Вот таким образом можно включить все ядра в Виндовс 10. Данные манипуляции влияют только на запуск. В целом же они не увеличивают производительность, так как это зависит от других факторов.




