Настройка алисы на телефоне android
Содержание:
- Как использовать Алису на смартфоне
- Подключение «Алисы» к интернету
- Как поставить Алису на телефон
- Как работает приложение
- Что умеет Алиса
- Как включить голосовой помощник Siri
- Как настроить
- Как включить Алису на телефоне с приложением Яндекс
- Как запустить Алису через Google Ассистент
- Что умеет Алиса?
- Функции умной колонки
- Запуск работы помощника
- А как заменить голосового Помощника Google на Алису на смартфоне Хуавей (Хонор)?
- Как установить и включить определить номера Алиса
- Как полностью отключить Google Assistant на Xiaomi
- Как посмотреть, кто звонил через «Определитель» Яндекса
- На смартфоны Android и iPhone
- Как добавить удобные команды управления
Как использовать Алису на смартфоне
Юзер может общаться с Алисой с помощью голоса и через текстовые сообщения. Голосовые запросы и ответы дублируются в чате с помощницей. Откройте приложение с Алисой, активируйте её голосом или через иконку фиолетового цвета, а затем сформулируйте конкретный запрос. Старайтесь произносить все слова четко и понятно.
Учтите, что во время произнесения запроса иконка внизу панели должна быть в виде пульсирующего кольца — это будет означать, что микрофон устройства включён и готов воспринимать ваш голос. В самом начале диалога будет присутствовать автоматический ответ со списком некоторых умений бота.
После того как откроется панель Алисы в приложении, введите или проговорите вслух свой запрос
Собрать полный перечень команд, которые может выполнять помощница, практически невозможно. Рассмотрим самые популярные запросы:
- Ещё/другой вариант (чтобы получить другой ответ на уже заданный вопрос).
- Хватит.
- Открой сайт «2ГИС» (или иной ресурс).
- Открой «ВКонтакте» (либо другое приложение).
- Погода, прогноз на завтра; погода в Москве (можно заменить на нужный город).
Спросите Алису, какая сейчас погода в вашем городе
Алиса может показать на карте пробки на дорогах в вашем городе
Попросите Алису включить музыку и не забудьте указать жанр
Алиса может показать, как доехать до определённого места в вашем городе
Использовать Алису можно не только для поиска конкретной информации, но и для развлечения. Выберите одну из фраз для начала разговора с помощницей:
- Расскажи анекдот.
- Расскажи шутку.
- Одолжи денег.
- Подбрось монетку.
Алиса может за вас подбросить монетку, если вы не можете сделать выбор в пользу чего-то
Больше команд вы можете найти в специальных приложениях для «Андроида» — запросы будут там рассортированы по категориям. Скачать программы можно с «Плей Маркета».
В приложении «Команды для Алисы» собрано множество запросов, на которые отвечает помощница
Вы можете помочь Алисе развиваться быстрее своими оценками её ответов:
- Под ответом помощницы будет две иконки — в виде опущенного или поднятого пальца. Если ответ был верным и вам понравился, нажмите на опущенный большой палец.
Оцените ответ положительно или отрицательно
Укажите причину оценки из вариантов ниже
Нажмите на «Да нет, все хорошо», если хотите отменить свою отрицательную оценку
Положительная оценка будет означать, что вы довольны точным ответом Алисы
В настройках Алисы доступны следующие опции для включения, выключения или изменения: голосовая активация, показ виджета на домашнем экране телефона, голос бота (только в навигаторе) и его язык, офлайновый поиск и определитель номера. Через настройки вы можете также очистить чат с Алисой. Чтобы сделать помощника с женским голосом ассистентом по умолчанию на смартфоне, нужно уже идти в настройки самого устройства.
Подключение «Алисы» к интернету
Если вы только что приобрели колонку, то, чтобы ее активировать, дайте доступ устройству к интернету. Перед вами алгоритм, как подключить колонку «Алиса» к Wi-Fi:
- Включите колонку в розетку.
- На телефоне подсоединитесь к той Wi-Fi-сети, к какой планируете подключить колонку (частота — на уровне 2,4 ГГц).
- Скачайте официальное приложение «Яндекс» в Google Play или App Store. Если софт уже установлен на девайсе, обновите его до самой свежей версии.
- Как подключить «Алису» (колонку) через телефон? Откройте программу на девайсе, выполните вход в свой «Яндекс»-аккаунт.
- В случае, когда у вас есть подписка «Яндекс+», войдите в профиль, на котором она активирована — вы сможете пользоваться подпиской и на колонке.
- Продолжим разбирать, как подключить «Яндекс»-колонку «Алиса» через телефон. В программе «Яндекс» опуститесь к пункту «Устройства».
- Затем проследуйте по пути: Управление устройствами — Добавить — Умная колонка.
- Как подключить колонку «Алиса» к интернету? Из списка выберите нужную вай-фай сеть, при необходимости наберите код.
- Положите телефон к колонке, кликните на «Проиграть звук».
- В продолжение нескольких секунд установится подключение — об этом скажет сам голосовой помощник.
Как поставить Алису на телефон
Чтобы установить Алису на смартфон или планшет, работающие на ОС Андроид, необходимо войти в магазин приложений Google Play. Открыв его в строку поиска вводят запрос Яндекс, далее нажимают на клавишу Поиск или сразу кликают по первой подсказке, которая появится в списке.
Находят в списке приложений «Яндекс – с Алисой, кликают по названию и переходят на страницу установки.
Нажимают на кнопку Установить, чтобы начать скачивание программы на мобильный телефон или планшет.
Чтобы запустить Алису, необходимо нажать на ярлычок Яндекс, который расположен на рабочем столе. При первом запуске голосового помощника следует нажать на кнопку Начать работу. Кроме того, перед запуском можно ознакомиться с лицензионным сообщением, для этого кликают на кнопку, расположенную ниже кнопки Старт.
Для полноценной работы приложения ему необходимо дать все разрешения. После этого установка будет полностью завершена, и можно будет работать с голосовым помощником.
Как работает приложение
Alice является кроссплатформенным помощником, ее инсталлируют на компьютеры и смартфоны. Алиса распознает человеческую речь благодаря основным параметрам звука — частоты и длины звуковой волны.
В основе программы лежат нейронные сети, то есть, искусственный интеллект. Она работает не хуже прочих сервисов Yandex. Ассистент автоматически обучается, взаимодействуя с пользователями. Она изучает их поведение, вопросы и прочее, затем обрабатывает полученные данные. Также в создании алисы применялось машинное обучение. Пользователи могут оценивать правильность выданных Alice ответов, помогая ей развиваться.
Что умеет Алиса
Основной задачей голосового помощника является помощь в повседневных делах, которые связаны с поиском в сети интернет. У Алисы много функций.
- Проведение поиска в Яндексе, в соответствии с запросом пользователя;
- Выдача прогноза погоды;
- Поиск удобного маршрута и предупреждение о пробках;
- Нахождение адреса заведения по его названию. Это могут быть гостиницы, рестораны, торговые центры и другие объекты;
- Сообщение текущего курса валют;
- Решение задач и примеров;
- Поиск и проигрывание музыкальных треков по запросу пользователя;
- Поддержание разговора с пользователем. При этом точность распознавания речи достаточно высокая;
- По голосовой команде запускаются некоторые приложения сторонних разработчиков.
Отвечает помощник приятным женским голосом, который по интонации максимально приближен к человеческой речи. Иногда возникают проблемы в строении отдельных предложений и склонении слов, но на это надо сделать скидку, так как речь идёт о машине, а не о человеке.
Те пользователи, которым по какой-то причине не нравится голос искусственного интеллекта, могут отключить звуковое сопровождение. В этом случае ответы Алисы будут выводиться на экран в виде текста.
Как включить голосовой помощник Siri

Для активации голосового ассистента на айфоне или айпаде, вам нужно:
- Открыть «Настройки», выбрать раздел «Основные», а затем «Siri».
- Включить “Слушать «Привет, Siri!”. Для этого переключите тумблер в активное положение.
- Нажать кнопку «Настроить» и повторить простые выражения, чтобы голосовой ассистент смог запомнить ваш голос.
Что делать, если не работает голосовой помощник
Бывают случаи, что даже после активации голосовой помощник не реагирует на ваши команды. В этом случае Google, Apple и Яндекс предлагают несколько вариантов решения проблемы. Подробности узнайте далее.
«ОК, Google»
- Убедитесь, что Google Ассистент действительно включен на Андроид. Затем следует нажать и удержать кнопку «Домой» на своем смартфоне либо планшете. Когда Google спрашивает вас, нужна ли вам помощь, значит голосовой помощник активирован. Заметьте, что на телефоне Pixel нельзя использовать команду «Окей, Google», пока не будет включен Ассистент.
- Отключите функцию Adaptive Battery и режим Battery Saver. Для этого вам нужно открыть «Настройки» на вашем гаджете и выбрать «Батарея». Выберите «Адаптивное энергопотребление» и отключите его, нажав соответствующий параметр. Кликните на «Режим энергосбережения» и отключите его.
- Проверьте список обновлений для Google-приложений. Кликните на «Обновить», открыв страницу программы. Если приложение уже обновлено, то вы увидите соответствующую надпись «Установлено».
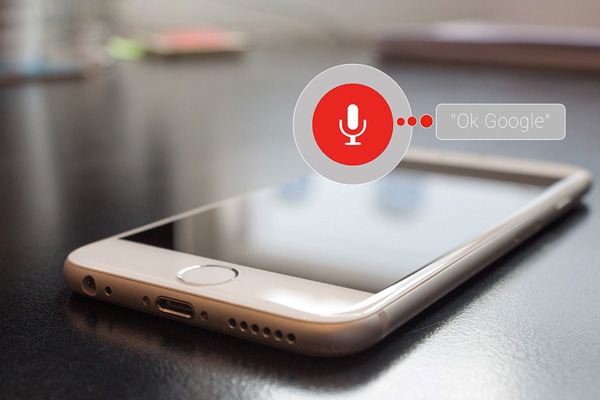
В завершение, после исключения возможных вариантов проблем, скажите «ОК, Google», стараясь устранить все посторонние звуки и шумы.
Алиса
Как правило, голосовой помощник может не работать по нескольким причинам:
- Нет доступа к интернету. Для устранения ошибки проверьте подключение к мобильному интернету, Wi-Fi или LTE. Сервис не сможет работать, если нет доступа к беспроводной сети. Ведь функция распознавания голоса требует двухсторонний доступ к серверу.
- Ассистент не запускается после перезагрузки гаджета. Чтобы возобновить работу, выберите в панели управления «Пуск», а затем в поиске введите «Голосовой помощник».
Siri
Если функция голоса не распознается, выполните на телефоне следующие шаги:
- Проверьте подключение к сети.
- Проверьте, включена ли функция Siri. В разделе «Настройки» найдите «Siri и поиск» и проверьте, чтобы были включены такие функции: «Вызов Siri кнопкой «Домой»», «Слушать «Привет, Siri»» и «Вызов Siri боковой кнопкой»*.
- Проверьте ограничения. Убедитесь, что функция голосового помощника не была отключена в ограничениях.
- Убедитесь в исправности микрофонов. Если голосовой помощник не отвечает вам, попробуйте снять защитную пленку и чехлы с микрофона и задайте вопрос снова. В случае использования AirPods проверьте подключенный гаджет iOS.
- Проверьте параметр «Аудиоотзыв». Для этого зайдите в раздел «Настройки». Далее откройте «Siri и Поиск», а потом «Аудиоотзыв».
- Проверьте громкость. Siri может не давать вам ответ, если отключен звук на устройстве. Для решения проблемы просто добавьте громкость на устройстве.

Кроме того, функция голосового помощника может не работать по таким причинам:
- айфон или айпад лежит экраном вниз;
- закрыта крышка чехла;
- активирован режим Battery Saver;
- айпад либо айфон 6 (и ранние модели) не подключены к зарядке.
В нашей предыдущей статье вы можете узнать как выключить голосовой помощник в iOS, Android и Алиса.
Теперь вы знаете, как включить самые популярные голосовые помощники — Google, Siri и Алису. Их активация настолько проста, что ее может выполнить ребенок. А какой голосовой ассистент используете Вы?
Как настроить
После активации опции часто возникает вопрос, как настроить Алису на телефоне Хонор 30, 10 Лайт или других моделях производителя. После входа в раздел Голосовые возможности доступны следующие элементы настройки:
- Голосовая активация. При включении этой опции для вызова голосового помощника достаточно будет сказать «Слушай, Яндекс» / «Слушай Алиса».
- Добавить на домашний экран. Чтобы быстро вызвать Алису на Хоноре, можно вынести значок на главную страницу. Для начала общения достаточно нажать на вынесенную кнопку.
- Чтение страниц. Если включить эту опцию на Хонор 10 Лайт, голосовая помощница будет читать текст со страницы.
- Голосовой ассистент в системе. При перемещении тумблера в правую сторону при запуске приложения система будет открывать диалог.
Указанные выше возможности можно в любой момент включить и выключить помощницу в зависимости от текущих настроек.
Как включить Алису на телефоне с приложением Яндекс
Если вы пользуетесь Алисой через фирменный браузер разработчика, то перейти к настройкам и изменить параметры можно так:
- Открывают новую вкладку в браузере и прокручивают страницу до самого низа, где будет лента с рекомендациями. Тут нужно кликнуть по ярлычку с тремя точками, расположенному справа. Появляется белое меню, где нужно выбрать раздел с настройками.
- Далее открывают раздел «Голосовые возможности».
- По умолчанию голосовая помощница уже активирована. При желании Алису можно выключить, передвинув тумблер в неактивное положение.
- Чтобы добавить ярлычок Алисы на рабочий стол смартфона, следует выбрать опцию «Добавить на домашний экран». После этого на главном экране появится ярлычок сиреневого цвета с изображением микрофона.
- Затем нужно задать язык голосового поиска. Для этого кликают по строке «Языка голосового поиска». В открывшемся меню выбирают один из пяти доступных языков.
- Чтоб отключить голосовое общение с искусственным интеллектом, активируют параметр «Не использовать голос».
На этом включение голосового помощника и его первичная настройка окончены.
Как запустить Алису через Google Ассистент
Для начала вам необходимо установить Google Ассистент и активировать функцию Voice Match. К сожалению, функция Voice Match не работает на некоторых андроидах, например на телефонах Xiaomi (из-за особенностей оболочки MIUI).
- После того, как вы установили Google Ассистент и настроили функцию Voice Match, заблокируйте телефон. Скажите «Окей, Гугл». Телефон разблокируется и запустится Google Assistant в режиме ожидания голосовой команды.
- Скажите «Открой Яндекс» или «Открой приложение Яндекс».
- Откроется приложение «Яндекс» (в него встроена Алиса). Скажите «Слушай, Алиса» или «Привет, Алиса».
- Активируется голосовой помощник Алиса.
- Наконец, теперь вы можете её что-нибудь спросить, например «расскажи новости технологий».
Конечно, описанный способ активации Алисы на заблокированном экране не так удобен как у Гугл Ассистента — вам приходится называть 3 голосовых команды вместо одной. Но, судя по политике компании Google, другие способы запускать Алису голосом у нас появятся не скоро. Летом 2018-го года в продажу поступила умная колонка Яндекс Станция со встроенной Алисой — вот там голосовой помощник от Яндекса работает в режиме «Всегда слушать» по умолчанию.
Мы сделали справочное приложение по командам российского помощника, которое регулярно обновляем. Установив это приложение, у вас всегда будет самый актуальный список команд :
Любую программу после установки на ПК или смартфон желательно настроить под себя. Какие настройки присутствуют в сервисе «Алиса»? Как зайти в них и изменить при необходимости параметры?
Что умеет Алиса?
Об умениях приложения Алиса для Андроид было сказано выше, однако существует еще несколько интересных особенностей. Так, например, голосовой помощник может развлечь пользователя, играя с ним в игры.
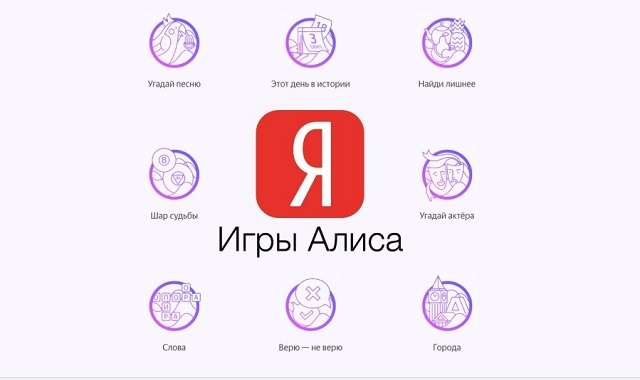
Другой интересной особенностью голосового помощника являются скрытые команды. Например, можно попросить Алису рассказать анекдот, прочитать стих, сообщить имя создателя программы и даже одолжить денег.
Важно знать
В данный момент самостоятельно добавить понимаемые программой команды невозможно. Однако в скором времени сотрудники Яндекс планируют дать доступ к приложению сторонним разработчикам, что позволит существенно расширить функционал.
Функции умной колонки
Умная колонка оснащена множеством функций, которые упрощают жизнь человека:
- Работает как будильник
- Включит музыку, фильмы, аудиокнигу
- Покажет видео из сервисов Амедиатека, Ivi и Кинопоиск
- Закажет еду, такси, уборку через интернет
- Приобретет билеты в кино, театр, на самолет
- Расскажет погоду, гороскоп
- Откроет нужный для вас сайт
- Определит номер телефона
Эти мелкие задачи она может выполнить, значительно облегчив жизнь своему хозяину. За счет гибкого интеллекта управлять девайсом становится легче, он подстраивается под пользователя, его запросы и интересы. Алиса пока проигрывает своим иностранным конкурентам. Возможностей у неё поменьше, но главные функции сохранены. Ее легко подключить, и она использует русский язык.
Запуск работы помощника
Применение виджета Алиса достаточно простое, поскольку расположение кнопки всегда на видном месте. Однако не всегда удобно входить в браузер, чтобы начать использование голосового помощника. Поэтому требуется настройка Алисы на Андроид, которая поможет вызывать ее путем применения голоса.
Способ 1: Через настройки браузера
Для того чтобы можно было вызывать Алису голосом, требуется предварительно изменить параметры непосредственно в приложении Яндекс. Процедура включает такие шаги:
- Открыть на смартфоне обозреватель Яндекс.
- Нажать на кнопку в левом верхнем угле либо же потянуть шторку слева на право.
- В открывшемся меню выбрать раздел – Настройки.
- Спуститься вниз и найти подраздел – Алиса. Выбрать пункт – Голосовая активация.
- Выбрать один из вариантов, который более удобный. Также можно оставить оба активатора в рабочем состоянии и применять оба.
Теперь голосовой помощник будет реагировать на установленную команду в любой момент. При этом он начинает функционировать даже в тех случаях, когда экран заблокирован или браузер Яндекс не запущен.
Также получить быстрый доступ к помощнику можно при помощи иконки поисковой строки. Она располагается вверху экрана на панели со значками уведомлений.
Панель поиска включает различные полезные сведения. Их можно отключать путем перехода к настройкам через троеточие. Здесь также есть кнопка для применения Алисы.
Способ 2: Активация Алисы при помощи Google Assistant
Так как голосовой помощник является продуктом компании Яндекс, ее эксплуатация в качестве основного на мобильных устройствах невозможна. Однако возможна настройка Алисы на Андроид через Google Ассистент. Для этого предусмотрена специальная функция, именуемая Voice Match. Предварительно нужно регулировать параметры упомянутой опции. Следующим шагом будет команда Гуглу – открыть Яндекс.
Вторым этапом после запуска Яндекс будет непосредственно вызов Алисы. Когда помощник будет запущен, можно приступать к работе с ним. Данный способ имеет некоторые минусы, поскольку требуется выполнять несколько подготовительных команд. В дальнейшем они нужны будут при каждом входе в систему.
А как заменить голосового Помощника Google на Алису на смартфоне Хуавей (Хонор)?
Порядок смены голосового Помощника на телефонах HUAWEI (honor)
1. Запустить приложение Настройки телефона.
2. Войти в раздел «Приложения и уведомления» на главной странице Настроек.
Экран №1 смартфона – запустить Настройки телефона. Экран №2 смартфона – выбрать раздел «Приложения и уведомления».
3. В разделе «Приложения и уведомления» выбрать пункт «Приложения по молчанию».
4. В разделе «Приложения по молчанию» выбрать пункт «Помощь и голосовой ввод».
Экран №3 смартфона – выбрать пункт «Приложения по умолчанию». Экран №4 смартфона – выбрать пункт «Помощь и голосовой ввод».
5. Далее выбрать пункт «Помощник».
6. Для смены Помощника в окне «Выбор помощника» выбрать приложение «Яндекс».
Экран №5 смартфона – выбрать пункт «Помощник». Экран №6 смартфона – выбрать позицию «Яндекс».
7. Теперь у вас в качестве Помощника установлена приложение Яндекс с голосовым Помощником Алиса.
Для того чтобы запустить Помощник Алису вам нужно нажать и удерживать некоторое время кнопку «Домой» («Главный экран»). После этого на экране появится сообщение «Что Вас интересует? Скажите или напишите сообщение».
При этом внизу экрана появится пульсирующее фиолетовое кольцо – это Алиса ждёт вашей устной команды.
Экран №7 смартфона — нажимаем и удерживаем значок «Домой». Экран №8 смартфона — вид экрана при запуске Помощник Алиса.
8. В случае необходимости вы можете через клавиатуру. Для этого вам вначале нужно нажать на значок «клавиатура» внизу в левом углу экрана и далее набрать вопрос с клавиатуры.
Экран №9 смартфона — вид экрана при вводе запроса с клавиатуры.
9. Вы также можете воспользоваться камерой смартфона, и Алиса попробует распознать объект на фотографии. Чтобы перейти в режим фотосъёмки нужно нажать на значок «Фото» внизу в правом углу экрана.
В случае обнаружения текста на фото Алиса может распознать его и, в случае необходимости, может перевести его на русский язык.
Экран №10 смартфона — вид экрана при фотографировании через Помощник Алиса.
Статьи, связанные с этой темой: — Что может голосовой Помощник Алиса на смартфоне HUAWEI (honor)? — Голосовое управление смартфоном HUAWEI (honor) с помощью Google Ассистент. — Как позвонить с помощью голосового Помощника Google по телефону HUAWEI (honor)? — Как отправить СМС-сообщение с помощью голосового Помощника Google Ассистент на смартфоне HUAWEI (honor)? — Как по Viber отправить сообщение с помощью голосового Помощника Google на смартфоне HUAWEI (honor)?
В телефоне Xiaomi (Redmi) уже имеется голосовой помощник Google Assistant, его не нужно устанавливать отдельно, однако, хоть он и понимает русский язык, его возможности в нашей стране ограничены, как командами, так и набором действий.
Помощник Алиса не имеет подобных ограничений, она работает в максимальном режиме и умеет тоже самое, что помощник Google на английском языке, а, возможно, и больше.
Алисе возможно задать вопрос, если она знает на него ответ, то сразу ответит, а если не знает, покажет поисковую выдачу Яндекса. Но это базовая возможность, в дополнение к этому Алиса умеет:
- Читать детям сказки
- Играть в голосовые игры с сюжетом и приключениями
- Управлять приложениями
- Подсказывать погоду, время, курс валют
- Рассказывать о дорожной ситуации
- Вызывать номера телефона
- Управление музыкой
Как установить и включить определить номера Алиса
Данная опция будет доступна вам только в том случае, если вы установите браузер Яндекса, но только не стандартную версию, а с Алисой. Программа бесплатно распространяется в сервисе Google Play. Поэтому порядок действий следующий:
- Зайдите в Play Маркет и введите там запрос «Яндекс с Алисой»;
- Далее нажмите «Установить», выбрав данный браузер;
- Как только инсталляция на вашем смартфоне будет завершена, откройте браузер.
Включение определителя от Яндекс Алиса
- При первом запуске браузера вам нужно будет нажать вкладку «Начать работу»;
- Далее система уведомит вас о том, что требуется доступ к определению местоположений, если вы хотите использовать все преимущества браузера. Здесь вы уже решаете сами: если вам нужны встроенные карты, то разрешаете, если же нет – можно отключить. Это и дополнительный заряд батареи сэкономит;
- На следующем этапе появится запрос о предоставлении записи аудио. Это необходимо для использования голосового помощника Алиса. В данном случае рекомендуем вам нажать «Разрешить»;
- Как только все необходимые разрешения будут предоставлены, в правом верхнем углу вам нужно нажать вкладку «Войти», чтобы авторизоваться под своей учетной записью в Яндексе. Если ее нет, то заведите. У нас есть отдельная статья о том, как зарегистрировать электронную почту на Андроиде;
- Вошли в свою учетную запись? Теперь вам нужно перейти в сервисы Яндекса. Для этого можете нажать на вкладку внизу с четырьмя квадратиками, как у нас на скриншоте;
- Перед вами появится полный список сервисов Яндекса. В нем вам нужно найти «Определитель номера» и нажать по нему;
- Появится примерное описание сервиса, где вам нужно будет нажать вкладку «Включить»;
- После этого переходите в настройки сервиса, нажав вкладку «Перейти в настройки»;
- Система автоматически переадресует вас в настройки операционной системы Google, где вы попадаете в раздел «Помощник и голосовой ввод». Здесь вам нужно кликнуть по вкладке «Помощник» и выбрать в качестве помощника Яндекс, так как по умолчанию там стоит Google;
- Подтверждаете операцию, нажав «Ок», и нажимаете «Продолжить», перейдя в дополнительный список настроек сервиса определитель Алиса от Яндекса;
- У вас на экране появится уведомление о том, разрешаете ли вы доступ к абонентской книжке вашего телефона. Вам нужно выбрать «Разрешить», чтобы система могла просканировать список всех абонентов;
- На следующем этапе вам нужно разрешить приложению управлять звонками, поэтому нажимаете «Разрешить»;
- Следующий этап – добавление виджета в телефоне. Перед вами появится отдельная вкладка с виджетом во время звонка, где вам нужно нажать «Открыть настройки»;
- Вы будете переадресованы в раздел «Поверх других приложений», где для Яндекса нужно поставить ползунок в состояние «Активно» напротив пункта «Показывать поверх других приложений».
На этом этапе настройка определителя от Яндекса и Алисы завершена. Да, поисковая система требует большое количество дополнительных разрешений и манипуляций, чтобы определять номера в автоматическом режиме, но это вынужденная мера, так как без дополнительной настройки не получится использовать все преимущества сервиса «Определитель» Yandex.
Кстати, вы могли еще через голосовой поиск сказать «Алиса, включи определитель номера на моем телефоне», и система автоматически осуществила бы переход к данной опции, однако некоторые настройки и разрешения вам все равно придется делать в ручном режиме, подтверждая каждое действие.
Внимание! Если вы житель Украины, то вам необходимо будет активировать встроенный VPN-сервер в браузере Яндекса, причем для этого будет своя отдельная настройка на том этапе, что мы описывали. Браузер покажет уведомление о том, что нужно добавить конфигурацию VPN для вашего телефона
Вы выбираете «Хорошо», подтверждаете действия и можете наслаждаться комфортной работой. Если же хотите использовать другой сервис, ознакомьтесь с материалом о том, как включить ВПН на Андроиде.
Как полностью отключить Google Assistant на Xiaomi
Если вы точно решили, что Помощником пользоваться категорически не будете, нет смысла отключать каждую функцию по отдельности. Дополнение поддерживает полное выключение, а сама процедура достаточно простая.
- Опять открываем браузер Google. Кликаем на значок «Еще» в нижнем правом углу страницы. Переходим в «Настройки». Открываем Google Переходим в «Еще» Заходим в «Настройки»
- Смотрим на раздел «Google Ассистент». Под ним находится вкладка с необходимыми нам настройками. Пролистываем страницу вниз, где тапаем по «Телефон». И просто перемещаем ползунок в режим «Выкл» напротив графы «Ваш Гугл Ассистент». Сделано, дополнение полностью отключено и больше вас не побеспокоит. Вкладка «Настройки» Пункт «Телефон» Выключение ассистента
Как посмотреть, кто звонил через «Определитель» Яндекса
После активации приложения, определитель Яндекса с Алисой будет в автоматическом режиме вам показывать, какая именно организация осуществляла звонок, подгрузив соответствующие данные в журнал звонков. Даже все ранее осуществляемые входящие и исходящие звонки вы сможете без проблем просмотреть с обновленной информацией от этого сервиса, так как данные подгрузятся автоматически.
Но в некоторых случаях нужно активировать дополнительные опции в настройках своего телефона, и если у вас не показывает, кто именно звонил, хотя вы уверены, что это организация, проверьте, активирован ли у вас пункт «Определять, кто звонил». Для этого выполните ряд действий:
- Зайдите также в сервис «Определитель Яндекса», используя браузер;
- Будет представлен полный список звонков из вашей истории, только с дополненной информацией;
- Здесь вам нужно активировать пункт «Определять, кто звонил», чтобы Яндекс автоматически подгружал данные;
- Также рекомендуем вам включить опцию «Офлайн-поиск», чтобы данная опция работала без наличия интернета, заранее скопировав и сохранив базы данных;
- Еще советуем вам активировать опцию «Скрывать звонки из адресной книги», чтобы они не определялись сервисом, так как эти контакты вы добавили самостоятельно, соответственно, информация дополнительная по ним не требуется.
Как видите, достаточно установить приложение от Яндекса и видеть в автоматическом режиме, кто вам звонил, даже если этого номера нет в списке.
На смартфоны Android и iPhone
Стоит отметить, что установить голосовой помощник на мобильные устройства можно только вместе с Яндекс-браузером или приложением «Яндекс». Отдельного приложения, наподобие того, что на компьютерах устанавливается с умной строкой, не существует. Поэтому далее пойдет речь именно о загрузке поисковика с говорящим роботом. Даем руководство по установке Алисы для Айфона и Андроида .
Пошаговая инструкция — как установить Алиса для Android:
С помощью любого браузера ищем страницу голосового помощника по его имени и выбираем ту строку, под которой видна ссылка alice.yandex.ru (она может быть второй или третьей в выдаче).
Откроется страница робота в интернете. И на ней тебе нужна черная кнопка с надписью «Доступно в Google Play». Кликай на нее.
Откроется приложение Google Play на странице для загрузки Яндекс браузера. Жми «Установить». Дальше система все сделает сама.
Инструкция, как установить голосовой помощник Яндекса Алиса для iPhone:
- Найти страницу робота через поисковик.
- Нажать на черную кнопку с надписью «Загрузите в App Store».
- Нажать на кнопку загрузки
И точно также, если видишь «Установлено», проверь раздел обновлений.
Способ активации загрузки с компьютера на телефон
Чтобы установить Яндекс браузер с Алисой с помощью этого руководства, нужно авторизироваться в Play Маркет / App Store с компьютера, причем это должен быть тот аккаунт, к которому привязан Android или iPhone.
В поиске любого браузера (с компьютера) вбиваешь имя помощника, а затем кликаешь на первую строку в выдаче.
В этот раз нам не нужна желтая кнопка, смотри ниже: строка, начинающаяся на «А еще я есть на…» с двумя активными ссылками. Выбирай Android или iOS – жми на ту, что соответствует твоему смартфону.
Система перенаправит тебя на страницу Play Маркет или App Store. Дальше жмешь кнопку загрузки, и она на мобильном устройстве начнется автоматически.
Вот о чем можно попросить Алису:
Как добавить удобные команды управления
После базовой настройки все кнопки пульта переберутся в приложение Яндекс, а базовые действия можно будет осуществлять при помощи голосового ассистента.
Однако, не все получится делать при помощи Алисы, особенно при использовании Smart-TV или приставки на Android. Завершить приложение, приостановить просмотр или включить следующую серию сериала таким способом не получится.
Можно создать свои голосовые команды для управления. Для начала нужно создать нестандартную команду для ИК-пульта, а затем привязать ее к удобной фразе для активации голосом.
1. В приложении Яндекс откройте раздел Устройства и найдите добавленный через ИК-пульт гаджет.
2. Нажмите на шестеренку настроек и выберите Редактировать пульт (доступно только для устройств, добавленных в ручном режиме, о котором говорилось выше).
3. Нажмите кнопку Добавить команду и введите ее имя.
4. Следуйте подсказкам ассистента настройки и активируйте нужную фишку через стандартный ИК-пульт телевизора или приставки.
5. Перейдите в раздел Сценарии и создайте новый сценарий.
6. В качестве условия введите удобную голосовую команду для активации. В дальнейшем фразу можно изменить или скорректировать для точного срабатывания.
7. В качестве действия укажите только что созданную кнопку пульта.
Таким способом можно реализовать практически любое действие с приставкой или телевизором. Например, выход из текущего приложения и запуск следующего по списку, переключение каналов при просмотре IPTV или стриминговых сервисов.
Я, например, сделал несколько команд для управления воспроизведением, которые быстро освоил сын. Теперь он может сам переключать серии при просмотре мультиков, а я одним голосовым запросом могу полностью завершить воспроизведение и выключить телевизор.
Еще таким способом удобно активировать несколько последовательных команд для увеличения или уменьшения громкости. Так Алиса будет делать телевизор громче или тише не на одно деление, а на 5, 7, 10 или любое другое удобное число.
Вот так всего за несколько минут можно настроить управление голосовым ассистентом для всех часто используемых действий с вашими ИК-приборами.
iPhones.ru
Голосовые ассистенты от разных производителей с каждым годом становятся умнее и учатся выполнять большой набор команд. Сейчас уже никого не удивить включением лампочки или светильника при помощи голосовой команды. К сожалению, кроме банальных сценариев управления умным домом ассистенты из коробки ни на что не способны. Однако, есть способ добавить свои сценарии автоматизации и запускать их…




