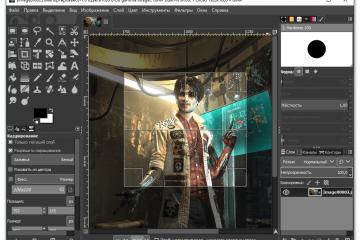Как на android-смартфоне запретить google вас подслушивать
Содержание:
- Порядок манипуляций для отключения
- Основные голосовые команды
- Как исправить проблемы с голосовыми сообщениями WhatsApp
- Как отключить «Ok Google» на вашем устройстве Android
- Удалённое управление смартфоном
- Как выключить опцию на Android
- Как отключить голосовой поиск Google на Андроиде?
- Format your document
- Изменения во взаимодействии
- Возможные исправления
- Как удалить панель поиска Google с помощью пользовательского лончера
- Отключение голосового набора в Siri
- Что делать, если не работает окей гугл на телефоне Android
- Включаем голосовой набор в настройках
- Мои варианты консилера разные
- Как просмотреть историю поиска в OK Google
- Ограничения
- Как изменить настройки уведомлений
Порядок манипуляций для отключения
В вопросе, как убрать голосовое сопровождение на Андроиде, следует продемонстрировать наиболее лёгкую последовательность действий:
- Двойным кликом откройте рабочий стол;
- Отыщите стандартное приложение настроек и выберите двумя нажатиями;
- Задержав пару пальцев на дисплее, следует опуститься вниз по списку до пункта «Система»;
- Зайдите в подраздел специальных возможностей и отыщите в нём компонент с наименованием «Службы»;
- Перейдите к параметру talkback, после чего отобразится некоторое описание функции и рычажок активности возле верхнего правого края;
- При помощи двойного нажатия переключите рычаг в сторону отключения для прекращения активности опции.
Основные голосовые команды
Для новичков, которые только начинают работать с этой технологией, мы перечислили основные типы команд, позволяющие быстро взаимодействовать со смартфоном:
- Звонки. Вы можете позвонить любому абоненту, просто сказав: «Позвони брату, маме, Ивану Петровичу» или же произнеся номер;
- Отправка сообщений. Можно отправлять сообщения как через стандартный канал SMS, так и в мессенджеры, в том числе и отвечать на входящие. Достаточно сказать: «Новое сообщение Viber для мамы я скоро буду»;
- Запуск приложений или модулей. «Открой программу Webmoney», «Запусти заметки или создай новую заметку», «Включи Wi-Fi», «Отключи Bluetooth» и многие другие команды;
- Навигация. Если вам нужно проложить путь от одной точки к другой, достаточно сказать: «Проложи путь от меня до Москвы» или «Сколько ехать до магазина Пятерочка». Можно называть конкретные улицы и дома.
Как исправить проблемы с голосовыми сообщениями WhatsApp
Вы можете выполнить все шаги или любые из шагов, упомянутых в этом руководстве, в зависимости от того, устраняет ли оно проблему, возникающую при использовании голосовых сообщений WhatsApp.
Один из них – проверить, установлена ли на вашем устройстве последняя версия WhatsApp, потому что разработчики всегда выпускают фиксы с новыми обновлениями.
Способ 1: Перезагрузка смартфона
Иногда неожиданное появление голосового ввода и невозможность его изменить могут быть вызваны единичным сбоем, который можно устранить банальной перезагрузкой устройства. Инструкции по выполнению этой операции для смартфонов и планшетов находятся по ссылкам далее, тогда как перезапустить телевизионную приставку в большинстве случаев можно долгим нажатием на кнопку выключения на комплектном пульте либо обычным отключением от сети питания.
Способ 2: Замена клавиатуры
Рассматриваемая проблема чаще всего возникает в ситуациях, когда использование экранной клавиатуры недоступно по тем или иным причинам. Самой частой из них является сбой в работе стандартной для вашей прошивки, и в качестве решения можно попробовать установить другое средство ввода.
- Загрузите на целевой девайс любую подходящую вам стороннюю клавиатуру – например, Gboard.
Подробнее: Лучшие клавиатуры для Android
-
После инсталляции откройте приложение, в котором можно вводить текст (например, веб-браузер, мессенджер, текстовый редактор) и тапните по соответствующему полю. В «чистом» Android десятой версии среди кнопок управления будет значок, как на скриншоте ниже.
Нажмите на него – появится контекстное меню выбора средств, в котором следует указать установленную на первом шаге клавиатуру.
Также можно убрать «Голосовой ввод Google» из списка используемых методов ввода. Для этого зайдите в «Настройки» и воспользуйтесь пунктами «Система» – «Язык и ввод» – «Виртуальная клавиатура».
Далее тапните по пункту «Управление клавиатурами» – откроется меню, в котором передвиньте переключатель напротив позиции «Голосовой ввод Google».
Теперь при написании текста данный элемент больше не должен появляться – вместо него будет использоваться сторонняя клавиатура.
Этот метод в большинстве случаев надёжно избавляет от проблемы, но необходимость устанавливать решение от сторонних разработчиков может отпугнуть некоторых пользователей.
Способ 3: Очистка данных клавиатуры
Менее радикальное решение заключается в удалении данных, сгенерированных системной клавиатурой вашего устройства – возможно, в них есть сбойный файл, который и не даёт отключить голосовое управление.
- Запустите «Настройки», после чего перейдите по пути «Приложения и уведомления» – «Показать все приложения».
Найдите в списке позицию, которая соответствует требуемому приложению, и нажмите на неё, после чего воспользуйтесь пунктом «Хранилище и кеш».
Воспользуйтесь пунктом «Очистить хранилище» и подтвердите операцию.
Закройте настройки, перезапустите девайс, а после его полной загрузки попробуйте что-то напечатать – проблема должна быть решена.
Данный метод тоже достаточно эффективен, но ценой за его использование будет потеря всех настроек клавиатуры, сделанных юзером.
Способ 4: Сброс к заводским параметрам
Самое радикальное средство, которое гарантированно исправит рассматриваемый сбой – сброс настроек гаджета на значения по умолчанию. Естественно, что при этом будут потеряны все пользовательские данные на внутреннем накопителе, поэтому если собираетесь воспользоваться этим методом, заблаговременно сделайте резервную копию всех важных файлов.
Как отключить «Ok Google» на вашем устройстве Android
Существует несколько причин, по которым вы можете отключить функциональные возможности «Оk Google. Может быть, вы никогда не используете её, зачем тогда она нужна? Возможно, вы попробовали, но чувствуете себя неловко, говоря что-то вслух своему телефону. Но, наиболее частая причина – вы устали от ложных срабатываний во время регулярных разговор. Это совершенно понятно.
Но тогда возникает вопрос о Google Assistant и о том, как повлияет на него отключение «OK Google». Хорошей новостью является то, что при условии, что на вашем устройстве есть помощник Google Assistant – вы можете отключить Ok Google, не изменяя при этом того, как работает помощник. Вместо того, чтобы сказать команду для запуска Assistant, вы просто запустите его с помощью долгого нажатия кнопки home (которая является нативной функцией в Assistant).
Итак, теперь, когда мы решили главный вопрос, давайте поговорим о том, как отключить «OK Google».
Существует два разных места, через которые вы можете отключить Ok Google, в зависимости от того, имеет ли ваше устройство Google Assistant. Хорошей новостью является то, что оба местоположения знают друг о друге, поэтому отключение в одном месте также отключает его в другом. Таким образом, мы рассмотрим метод, который будет работать для всех, независимо от статуса помощника: из приложения Google.
На каждом Android-телефоне установлено приложение Google, так как оно является составной частью Android. Итак, откройте «ящик приложений» и найдите «Google». Запустите его.
В приложении Google найдите пункт «Поиск, Ассистент и голосовое управление» или ему подобный (на разных устройствах названия могут немного отличаться).
Затем перейдите к пункту «Голосовой поиск».
Выберите пункт настроек «Распознавание Окей, Google».
Используйте слайдеры рядом с «Из приложения Google» и «Всегда включено», чтобы отключить эту функцию. Это буквально всё, что нужно сделать. Можете ещё перезагрузить смартфон – это всегда полезно.
Примечание. Ваш телефон может иметь или не иметь опцию «Доверенный голос». Это не имеет значения.
К тому, что сказано, есть одна вещь, о которой нужно знать: OK Google будет активироваться, если вы находитесь в приложении Google или на главном экране при использовании Google Now Launcher (поддержка которого прекращена). Невозможно отключить эту функцию. Но, по крайней мере, повсеместное её отключение должно резко сократить количество ложных срабатываний.
Удалённое управление смартфоном
Утерянные мобильные устройства на базе ОС Android можно найти и заблокировать, но эту опцию компания Google спрятала достаточно глубоко. Она активируется в меню «Настройки -> Безопасность -> Администраторы устройства»в разделе «Удаленное управление Android».
Поставь флажок напротив «Удаленный поиск устройства» и «Удаленная блокировка».
Активируй по запросу расширенные права для менеджера устройства. Теперь ты можешь управлять устройством с сайта google.com/android/devicemanager в своём аккаунте Google или через приложение «Удаленное управление Android»
Люди, хорошо знакомые с Android, с легкостью восстановят удаленные файлы, если ты не зашифруешь своё мобильное устройство. Чтобы активировать эту опцию, открой «Настройки -> Безопасность -> Шифрование устройства». Поставь шифрование.
Как выключить опцию на Android
Диктовка поисковых запросов на Android выполняется в браузере Хром. Она активируется фразой «Окей, Гугл», после чего следует назвать необходимое слово или фразу. Далее сервис их распознает и выполнит поиск.
Эта функция включается в установках мобильного устройства, там же она и выключается. Кроме того, так как она связана с программой Гугл, выполнить эти же действия также можно в его настройках.
Чтобы отыскать, как отключить Окей Гугл на Андроид, необходимо:
- Открыть меню гаджета, перейти в «Язык и ввод».
- Кликнуть по кнопке с параметрами напротив поля «Голосовой ввод Google». Не следует полностью деактивировать этот раздел, т.к. это приведёт к тому, что не будет работать не только опция, которую требуется выключить, но и диктовка текста во всех сервисах, где это возможно.
- Нажать «Распознавание «Ок, Google».
- Остановить работу функции «Из приложения Google».
После этого пользователь по-прежнему сможет надиктовывать текст в сообщениях или других программах, кликнув по микрофону на открывшейся клавиатуре, но команда активации и последующий набор голосом фразы для поиска работать не будут.
Чтобы деактивировать опцию через приложение, потребуется:
- В меню нажать на кнопку «Ещё» с тремя точками в нижней части дисплея, затем в «Настройки».
- Открыть «Голосовой ввод» и повторить шаги 3-4 из предыдущего способа.
После этих действий активировать поиск командой «Ок, Гугл» будет невозможно.
Как отключить голосовой поиск Google на Андроиде?
Вариант выполнения данной операции практически для всех устройств этой ОС считается аналогичным. Действовать придется через стандартные настройки. Наличие встроенных функций и специального ассистента не считается обязательным.
Чтобы провести отключение, от пользователя потребуется произвести такие несложные действия:
- На экране с приложениями, требуется нажать на ярлык поисковой системы.
- Через главное меню, в нижней его части требуется найти строку Еще и перейти в Настройки.
- Нажимается кнопка Голосовой ввод.
- На следующей странице деактивируется Окей Google.
- Одновременно с нажатием этой функции требуется убрать ранее установленные настройки.
После выполнения подобных манипуляций пользователь не будет сталкиваться с необходимостью намеренно отключать ввод информации голосом, но пользоваться клавиатурой.
Format your document
To format your document, say these commands:
Text formatting
- Apply heading (Применить заголовок )
- Apply normal text (Применить обычный текст)
- Apply subtitle (Применить подзаголовок)
- Apply title (Применить стиль заголовка)
- Bold (Полужирный)
- Italicize (Выделить курсивом)
- Italics (Курсив)
- Strikethrough (Зачеркивание)
- Subscript (Подстрочный знак)
- Superscript (Надстрочный знак)
- Underline (Подчеркивание)
- Uppercase (Верхний регистр)
- Title case (Каждое слово с заглавной буквы)
- Lowercase (Нижний регистр)
Text color and highlighting
- Text color
- Highlight
- Highlight
- Background color
- Remove highlight
- Remove background color
Tip: The colors available are: red, red berry, orange, yellow, green, cyan, blue, cornflower blue, purple, magenta, black, white, and gray. For all colors except black and white, you can add «light» or «dark» along with numbers 1-3 (for gray, 1-4), such as «dark purple 3.» If you say «highlight» by itself, the highlighting color is yellow.
Изменения во взаимодействии
По логике обычным нажатиям компьютерной мышки первостепенно требуется указать на дисплее посредством касания требуемый объект. Для применения выбранного элемента нужно совершить двойной быстрый клик.
Для пролистывания списка меню или прокручивания веб-страницы в определённом направлении, следует тянуть экран в выбранном направлении, воспользовавшись двумя пальцами, поскольку в случае единственного касания по сенсору эффекта не будет!
Разблокировка рабочего стола осуществляется аналогичным принципом, поскольку нужно именно двумя пальцами прикоснуться к нижней части дисплея, после чего поднять вверх. Притом может потребоваться ввести пароль для подтверждения. Также для снятия блокировки нередко используется сенсорная клавиша под экраном, где так же нужно два касания
В особенности важно соответствовать озвученным подсказкам.
Возможные исправления
Если вы заметили, что кнопка микрофона на клавиатуре Samsung отсутствует, вот несколько возможных решений, которые помогут вам вернуть ее.
Включить голосовой ввод Google
Удивительно, но клавиатура Samsung на самом деле использует распознавание голоса Google для преобразования вашего голоса в текст вместо собственного голоса Bixby. Поэтому, если у вас не включен набор текста Google Voice, вы не увидите кнопку микрофона на клавиатуре.
Чтобы включить голосовой ввод Google, перейдите в настройки вашего устройства. Теперь перейдите в Общее управление> Язык и ввод> Экранная клавиатура.
Теперь выберите «Управление клавиатурами». Включите «Голосовой ввод Google».
Вам потребуется перезагрузить устройство, чтобы настройки вступили в силу.
Включить панель инструментов клавиатуры
Панель инструментов клавиатуры добавлена в верхнюю часть клавиатуры, чтобы сделать различные кнопки, такие как «Настройки» и «Голосовой ввод», легко доступными. Когда вы включаете панель инструментов, вы должны видеть, что кнопка голосового ввода появляется каждый раз, когда вы открываете клавиатуру.
Чтобы включить панель инструментов клавиатуры на клавиатуре Samsung, перейдите в Настройки вашего устройства. Теперь перейдите в Общее управление> Язык и ввод> Экранная клавиатура. Выберите «Samsung keyboard» из списка.

Теперь выберите «Стиль и макет». Включите «Панель инструментов клавиатуры».
Проверить пользовательский ключ
Samsung недавно переместила кнопку микрофона для голосового набора на кнопку Custom на клавиатуре. Это потому, что он добавил настройку для включения или отключения панели инструментов клавиатуры. Когда панель инструментов клавиатуры отключена, к кнопке микрофона можно получить доступ, удерживая нажатой кнопку Custom.
Специальная клавиша на клавиатуре Samsung — это запятая (,) ключ. Откройте клавиатуру в приложении для обмена сообщениями и удерживайте нажатой клавишу,. Это должно вызвать небольшое меню с дополнительными кнопками. Вы должны увидеть кнопку микрофона.
Перезагрузите ваше устройство
Поскольку клавиатура Samsung использует голосовой набор Google, изменение приложения Google может повлиять на функцию голосового набора на клавиатуре. Перезагрузите устройство, чтобы убедиться, что никакое приложение не мешает ему.
Чтобы перезагрузить устройство, нажмите и удерживайте кнопку питания в течение 3 секунд. Теперь выберите «Перезагрузить» в новом меню.
Как удалить панель поиска Google с помощью пользовательского лончера
Еще один простой способ избавиться от панели поиска Google — просто найти себе пользовательский лончер, такой как Nova Launcher или Apex Launcher. Он поможет полностью настроить ваше Андроид-устройство, заставит его выглядеть и работать так, как вы этого хотите. Некоторые лончера бесплатны.
Следует отметить, что установка пользовательского лончера — единственный способ избавиться от панели поиска Google на телефонах Pixel и Pixel 2 от Google.
На Андроид существует масса различных виджетов, причём как полезных, так и не очень. Поиск Гугл тоже относится к виджетам, и каждый сам для себя решает, полезный он или нет. Что же делать, если он совсем не используется, а только занимает место на рабочем экране? Тогда стоит убрать поиск Гугл. Давайте разберёмся, как убрать поиск Гугл с экрана.
Отключение голосового набора в Siri
Иногда помощник Siri самостоятельно может запросить голосовое управление. Для отключения функции следует перейти в настройки на iPhone, выбрать меню «Siri и поиск». Здесь рекомендуется поставить два переключателя в положение «Включено» напротив строк:
- «вызов Сири боковой кнопкой»;
- «Сири с блокировкой экрана».
| Всем доброго времени суток. Во время работы телефона самопроизвольно включается голосовой поиск google. Есть ещё у кого-нибудь такая шляпа и как с ней бороться? |
ЖдуньЯ | из Redmi Note 5A
| у меня такое было. ( редми 5 а) В моем случае сломались наушники ( обычные, вкладыши) и включали микрофон, а телефон почти каждое мое слово воспринимал как ,, окей Гугл» и включал поиск. Потом я отключила функцию поиска на слово ,,окей Гугл» и поменяла наушники. Ещё можно ( если конечно Гуглом не пользуешься) отключить приложение. Вот например от Ксиоми: |
1721791716 Ответить | из Redmi Note 4
| У меня не часто так бывает и всегда без наушников. |
ЖдуньЯ | из Redmi Note 5A
в Вот на Play market 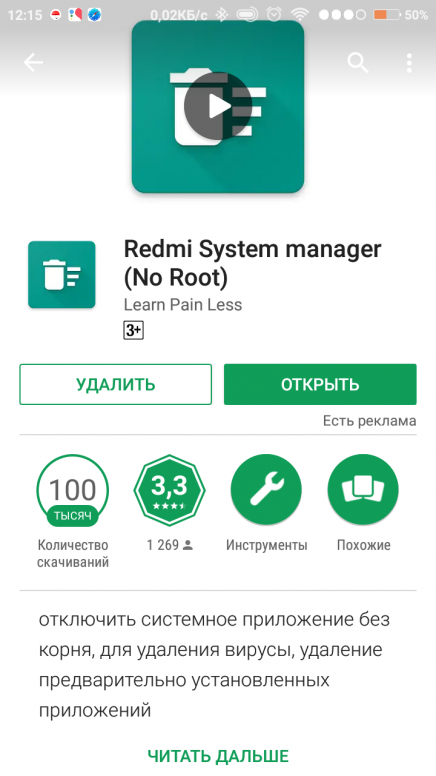 |
Screenshot_2018-08-02-12-15-51-168_com.andro >(135.97 KB, Downloads: 0)
2018-08-02 17:17:30 Upload
ЖдуньЯ | из Redmi Note 5A
| А у тебя на слова, звуки выключается? или даже в тишине? |
Павел 4150109431 | из Redmi Note 5A Prime
| такая же канитель,но редко |
nezabydka | из Redmi Note 4
| да, у меня иногда бывает, что включается голосовой поиск, особенно когда лазию в смартике, смотрю что-то. но не часто и меня не напрягает, поэтому я не задумывалась как выключить. думаю, может жест какой делаю и комбинацию .. |
1721791716 Ответить | из Redmi Note 4
Не обращал внимания
1776577782 | из Redmi Note 4
| Заиди в настройках и отключи |
1776577782 | из Redmi Note 4
Заиди в настройках и отключи
nezabydka | из Redmi Note 4
я не хочу отключать голосовой поиск как таковой, я же написала, что не знаю точно по какой причине он иногда включается и, кстати, добавила, что меня это не напрягает.
Что делать, если не работает окей гугл на телефоне Android
Решение №1. Проверьте настройки языка
Если Google Assistant не отвечает на ваши запросы, то скорее всего это происходит потому, что вы говорите на неправильном языке. Английский язык будет языком по умолчанию для многих пользователей, поэтому вам стоит зайти в меню «Настройки» и при необходимости изменить его на другой.
Перейдите в приложение Google, а затем в главное меню, затем откройте «Настройки»
> «Голосовой поиск»
, а затем выберите пункт «Русский (Россия)»
из меню «Languages»
.
Обновление вашего языкового пакета также может решить вашу проблему. Из того же меню «Голосовой поиск» перейдите в «Распознавание речи офлайн» и загрузите или обновите свой языковой пакет на русском языке (Россия).
Решение №2. Проверьте микрофон на вашем устройстве
В качестве голосовой системы Google Assistant использует непрерывный доступ к микрофону вашего смартфона. Когда вы открываете приложение Google, значок микрофона в правой части панели поиска должен быть полужирным, с полностью сформированными линиями. Если в вашем случае наблюдается пунктирная линия на микрофоне, то скорее всего микрофон вашего смартфона не работает.
Иногда приложения, работающие в фоновом режиме, создают помехи, которые могут запретить работу микрофона, поэтому закройте все ненужные процессы и приложения. Если это не помогло, проверьте настройки микрофона в приложении Google.
Решение №3. Отключите S Voice или Bixby, если ваше устройство Samsung
Похоже, что Google Assistant (и более старый Google Now) не совместимы с Bixby (или старым приложением S Voice) на телефонах Samsung. Если у вас Samsung с установленным Bixby или S Voice и вы предпочитаете вместо этого использовать голосовой помощник Google, лучшим вариантом может быть отключить Bixby или S Voice на вашем устройстве. Для этого просто найдите значок приложения S Voice или Bixby, а затем зайдите в «Настройки» и выберите «Отключить».
Решение №4. Активируйте опцию распознавания голоса
Это может указывать на очевидное, но Google Assistant нуждается в Wi-Fi или мобильных данных, поэтому убедитесь, что ваше устройство подключено к Интернету.
Кроме того, никогда не помешает сделать перезагрузку смартфона – иногда это действительно помогает
И последнее, но не менее важное: проверить, действительно ли включена функция
Для этого откройте приложение Google, а затем его главное меню, затем откройте «Настройки»
> «Голосовой поиск»
> «Распознавание О’кей, Google»
. Оттуда включите функцию «Из приложения Google»
.
Включаем голосовой набор в настройках
В ОС Андроид имеется стандартная функция диктовки слов голосом, которую можно включить в настройках, не скачивая дополнительных приложений. Система автоматически добавит значок микрофона на электронную клавиатуру, и вы сможете пользоваться ею тогда, когда вам нужно.
Как включить голосовой набор на Андроид:
- Через главное меню зайдите в «Настройки». Там выберите пункт «Язык и клавиатура» (в некоторых моделях «Язык и ввод»), а потом – «Клавиатура Android» (или же «Клавиатура и способы ввода»).
- В этом подменю найдите и нажмите «Голосовой ввод».
- Система предложит вам выбрать, где вы хотели бы видеть клавишу микрофона, которая и отвечает за распознавание речи. Вы можете разместить ее на основной клавиатуре или же в меню символов.
Если включенный ввод вам больше не нужен, и вы хотите его отключить, в этом же меню выберите кнопку «Отключить» или снимите галочку с соответствующего пункта.
Мои варианты консилера разные
Хотя мы уже видели, как мы можем исправить все проблемы с корректором на Android, вполне вероятно, что вы обнаружите, что ваш смартфон не предлагает такую же клавиатуру и, следовательно, варианты разные. Обычно это происходит в Huawei и Samsungно и в другие производители, использующие SwiftKey , еще одна из самых популярных клавиатур, которая также имеет такие же или очень похожие сбои в терминалах Android. Чтобы решить эту проблему, у нас есть возможность установить из магазина приложений Google Gboard и выполнить предыдущие шаги после его настройки.
С другой стороны, решение проблем проверки орфографии SwiftKey на Android осуществляется следующим образом:
- Входим в приложение, о котором можем писать.
- Когда клавиатура открывается, мы играем в трех точках вверху справа.
- Затем нажмите на Настройки.
- Затем коснитесь Письмо.
Здесь мы можем активировать или деактивировать автокоррекцию, сделать другие модификации автокорректора, которые нас не убеждают. Чтобы добавить другие языки, нам нужно будет коснуться соответствующего раздела в Настройках, и мы сможем выбрать те, которые мы хотим объединить, чтобы использовать их одновременно без ошибок или изменений.
Как просмотреть историю поиска в OK Google
Все фразы, которые вы запрашиваете в приложении Google, сохраняются, поэтому историю можно просмотреть за любой день. Это очень удобно, например, если вы забыли, искали ли вы ранее какие-либо данные или нужно быстро перейти на определенный сайт, ранее уже посещаемый вами.
Все данные хранятся в сервисах Google, привязанные к вашей учетной записи. Это стандартные настройки для каждой учетки, поэтому по умолчанию история сохраняется. Но, если вы не включали запись голосового поиска, то она записываться не будет, и эту опцию нужно будет активировать. Чтобы просмотреть историю, делаем следующее:
- В приложении Google переходите во вкладку «Настройки», далее в «Google Ассистент»;
- Здесь выбираете раздел «О вас» и нажимаете «Ваши данные в Ассистенте»;
- Система переадресует вас в сервис «Мои действия», где полностью записывается история всех ваших взаимодействий с гуглом. Более детально о нем можете почитать в нашей отдельной статье, где мы рассмотрели все возможности сервиса, нюансы, основные преимущества и недостатки;
- Самой первой вкладкой будет «Недавние действия». Здесь отображаются ваши запросы, действия с разными приложениями и прочие операции со смартфоном;
- Вы можете пролистнуть вниз, чтобы просмотреть историю поиска, которая отображает конкретные запросы в Google или другой поисковой системе;
- Также есть раздел «Запись голосовых запросов и команд». Здесь будут все фразы, произносимые вами для выполнения действий. Их можно в любой момент прослушать, если ранее опция была активирована.
Ограничения
Есть еще один довольно интересный прием. Функции айфона активировать голосом при помощи Siri после его использования не получится. Чтобы окончательно отказаться от данного приложения, необходимо выставить ограничения доступа.
Это означает не только более быструю загрузку веб-страниц без их искажений, но и сохранение ограничения данных при подключении по мобильной сети . Однако синхронизация паролей или просмотр ранее просматриваемых страниц на вашем компьютере отсутствуют. Интересной особенностью является поддержка сохранения отображаемой на данный момент страницы для последующего автономного просмотра. Поддержка совместного использования контента обеспечивается через устройства или приложения, установленные на нем. Существует только возможность удалить все данные, которые браузер когда-либо хранил на вашем устройстве, что не может считаться заменой анонимного режима.
Для этого владелец «яблочной» продукции должен:
- Открыть «Настройки» и перейти в появившемся меню в раздел «Основные».
- Внимательно изучить предложенные операции. Найти и войти в «Ограничения».
- Ввести пароль для ввода ограничений. Если абонент впервые пользуется подобной опцией, необходимо придумать комбинацию для доступа. Она и будет паролем.
- Найти строчку «Siri и Диктовка». Напротив нее будет переключатель. Его нужно перевести в положение «Выключено».
После проделанных действий Siri отключится, а пункт меню с настройками приложения исчезнет из операционной системы.
Собственная версия для смарт-телефонов появилась позже. В то же время благодаря этому преобразованию он может сэкономить объем данных, загружаемых на устройство. Это значительная экономия, особенно для самых низких тарифов данных, роуминга данных или недостатка стоимости для количества переданных данных. Он смог адаптироваться не только к поддержке новых систем, но и к оборудованию. Он также адаптировался к более крупным экранам, для которых он также может преобразовывать веб-сайты в соответствии с их потребностями.
Он также находит свое место на медиаплеере с 5-дюймовым дисплеем или планшетом с 7-дюймовым дисплеем. Дополнительные функции не отображаются в браузере. Пользовательский интерфейс спроектирован так, чтобы он был очень удобен как на нижнем дисплее смартфона, так и на среднем экране смарт-плеера или более крупного планшета.
Как изменить настройки уведомлений
По умолчанию в режиме «Не беспокоить» отключены почти все звуковые оповещения и вибрация. Вы можете задать индивидуальные настройки для разных типов оповещений, таких как будильники, уведомления, звонки и сообщения.
Как отключить определенные типы уведомлений
Важно! Настройки могут различаться в зависимости от модели телефона. За подробной информацией обратитесь к производителю устройства
- Откройте настройки устройства.
- Нажмите Звук Не беспокоить.Примечание. Если на своем устройстве вы видите пункт «Настройки режима «Не беспокоить», ознакомьтесь с .
- В разделе «Действия» выберите нужные настройки.
- Звук и вибрация. Включить или отключить звук будильника, мультимедиа или нажатия на экран.
- Уведомления. Выключить звук уведомлений, отключить их полностью или задать специальные настройки.Примечание. В разделе «Специальные настройки» вы можете выбрать варианты показа уведомлений при разблокированном экране (например, значки уведомлений) и при заблокированном (например, световую индикацию).
Важные уведомления будут появляться при любых настройках. Например, невозможно заблокировать уведомления системы безопасности.
Как разрешить отдельные типы уведомлений
Важно! Настройки могут различаться в зависимости от модели телефона. За подробной информацией обратитесь к производителю устройства
- Откройте настройки устройства.
- Нажмите Звук Не беспокоить.Примечание. Если на своем устройстве вы видите пункт «Настройки режима «Не беспокоить», ознакомьтесь с .
- В разделе «Исключения» выберите нужные настройки.
- Вызовы:
- Чтобы принимать входящие вызовы, нажмите Звонки и выберите один из вариантов: все вызовы, только от контактов или только от помеченных контактов. Если вы не хотите принимать вызовы, выберите Ни от кого.
- Включите Повторные вызовы, чтобы принимать звонки, если один и тот же абонент звонит второй раз в течение 15 минут.
- Сообщения, напоминания и уведомления о мероприятиях:
- Чтобы получать сообщения, нажмите Сообщения и выберите один из вариантов: все сообщения, только от контактов или только от помеченных контактов. Если вы не хотите видеть уведомления о сообщениях, выберите Ни от кого.
- В этом же разделе можно включить Напоминания.
- Вы также можете включить Мероприятия.
- Вызовы:
Как включить режим «Не беспокоить» на определенный период времени
Важно! Настройки могут различаться в зависимости от модели телефона. За подробной информацией обратитесь к производителю устройства
- Откройте настройки устройства.
- Нажмите Звук Не беспокоить Длительность.Примечание. Если на своем устройстве вы видите пункт «Настройки режима „Не беспокоить“, ознакомьтесь с .
- Выберите, как долго будет активен режим „Не беспокоить“ после включения:
- Пока вы не отключите режим.
- На 2 часа, На 15 минут и т. д.
- Всегда спрашивать.