Как включить музыку и передавать звуки в дискорде?
Содержание:
- Режим стримера в Дискорде
- Как убрать звук Дискорда в OBS
- Шаг 2: Подключение к каналу или личной беседе и запуск трансляции
- Возможные проблемы и их решение, если демонстрация экрана в Дискорде не работает
- Трансляции звуков
- Управление и передача системных звуков
- Что делает режим Discord Streamer?
- Discord для разработчиков
- Как запустить стрим в Дискорде: пошаговая инструкция
- Как подключить к трансляции и поделиться ссылкой
- Как включить демонстрацию экрана в дискорде
- Шаг 1: Выбор устройств воспроизведения
- Режим Stream в Discord: что за опция?
- Стрим для друга
- Режим Stream в Discord: что за опция?
- Функция стрима и особенности ее запуска
- Возможные проблемы
- Процесс привязки к Твичу
Режим стримера в Дискорде
Дискорд — это удобное программное обеспечение для общения по Интернету. Оно популярно среди игрового комьюнити, дополнительно позволяет использовать функции демонстрации экрана, прямых видеотрансляций (в том числе стриминга).
Режим стримера в Discord — что это
Функция была добавлена в программу относительно недавно и особенно понравится тем пользователям, которые проводят прямые трансляции.
В отличие от другого аналогичного софта, у нее есть несколько уникальных особенностей, а именно:
- Возможность скрыть личную информацию (e-mail, никнейм, теги каналов ит.д.). Поэтому можно без особых опасений открывать окно Дискорда.
- Если в кадр попадет ссылка с быстрым приглашением на сервер, то она будет автоматически закрыта. Это помогает избежать посторонних, которые могут увидеть адрес во время проведения трансляции и попытаться испортить прямой эфир.
- Автоматическое отключение звуковых уведомлений, в том числе из других запущенных программ. Они не будут прерывать прямой эфир, портить звук. Это же касается и обычных оповещений, которые появляются на экране рабочего стола.
Благодаря этим особенностям, стримить можно без особого риска. Личные данные не попадут в руки злоумышленников. Функция полезна и популярным видеоблогерам, которые заботятся о своей безопасности.
Активация
Если вы используете последнюю версию Discord, то сможете активировать эту функцию. В более старых она может быть недоступна, если вы не видите ее в списке доступных, то обновитесь. Как включить режим стримера:
- Перейдите в настройки пользователя.
- В открывшемся окне найдите вкладку с соответствующим названием, как показано на скриншоте. Здесь переведите ползунок в состояние «Включено». Для этого передвиньте его вправо.
- На этой же странице вы можете настроить другие параметры безопасности. Если хотите поделиться личными данными со своими зрителями, то переведите ползунки в левую сторону. Тогда во время прямого эфира эта информация не будет скрываться.
Все изменения сохраняются автоматически, поэтому дополнительно ничего нажимать не нужно. Если вы хотите проверить, как работает режим, то попробуйте запустить закрытую тестовую трансляцию и попросить друга проверить, получилось ли добиться нужного результата.
Вернуть все данные по умолчанию вы сможете в любое время. Кроме того, изменять настройки приватности можно будет прямо во время прямого эфира. Прерывать его не придется.
Как убрать звук Дискорда в OBS
Последовательность действий, чтобы убрать звук программного обеспечения Дискорд в ОБС не вызывает сложностей. Исчерпывающая инструкция включает в себя:
- Осуществляется переход в категорию горячих клавиш – отображается в левой части панели управления.
- Далее требуется пролистать вниз и выполнить переход в блок сцены.
- На следующем этапе выбирается функция захвата входного аудиопотока.
После этого в открывшейся форме требуется задать персональные пользовательские параметры – нажимается клавиша отключения микрофона в ОБС
Обратите внимание, аналогичным образом осуществляется активация. Чтобы изменения вступили в силу, требуется сохранить действие нажатием на одноименную клавишу
При необходимости, в разделе внесения настроек пользователи могут установить дополнительные параметры, чтобы улучшить качество сигнала. При наличии дополнительных вопросов, рекомендуется обратиться в службу поддержки за разъяснениями.
Стрим в Дискорде — функция, позволяющая вести онлайн-трансляцию игр или работы приложениями. С появлением опции Go Live пользователям не обязательно ставить дополнительные приложения, ведь функция встроена в программу и доступна всем желающим. Ниже рассмотрим, как работает стрим в Дискорде, какие варианты трансляции существуют, и в чем их особенности. Поговорим о рекомендациях по настройке и включению.
Шаг 2: Подключение к каналу или личной беседе и запуск трансляции
Больше никаких настроек производить не нужно, поэтому можно смело подключиться к голосовому каналу на сервере или выбрать пользователя для звонка и начать демонстрацию экрана мобильного устройства. В Discord для этого предназначена специальная кнопка, нажатие по которой и активирует этот режим связи. Для начала рассмотрим алгоритм действий на сервере.
- Найдите подходящий голосовой канал и тапните по его названию для открытия меню.

Используйте кнопку «Присоединиться к голосовому каналу».

Если после подключения окно закрылось, повторно нажмите по названию канала, чтобы открыть его. Тапните по иконке с изображением смартфона, чтобы начать передачу изображения с экрана.

Появится системное уведомление, в котором говорится о доступности всех данных, отображаемых на экране во время его демонстрации, поэтому желательно проверить, не увидят ли участники сервера конфиденциальную информацию при просмотре вашей трансляции, после чего нажмите «Начать», подтверждая тем самым запуск показа происходящего на экране.

Вы будете уведомлены о том, что показываете экран. Переключайтесь на другие приложения, чтобы пользователи увидели их и смогли просматривать вашу трансляцию или помогли в решении возникшей проблемы в операционной системе.

На следующем скриншоте пример того, как реализован просмотр демонстрации экрана со стороны подключившегося пользователя. Все действия выводятся в режиме реального времени и видна абсолютно вся информация, выводящаяся на экран.

Если речь идет о личной беседе с пользователем, которому вы хотите показать экран, принцип действий меняется только отчасти.
- Перейдите на главную страницу в раздел «Личные сообщения», нажав по значку на панели внизу. Тапните по учетной записи юзера, с которым желаете поделиться изображением экрана.

Вверху вы найдете кнопку для начала вызова.

Дождитесь принятия звонка пользователем и подключитесь к нему, нажав по строке «Текущий звонок», или используйте появившийся поверх всех окон оверлей.

В окне беседы вы найдете кнопку с изображением смартфона, которая и отвечает за запуск трансляции экрана.

Ознакомьтесь с системным предупреждением и начните трансляцию.

Вы будете уведомлены о том, что показываете свой экран, а значит, можно переключаться между приложениями и вести беседу с пользователем.

Кстати, в небольшом оверлее, отображающемся справа, будет видно изображение человека, если он включил веб-камеру.

Возможные проблемы и их решение, если демонстрация экрана в Дискорде не работает
Не всегда проблемы с демонстрацией экрана связаны со сбоями в работе Дискорда. Возможно, самим пользователем были допущены ошибки при запуске функции Go Live. И каждый конкретный случай требует индивидуального подхода.
Нет звука
Такая проблема, обычно, возникает по двум причинам: не включена соответствующая опция или имеют место неполадки с микрофоном.
В первом случае необходимо:
- Открыть канал в Дискорде и нажать значок камеры.
- Кликнуть на изображение собеседника в нижней части экрана.
- Выбрать размер окна.
- В списке параметров активировать значок «Sound».
Алгоритм действий будет следующим:
- Заходим в Дискорд и нажимаем на настройки в нижней части страницы.
- Из открывшегося списка выбираем вкладку «Голос и видео».
- Находим раздел «Устройство ввода» и открываем его.
- Убеждаемся, что устройство указано правильно, регулируем громкость.
- В разделе «Режим рации» выставляем активацию по голосу или в режиме рации.
- Сохраняем настройки.
Как и у любых других мессенджеров в работе Discord случаются различные сбои, вроде неполадок с видео и звуком. К слову, последние довольно легко исправляются
Черный экран
Если во время демонстрации экран остается черным, это может свидетельствовать сразу о нескольких проблемах, начиная с некорректных настроек и заканчивая сбоем драйвера видеокарты компьютера.
Устранить эти неполадки можно несколькими способами:
- Следить за обновлениями приложения. В принципе, обновления Дискорда происходят в автоматическом режиме, но иногда именно они могут вызвать сбои в работе.
- Регулярно чистить кэш Дискорда. Такая мера поможет не только избавиться от черного экрана, но и в целом улучшит работу приложения.
-
Включать аппаратное ускорение. Поскольку демонстрация экрана – режим энергоемкий, Дискорд «оттягивает» ресурсы других аппаратных компонентов системы. Поэтому рекомендуется на время демонстрации включать аппаратное ускорение. Делается это в настройках приложения, в разделе «Внешний вид». Для этого находим вкладку «Расширенные» и активируем «Аппаратное ускорение». Настройку следует сохранить, после чего – проверить результат.
На слабых компьютерах ее включать не рекомендуется.
- Отключить все лишние программы. Это поможет освободить ресурсы системы и обезопасить все приложения, которые конфликтуют с Дискордом.
Если все-таки не заработало
В случае, когда все перечисленные меры оказались безрезультатными, стоит прибегнуть к радикальному, но очень действенному способу – удалить и установить приложение заново. Если же вам доводится использовать устройство, работающее на старых версиях ОС, то описанный выше способ окажется неэффективным.
Если же вам так и не удалось устранить неполадку, то всегда можно переустановить мессенджер, разом решив все проблемы
Discord может похвастаться оперативная служба техподдержки, и, если вы самостоятельно не можете справиться с какой-либо проблемой, то обязательно стоит прибегнуть к ее помощи.
Трансляции звуков
Наличие возможностей передачи различных системных звуков в ПО Дискорд позволяет пользователям транслировать в общем голосовм чаще не только голос, но и различные звуки. Для того, чтобы сделать это, необходимо включить воспроизведение музыки на каком-либо внешнем носителе или же использовать для подобной цели отдельные специализированные приложения.
Одно из таких приложений – это Virtual Audio Cable. Использование этого приложения позволяет пользователям отказаться от запуска отдельных плееров во время использования Дискорда (как раз из-за необходимости одновременного запуска проигрывателя и чата эти две программы сильно ухудшали уровень качества работы и функциональности конечного устройства. По этой же причине использование VAC – оптимальный вариант для передачи звуков и музыки.
Управление и передача системных звуков
Регулировка системных звуков при использовании программы Discord предусматривает следующие действия:
Открытие декстопной версии приложения;
Перейти в настройки профиля путем нажатия на значок «шестеренки» снизу слева экрана;
В открывающемся окне необходимо осуществить переход в раздел «Голос», где предлагается широкий перечень настроек для управления;
Среди всех вариантов необходимо выбрать «Приглушение приложений» и отключить его перемещением бегунка в крайнее левое расположение.
За счет подобного действия система полностью устраняет все посторонние звуки, проникающие в микрофон из внешней среды. В случае, если пользователь, наоборот, нуждается в трансляции сигналов из других параллельно используемых программ в эфире, то бегунок смещается в крайнее правое положение. После этого система будет передавать все без исключения звуки, поступающие в микрофон.
Регулировать пользователь имеет возможность и громкость, также используя двигающийся по горизонтали бегунок. С его помощью можно полностью отключить звук в случае необходимости или довести его до максимально допустимых значений.
При этом система допускает возможность задания условий исполнения данного правила. Выбирать можно между следующими вариантами:
- При разговоре автора настроек;
- При приеме речи собеседника;
- Никогда не применять созданное правило;
- Использовать данное правило всегда.
В целом в руках пользователя оказывается значительное количество настроек, что говорит в первую очередь о хороших возможностях управления параметрами, заложенных в приложение разработчиками Discord.
Что делает режим Discord Streamer?
В общем, стримерный режим Discord предназначен для скрытия или размытия личной информации стримеров от их потокового экрана.
Более подробно, режим стримера скроет или отключит следующие аспекты:
- Личная информация (например, электронная почта, подключенные учетные записи, пароль, а также Discord)
- Мгновенные пригласительные ссылки
- Все звуковые эффекты
- Все уведомления на рабочем столе
Как использовать режим Discord Streamer?
Чтобы использовать режим стримера Discord, вы должны прежде всего быть квалифицированным пользователем стриминга Discord.
Шаг 1. Интегрируйте Discord со своей потоковой платформой
У большинства пользователей Discord уже есть потоковые платформы. Тем не менее, если некоторые из вас еще не начали свое путешествие к потоковой передаче, вам следует сначала интегрировать этот инструмент в одну потоковую платформу, которая вам нравится. Есть много популярных потоковых платформ, таких как YouTube и Twitch.
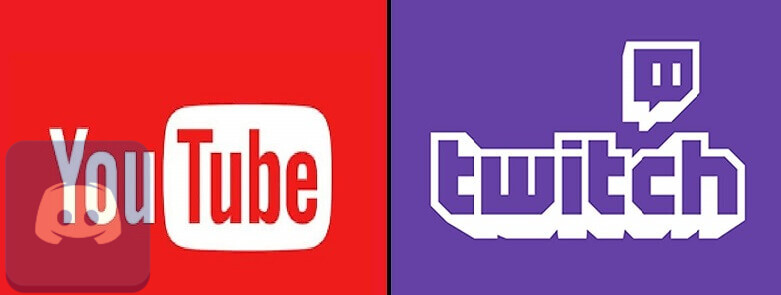
- Щелкните Настройки пользователя (шестеренка) в нижней части экрана Discord.
- Выберите Подключения .
- Перейдите в Настройки сервера и выберите Интеграции .
- Выберите платформу, с которой вы хотите синхронизировать свою учетную запись Discord.
- Нажмите « Синхронизировать» рядом с платформой.
Шаг 2. Включите программное обеспечение XSplit
Из Википедии, XSplit — это программа для микширования видео и потоковой передачи в реальном времени. Он в основном используется для записи игрового процесса для потоковой передачи или записи видео.
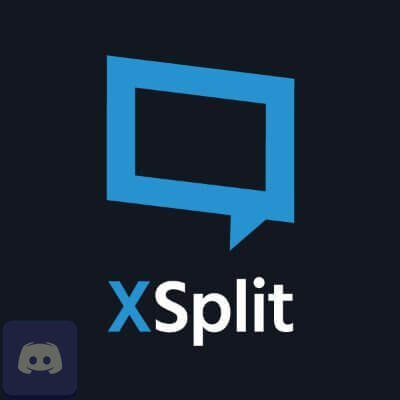
- Скачайте и установите XSplit.
- Разрешите XSplit доступ к определенным аспектам вашего клиента Discord.
- Настройте наложение XSplit.
Совет: Существуют и другие инструменты потоковой передачи, такие как Open Broadcaster Software (OBS). Кроме того, OBS совместим с XSplit.
Шаг 3. Включите режим Discord Streamer.
1. Перейдите в Настройки пользователя .
2. Щелкните Streamer Mode в левом меню.
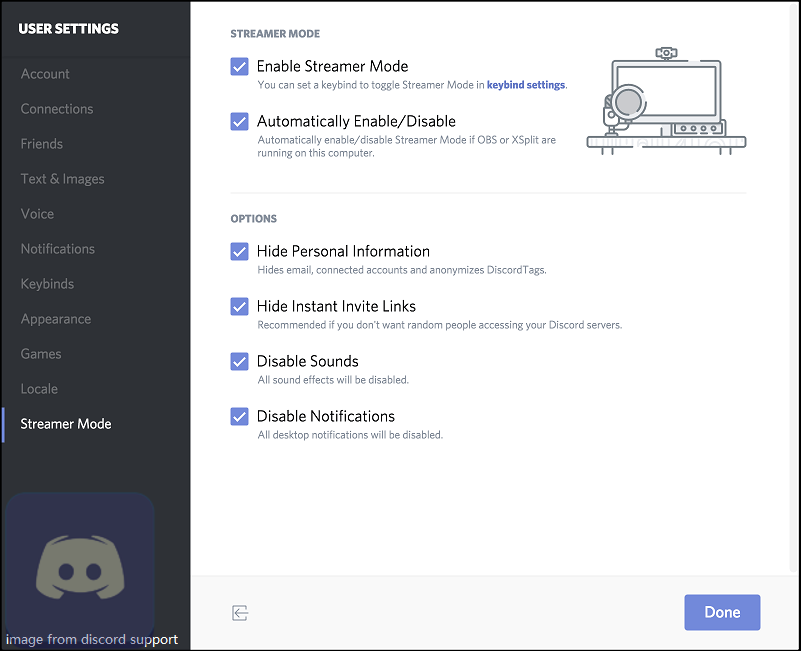
3. Установите флажок Включить режим стримера в правой области.
Другие варианты, которые вы можете отметить:
- Параметры привязки клавиш — эта функция позволяет настроить ярлык для включения режима стримера.
- Автоматически включать / отключать — если вы используете OBS или XSplit, включите этот параметр, чтобы режим стримера Discord всегда был включен . Таким образом, вам не нужно беспокоиться о том, чтобы забыть скрыть конфиденциальность.
- Скрыть личную информацию — эта опция скроет электронную почту, подключенные учетные записи и анонимизирует Discord.
- Скрыть ссылки для мгновенного приглашения — этот вариант рекомендуется вам, если вы не хотите, чтобы случайные люди получали доступ к вашим серверам Discord. Код приглашения будет скрыт от потокового видео.
- Отключить звуки — отметьте эту опцию, чтобы отключить все звуковые эффекты.
- Отключить уведомления — все уведомления на рабочем столе будут отключены, если он выбран.
Когда вы закончите вышеуказанные операции, вы можете перейти на вкладку «Учетная запись». Если есть изображение, показывающее «РЕЖИМ СТРИМЕРА ВКЛЮЧЕН», это означает, что вы успешно включили режим стримера. Поздравляю!
Примечание: Режим стримера Discord применяется только к пользователям на стороне клиента. Пользователи, находящиеся на одном сервере с вами, могут видеть ваш идентификатор, даже если вы находитесь в режиме стримера. Если вы хотите отключить режим стримера, просто снимите флажок «Включить режим стримера» здесь.
Иногда режим стримера может не работать по каким-либо причинам. Вы можете попробовать следующие методы, чтобы решить эту проблему.
Discord для разработчиков
Хотя компании посматривают в сторону сервиса, надо понимать, что он не предназначен (пока что) для бизнеса. Его следует рассматривать в качестве универсального инструмента для создания прозрачной онлайн коммуникации. Если такова концепция подходит для разработчика, значит пусть пользуется. Но в целом, сервис подойдет такому требовательному клиенту лишь частично.
Кому действительно понравится Дискорд для удаленной работы:
- Основной его аудитории – геймерам.
- Маркетинговым агентствам.
- Творческим командам.
- Компаниям с электронной коммерцией.
- Бизнесу, вынужденно перешедшему на удаленную работу, который сможет мириться с некоторыми персональными недочетами.
Как запустить стрим в Дискорде: пошаговая инструкция
Существует два способа, как запустить трансляцию в приложении — с помощью встроенного функционала и дополнительных приложений. Рассмотрим каждый из способов подробно.
Go Live
Самый простой путь, как включить стрим в Дискорде — воспользоваться встроенной функцией программы под названием Go Live. Для ее включения игра должна быть распознана системой. В этом случае соответствующая панель появляется возле статуса пользователя. Если игра не распознается автоматически, сделайте следующие шаги:
- Войдите в приложение.
- Перейдите в Настройки (символ шестеренки внизу).

- Жмите на пункт Игровая активность.
- Кликните на кнопку Добавить ее.
- Введите название и жмите на кнопку Добавить игру.
 Если игровое приложение по какой-то причине не распознается и не добавляется, включить стрим не получится.
Если игровое приложение по какой-то причине не распознается и не добавляется, включить стрим не получится.
Как только удалось добавить игру, можно разобраться со следующим вопросом — как запустить стрим в Дискорде с помощью Go Live. Здесь алгоритм действий имеет такой вид:
- Загрузите приложения и войдите в свой профиль.

- Найдите внизу название сервера.
- Жмите на кнопку с изображением компьютера, на экране которого нарисована стрелка.

- Укажите контент для захвата. Система показывает доступные варианты. Это может быть одна из программ Офиса, сам Дискорд, игра, браузер или даже экран монитора.
- Укажите стриминговый канал, который будет использоваться для трансляции.
- Кликните на кнопку Прямой эфир.
После этого появляется небольшое окно, чтобы пользователь мог видеть стрим в прямом эфире. После этого можно установить основные параметры для трансляции:
- Разрешение до 720р.
- Частота кадров — до 30 fps.
При наличии подписки можно рассчитывать на лучшее качество. Для пользователей Nitro Classic доступно 1080р и 60 fps, а для Nitro — 4к и 60 fps.
С помощью сторонних сервисов
Для получения более широких возможностей необходимо использовать дополнительные программы. Перед тем как начать стрим в Discord, заведите профиль в Twitch и скачайте программу OBS. Алгоритм действий имеет такой вид:
- Войдите на сервис Твитч. Предварительно сделайте учетную запись, если ранее эта работа не была выполнена.
- Создайте канал и придумайте ему название, скачайте логотип и добавьте описание. Этот этап необходим для того, чтобы другие участники могли распознать ваше предложение.
- Откройте софт для захвата экрана. Выше отмечалось, что это будет OBS.
- Сделайте необходимые настройки. Установите кодеки видео и аудио, задайте адрес сервера, укажите вид трансляции, установите микрофон и видеокарту.
- На странице Твитч-канала копируйте ключ трансляции Stream Key.
- Копируйте его в программу OBS. Установите код в специальную графу Stream Key Play Path.
- Запустите стрим канала и включите режим стримера в Дискорде. Как это сделать правильно, рассмотрено ниже. Это необходимо, чтобы защитить личные данные избежать подключения посторонних людей.
Теперь вы знаете, как сделать стрим в Дискорде двумя способами. Первый вариант подходит для небольшого числа участников (до 10 человек), а второе решение используется для глобальных трансляций с участием более 10 пользователей.
Как подключить к трансляции и поделиться ссылкой
После включения стрима возле ника появляется значок. Он свидетельствует о старте трансляции. Если нажать по имени канала, программа предлагает присоединиться к сообществу. Если вам интересна только переписка, можно подключиться только к текстовому чату. После перехода в другой канал стрим сворачивается в небольшое окно, которое можно перемещать в любое удобное место.
В случае подключения к другому голосовому каналу текущий стрим Дискорд будет приостановлен. Это связано с тем, что одновременно можно просматривать только один чат. Если цель — поделиться трансляцией, необходимо отправить экспресс-приглашение. Для этого жмите на иконку со стрелкой возле названия канал, копируйте приглашение и пригласите других пользователей.
Еще один вариант — нажать правой кнопкой мышки на канал и выбрать пункт пригласить. Далее необходимо копировать ссылку и передать ее другим пользователям. Для настройки URL жмите на символ шестеренки. После этого укажите, через какое время устареет ссылка (0,5; 1; 6; 12; 24 часа и никогда), и сколько раз ее можно использовать (1, 5, 10, 25, 50, 100). Здесь же установите тумблер в нужную позицию — задавать временное членство или нет.
Как включить демонстрацию экрана в дискорде
Discord – это отличная платформа для общения в сети. Сайт и официальное приложение предоставляет пользователям множество интереснейших функций, среди которых есть и демонстрация экрана. Эта, несомненно, полезная функция может пригодиться вам в любой момент, так что знать о том, как включить демонстрацию экрана в Дискорде, должен знать каждый.
Демонстрация экрана может здорово выручить вас в самых различных ситуациях. Вы можете использовать её как захотите, но наиболее частой причиной для её использования становится необходимость объяснить что-то другому пользователю. Согласитесь, что наглядно показать процесс всегда проще, чем объяснять его на словах.
Задачи могут быть самые разные:
- освоение нового приложения;
- прохождение игры;
- исправление ошибки и т.д.
Кроме того не стоит забывать и о такой способ заработка, как стриминг. Ведь с него можно получать хорошие деньги, а если вы не умеете делиться своим экраном с другими, то и заработать не получится.
В любом случае, оказавшись на этой странице, вы уже по умолчанию знаете собственную причину, чтобы воспользоваться этой полезной функцией приложения. К счастью, сделать это более чем просто. В первый раз придется дополнительно зайти в настройки, а в последующим можно ограничиться парой кликов мыши.
Перед тем, как разбираться в том, как включить демонстрацию экрана в Дискорде, следует проделать ещё одну важную процедуру. Для корректной работы демонстрации, вам нужно обязательно активировать у себя в настройках опцию под названием «Стример». Делается это так:
- Откройте приложение.
- Внизу рядом с именем вашего профиля есть значок шестерни, нажмите на него.
- На панели слева выберите вкладку «Режим стримера».
- Здесь активируйте переключатель в строке «Включить режим «стримера».
Делаем мы это всё не просто так. Данная опция позволит вам включить звук в демонстрации. После этого можно переходить и к самой функции. Запустить её довольно просто.
- Запустите мессенджер.
- Откройте любой канал.
- В окне для передачи сообщений нажмите на значок видеокамеры вверху.
- После этого начнётся видеозвонок, во время него вам надо нажать на значок монитора со стрелочкой, который находится внизу экрана.
- Затем вам нужно будет выбрать один из вариантов отображения (весь экран или только окно) и нажать на «Поделиться».
После этого начнётся демонстрация экрана со звуком, и ваш собеседник увидит и услышит всё, что происходит у вас на экране (либо только часть, если вы выбрали режим отображения окна).
Почему не работает демонстрация
Далеко не у всех пользователей получается сделать демонстрацию экрана с первой же попытки. Многие сталкиваются с проблемами, о наиболее частых из которых мы и поговорим.
Теперь вам известно как включить демонстрацию экрана в Дискорде. Даже если сейчас вам не особо нужна данная опция, знать о её существовании и методе использования стоит обязательно. Когда вам понадобится запустить её, будет не очень удобно разбираться во всём на ходу.
Шаг 1: Выбор устройств воспроизведения
По умолчанию профиль уже настроен для захвата звука с основного устройства воспроизведения, однако если параметры операционной системы отличаются от необходимых в OBS или же вам нужно добавить сразу несколько источников захвата звука, потребуется указать их в самой программе перед тем, как приступать к настройкам.
- В качестве основного параметра проверьте выбранное устройство по умолчанию, для чего перейдите в «Настройки».
- Там откройте раздел «Аудио» и разверните список с «Аудио с рабочего стола» и «Аудио с рабочего стола 2». В списке найдите оборудование, используемое для прослушивания звука на компьютере. Второй список нужен, если мониторов к ПК подключено несколько и все они задействованы при записи.
- Перед выходом не забудьте применить изменения, поскольку иначе они будут сброшены.
Таким образом вы указываете микшеру два основных источника аудио, которые следует отслеживать и позволять настроить через главное меню. Если же источников будет больше или они нуждаются в особой настройке, воспользуйтесь следующей инструкцией для их добавления.
Режим Stream в Discord: что за опция?
Для трансляции игры в режиме реального времени существует немало приложений и утилит, каждая из которых обладает своими преимуществами и недостатками.
Наиболее прогрессивной и популярной из всех сегодня является платформа для общения Discord. Данное приложение – это полностью бесплатный продукт, изначально разработанный для геймеров.
На экране начинают появляться ссылки, сноски на сервера игр, которые предназначаются исключительно определенным друзьям и прочие ситуации.
Такая, мягко говоря, навязчивость от подобного рода уведомлений очень сильно раздражает, отвлекает. Более того, подобная программная активность позволяет назойливым пользователям видеть и, соответственно, использовать ваши личные сведения в своих целях.
https://youtube.com/watch?v=_cYMbbVEsrk
Чтобы воспользоваться режимом Стример, для начала его необходимо активировать. Как включить режим стримера в Дискорде:
- Запускаем приложение.
- Заходим в пользовательские настройки.
- В левой части экрана, внизу, выбираем вкладку Режим стримера.
- Переходим в данную вкладку и теперь уже в правой стороне диалогового окна активируем опцию.
В этом же диалоговом окне пользователь может выполнять следующие настройки:
- непосредственно с пунктом активации устанавливаем флажок, указывающий на активность работы опции;
- возможность выставления автоматической активации режима Стример при запуске игры;
- включение режима сокрытия личных данных от других участников канала, сервера;
- возможность сокрытия ссылки на предложения поиграть в игры;
- возможность отключения звуковых оповещений приложения;
- возможность отключения всех всплывающих на экране системных сообщений и прочих уведомлений.
Кроме того, в рамках режима стримера в Discord пользователь может задать сочетание клавиш для включения/отключения опции вручную.
Стрим для друга
Хотя через Дискорд пока нет возможности стримить для широкого круга зрителей, но все же существует функция, позволяющая сделать прямую трансляцию игры для своего друга. Для стрима другу необходимо воспользоваться функцией демонстрации экрана. Для этого проделайте 7 шагов: 1. Запустите игру, которую будете стримить.
2. В Дискорде кликните на пользователе, которому планируете осуществлять трансляцию.
3. Вверху экрана нажмите на изображение видеокамеры, отвечающее за видеозвонок.
4. В появившемся окне кликните на команду «Включить демонстрацию экрана». За эту команду отвечает кнопка с изображением монитора со стрелкой.
5. Для демонстрации непосредственно самой игры выберите пункт «Окно приложения».
6. Кликните на необходимом приложении.
7. Нажмите кнопку «Поделиться».
Так ваш друг сможет наблюдать за процессом вашей игры.
СПРАВКА! Демонстрация экрана не работает с телефона и планшета.
Режим Stream в Discord: что за опция?
Для трансляции игры в режиме реального времени существует немало приложений и утилит, каждая из которых обладает своими преимуществами и недостатками.
Наиболее прогрессивной и популярной из всех сегодня является платформа для общения Discord. Данное приложение – это полностью бесплатный продукт, изначально разработанный для геймеров.
На экране начинают появляться ссылки, сноски на сервера игр, которые предназначаются исключительно определенным друзьям и прочие ситуации.
Такая, мягко говоря, навязчивость от подобного рода уведомлений очень сильно раздражает, отвлекает. Более того, подобная программная активность позволяет назойливым пользователям видеть и, соответственно, использовать ваши личные сведения в своих целях.
Чтобы воспользоваться режимом Стример, для начала его необходимо активировать. Как включить режим стримера в Дискорде:
- Запускаем приложение.
- Заходим в пользовательские настройки.
- В левой части экрана, внизу, выбираем вкладку Режим стримера.
- Переходим в данную вкладку и теперь уже в правой стороне диалогового окна активируем опцию.
В этом же диалоговом окне пользователь может выполнять следующие настройки:
- непосредственно с пунктом активации устанавливаем флажок, указывающий на активность работы опции;
- возможность выставления автоматической активации режима Стример при запуске игры;
- включение режима сокрытия личных данных от других участников канала, сервера;
- возможность сокрытия ссылки на предложения поиграть в игры;
- возможность отключения звуковых оповещений приложения;
- возможность отключения всех всплывающих на экране системных сообщений и прочих уведомлений.
Кроме того, в рамках режима стримера в Discord пользователь может задать сочетание клавиш для включения/отключения опции вручную.
Функция стрима и особенности ее запуска
Сравнительно недавно в Дискорд появилась опция Go Live, позволяющая вести прямой эфир для ограниченного количества участников (до 10 человек). При этом пользователи могут подключиться и посмотреть стрим в Дискорде путем нажатия одной кнопки возле голосового канала. Преимущество трансляции Discord состоит в высокой скорости подключения и доступности для всех желающих (при условии ограничения по количеству).
Присоединится к стриму может любой желающих при условии, что число участников не превышает установленное ограничение. Качество видео зависит от наличия подписки.
Так, в бесплатной версии разрешение составляет 720р с частотой кадров 30 fps. При получении подписки Nitro Classic появляется возможность стримить с качеством видео 1080р и 60 fps. Если приобрести Nitro разрешение увеличивается до 4К. Стоимость первой и второй подписки составляет — 4,99 и 9,99 долларов в месяц соответственно.
Пользователи могут присоединиться к трансляции и смотреть стримы в Дискорде, если администратор ее создал заранее. Этот процесс проходит в несколько шагов:
- Войдите в программу Дискорд.
- Жмите на кнопку шестеренки внизу.
- Перейдите в раздел Игровая активность.
- Кликните на пункт Добавить ее.
Введите название и жмите на кнопку Добавить игру.
- Выйдите из настроек и жмите название сервера.
- Кликните на кнопку с изображением камеры.
- Укажите контент для захвата и канал подключения к стриму.
- Жмите на кнопку Прямой эфир.
После этого пользователи могут присоединиться и смотреть стрим в Дискорде с ПК (не с телефона).
Альтернативный вариант — создание трансляции через сторонние сервисы. В этом случае алгоритм действий имеет следующий вид:
- Войдите на сервис Twitch и создайте учетную запись.
- Запустите канал и придумайте название, загрузите логотип и добавьте описание.
- Откройте софт для захвата дисплея.
- Задайте кодеки видео и аудио, установите вид трансляции и адрес сервера.
- Войдите на страницу канала Twitch и копируйте ключ трансляции.
- Копируйте его в программу OBS и поставьте ключ в специальную раздел Stream Key Play Path.
- Включите стрим канала и включите режим стримера в Дискорд.
Учтите, что выше приведена лишь краткая инструкция, позволяющая в общих чертах понять правила создания трансляции.
Возможные проблемы
В процесс эксплуатации любой может столкнуться с трудностями. Мы рассмотрели наиболее вероятные причины, по которым отсутствует звуковое сопровождение. И нашли решение!
- Убедитесь, что вы не забыли включить громкость на компьютере/телефоне (и вышли из беззвучного режима);
- Проверьте, не подключены ли наушники – через провод или по Bluetooth;
- Удостоверьтесь, что микрофон/гарнитура подключен через верный разъем. Проверьте целостность проводов и входных отверстий;
- Убедитесь, что установлена последняя версия драйверов, а мессенджер не требует обновления;
- Наконец, попробуйте перезагрузить компьютер и переустановить приложение.
Вы узнали, как происходит отключение звука в Дискорде, сможете самостоятельно включить громкость и системные оповещения. Настраивайте музыку и наслаждайтесь общением и играми – мы всегда готовы помочь советом!
Процесс привязки к Твичу
Первое, что мы делаем, в поисках ответа на вопрос, как связать Дискорд и Твич – интегрировать один аккаунт в другой:
- Войдите в мессенджер и пройдите авторизацию;
- Нажмите на кнопку «Настройки пользователя» снизу слева;
Перейдите на вкладку «Интеграции» и отыщите иконку стриминговой платформы;
- Нажмите и подтвердите свой аккаунт (если вы вошли в другую учетную запись – перелогиньтесь);
- Щелкните по кнопке «Разрешить».
Первый шаг завершен, мы связали два профиля вместе. Теперь мессенджер автоматически создаст новую роль для ваших подписчиков, она назначается автоматически. В этом же меню вы можете выбрать, когда подписка истечет (Expired Sub Behavior).




