Как загружать, скачивать и передавать видео в облаке mail.ru
Содержание:
- Просмотр хранилища iCloud с компьютера
- YouTube
- Загрузить фото в облако с телефона
- Загрузить фото в облако с телефона
- Как редактировать права доступа к расшаренным документам iCloud Drive через iCloud.com
- Mega
- Как загрузить файлы хранилище Mail
- Как закрыть общий доступ к файлу из iCloud Drive на iPhone и iPad для всех или определенного пользователя
- Vimeo
- Что не так с Диск-О:
- Что такое облако
- Как перенести все фото из Google Photo
- Создание облачного хранилища
- Mail.ru
- Microsoft One Drive
- Яндекс Диск
Просмотр хранилища iCloud с компьютера
Чтобы посмотреть фотографии в облаке используя ПК, можно воспользоваться соответствующей утилитой для Windows или зайти в облачное хранилище через веб-сайт приложения.
Просмотр фотографий через сайт iCloud
Веб-сайт становится доступным после процедуры авторизации, когда вы вносите в соответствующее поле ваш Apple ID. Чтобы проверить содержимое хранилища, посмотреть контент, внести изменения воспользуйтесь простыми инструкциями.
- Откройте в браузере сайт iCloud.
- Внесите свой Apple >
- Выберите в меню иконку «Фотографии», нажмите на значок.
- На экране компьютера откроется полная медиатека хранилища, разложенная на две вкладки «Моменты», «Альбомы». В разделе «Альбомы» хранятся все серии снимков, созданные ранее и разложенные по альбомам. Во вкладке «Моменты» собраны последние загрузки.
Если нужно удалить картинку, кликните на значок «Корзина» в правом углу. Файл удалится со всех устройств. Чтобы скачать файл на ПК, откройте опцию «Выбрать» и нажмите на значок «Стрелка в квадрате». Загруженные фото с хранилища открываются в ПК в папке, которая стоит как загрузочная по умолчанию.
Просмотр фото через установку iCloud для Windows
После активации установочной программы приложения для Windows, все файлы облачного хранилища синхронизируются с выбранной папкой на ПК. Чтобы легко смотреть свои фотографии в iCloud с компьютера воспользуйтесь простой инструкцией.
- Скачайте установщик для Windows с официального сайта.
- Запустите программу через прием лицензионного соглашения.
- Нажмите в окне значок «Принять».
Установка занимает до 10 минут.
- Нажмите на скачанную программу.
- В открывшемся окне введите свои данные Apple >
- Нажмите на значок «Галочка» в окне «Фото». Этим вы запустите процесс синхронизации облачного хранилища с браузером. На ПК создастся папка, где отобразится весь контент с облака.
- Найдите на рабочем столе, или в загрузках папку «Фото iCloud».
- Нажмите на значок «Применить», чтобы сохранить папку на ПК.
После того, как вы активировали приложение, нажмите «Галочку» в тех окнах, которые вы желаете синхронизировать с ПК вместе с файлами фотографий. Перед тем, как устанавливать программу iCloud на ПК необходимо убедиться, что компьютер использует последнюю версию iOS.
Облачное хранилище от корпорации «Яблоко» это удобный сервис, который отличается простотой управления и понятным функционалом. С помощью приложения можно смотреть, отправлять, удалять фото со всех синхронизированных устройств.
Надежные облачные сервисы для хранения: бесплатно и за деньги
Многие из нас по привычке хранят фотографии в компьютере или внешнем жестком диске, однако это далеко не лучший способ сберечь ваши воспоминания о поездках и путешествиях. Лучше всего, когда они хранятся и на диске, и в облачном хранилище, где они, с одной стороны, надежно защищены, а с другой — легко доступны.
Разумеется, существуют как платные, так и бесплатные сервисы, куда можно загрузить фотографии и не бояться за их дальнейшую судьбу. Мы выбрали самые надежные облачные хранилища, которые предлагают основные игроки рынка – такие как Google, Яндекс, Mail.ru Group и другие. Если не доверять им, то кому же еще?
YouTube
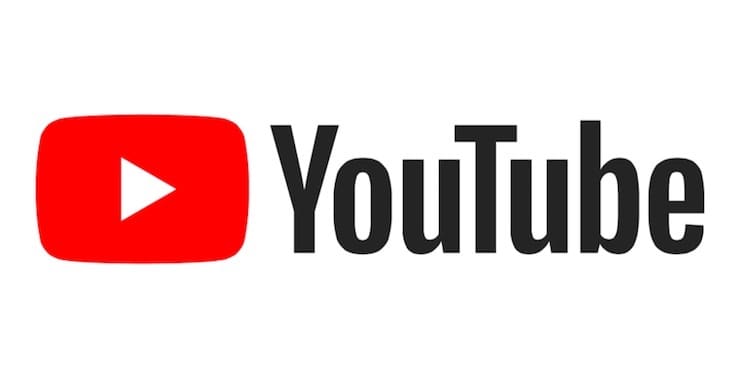
Задумываясь о бесплатном видеохостинге, трудно обойти своим вниманием YouTube. Название компании Google, владельца ресурса, теперь тесно ассоциируется с поиском информации в Интернете
А поиск видео, песни или клипа уже прочно ассоциируется с YouTube.
Неслучайно платформа является такой масштабной и считается крупнейшим в мире доступным для всех бесплатным хостингом. Верифицированные пользователи могут загружать на YouTube видео размером до 128 ГБ.
Ваши загруженные видео доступны любому пользователю сервиса. Но есть возможность делать ролики приватными или давать просматривать их только людям по прямой ссылке на файл. YouTube также поддерживает потоковую передачу видео в ходе живых трансляций, давая возможность параллельно сохранять это видео на канал пользователя.
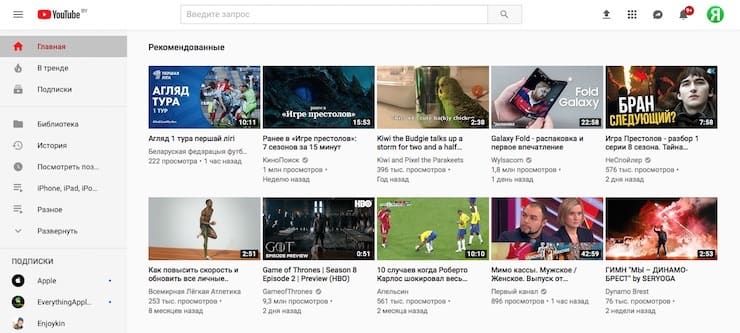
Любой создатель контента может использовать рекламу для получения дохода на сайте видеохостинга. С другой стороны, за ежемесячную плату YouTube дает пользователям возможность убрать объявления. Подписка Premium предоставляет доступ к программам YouTube Original и Premium Music Service, а также к загрузке и фоновому воспроизведению.
Загрузить фото в облако с телефона
Передать фото можно 2 способами:
- Произвести необходимые действия в приложении «Облако mail.ru».
- В галерее снимков кликнуть по изображениям и отправить в хранилище.
Загрузить через приложение
Чтобы добавить фото в облачное хранилище через приложение, необходимо:
- Открыть программу.
- Выбрать раздел «Файлы».
- Кликнуть на «+» в правом нижнем углу.
В открывшемся окне нажать на «Добавить фото и видео».
Кликнуть по нужным файлам (на выбранных фотографиях появятся галочки), нажать кнопку «Добавить».
В открывшемся окне выбрать конкретную папку для загрузки файлов или общую.
Подождать несколько секунд, пока изображения загрузятся.
Загрузить через галерею
Чтобы отправить фотографии в хранилище из галереи, нужно:
- Открыть фотоальбом на гаджете.
- Выбрать 1 или несколько снимков.
- В настройках (в некоторых смартфонах кнопка находится на верхней панели) кликнуть по «Отправить».
- В перечне программ выбрать нужную.
Кликнуть по конкретной папке или оставить в общей для загрузки.
Загрузить фото в облако с телефона
Передать фото можно 2 способами:
- Произвести необходимые действия в приложении «Облако mail.ru».
- В галерее снимков кликнуть по изображениям и отправить в хранилище.
Загрузить через приложение
Чтобы добавить фото в облачное хранилище через приложение, необходимо:
- Открыть программу.
- Выбрать раздел «Файлы».
- Кликнуть на «+» в правом нижнем углу.
В открывшемся окне нажать на «Добавить фото и видео».
В открывшемся окне выбрать конкретную папку для загрузки файлов или общую.
Подождать несколько секунд, пока изображения загрузятся.
Загрузить через галерею
Чтобы отправить фотографии в хранилище из галереи, нужно:
- Открыть фотоальбом на гаджете.
- Выбрать 1 или несколько снимков.
- В настройках (в некоторых смартфонах кнопка находится на верхней панели) кликнуть по «Отправить».
- В перечне программ выбрать нужную.
Кликнуть по конкретной папке или оставить в общей для загрузки.
Как редактировать права доступа к расшаренным документам iCloud Drive через iCloud.com
Их можно отредактировать как до, так и после отправки ссылки на файл. Если вы уже предоставили доступ к документу и теперь решили изменить права пользователя:
1. Войдите в аккаунта на iCloud.com при помощи своего Apple ID, откройте приложение iCloud Drive и выберите файл, к которому ранее предоставили доступ.
2. Нажмите на иконку Показать участников. После этого вы увидите список пользователей, у которых есть доступ к документу.
3. Если отредактировать права нужно только для одного пользователя – нажмите на меню-многоточие справа от его аватара и выберите один из двух вариантов – Могут вносить изменения и Только просмотр.
4. Если для всех – на экране с аккаунтами пользователей нажмите Настройки общего доступа. Далее укажите, кто имеет право доступа к файлам (только приглашенные или все, у кого есть ссылка) и разрешения (Могут вносить изменения или Только просмотр).
ПО ТЕМЕ: Теги в iOS на iPhone и iPad: как пользоваться для удобства работы с файлами.
Mega
Mega (MEGA Encrypted Global Access) — прогрессивный облачный файлообменник Кима Доткома, основателя Megaupload.
Mega сразу предоставляет бесплатно 50 Гб, кроме того, платные пакеты дают возможность значительно увеличить дисковое пространство.
Mega особое внимание уделяет конфиденциальности: весь контент шифруется прямо в браузере по алгоритму AES. Файлы можно передавать в зашифрованном виде, при этом все данные хранятся в «облаке»
Ключи доступа к файлам распространяются только между доверяющими друг другу пользователями.
Сайт https://mega.nz/
Все облачные сервисы имеют также платные тарифы с увеличенным дисковым пространством и дополнительными функциями. Если они вас интересуют, вы можете ознакомиться с ними на сайте «облака».
Обычному пользователю вполне достаточно бесплатных аккаунтов, тем более, что многие хранилища позволяют их расширять бесплатно, о чем было сказано выше. Кроме того, вы можете использовать не одно облако, а два, три или более.
Если же вам понравится какой-то конкретный облачный сервис, можно завести в нем несколько аккаунтов, это не запрещено. Например, если у вас будет три почтовых ящика на Яндексе, каждому предоставляется облачное хранилище Яндекс.Диске на 10 Гб.
Лично я пользуюсь чаще всего Яндекс.Диском, поскольку там у меня основной почтовый ящик, кроме того использую Dropbox, на котором у меня бесплатный максимум — 16 Гб за счет приглашенных пользователей, и облаком от Mail.Ru.
Если вы пока не использовали облачные хранилища, проще всего начать с того, где у вас уже есть почтовый ящик (Yandex, Google, Mail.ru), а, значит, и аккаунт. Вам не надо регистрироваться, просто найдите в аккаунте облачный сервис и можете сразу его использовать.Как использовать Яндекс.Диск — интерфейс, программа для Диска, синхронизация между компьютерамиКак разместить видео на YouTube (видеоурок)Бизнес коллекция — все для работы в интернете и офлайнРедактирование видео онлайн
Как загрузить файлы хранилище Mail
В первую очередь нужно пройти процедуру регистрации, если отсутствует одноименный почтовый ящик. Дальнейшее использование (в данном случае выгрузку в сервис файлов) будем выполнять по инструкции.
- Переходим на главную страницу сайта Mail.ru, затем производим авторизацию аккаунта и видим в верхней части учетной записи иконку облака. Нажимаем на нее.
- Открывается рабочая панель хранилища, в которой необходимо разобраться, для чего служит каждая кнопка. Кроме того, в нижней части будут отображаться папки, уже хранимые или те, которые будут загружены в ресурс.
- Приступим непосредственно к загрузке, для этого на панели управления нажимаем кнопку «Загрузить».
- В появившемся окне необходимо выбрать любой из способов добавления файлов в хранилище. Здесь допускается воспользоваться кнопкой «Выбрать файлы» или же просто залить их в пустое окно с папки на компьютере.
- Нажимаем на кнопку «Выбрать файлы». В появившемся окне определяем документ, который хотим загрузить в облако Майл. Делам по нему клик мышью, а затем нажимаем на кнопку «Открыть».
- В нижней правой части появится уведомление о том, что загрузка завершена. Зеленая иконка с галочкой подтверждает, что отправка выполнена успешно.
Как поделиться папкой или файлом в хранилище Mail
Чтобы кто-то посторонний смог воспользоваться файлами, сохраненными в mail.ru, необходимо предоставить ему доступную ссылку. По ней пользователь сможет не только просматривать содержимое, но и скачивать себе на устройство. Открыть ссылку можно по инструкции.
- Открываем облачное хранилище и выбираем ту папку, из которой нужно передать файл.
- Затем запускаем папку и в рабочей панели находим кнопку «Настроить доступ» нажимаем на нее.
- Появляется следующее окно, которое предлагает ввести имя или адрес электронной почты в пустое поле для того, чтобы добавить участника. Здесь же обязательно предусмотрите тип разрешенного доступа (редактирование/просмотр). Затем нажимаем на кнопку «Добавить».
- После этого ниже появится список участников, которые имеют тот или иной доступ к файлу.
- При необходимости закрыть просмотр файла определенному пользователю, необходимо нажать на кнопку с крестиком напротив учетной записи. После чего откроется окно удаления. Здесь нажимаем кнопку «Закрыть». После этого один из участников будет исключен из списка.
- Также можно использовать другой способ предоставления доступа. Здесь потребуется только получить необходимый урл. Для этого в панели инструментов в открытой папке нажимаем «Получить ссылку».
- Теперь в появившемся окне видим, что доступ открыт всем пользователям. Значит все действия выполнены правильно.
Чтобы прекратить возможность общедоступного просмотра документа, в данной ситуации необходимо просто передвинуть бегунок в положение «Выкл»
Обратите внимание, что выложить файл в социальные сети можно автоматически при нажатии на кнопку «Получить ссылку». После этого документ становится доступен не только социальной сети, но и поисковым системам
Можно ли скачать файл в облаке
Кроме того, как отправить файл в облачное хранилище и открыть к нему доступ, допускается возможность, разрешающая произвести его скачивание. Загрузить файл можно на любой компьютер или мобильный телефон при условии, что позволяет свободное пространство.
Пользователь только нажимает на кнопку «Скачать» в верхней части страницы, после чего весь комплект папки загружается архивом. Сохранить документ на своем ПК можно под любым названием, после чего владельцем становится уже другой пользователь.
Как закрыть общий доступ к файлу из iCloud Drive на iPhone и iPad для всех или определенного пользователя
Сделать это можно как в отношении конкретного пользователя, так и всех, кто ранее с вашего разрешения имел доступ к документу.
1. Проделайте шаги 1-3 из руководства по предоставлению прав доступа к файлу (см. выше).
2. На странице аккаунтов выберите нужного пользователя и нажмите красную кнопку с надписью Закрыть доступ. Подтвердите свое решение нажатием на кнопку ОК. Повторите операцию при необходимости (если нужно отозвать общий доступ для кого-то еще).
3. Если вы хотите отозвать доступ к файлу сразу для всех пользователей, просто нажмите Закрыть доступ на странице с аккаунтами.
ПО ТЕМЕ: Секреты быстрого набора текста на iPhone: 11 возможностей, о которых вы могли не знать.
Vimeo
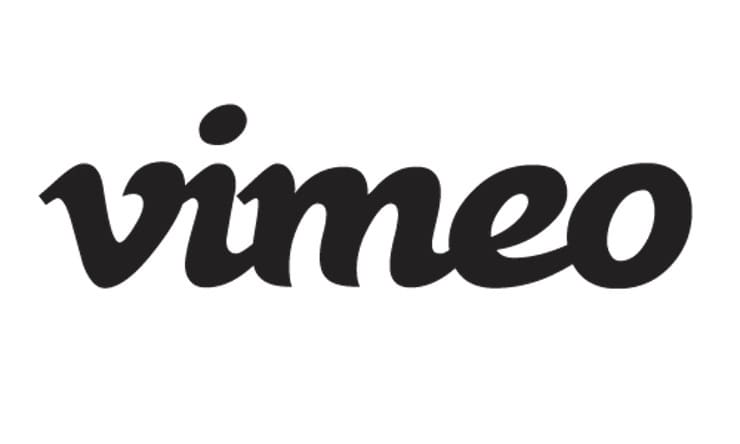
Эта платформа сумела завоевать репутацию сервиса для людей, серьезно относящихся к видео. Какое-то время Vimeo был единственным ресурсом в Интернете, предоставляющим качественные и бесплатные услуги видеохостинга
Первыми на платформу обратили свое внимание кинематографисты и аниматоры, полюбив ее. Теперь говорить о качественном преимуществе Vimeo на YouTube уже не приходится, тем не менее это все равно второй по известности видеохостинг в Интернете
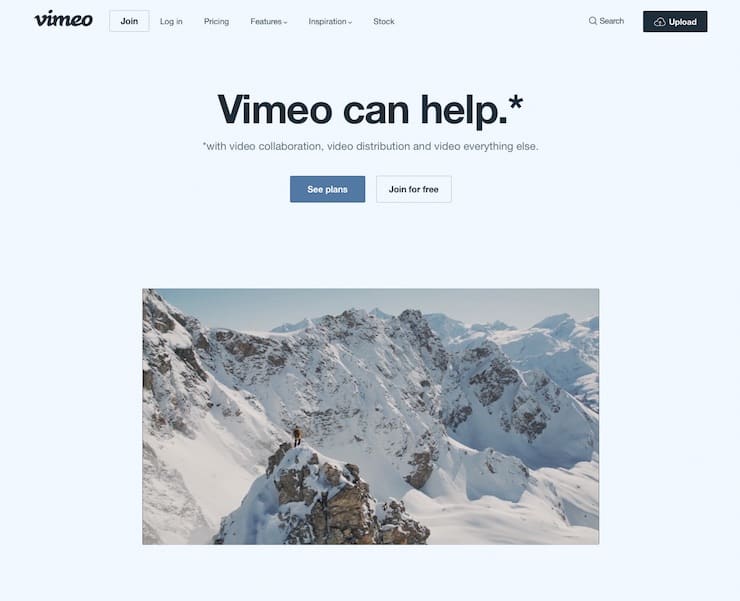
Бесплатная учетная запись Vimeo позволяет загружать только 500 МБ в неделю с общим ограничением в 5 ГБ. Сервис предлагает четыре различных уровня платных аккаунтов: Plus, Pro, Business и Premium. Каждый из них предполагает свой лимит загрузки, а также определяет дополнительные функции, например, кастомизируемые плееры для встраивания в веб-сайты и социальные сети.
Что не так с Диск-О:
Внимание! Так как статья написана давно, что-то могло поменяться. Софт не заморожен во времени
Это творение программистов из Mail.Ru подключает мейлрушный сервис “Облако” как обычный диск. Несмотря на то, что Диск-О: задачу выполняет, программа оказалась довольно примитивной и, что хуже, со странным ограничением на количество аккаунтов, которое вступило в силу после выпуска финальной версии в 2017 году. Софтина словно слеплена по техзаданию, которое составлял человек, не понимающий, что так топорно ограничивать функционал бессмысленно. Возможно, лет пятнадцать назад такое прокатило бы, но сейчас, когда облачных сервисов приличное количество, так издеваться нельзя.
Вот перечень замеченных мною проблем.
1. Добавить в автозагрузку Диск-О: можно только на этапе установки.
Да и то галочка на “Запускать при старте Windows” всё равно не работает и программа в автозагрузке не появится. А ещё в самой программе нет никаких настроек, поэтому решить, запускать программу или нет при включении компьютера, после установки не получится.
2. Нельзя вручную указывать буквы дисков. То есть, допустим, если у вас есть базы данных с абсолютными путями, хранить в подключённом Облаке Mail.Ru такое не получится, в самый неподходящий момент всё превратится в тыкву.
3. Заявленная работа с файлами “напрямую” – только громкие слова, ничего более. На самом деле на жёстком диске хранится кеш из недавно открытых и изменённых файлов. Он имеет свойство разрастаться, так что на диске C: может неожиданно оказаться меньше свободного места, чем вы рассчитывали. А ещё так быстрее умрёт системный SSD.
4. При открытии и изменении файлы подгружаются в оперативную память целиком. Пока идёт работа с документами, об этом как-то не задумываешься. Но когда я попробовал открыть многотомный архив, меня ждал неприятный сюрприз в виде закончившейся памяти и соответственно закрытии программ. У большинства пользователей такая ситуация маловероятна, но у меня как раз были запущены ресурсоёмкие Photoshop и InDesign, было неприятно потерять несколько минут работы. При подключении Облака через эмулятор WebDAV, о котором я рассказал выше, проблем с занятостью ОЗУ не заметил, хотя файлы загружаются тоже полностью.
5. Не все программы поддерживают работу с облачным хранилищем как с диском. Например, архиваторы не хотят распаковывать архивы на них. А вот это уже проблема от разработчиков Диска-О, потому что за winfsp таких глюков не припомню. Впрочем, и реализовать я пытался несколько иное, могу ошибаться.
6. Ограничения, которые обещают ввести в будущем, нелепы по своей наивности. Сейчас можно бесплатно подключить несколько облачных хранилищ Мейл.ру и конкурента Яндекс.Диска, но с 1 февраля 2018 года это прикроют:
Добавление диска в Disk-O: ограничат с 1 февраля 2018 года
При этом в официальном анонсе написали как-то косноязычно:
Спрашивается, зачем? Неужели ответственные лица в Mail.Ru Group всерьёз считают, что за возможность добавить несколько дисков станут платить, когда есть альтернатива, причем не одна? Это на момент написания статьи так сложно диски подключаются, действия можно сильно упростить. А в случае покупки платной подписки WebDAV будет доступен без всякого постороннего софта, можно сколько угодно дисков подключить.
6. Не проблема, просто забавно. На заметном месте висит надпись “Вы используете бесплатную бета-версию”. Словно авторы ограждаются от возможных проблем.
На мой взгляд, в том виде, в каком сейчас находится Диск-О:, это уже не бета. Диск-О работоспособен, несмотря на недостатки. От самой большой проблемы – идеологической – статус “беты” не спасёт: программа не предлагает ничего нового, а только обещает что-то в будущем. Софтину словно создали, исходя из принципа “лишь бы было”. То, что в списке будущих поддерживаемых сервисов есть много популярных, ничего не значит – по факту их сейчас нет, когда добавят поддержку – неизвестно, какие ещё ограничения будут – тоже непонятно.
Что такое облако
Облако – это сервис, на котором можно хранить данные и легко ими управлять. То есть на него можно загрузить свои файлы, работать с ними прямо в интернете, в любой момент скачать их, а также передать другому человеку.
Любой пользователь может совершенно бесплатно получить такой сервис в свое распоряжение. Фактически это собственный жесткий диск в интернете.
Можно сказать, это что-то вроде Локального диска компьютера, но только с возможностью пользоваться им на любом устройстве, где есть интернет. Плюс к этому можно передавать файлы другим пользователям, просто прислав им ссылку для скачивания.
Итак, облако нужно чтобы:
- Хранить файлы и папки с файлами
- Работать с ними на любом компьютере или смартфоне, на котором есть интернет
- Легко и быстро передавать файлы другим людям
Таким образом, оно заменяет флешки, диски и прочие устройства для переноса информации.

То есть я могу загрузить нужные мне файлы на такой сервис и на любом другом компьютере, где есть интернет, с ними работать. Это могут быть документы, книги, музыка, видео – в общем, любые файлы.
Изначально доступны они только мне, но при желании я могу сделать какие-то из них публичными. Тогда их можно будет скачать.
То есть будет сформирован специальный адрес в интернете (ссылка), по которому файл можно будет сохранить на компьютер. Этот адрес я могу отправить любому человеку (например, в скайп или через почту), и человек сможет скачать мой файл.
Как перенести все фото из Google Photo
1. Перейдите на специальную старицу сервиса Google для сохранения своих данных и файлов.
2. Снимите выделение со всех отмеченных пунктов.
3. В списке найдите раздел Google Photo и отметьте его.
4. Нажмите Далее в самом низу страницы.
5. Укажите предпочитаемый вариант экспорта (способ получения, тип архива и максимальный размер его части).
6. Через некоторое время после оформления заявки получите ссылку на скачивание архива с указанными данными.
После загрузки данных на компьютер или смартфон придется распаковать архив, а уже после этого любыми доступными средствами перенести фото на новое место хранения.
Для этого можно использовать приложение или клиент выбранного сервиса, сторонние утилиты для синхронизации с облаками или веб-интерфейс.
Не стоит затягивать с переносом данных из Google Photo, ведь данный процесс займет достаточно много времени и потребует от вас небольшой подготовки.
iPhones.ru
Ежегодно во всём мире генерируется огромный объем информации. Львиную долю этих данных занимают фотографии и видео. Накопители современных смартфонов не всегда справляются с ситуаций, а на выручку приходят облачные хранилища и сервисы. Однако, в данной сфере наступает переломный момент, когда даже крупные мировые гиганты не могут справиться с растущим потоком данных. Первым проблемы начались у…
Создание облачного хранилища
Существует несколько облачных хранилищ, которые пользуются популярностью у пользователей. Такая актуальность обусловлена тарифными предложениями.
Список серверов:
- Первое место занимает Яндекс Диск. Бесплатное использование, которое позволяет использовать 10 Гб памяти с максимальной величиной загрузки файла 2 Гб.
- Google диск занимает 2-е место в рейтинге. Использовать в хранилище бесплатно можно 7 Гб. Максимальный размер загрузки составляет 5 Гб.
- 3-е место Microsoft OneDrive. Бесплатная регистрация дает в использование 15 Гб. Максимальный файл может занимать 10 Гб.
- Mega занимает предпоследнее место в рейтинге. Бесплатное использование 50 Гб, с возможностью загружать 10 Гб за 1-н раз.
- Последним хранилищем является облако Mail.ru. Бесплатно используется 25 Гб с максимальной загрузкой файла в 2 Гб.
Перед тем, как создать облачное хранилище, стоит определиться с сервером. Инструкция относительно алгоритма работы не сложная, но может иметь свои нюансы и особенности.
Mail.ru
Mail.ru может стать идеальным вариантом домашнего облако для хранения данных, которое можно установить по такой инструкции:
- Создать почтовый ящик и облака Mail.ru.
- В верхней части окна почтового ящика есть кнопка с названием «Все проекты». В списке есть пункт под названием «Облако».
- При входе в «Облако» всплывает рабочее окно, в котором будут производиться другие действия с папками и файлами.
Преимущества и недостатки облачного хранилища
Облачное хранилище используется для удаленного сбора файлов с различным разрешением и размером, а также информацией. Данный вариант хранения информации имеет свои преимущества и недостатки, о которых нужно знать перед тем, как приступить к формированию собственного объекта:
| Преимущества использования облачных хранилищ | Недостатки в использовании облачного хранилища |
| Практически неограниченная память для хранения информации | Чтобы поддерживать удаленный доступ к файлам в облаке, нужно постоянно держать включенным компьютер |
| Бесплатное использование хранилища | Из-за проблем с программным обеспечением компьютера могут пропасть файлы |
| Приватность, которая обеспечивается работой без использования сторонних серверов | Иногда облако невозможно присоединить к некоторым нужным приложениям |
| Можно использовать хранилище с любого компьютера, телефона или планшета | Облако могут взломать и украсть информацию |
| Присутствует возможность делиться сохраненными файлами с другими пользователями | Из-за несоответствия хранимого контента владелец может заблокировать аккаунт с последующим удалением данных |
| Можно корректировать и управлять уровнями конфиденциальности и правом доступа | Нежелательно хранить слишком личные данные, чтобы другие пользователи не могли ими воспользоваться |
Заключение
Облачные хранилища пользуются популярностью среди тех, кто любит фотографии и работает с огромным количеством текстовых документов. Существует много видов хранилищ, каждое из которых имеет свои параметры работы. Использование облака является бесплатным и дает множество преимуществ в работе с файлами.
Microsoft One Drive
Облачное хранилище от Microsoft называется Microsoft One Drive. Базовый бесплатный объем, как и у Apple, составляет всего 5 Гбайт. Для фотографий и данных это очень мало.
Однако если вы пользуетесь Office 365 (подписка на приложения Microsoft Office), то редмондцы предоставляют вам 1 Тбайт данных и вы можете использовать его по своему усмотрению. А если у вас семейная подписка на Office 365, то вместо 1 Тбайт данных вы получаете уже целых 6 Тбайт, но использовать их одному не выйдет – каждому из участников семейного доступа (их может быть до 6 человек) предоставляется ровно по 1 Тбайт.
Как мы уже упоминали раньше, купить подписку на Office 365 на официальном сайте компании сейчас нельзя и приобрести ключ можно только у одного из магазинов-партнеров Microsoft. Например, в одном из магазинов лицензионного софта – AllSoft.ru – Office 365 персональный можно купить за 2297 рублей в год, а Office 365 домашний – за 2815 рублей в год.
Лучшее в облачном хранилище Microsoft One Drive:
- интеграция с Office 365;
- богатые возможности для совместной работы;
- большой объем, особенно при использовании семейной подписки.
Яндекс Диск
- Облако для хранения файлов Яндекс Диск от российской компании Яндекс, пользуется большой популярностью. Оно предлагает пользователям широкие возможности и имеет ряд особенностей:
- Чтобы получить больший объём памяти, нужно оформить подписку. Для этого следует пройти на главную страницу сайта, затем нажать кнопку «Купить подписку» на экране слева, под списком.
- Яндекс предлагает дополнительные 100 ГБ и 1 ТБ соответственно за 80 и 200 руб. в месяц. При оплате за год, трафик будет стоить дешевле.
- Приложение можно установить на Windows, Linux, OS X, Android, iOS.
- Как и Google Диск, облако Яндекс тесно связано с другими сервисами компании.
- Диск имеет полезные дополнения – программу для создания альбомов онлайн, сортировку фото, которыми можно поделиться в соцсетях, небольшой фоторедактор, а также антивирусное приложение, проверяющее контент на наличие угроз.
- Как и многие облачные хранилища, Яндекс Диск поддерживает поиск, синхронизацию, общие папки, ссылки и многое другое.
- Встроенные флеш-плейер и программа для просмотра файлов дают возможность читать книги без загрузки в устройство, смотреть видео, изображения, слушать музыку. Поддерживается, более 30 форматов, как в Google Диске.
- Можно делать скриншоты из приложения Яндекс Диск для ПК.
- В облаке Яндекс есть возможность сохранить все фото из многих социальных сетей. Для этого нужно кликнуть по папке в левом столбце «Фото из соцсетей». Откроется страница, где нужно выбрать значок и разрешить приложению Яндекс Диск войти в аккаунт.
Облако Mail.Ru
Портал Mail.ru открылся ещё в 1998 году. Сервис хранения информации от этой компании занимает первые места по популярности у русскоязычных пользователей. Виртуальное облако разделяется на персональное, для бизнеса, как у Google, а также для рабочих групп.
Для того, чтобы попасть в хранилище, нужно кликнуть «Войдите в облако» или «Зарегистрируйтесь».
Для начала работы необходимо ввести адрес электронной почты. Но если аккаунта ещё нет, то следует перейти с данного окна по регистрационной кнопке.
Услуги облака Mail.ru сопоставимы с предложением от Яндекс Диск и Google Drive:
- 1.Даётся в бесплатное пользование 8 ГБ облачного пространства. При необходимости его можно расширить от 64 ГБ до 4 ТБ, оплатив подписку от 75 руб. до 2690 руб. в месяц.
- 2. Функционирует на Windows, iOS, Androld и OS X.
- 3. Доступны различные приложения для редактирования или создания документов.
- 4. Установлена утилита, помогающая делать скриншоты.
- 5. Также, как Гугл и Яндекс, облако Mail.ru интегрировано с остальными службами сервиса – с почтой, соцсетями «Одноклассники» и «Мой мир».
- Хранилище имеет встроенный флеш-плейер, программу для просмотра файлов и включает немало функций. Это синхронизация, создание общих папок, поиск и многое другое.




