Как восстановить данные с флешки: 5 лучших программ
Содержание:
- Флешка не распознается системой
- Восстановление удаленных файлов с помощью DMDE
- Пошаговая инструкция по восстановлению данных
- Что нужно делать?
- Программа Recuva — бесплатное восстановление информации с флешки
- Как избежать восстановления файлов на флешке
- Восстановление информации
- Восстановление файлов с отформатированного жесткого диска
- Способы удаления и восстановления файлов
- Программы для восстановления
- Восстановление данных с телефона и других устройств
- R.Saver
- Три возможных способа восстановления удаленных файлов
- Восстановление содержимого карты памяти телефона с помощью утилиты Recuva
Флешка не распознается системой
В рассмотренных выше случаях флешка, хотя и недоступная для чтения, все же распознавалась системой. А вот что делать, если Windows не может опознать подключенный накопитель? В Проводнике он не отображается, в диспетчере дисков — тоже. А единственным указанием на подключение служит окошко с уведомлением «Устройство USB не опознано».

А также отмеченный желтым значком предупреждения пункт в диспетчере устройств.
Причиной ошибки в данном примере могут являться как программные неполадки, так и физическое повреждение компонентов флешки
Здесь важно исключить аппаратные поломки. Так как это почти всегда означает, что флешку придется либо сдавать в ремонт, либо попросту заменить
Первым делом попробуйте подключить проблемный накопитель к другому USB-порту, а еще лучше к другому компьютеру. Если ошибки не возникает, причины нужно искать на вашем компьютере. Чаще всего такими причинами становятся поврежденные или некорректно работающие драйвера внешнего накопителя.

Зайдите в диспетчер устройств и найдите среди устройств вашу флешку. Поскольку она будет отмечена желтым восклицательным знаком, сделать это будет нетрудно. Если флешка окажется в категории «Неизвестные устройства» (что наиболее вероятно), попробуйте обновить ее драйвер. Воспользовавшись контекстным меню.
В случае неудачи обновления драйвера неизвестного устройства придется воспользоваться одной из программ для поиска драйверов в интернете, к примеру DriverPack Solution. Если же нерабочая флешка обнаружит себя в категории «Контроллеры USB», откройте ее свойства и, переключившись на вкладку «Драйвер», нажмите кнопку «Откатить».
В том случае, если кнопка неактивна, нажмите «Удалить».

А затем через главное меню «Действие» выполните «Обновление конфигурации оборудования». А после проверьте, не стало ли устройство опознаваемым.

Обновление/переустановка драйверов не дало результатов? Попробуйте еще одни вариант — очистите вручную ключи реестра, в которых хранятся записи об устройствах.
Воспользовавшись описанным выше способом, узнайте VID и PID вашей флешки, затем откройте редактор реестра и разверните ветку HKEY_LOCAL_MACHINE/SYSTEMCurrentControlSet/Enum/USB. В последнем каталоге найдите вложенные папки. В именах которых будут определенные VID и PID и удалите всё их содержимое.

Тоже же самое проделайте с веткой HKEY_LOCAL_MACHINE/SYSTEM/CurrentControlSet/Enum/USBSTOR, а затем перезагрузите компьютер. Что делать, если ни один из вышеперечисленных способов не помог? Самым разумным в таком случае будет отнести флешку в сервис обслуживания. Где опытные специалисты помогут вам установить причины неисправности гаджета…
Восстановление удаленных файлов с помощью DMDE
Скачаем программу для восстановления наших файлов с официального сайта
На данный момент актуальная версия 2.4.4.442.
Скачивается архив размером ~ 650 КБ. Распаковываем его. У кого возникают вопросы по распаковке архивов прочитайте пожалуйста статью Как открыть файл с расширением *.rar. Архиватор WinRar открывает фалы с расширением rar и zip.
Вставляем флешку в компьютер и запускаем в распакованной папке файл DMDE.exe. Перед нами появится окошко в котором нам необходимо выбрать физический диск — нашу флешку. Выбираем диск и внизу смотрим по объему идентифицируем флешку. Нажимаем ОК
Открывается еще одно окошко в котором выбираем раздел как на рисунке. Он один будет скорее всего. Нажимаем кнопку «Открыть том»
В следующем окошке ничего не меняем просто нажимаем «Открыть»
Открывается окошко с информацией о нашем разделе. В левой части выбираем «Все найденные» два раза кликнув по разделу
Программа попросит подождать пару секунд на чтение информации.
Затем вы увидите в правой верхней части окна файлы на вашей флешке. Помеченные красным крестиком — удаленные файлы. Выделяете восстанавливаемый файл и нажимаете — восстановить. Подсказка будет внизу окна. Так же можно нажать на выделенном файле правую кнопку мышки и в открывшемся контекстном меню меню выбрать «Восстановить…»
В открывшемся окне в поле «Восстановить в:» с помощью с помощью кнопки (…) задаем расположение восстанавливаемого файла или файлов. Нажимаем ОК
Проверяем восстановленный файл.
Вот таким образом можно не заморачиваясь с установкой дополнительного программного обеспечения восстановить удаленный файлы с флешки или с любого другого накопителя будь то жесткий диск, внешний жесткий диск, карта памяти фотоаппарата и так далее.
Восстановление пройдет успешно если на место удаленного фала ничего не записано. В противном случае может восстановиться только часть файла или вообще ничего.
Пошаговая инструкция по восстановлению данных
В данной инструкции, я использую пример восстановления данных с помощью программы Recuva. так как она довольна распространена и бесплатна и достаточно удобна.
восстановление данных
- Первым делом, когда поняли что удалили не то или просто обнаружили пропажу файлов — прекратите записывать что-либо на флешку. А если на компьютере, то закройте все окна, программы и интернет браузер.
- Вставьте флешку в компьютер и убедитесь, что система ее видит и читает. Если что-то не так, попробуйте просканировать на наличие ошибок, описанным выше способом.
- Скачайте и установите программу Recuva на компьютер.
-
Далее выбираем тип восстанавливаемых данных. Если же желаете увидеть все найденные к восстановлению данные, оставляйте флажок на первом пункте «все файлы», и нажимайте «далее».
-
Указываем расположение восстанавливаемых файлов. То есть то место, где файлы были, например на флешке и нажимайте «Далее».
-
После того, как вы выбрали нужный диск/папку, перед вами появится окно завершения работы мастера Recuva, где он предложит вам включить углубленный анализ. При первичном проходе делать этого не рекомендуется, т.к. включение данной функции сильно увеличит время сканирования, при этом результаты не факт что будут отличаться. Так что оставляйте пока как есть и нажимайте «Начать».
-
После того, как закончится сканирование, перед вами появится окно в найденными удаленными файлами. Как видите, есть три типа цветовой индикации найденных файлов — красные (восстановить не получится), желтые (возможно частичное восстановление) и зеленые (могут быть восстановлены полностью). Отмечайте искомые файлы, нажимайте «Восстановить…» и выбирайте папку, куда будут помещены восстановленные файлы.
Вот и все, ничего сложного. Кроме описанной выше программы, есть еще несколько бесплатных программ. Почему бесплатные — просто я для себя не вижу смысла покупать программу, которой возможно воспользуюсь раз в 5 лет. А бесплатные утилиты очень хорошо справляются со своей задачей.
Кроме того, я специально устанавливал несколько программ и тестировал их друг за другом. Вот список программ, которые я бы рекомендовал:
Что нужно делать?
Если вы случайно удалили важные документы или файлы, не паникуйте. Во-первых, от этого лучше не станет, а во-вторых, вы потеряете драгоценное время. Кроме того, было бы плохой идеей форматировать устройство, так как в этом случае процесс восстановления утерянного будет куда длительней и сложнее. Выполните несколько элементарных действий. Для начала просто перезагрузите компьютер, достаньте флешку из порта через «безопасное извлечение». После вставьте ее, возможно, проблема исчезнет. Еще можно попробовать проверить файловую систему носителя на наличие системных ошибок. Для этого перейдите в свойства флешки и найдите раздел «сервис». Дальше кликните на «выполнить проверку». Перед началом процедуры желательно поставить все галочки. Исправление будет осуществляться автоматически. Есть небольшая вероятность того, что это поможет. Однако на практике это помогает примерно в 10% случаев. Давайте посмотрим, как восстановить файлы на флешке при помощи дополнительного ПО.
Программа Recuva — бесплатное восстановление информации с флешки
Recuva — программа-универсал, использовать ее можно для восстановления с usb флешек, sd карт, hdd и ssd. Ее инструментарий бесплатен, и вам не придется покупать лицензию, чтобы обойти лимиты, как в других recovery-программах. При восстановлении, на последнем этапе, не показывает окно с требованием оплатить полную версию.
Восстановление с usb-флешки в Recuva
Если флешка в очень плохом состоянии, можно создать образ, включить поиск по сигнатурам. В зависимости от степени повреждения, отображается цветовая маркировка файлов. Для медиа файлов доступно превью.
Больше инструкций по этой программе опубликовано здесь.
Как восстановить информацию на флешке в Recuva
- Подключив флешку, мы открыли Recuva Wizard, выбрали типы файлов и носитель.
- Также мы активировали опцию Deep Scan, чтобы не пропускать поврежденные и перезаписанные файлы.
В целом, восстановление заняло около 20 мин. Если usb флешка более 64 Гб, готовьтесь что сканирование займет еще больше времени. Тем не менее, Recuva работает быстрее, чем другие программы, та же Unformat.
Удобно то, что в Recuva Wizard есть превью, что особенно удобно при работе с фото, если вам нужны только конкретные файлы
Вообще, все делается несколько кликов, но за это придется платить тем, что нет возможности выбрать раздел для восстановления и нет сортировки по сигнатурам.
Как избежать восстановления файлов на флешке
Несколько простых рекомендаций которые сохранят вам вашу информацию, нервы и деньги.
- Используйте безопасное извлечение флешки и карты памяти из всех устройств. Если не получается извлечь безопасно то выключите компьютер, ноутбук, нетбук или планшет. После извлеките накопитель.
- Если возможно замените флешку на облачное хранилище данных. Например Dropbox, Яндекс Диск или Диск Гугл. Надежность максимальная и ничего с собой носить не нужно.
- Самое главное. Делайте копии важных данных хотя бы на другой накопитель. Отличным вариантом хранения бэкапа являются те же облачные сервисы.
Восстановление информации
После настройки системы и удаления вируса можно приступать к восстановлению утраченных данных. Обычно вирус просто меняет атрибуты файлов, делая их скрытыми. Ваша задача – восстановить атрибуты к исходному состоянию или вовсе их сбросить, чтобы данные отображались в проводнике Windows. Попробуем восстановить атрибуты через командную строку:
- Запустите командную строку (Win+R – cmd, или в меню «Пуск»).
- Введите букву флешки и команду для снятия атрибутов – «X: attrib -s -h -r -a /s /d *.*» . Вместо «X» вы указываете букву, под которой флеш-накопитель определился на компьютере.
Процесс можно автоматизировать, создав BAT-файл. Скопируйте в блокнот текст такого вида:
Назовите текстовый документ view и сохраните его с расширением *.bat – получится view.bat. Перенесите полученный файл на съемный диск, с которого пропали данные. Запустите Bat-файл. После изменения атрибутов данные, которые якобы удалил вирус, будут возвращены на съемный диск.
Работа с FAT32
Если у флешки установлена файловая система FAT32, то вирус мог пойти дальше и не просто спрятать данные, а переместить их в скрытый каталог E2E2~1. В таком случае порядок восстановления информации после её потери немного поменяется:
- Откройте командную строку. Введите букву диска с двоеточием – например, «E:».
- Отобразите список файлов и папок на флешке командой dir /x.
- Если в списке есть каталог E2E2~1, выполните команду ren E2E2~1 Folder.
После выполнения этих действий на флешке появится папка Folder; в ней будут файлы, которые вам удалось восстановить.
Восстановление файлов с отформатированного жесткого диска
EaseUS Data Recovery Wizard — это, в первую очередь, удобство. Вы всего в трех шагах от восстановления ваших данных. (Хотя в приведенных ниже шагах показано, как восстановить файлы с отформатированного жесткого диска, вы также можете применить руководство и для восстановления файлов с любого другого отформатированного устройства.)
Шаг 1: Выберите раздел
Запустите программное обеспечение для восстановления данных EaseUS.
Выберите жесткий диск, который вы случайно отформатировали.
Нажмите Кнопку «Сканировать».
Шаг 2: Запустите процесс сканирования
Запустите сканирование потерянных данных.
Продолжайте поиск данных. Результаты постепенно будут отображаться в программе.
Шаг 3: Восстановление файлов в безопасное место
После сканирования, проверьте данные в каждом разделе, особенно в разделе «Потерянные файлы разделов», это функция мастера восстановления данных EaseUS для извлечения данных из отформатированного раздела жесткого диска.
Выберите файлы, которые вы хотите восстановить.
Нажмите Кнопку «Восстановить».
Вместо исходного жесткого диска выберите другое место для сохранения восстановленных данных.
Если вы предпочитаете бесплатный способ восстановления отформатированных файлов, скачайте бесплатный мастер восстановления данных с отформатированных устройств. Он способен восстанавливать файлы с отформатированного жесткого диска, раздела и многое другое. Он также поддерживает, чтобы исправить другие проблемы, связанные с форматированием, такие как диск не был отформатирован и восстановление данных с ноутбука после форматирования.
Способы удаления и восстановления файлов
Если данные были удалены с жесткого диска, то восстановить их может быть очень легко в отличие от флеш-накопителей. Чтобы разобраться в этом вопросе, стоит познакомиться со способами удаления информации. Если пользователь просто сделал правый клик на файле и выбрал в контекстном меню пункт «Удалить», то для их возвращения на диск достаточно просто зайти в корзину. Однако восстановить удаленные данные с флешки таким способом не получится.
Нередко ПК оказывается заражен вредоносным софтом. В результате часть данных может пропасть. Это связано с работой антивируса либо вредоносного софта. Первая программа помещает в карантин все подозрительные и зараженные файлы. Вирусы могут делать файлы скрытыми. В такой ситуации данные могут быть не восстановлены, если антивирус не удалит вредоносный софт. Возможна ситуация, когда флеш-накопитель был отформатирован.
Сразу следует сказать, что существует два типа форматирования:
- Быстрое. Очищается только оглавление, и восстановить файлы с флешки после удаления можно достаточно быстро с помощью специальных программ.
- Полное. В такой ситуации решить поставленную задачу становится сложнее, но все же возможно. Для этого применяются утилиты, работающие на основе специальных алгоритмов.
Иногда операционная система не способна прочитать информацию из-за повреждения файловой системы.
Такое возможно в нескольких ситуациях:
- флеш-накопитель был неправильно подключен;
- во время работы наблюдался сильный скачок напряжения;
- сильный физический износ ячеек памяти и т. д.
Чтобы восстановить информацию, следует просканировать флешку. Сначала нужно открыть «Мой компьютер» и сделать правый клик по изображению накопителя. В появившемся контекстном меню следует выбрать пункт «Свойства». Затем последовательно перейти во вкладки «Сервис» и «Проверка диска на ошибки». Клик на кнопке «Запуск» активирует процесс сканирования. После его завершения появится окошко со статистикой. Если системе удалось исправить ошибки, то флешку можно открыть снова и попробовать считать с нее информацию.
Программы для восстановления
В интернете можно найти много утилит, в описании которых сказано, что они могут вернуть информацию после форматирования. Однако на практике не каждая программа справляется с поставленной задачей.
В частности, программа DMDE (стоимостью 290 рублей) в тестах показывает результат в 90 процентов, а популярная бесплатная программа Recuva возвращает примерно 80% файлов. Хороший показатель, но если среди оставшихся 20% будут важные данные, то какой смысл в использовании подобной программы? Поэтому мы рассмотрим проверенные варианты, которые в тестах продемонстрировали, что умеют возвращать всю информацию, стертую после форматирования флешки или карты памяти.
RS File Recovery
Вернуть файлы после форматирования помогает программа RS File Recovery. Единственный недостаток этой утилиты – в бесплатном режиме данные нельзя сохранить. Зато удобный мастер позволяет быстро восстановить с форматированной карты памяти ту информацию, которая вам нужна.
- Запустите утилиту. Выберите отформатированную флешку или карту памяти.
- Отметьте пункт «Глубокий анализ». В режиме «Нормального сканирования» программа вряд ли сможет обнаружить удаленные при форматировании данные, хотя можно попробовать.
- Используйте при необходимости фильтры: по размеру, по дате.
Чем больше информации об удаленных файлах вы зададите, тем быстрее программа их найдет и восстановит. Если нужные документы обнаружены, можно подумать о том, где взять лицензионный ключ. Но есть и другие программы, с помощью которых можно восстановить удаленные данные без регистрации.
R-Studio
В R-Studio тоже есть своеобразный мастер восстановления, но возможностей для фильтрации файлов здесь чуть меньше:
- Запустите утилиту. Выберите на панели дисков подключенную флешку.
- Если вы хотите восстановить конкретные файлы, нажмите на кнопку «Известные типы» и укажите, какие данные следует искать. Хотите вернуть всю удаленную информацию – сразу запускайте сканирование.
- На панели дисков под вашим накопителем появится раздел «Extra Found Files». Перейдите в него, чтобы открыть каталог с восстановленными данными.
Чтобы сохранить файлы на компьютере, отметьте их галочками и нажмите кнопку «Восстановить» на верхней панели.
Photorec
Если вы решите использовать утилиту Photorec, то создайте предварительно на системном диске папку, в которую будут сохраняться восстановленные файлы. Так как программа не имеет интерфейса в привычном для современного пользователя понимании, то лучше заранее подготовиться к её применению.
- Запустите Photorec. Стрелками выберите накопитель.
- Укажите нужный раздел – на флешке он будет один.
- Файловую систему выберите «Other».
- С помощью стрелок выберите папку, в которую нужно сохранить данные. Запустите поиск, нажав C на английской раскладке.
Неподготовленному пользователю программа Photorec после других утилит покажется сложной и несовременной, но внешняя привлекательность здесь не главное. Эта утилита бесплатно возвращает все удаленные при форматировании файлы, ради этого стоит разобраться, как с ней работать.
Пожаловаться на контент
Восстановление данных с телефона и других устройств
Когда стёрта фотография с карты памяти фотоаппарата или видео с видеокамеры – это одно. Достаточно вытащить карточку, подключить её через картридер к компьютеру и Recuva вас спасёт (наверное). Удалённые с диктофона записи тоже легко восстановить, если для сохранения используется карта памяти или диктофон при подключении шнуром к компьютеру определяется как флешка, а не как мультимедиа-устройство с особым значком.
На планшетах и телефонах данные хранятся иначе
В случае с телефонами на Android, айфонами, планшетами ситуация иная. Максимум, можно восстановить смс-ки и контакты, и то не всегда. Подробности читайте в статье про восстановление данных с телефонов.
R.Saver
Интуитивно понятное приложение работает с привычными файловыми системами по типу FAT и NTFS, и с серверными по типу JFS, HFS и т.д. Поможет восстановить файлы во всех популярных ОС: от Винды и Мака до Линукса, Юникса и даже Novel Netware.
Умеет делать следующее:
- восстанавливает файлы с флешки после полного стирания (форматирования);
- возобновляет данные, основываясь на их сигнатурах;
- найдет пропавшие разделы (если система не захочет читать их);
- проверяет файловые системы на ошибки;
- читает необычные системы по типу ZFS, Ext2-Ext4, HFS+ и т.д.
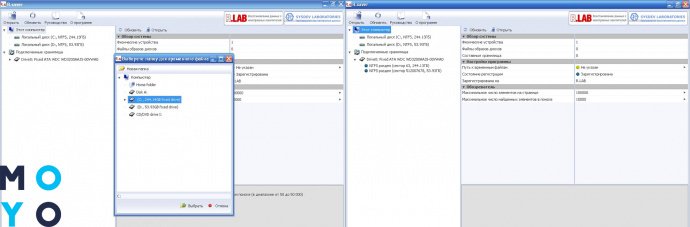
Системные требования демократичны, так что будет трудиться даже на старых ПК. Ключевое требование — чипсет на базе Intel. Запускать программу нужно только с раздела, где не будет вестись восстановление. Если восстанавливается инфа с диска D, программа запускается с диска С, и наоборот.
Интересная статья: Лучший бесплатный антивирус: ТОП-5 реально работающих
Три возможных способа восстановления удаленных файлов
Итак, когда вы ошибочно удаляете данные с устройства, прекратите использовать устройство и запустите процесс восстановления данных как можно скорее! Существует 3 возможных способа восстановления удаленных файлов.
Если вы являетесь пользователем Mac, нажмите и узнайте, как восстановить удаленные файлы на Mac.
Способ 1. Восстановление удаленных файлов из корзины Windows
Если вы просто удалили файлы на своем компьютере, переместив их в корзину и не очистили её, вы с легкостью вернёте ваши данные. Просто откройте корзину, найдите и щелкните правой кнопкой мыши по нужным файлам и выберите «Восстановить». Это позволит вернуть удаленные файлы в исходное местоположение.
Способ 2. Восстановление удаленного или потерянного файла в его прежнем виде
Если вы очистили корзину, можно попытаться восстановить более старую версию удаленного или потерянного файла с помощью функции бесплатного резервного копирования и восстановления, встроенной в Windows.
Выполняется это данным образом:
В Windows 7:
Нажмите кнопку «Пуск» > «Компьютер», перейдите к папке, которая содержит файл или нужную папку, щелкните правой кнопкой мыши по папке, затем нажмите кнопку «восстановить прежнюю версию».
Здесь вы увидите список доступных предыдущих версий удаленных файлов или папок с различным временем и датой. Выберите версию, которую вы хотите вернуть, и нажмите «Восстановить», чтобы восстановить удаленные файлы.
В Windows 10/8.1/8:
Откройте папку, в которой находился удаленный файл, и нажмите кнопку «Свойства».
История файла покажет все файлы, содержащиеся в последней резервной копии этой папки.
Нажмите кнопку «Предыдущие версии», чтобы найти и выбрать файл, который вы хотите вернуть, а затем нажмите кнопку» Восстановить» для его восстановления.
Способ 3. Восстановление удаленных файлов с помощью программы
Если вы хотите восстановить точную копию удаленных файлов, а не ранее сохраненную версию, вы можете попробовать стороннее программное обеспечение для восстановления данных. Для этого мы рекомендуем вам простой инструмент восстановления — EaseUS Мастер восстановления данных Профессиональный. Он предназначен для решения всех сложных проблем при потери данных, таких как удаленное восстановление, восстановление после форматирования, вирусной атаки, сбоя системы, RAW-ошибки и многого другого. Наше программа помогла многим пользователям вернуть удаленные файлы со своих ПК, внешних жестких дисков, карт памяти и USB-накопителей.
EaseUS Мастер восстановления данных восстанавливает удаленные файлы и папки на жестком диске компьютера/ноутбука, внешне подключенном USB-накопителе или микро SD-карте, сканируя весь блок памяти, а общий процесс поиска удаленных элементов выполняется следующим образом:
Шаг 1. Укажите расположение: это локальный жесткий диск или съемное запоминающее устройство, с которого были удалены файлы? Выберите точное расположение файла и нажмите кнопку «Сканировать».
Шаг 2. Сканирование всего устройства хранения: это важнейший шаг в программе EaseUS File Recovery для поиска как можно большего количества потерянных данных. Вскоре вы увидите быстрый результат сканирования в виде списка под названием «удаленные файлы». В нём и отобразятся все удаленные файлы и папки.
Шаг 3. Предварительный просмотр файлов и восстановление: в разделе «удаленные файлы» найдите нужные файлы, следуя пути к их расположению. Или воспользуйтесь функцией «фильтр» для быстрого поиска файлов. Дважды щелкните по иконке данных, чтобы полностью просмотреть их. Наконец, выберите все необходимые вам файлы и нажмите кнопку Восстановить.
Никогда не забывайте проверять все результаты сканирования в каждой вкладке удаленных файлов. Часть «дополнительные файлы» поможет восстановить файлы, которые потеряли имена и путь к расположению после удаления.
Внимание: не сохраняйте восстановленные файлы обратно на раздел или диск, где вы их потеряли! Вы можете перенести их туда уже после восстановления, но при восстановлении непосредственно на тот же диск, появляется риск перезаписи файла
Восстановление содержимого карты памяти телефона с помощью утилиты Recuva
Одной из самых простых в использовании и универсальных программ для реанимирования информационных носителей является утилита Recuva, позволяющая восстановить любые данные из флешки. Последовательность работ по восстановлению утраченной информации выглядят следующим образом:
- Скачивание программы Recuva и ее установка на ПК. Инсталляция совсем не сложная и занимает минимум времени.
- Открытие главного окна утилиты и выбор типа данных, которые требуется реанимировать. Здесь можно указать только картинки, музыку, видео и т.п. Для восстановления всей информации из флешки нужно выбрать «Прочее».
- Указывается путь к поврежденной карте памяти (например, G:\memory).
- При включении функции «Углубленный анализ» можно увеличить количество реанимированных файлов, однако при этом возрастает время сканирования.

Далее запускается сканирование, которое может длиться от нескольких минут до часа и более. Все зависит от объема карты памяти и мощности ПК. После окончания сканирования откроется окно с найденными файлами. Однако не все их можно восстановить. Зеленый кружечек возле файла означает полное восстановление, желтый – частичное, а красный – невозможность восстановления. Вам остается только выбрать требуемые файлы с флешки, поставив напротив них галочки.




