Как восстановить удалённые данные на iphone. 5 рабочих способов
Содержание:
- Восстановление через iTunes
- Часть 2: Как восстановить удаленные смс на айфоне
- Как синхронизировать фото в Айклауд
- Резервная копия в iTunes
- Как вернуть фото
- Варианты приложений для резервного хранения фото
- Как восстановить фото из iCloud
- Вариант 7. Как восстановить удаленные фотографии и видео с помощью судебно-медицинской экспертизы фотографий службой поддержки Reincubate
- Как восстановить из облачных хранилищ
- Пропали фото и видео из iPhone? Без паники!
- Сторонние приложения для восстановления фото на iPhone
- Как восстановить фото на айфоне из копии в компьютере
- Часть 2: Восстановление удаленных фотографий на iPhone напрямую с помощью Backup
- Как лучше хранить фото на Айфоне
- Как восстановить удалённые фотографии и видео на iPhone или Android-смартфоне
- Поищем в корзине
- Восстановление удаленных фото — советы и выводы
Восстановление через iTunes
Программа iTunes — это надежный помощник для пользователей Apple, который решает большое количество задач, несмотря на его скромный список возможностей.
Если ранее вы создавали копии на своем Айфоне, то можно будет восстановить информацию, используя iTunes. Он извлечет данные из бекапа и восстановит их в несколько кликов.
И так, вот что вам необходимо сделать:
- Прежде чем подключать смартфон, отключите у него опцию «Найти iPhone». Без отключения этой опции не получится восстановить данные из копии;
- Подключите свой iPhone к компьютеру, запустите iTunes и дождитесь, пока утилита найдет новое устройство и отобразит все бекапы, которые доступны вам;
- Нажмите на значок вашего смартфона в левом верхнем углу программы и кликните по вкладке «Восстановить из копии»;
- Выберите бекап, который по вашему мнению содержит именно тот набор фотографий, которые вам необходимо вернуть;
- Подтвердите операцию и дождитесь, пока система закончит восстановление. Обычно для проведения такой процедуры требуется около 5-10 минут, но в целом время зависит от количества информации, хранящейся в копии;
- Как только смартфон включится, проверьте наличие фотографий в медиатеке.
Часть 2: Как восстановить удаленные смс на айфоне
Шаг 1. Запустите программу и подключите iPhone к компьютеру
После загрузки и установки программы, запустите ее на вашем компьютере. Подключите ваш iPhone к компьютеру.
- Владельцы устройство iPhone 6/6 Plus/5S/5C/5/4S, вы можете нажать кнопку «Начать сканирование» напрямую для поиска удаленных sms.
- Пользователи iPhone 4/3GS должны выбрать «Расширенный режим» в углу окна, чтобы зайти в расширенные опции сканирования смс и контактов.
Шаг 2. Выберите режим сканирования iPhone запустите процесс
- В iPhone 6/6 Plus/5S/5C/5/4S необходимо нажать кнопку «Start Scan», чтобы напрямую сканировать ваш iPhone для поиска удаленных файлов на нем.
-
Владельцы iPhone 4/3GS должны выполнить действия, описанные ниже, для перевода телефона в режим сканирования:
-
Включите iPhone и нажмите на кнопку «Пуск».
- Зажмите кнопки «Power» и «Home» одновременно в течение 10 секунд;
- Через 10 секунд отпустите кнопку «Power», при этом продолжайте удерживать «Home» еще 15 секунд, пока не получите сообщение об успешном входе.
Вне зависимости от модели iPhone, программа автоматически начнет сканирование вашего телефона на наличие потерянных контактов, sms-сообщений, файлов после того, как вы выполните описанные шаги.
Шаг 3. Предварительный просмотр и восстановление удаленных контактов/сообщений iPhone
Вы можете просматривать все найденные сообщения и контакты перед восстановлением после сканирования. Выберите контакты для предварительного просмотра, затем отметьте те, которые вы хотели бы просмотреть и нажмите кнопку «Восстановить», чтобы сохранить сообщения и контакты на ваш компьютер.
Как синхронизировать фото в Айклауд
Для тех, кто заранее озаботился сохранением резервной копии с нужными данными, есть другой способ. Он заключается в том, чтобы восстановить фото из Айклауд. Сделать это очень просто, но нужно соблюсти одно условие – необходимо включить функцию синхронизации фотографий с облаком.
Чтобы включить синхронизацию фото с iCloud, необходимо:
- Перейдите в «Настройки» и нажмите на своё имя вверху;
- Выберите раздел iCloud и откройте вкладку «Фото»;
Чтобы восстанавливать данные из iCloud, не забудьте включить синхронизацию с облаком
- В открывшемся окне включите параметр «Фото iCloud»;
- Убедитесь, что в облаке хватает места для выгрузки фото.
Резервная копия в iTunes
Радикальный вариант, который вернет предыдущие файлы, настройки, данные приложений из бекапа. Сначала нужно убедиться, что на компьютере с Windows или macOS 10.14 установлено приложение iTunes. Для macOS 10.15 понадобится уже другой софт – Finder. Вначале стоит сохранить текущие данные телефона через тот же айтюнс или айклауд. Затем подключаем устройство к ПК или лэптопу с помощью USB-кабеля. Система должна распознать гаджет. Далее следуем инструкции, как восстановить удаленные файлы на айфоне через айтюнс:
- Открыть программу → кликнуть на иконку телефона → «Восстановить из копии».
- Выбрать подходящий бекап, учитывая дату сохранения → подтвердить.
Система вернет прошлое состояние устройства, каким оно было при создании копии. Затем гаджет перезагрузится и вновь синхронизируется с компьютером.
Как вернуть фото
Выше описано, при каких условиях можно использовать тот или иной способ. Стоит учитывать, что восстановление из iTunes или iCloud приведёт к тому, что будут восстановлены все файлы устройства и настройки системы, в том числе и фотографии, но не только они.
Чтобы вернуть только определённые типы файлов — фотографии, можно воспользоваться сторонней программой, этот способ описан после всех остальных вариантов.
До истечения 30 суток
Этот способ будет работать только на IOS 8 и выше, так как только в этих версиях операционной системы существует «Фотоархив iCloud», который и используется для восстановления:
- Из меню устройства разверните программу «Фото».
Открываем приложение «Фото» - Откройте вкладку «Альбомы» и выберите в ней альбом «Недавно удалённые».
Открываем раздел «Недавно удаленные» - Из общего списка недавно стёртых фото выберите те, которые хотите вернуть, и кликните по кнопке «Восстановить». В этом же разделе можно просмотреть, сколько дней осталось до того, как файл будет полностью удалён с устройства.
Выделяем фотографии и кликаем по кнопке «Восстановить»
При помощи iTunes
Перед тем перейти к операции по восстановлению, необходимо деактивировать функцию «Найти iPhone», если она включена. Если вы не сделаете этого, то на одном из этапов получите ошибку от iTunes, которая не даст вам продолжить процесс.
-
Соедините устройство с компьютером, на котором установлена программа iTunes, при помощи USB-переходника. Учтите, что на данном этапе не должна произвестись синхронизация, иначе резервная копия будет перезаписана, а из-за этого фото в ней не будет так же, как на устройстве.
Поэтому заранее деактивируйте автоматическую синхронизацию.Соединяем устройство и компьютер
- Откройте вкладку с информацией об устройстве и кликните по кнопке «Восстановить из копии».
Кликаем по кнопке «Восстановить из копии» - Если есть выбор, то укажите, какую копию использовать, а после подтвердите действие. Начнётся процесс восстановления, устройство будет несколько раз перезагружено, а после всё на нём вернётся в то состоянии, которое было записано в резервной копии. Главное, не прерывайте процедуру и не отсоединяйте USB-переходник, пока операция не завершится окончательно, иначе могут возникнуть проблемы с IOS.
Подтверждаем восстановление
При помощи iCloud
Чтобы воспользоваться имеющейся копией данных, хранящейся на серверах iCloud, придётся выполнить сброс устройства, то есть откат его к настройкам по умолчанию, а только после этого получить информацию из копии:
- Разверните настройки устройства и откройте раздел «Основные».
Открываем настройки устройства - Выберите пункт «Сброс».
Выбираем подпукнт «Сброс» - Кликните по функции «Сбросить контент и настройки».
Кликаем по кнопке «Сбросить контент и настройки» - Запустится процесс сброса, устройство может несколько раз перезапуститься. После выполнения сброса запустится процедура первоначальной настройки, на одном из первых шагов вам предложат два варианта: настроить устройство как новое или извлечь для него настройки из имеющейся копии. Выберите второй вариант — восстановление из копии iCloud. После этого будет выполнен откат к резервной копии, потерянные фотографии будут восстановлены вместе с остальными данными.
Выбираем вариант «Восстановление из iCloud»
Через сторонние программы
Есть несколько сторонних программ для Windows и Mac OS предназначенных для извлечения определённых файлов из резервных копий. Например, можно воспользоваться Wondershare Dr.Fone. Предоставьте ей копию, сделанную с помощью iTunes и само устройство, подключённое к компьютеру с помощью USB-переходника, и все нужные файлы будут найдены и восстановлены. В том числе можно восстановить только фотографии, не затрагивая остальные элементы. Инструкция по использованию программы находится в ней же, появляется при первой попытке её использовать и подробно описывает все действия, которые вы должны выполнить для восстановления.

Указываем, что хотим восстановить только фотографии, и выполняем восстановление
Варианты приложений для резервного хранения фото
Если пользователь загружал файлы в облако (Google Drive, «Яндекс.Диск» и т.д.), то их можно восстановить даже после удаления с айфона. Нужно просто залогиниться в этих сервисах и скачать искомые видео, картинки.
В любом случае стоит перестраховаться, создать себе облачный диск и сохранять туда копии медиа-файлов. Подходящий сервис выбирают по количеству Гбайт, выделяемых на резервное хранилище, и уровню защиты информации. Лидеры облачных услуг:
| Google Drive | Яндекс.Диск | iCloud | DropBox | MediaFire | SkyDrive | |
| Бесплатное место (Гбайт) | 15 | 10 | 5 | 2 | 10 | 7 |
| Предельный объем (Гбайт) | 200 | 1024 | 50 | 100 | 1000 | 100 |
| Срок хранения | Без ограничений | 30 дней | Без ограничений |
У каждого сервиса из таблицы есть приложение под iOS, которое желательно установить. Оно автоматически сохраняет копии записей и фото в облачное хранилище. Пользователь от этого может выиграть дополнительное место. Например, если человек скачал приложение «Яндекс.Диск» и включил в нем автозагрузку изображений, то облако не учитывает их вес.
Пожаловаться на контент
Как восстановить фото из iCloud
После того, как вы включите синхронизацию фотографий с iCloud, они будут сохраняться в облако, а вы сможете удалить их с устройства без риска безвозвратной утери. Просто тогда, когда они вам понадобятся, вы сможете быстро и непринуждённо восстановить фото на Айфоне из iCloud, загрузив себе на устройство заново.
Для восстановления фотографий из iCloud, нам тоже пригодится утилита Tenorshare UltData:
- Запустите утилиту Tenorshare UltData на компьютере;
- Подключите iPhone к компьютеру по Lightning-кабелю;
Восстанавливать данные из iCloud через UltData намного удобнее, чем напрямую
В интерфейсе утилиты нажмите «Восстановление из iCloud»;
После окончания загрузки все фото появятся в этом окне
- Войдите в свою учётную запись Apple ID и выберите нужные фото;
- Отметьте их галочками и нажмите «Восстановить».
Вариант 7. Как восстановить удаленные фотографии и видео с помощью судебно-медицинской экспертизы фотографий службой поддержки Reincubate
Если более ранние методы не привели вас к вашему файлу, то еще не все потеряно. Мы не слишком подробно рассказываем о магии, которую мы здесь используем, но у нас есть ряд приемов, которые мы можем использовать для вас. ? Обратитесь в службу поддержки и сообщите нам, что вы уже пробовали.
Reincubate iPhone Backup Extractor построен на основе технологии, которую мы называем ricloud API . Это позволяет нам делать довольно сложные вещи, которые уникальны для Reincubate. В некоторых случаях мы можем использовать его для восстановления фотографий из библиотеки фотографий iCloud даже после того, как они были удалены из приложения «Фотографии» через 30 дней, или для извлечения соответствующей фотографии из «частичного снимка», который содержит более старые данные, чем ваша резервная копия iCloud , Если ваши данные были сохранены на незашифрованном диске, возможно, что восстановление диска имеет потенциал.
Как восстановить из облачных хранилищ
Облачные хранилища позволяют посмотреть фотографии, сделанные на айфоне, на компьютере и других устройствах. Фотки автоматически копируются в облако через Wi-Fi или мобильный интернет. Пользователь может выполнять с ними любые действия – копировать, редактировать, переименовывать, перемещать в другие папки, упорядочивать. Популярные облачные хранилища для iPhone:
- Google Диск;
- Яндекс.Диск;
- iCloud.
Первые два приложения – от сторонних разработчиков. iCloud доступен всем пользователям устройств от Apple – он включает 5 Гб облачного пространства.
Веб сервис iCloud
Все удалённые файлы в iCloud автоматически попадают в корзину. Задача пользователя – зайти в неё и восстановить нужные фотографии. Воспользуйтесь веб-версией сервиса на сайте iCloud.com, зайдите в iCloud Drive и пройдите в раздел «Недавно удалённые объекты». Отметьте файл и восстановите его. Скачайте его на диск компьютера, чтобы получить ещё одну копию.
Яндекс Диск, Google Drive, OneDrive
Файлы из этих хранилищ восстанавливаются аналогичным способом. Зайдите в веб-версию используемого сервиса, найдите папку с удалёнными объектами. Например, в Яндекс.Диске они хранятся в папке «Корзина». Выберите нужное фото, отметьте его – оно восстановится в одно из папок хранилища. Теперь воспользуйтесь приложением на айфоне и скачайте его на устройство.
Пропали фото и видео из iPhone? Без паники!

Пропали фото и видео из iPhone? Без паники! Скорее всего, их еще можно спасти.
Корзина
Начинаем с самого простого – проверяем папку «Недавно удаленные».
Выберите «Фото» > «Альбомы» > «Недавно удаленные». Если нужный файл там, выдохните, нажмите на фотографию или видео, кликните «Восстановить» и подтвердите восстановление фотографии.
Помните, что в папке «Недавно удаленные» файлы сохраняются только 30 дней, а затем удалятся с устройства окончательно.
iCloud
Облако бережно хранит все ваши когда-либо сделанные фото и видео. Поэтому если на своем устройстве вы их найти не можете, проверьте настройки iCloud.
Выберите «Настройки» > > iCloud. Затем кликните «Фото» и включите функцию «Фото iCloud». Теперь вам нужно лишь подождать пару минут и повторить поиск на устройстве.
Помните, что фото могут также исчезнуть, если специально или нечаянно вы сменили Apple ID. Проверить, точно ли ваш, правильный адрес электронной почты использует устройство, можно в окне «Настройки» или «Системные настройки».
Скрытые фотографии
Если вы скрыли какие-то фото и видео, то они будут отражаться только в альбоме «Скрытые», а из общей галереи пропадут. Чтобы отобразить их снова, откройте на своем устройстве папку «Фото» и перейдите в «Альбомы». Зайдите в альбом «Скрытые» и выберите файл, который необходимо восстановить. Нажмите значок «Поделиться» > «Показать».
Помните, что при использовании «Фото iCloud», фотографии, скрытые на одном устройстве, скрываются сразу на всех. И восстанавливаются тоже.
Сторонние приложения для восстановления фото на iPhone
Если не получается вернуть утраченные данные стандартным путем, можно воспользоваться помощью сторонних приложений.
iTools
iTools – это своеобразная альтернатива iTunes. Программа в свободном доступе для пользователей MacOS и Windows. Утилита весит всего несколько МБ и благодаря этому, загружается в 5 раз быстрее Айтюнс.
Для восстановления данных важно следовать пошаговой инструкции:
- Запустить программу. Появится окно, на котором присутствует просьба подключить телефон к ПК.
- Подсоединить оба конца USB-кабеля в нужные разъёмы.
- При обнаружении смартфона iTools покажет всю информацию о гаджете.
- В контекстном меню кликнуть на «Инструменты». Выбрать опцию «Восстановить из резервной копии».
- Откроется список последних бэкапов. Нужно выбрать подходящий резерв по дате.
Если нет желания сохранять все файлы, можно отметить только необходимые:
- Выделить фотокарточки.
- Вверху экрана тапнуть на клавишу «Экспорт».
- Указать направление, куда переносятся данные.
При этом отпадает необходимость в перезагрузке двух устройств и в восстановлении ненужной информации.
Dr.fone — iPhone Data Recovery. Доступное приложение по восстановлению данных. Помимо возвращения стертой информации, направлен на:
- улучшение работы гаджета (решает проблемы системного характера);
- перенос файлов с айфона на ПК.
Доступно три варианта восстановления файлов: с облака, через айтюнс и прямо с телефона.
Чтобы вернуть фотографии в галерею, необходимо пройти несколько шагов:
- Зайти в программу. Выбрать опцию «Recover iOS Data»
- Подключить iPhone через USB-кабель.
- Нажать на режим «Recover Data from iOS Device».
- Нажать кнопку «Start Scan» для начала сканирования гаджета.
- Затем появится список со всеми удаленными данными.
- Остаётся отметить нужные фото, которые нужно восстановить и тапнуть на кнопку «Recover to Computer».
После всего с компьютера можно будет перевести фотки и видео на телефон. Главное выбрать ПК, как доверенное устройство.
EaseUS MobiSaver
EaseUS MobiSaver ещё одна утилита, облегчающая работу с удаленными файлами. Приложение способно восстанавливать данные в двух вариантах:
- через последние бэкапы;
- с подключённого телефона непосредственно к ПК.
Принцип работы программы весьма прост. Чтобы воспользоваться приложением и вернуть фотографии, нужно:
- Установить софт на компьютере и на айфоне.
- Подсоединить iPhone к компьютеру через USB.
- Нажать на единственную клавишу сканирования «Scan».
- Дождаться окончания поиска.
- Выбрать необходимые файлы в высветившемся списке.
Как восстановить фото на Айфоне после удаления через UltData
Tenorshare — UltData iPhone Data Recovery поддерживает работу с айфонами, начиная с четвёртого поколения. Работает со всеми моделями iPad. Помогает вернуть не только утраченные медиафайлы, но и сообщения, голосовые записи, заметки и т.д. Также есть бесплатная и платная версии.
Системные требования — Windows 10/8.1/8/7/Vista/XP; Mac 10.15 (Catalina), 10.14 (Mojave), 10.13(High Sierra), 10.12 (Sierra), и старшие операционки.
В этой программе 3 режима восстановления любых данных:
- с устройства iOS;
- из резервной копии iTunes;
- из резервной копии iCloud.
Между тем приложение позволяет вернуть ранее не зарезервированные файлы. Для восстановления нужно выполнить ряд действий:
- Зайти в программу. Дать разрешение мастеру iPhone Data Recovery на сканирование смартфона.
- После открытого доступа в окне Recover Data from iOS Device высветится перечень увиденных данных.
- Отметить флажком необходимые файлы.
- Нажать на клавишу «Recover» для возвращения.
FoneLab для iOS
FoneLab также работает на восстановление данных с яблочных устройств напрямую, или с резервных копий. Допускает предварительный подробный просмотр перед возвращением файлов.
Чтобы вернуть данные, необходимо выполнить три простых действия:
- Скачать программу на телефон и ПК.
- Подключить мобильный гаджет к компьютеру.
- Открыть ПО. Установить сопряжение с айфоном.
- Выбрать функцию «Сканирование».
- Тапнуть на «Предварительный просмотр».
- Выделить нужные фотографии.
- Выбрать папку для сохранения и экспортировать медиафайлы.
Преимущества описанных приложений перед стандартным облаком или iTunes состоят в:
- возможное восстановление данных после лагов джейлбрейка;
- возвращение утерянной информации вследствие неудачной перепрошивки или обновления ОС.
Как восстановить фото на айфоне из копии в компьютере
Если вы сохранили копию на своем компьютере, все ваши изображения хранятся где-то глубоко в данных приложения.
Вы могли бы попытаться добраться до них, но это не принесло бы вам пользу, поскольку каждый файл переименовывается в файл без расширения, без какого-либо имени и попытка открытия закончится неудачей.
В этом случае вы должны использовать дополнительную программу, которая «расшифрует» ваши файлы и сохранит их как обычные изображения.
Чтобы восстановить фотографии таким способом я рекомендую использовать бесплатный инструмент MobiSaver.
После установки и запуска перейдите в раздел «Recover from iTunes» b нажмите «Scan».
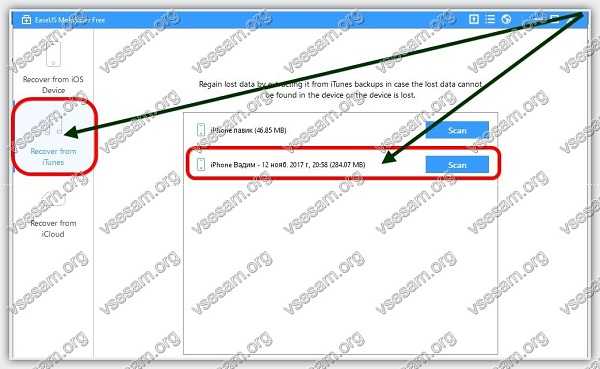
Когда сканирование завершится, программа покажет найденные файлы, которые сможет извлечь из копии.
Там будут контакты, сообщения WhatsApp, журнал вызовов, уведомления, заметки, закладки записи календаря, но вас должны интересовать фото, которые программа отсортировала.
Чтобы сохранить в обычном формате, создайте новую папку (желательно на рабочем столе) и по одному (к сожалению, бесплатная версия не позволяет восстанавливать все ваши снимки за один раз), нажмите на фото в программе, выберите «Recover» и укажите на только что созданную папку. Это может занять некоторое время, но это работает.
Как только ваши фото будут успешно восстановлены, то сможете разместить их снова на своем iPhone или iPad. Если не знаете, как перенести фото с компьютера на айфон, то смотрите инструкцию здесь.
Часть 2: Восстановление удаленных фотографий на iPhone напрямую с помощью Backup
Что еще можно сделать, чтобы восстановить фотографии iPhone после восстановления без резервного копирования? Рекомендуется предварительно проверить наличие файлов резервной копии. Вместо того, чтобы обращаться к iTunes или iCloud для поиска фотографий iPhone, вы можете использовать iPhone Data Recovery напрямую, чтобы вернуть фотографии iPhone после восстановления.
Когда вам нужно восстановить фотографии iPhone после восстановления без резервного копирования, вы можете попытаться получить резервные копии файлов iTunes, чтобы проверить, есть ли какие-либо данные в первую очередь. Узнайте подробнее о процессе, как показано ниже.
Шаг 1. Запустите iPhone Data Recovery на своем ПК, нажмите «Восстановить из файла резервной копии iTunes».
Шаг 2. Подключите устройство к компьютеру, выберите «Восстановить из резервной копии iTunes» и нажмите кнопку «Далее» в правом нижнем углу.
Шаг 3. Выберите нужную резервную копию iTunes из списка и нажмите «Далее».
Шаг 4. Когда поиск и сканирование завершены, вы можете просмотреть и проверить все фотографии в нужном месте резервной копии iTunes. Если выбор завершен, все, что вам нужно сделать, это нажать кнопку «Восстановить» в правом нижнем углу, чтобы восстановить фотографии, резервные копии которых не сохраняются после заводского восстановления iPhone.
Как лучше хранить фото на Айфоне
Чтобы не потерять фотографии вследствие случайной ошибки или багов системы, необходимо продумать несколько вариантов резервного хранения.
Из самых неочевидных способов можно выделить:
- напечатать фотографии;
- создать локальную резервную копию (на флешку или SD-карту);
- перенести данные на компьютер.
Однако упомянутые методы не долговечны. Напечатанные фотки со временем высвечиваются и блекнут. На ПК может полететь винчестер. А дополнительные накопители информации могут потеряться.
Поэтому лучший вариант — облако. Ниже представлена таблица со сравнительными характеристиками наиболее популярных хранилищ среди пользователей.
| Название облака | Бесплатный объем хранилища | Цены за дополнительную память (месяц/год) | Преимущества | Недостатки |
| iCloud | 5 Гб | 50 ГБ – 60 руб.
200 ГБ – 150 руб. 2 ТБ – 600 руб. (Одноразовая оплата) |
Удобная настройка.
Быстрая синхронизация с айфоном. Функция «Найти устройство» Автоматизация. |
Сложность применения на ОС Windows.
Путаница при работе с несколькими учетными записями одновременно. |
| Dropbox | 2 Гб | 2 ТБ — $12/120
3 ТБ – $20/200 |
Определение скорости интернет-связи проходит на автомате.
Можно просмотреть историю изменения файла. Восстановление удаленных данных. Можно поделиться папками с другими пользователями |
Невозможна синхронизация за пределами приложения.
Нет русского языка. |
| Google Drive | 15 Гб | 100 ГБ – 140/1400 руб. 200 ГБ – 220/2200 руб. 2 ТБ – 700/7000 руб. | Безлимит для хранения фотографий с айфона.
Встроенный редактор. Удобный интерфейс. Самостоятельная генерация альбомов, презентаций. |
Проблема с конфиденциальностью и безопасностью данных.
Абсолютная зависимость от интернет-подключения. |
| Яндекс. Диск | 10 Гб | 100 ГБ – 100/1000 руб.
1 ТБ – 300/2500 руб. |
Ограниченный доступ для отдельных лиц.
Простой принцип работы. Синхронизация только с почтой и календарем Яндекс. |
Неудобный интерфейс для корпоративного пользования. |
| Майл.Ру | 8 Гб | 128 ГБ – 150/1500 руб. 256 ГБ – 230/2300 руб. 1 ТБ – 700/7000 руб.
4 ТБ – 2700/27000 руб. |
Неограниченный размер загружаемого файла. | Проблема с конфиденциальностью и безопасностью данных. |
Таким образом, восстановить фотографии можно через айтюнс и его аналог iTools, с облака и с применением отдельно взятых приложений
Однако в работе со сторонними программами следует обращать внимание на доступные функции бесплатных версий и цену платного софта
Как восстановить удалённые фотографии и видео на iPhone или Android-смартфоне
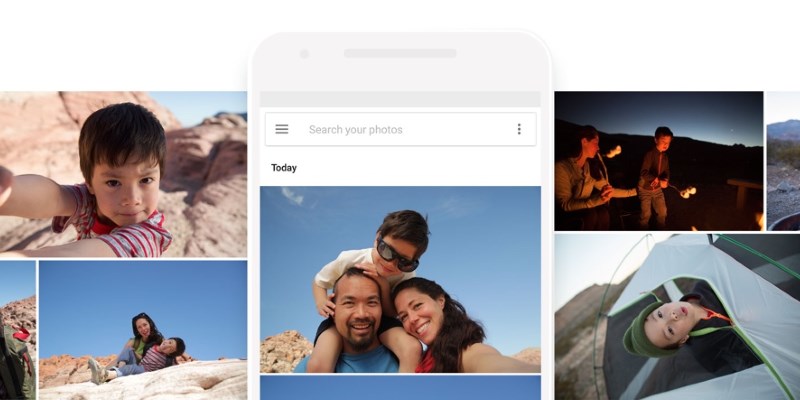
Если вы случайно удалили ценные фотографии или видео со своего смартфона, не спешите расстраиваться — во многих случаях их можно восстановить. Причём для этого не потребуется сложный софт, можно обойтись стандартными приложениями.
iPhone
iOS также позволяет восстанавливать данные в iCloud, но для этого у вам должно быть достаточно места в облаке и настроено резервное копирование фотографий и видео.
Android
Аналогичная корзина есть в большинстве других приложений, предназначенных для отправки фото и видео в облако, а галереи без облачной синхронизации обычно удаляют контент безвозвратно (если разработчики не предусмотрят такую возможность).
Поищем в корзине
Существует еще один способ дальше пользоваться пропавшими медиафайлами на iPhone, однако подходит он только для случаев, когда пользователь случайно сам удалил фото, и с того времени прошло не более 40 дней. Дело в том, что в iOS предусмотрено наличие своеобразной корзины – специальной папки под название «Недавно удаленные», в которой временно хранятся фотографии, стертые пользователем.
Удаленные фото 40 дней хранятся в специальной папке
В таком случае перенос данных в галерею выполняется таким способом:
- открыть папку «Фото» и перейти на вкладку «Альбомы»;
- выбрать «Недавно удаленные»;
- отметить изображения, которые требуется восстановить, нажав 1 раз на нее или же «Выбор» и воспользоваться опцией «Восстановить все»;
- нажать кнопку «Восстановить», и все отмеченные картинки снова окажутся в папке «Фото».
Таким образом, случайное удаление фотографии с Айфона или их пропажа в результате определенных причин не является серьезной проблемой, так как с высокой долей вероятности все можно решить своими силами. Как именно это сделать – мы рассмотрели выше, так что каждый пользователь будет точно знать, что делать.
Восстановление удаленных фото — советы и выводы
Если вы случайно удалили важные фотографии со смартфона, первым делом стоит проверить папку с удаленными файлами. Если нужных снимков там не нашлось, придется использовать сторонние программы. Лучше всего использовать специализированные программы, устанавливаемые на ПК. Благодаря этому получится восстановить большую часть удаленных фотографий без Root-доступа и в более-менее хорошем качестве. В крайнем случае, можно воспользоваться специальными приложениями доступными в Play Market.
Пожалуйста, оставляйте свои комментарии по текущей теме статьи. Мы очень благодарим вас за ваши комментарии, отклики, лайки, дизлайки, подписки!
АРАлина Рыбакавтор




