Как взломать пароль на телефоне или компьютере с windows
Содержание:
- Как разблокировать андроид если забыл графический ключ
- Часть 4: Как взломать пароль Windows 7 с помощью Ophcrack
- Как восстановить доступ к ноутбуку через командную строку?
- Как сбросить пароль на Windows 7/8/10
- Как защититься от этих атак
- Варианты для определенных моделей
- Метод 3. Взломайте пароль на Windows 10/8/7/XP с помощью другого NT-пароля
- Пароль BIOS
- Взлом пароля для пользователя с ограниченными правами доступа
- Как взломать пароль Windows на компьютере или ноутбуке?
- Как разблокировать клавиатуру
- Способ 1. Сброс пароля с помощью утилит
- Слишком много попыток ввода графического ключа
- Что представляет собой процесс взлома пароля?
- Взлом пароля в Windows 7
- Часть 3. Как обойти пароль администратора с помощью Windows Password Reset
Как разблокировать андроид если забыл графический ключ
Что делать для решения данной проблемы? Существует несколько способов для снятия блокировки с гаджетов, работающих на системе Android. Одним из них подойдут лишь те, при которых устройство подключено к интернету. Так, для устранения данной проблемы многие используют аккаунт Google. Этот метод подойдет тогда, когда вы использовали гугловский пароль и логин при начальных настройках вашего смартфона, планшета. Чтобы воспользоваться данным способом проделайте следующие действия:
- Введите 5 раз неправильный ключ. Это приведет к тому, что устройство окончательно заблокируется и система предложит провести процедуру восстановления пароля.
- Нажмите на кнопку со словами «забыли ключ?». После этого пользователь увидит на дисплее графы для введения пароля и логина аккаунта в Google.
- Введите данные аккаунта. Если вы забыли эти параметры Google, то стоит попробовать восстановить их через компьютер или другое устройство. При правильном введении данных на заблокированном гаджете появится предложение об активации администратора устройства.
- Воспользуйтесь кнопкой «Активировать». После этого гаджет будет разблокирован, пароль сброшен и пользователь сможет задать новый пароль.

Вышеприведенный способ не подойдет, если у владельца заблокированного андроида нет аккаунта на Google или в данный момент гаджет не подключен к сети интернет. А вот следующий эффективный способ для разблокировки андроида подойдет для смартфонов или планшетов с SIM-картой:
- Чтобы устранить неполадку данного типа, необходимо позвонить с другого телефона на проблемное устройство.
- Далее необходимо принять звонок и во время сеанса связи войти через «Настройки» в раздел «Блокировка устройства», в данной вкладке нажать «Графический ключ» и провести его деактивацию.
Решить проблему с блокировкой Андроида поможет еще один простой способ, который требует определенной доли терпения: необходимо разрядить аккумулятор устройства до той степени, когда оно оповестит пользователя о низком заряде. В этот момент надо зайти в настройки и деактивировать пароль, с чем справится и неопытный пользователь.
Следующий способ является эффективным, но не подойдет тем, у кого на гаджете есть важная информация, потеря которой невозможна. Речь идет о сбросе настроек до заводских:
- Перед применением данного метода надо зарядить телефон или планшет до 80% (минимум).
- Дальше выключите телефон и нажмите определенную комбинацию клавиш, которая позволит сбросит настройки вашего устройства до заводских. Каждый телефон имеет свои схемы для проведения данной процедуры. Найти комбинацию для конкретной модели телефона (HTC, Флай, LG и других) можно в интернете.
- После нажатия правильного сочетания клавиш выберите в меню wipe data/factory reset.
- В итоге произойдет сброс настроек до заводских параметров и телефон разблокируется. Далее вы сможете задать новый графический пароль.

Ниже приводятся комбинации клавиш одновременного нажатия для выполнения процедуры сброса настроек на распространенных моделях гаджетов:
- Samsung Galaxy S3 – кнопки вкл./выкл., домой, прибавления громкости;
- LG L3 – кнопки питание, уменьшения громкости, «Home»;
- HTC – кнопка уменьшение звука с кнопкой включения/выключения;
- планшете Asus – кнопки выключить и громкость вниз;
- планшете Prestigio – кнопки увеличения громкости, «домой», вкл./выкл.
Часть 4: Как взломать пароль Windows 7 с помощью Ophcrack
Ophcrack бесплатный взломщик паролей Windows 7, который является эффективным способом доступа к заблокированному Windows 7. Он предоставляет модуль жестокой силы для простого пароля, когда пароль содержит больше символов 14, он не может работать. Другое ограничение заключается в том, что бесплатный инструмент с открытым исходным кодом не может взломать пароль любого компьютера с Windows 10.
Шаг 1:
Перейдите на веб-сайт Ophcrack, затем нажмите «Загрузить ophcrack Live CD» и выберите «ophcrack Vista LiveCD» на следующей странице, чтобы загрузить взломщик паролей для Windows 7.
Шаг 2:
Как только вы загрузите файл, вы можете найти файл образа ISO для ophcrack Vista. Запишите файл ISO на CD, DVD или USB-накопитель. Вы можете записать ISO-файл на USB-накопитель с ISO2Disc или другими приложениями.
Шаг 3:
После этого вы можете перезагрузить компьютер с USB-накопителя, CD или DVD. Затем Linux загрузится, чтобы автоматически взломать пароль Windows 7 на вашем Windows 7. Весь процесс может занять несколько минут.
Шаг 4:
Как только программа взломает пароль Windows 7, вы сможете найти пароль на экране своего компьютера. Загрузите информацию и получите доступ к учетной записи в Windows 7 позже.
Как восстановить доступ к ноутбуку через командную строку?
Как поставить новый пароль, как разблокировать ноутбук леново, асус — популярные вопросы юзеров, обладающих гаджетами востребованных на сегодня фирм. Чтобы снять блокировку с ноутбука, командную строку. Для подобных махинаций необходимо иметь минимальный опыт в программировании. Если такового не имеется, следует в точности следовать инструкции. Как снять пароль с ноутбука:
- Первым делом потребуется включить командную строку.
- Нажать клавишу F8.
- Дождаться, когда на экране появится выбор режимов для работы.
- Пользователю нужно выбрать безопасный режим с поддержкой командной строки.
- В появившемся окне необходимо ввести следующую фразу — net user /имя аккаунта/ MyPassword.
- Вместо фразы MyPassword можно использовать новый пароль для входа в систему.
Далее при включении устройства потребуется ввести новый пароль. После этого можно полноценно пользоваться компьютером.

Оставьте заявку, и получите скидку на ремонт 15%!
Оставить заявку
Как сбросить пароль на Windows 7/8/10
Опять по разным причинам забыт сложный пароль компьютера, но не беда, есть выход в следующих простых наставлениях, ибо есть более сложные и долгие.
Все манипуляции выполняются через command line и подходят для всех версий Windows:
- На экране ввода пароля зажимаем сочетание клавиш Win+R (или Win+U);
- В открывшуюся строку вписываем cmd и давим Enter;
- Вводим net user и откроется список всех профилей. Ищем имя админа и запоминаем его;
- Вводим net user «login_admin» «new_pass». Пример : net user Admin qwerty. Нажмите Enter и после перезагрузки заходим в учётную запись админа.
Как узнать пароль администратора в Windows 10
Если так уж вышло, что забылся пароль windows 10, то решить проблему можно, при помощи специальных утилит (их список мы привели в конце статьи), иначе вам может помочь только сброс и установка нового пароля для входа в учетную запись администратора.
Как посмотреть пароли всех пользователей Windows
Если у вас есть доступ учетке администратора (или пользователя) системы, или хотя бы к жесткому диску компьютера — вы можете заполучить зашифрованный файл с паролями всех пользователей системы Windows. Далее при помощи программы Mimikatz, дампа памяти и из файлов виртуальной машины можно расшифровать, и посмотреть пароли всех пользователей Windows.
Как удалить пароль при входе в Windows 10
- Нажать сочетание Win+R. В окне ввести Netplwiz, а затем клацнуть Enter;
- Будет открыто небольшое окно с профилями, где найти надо нам нужный;
- Снять галку «Требовать ввод имени пользователя и пароля»;
- «Применить», потом во вкладке «Автоматический вход в систему», где ввести повторно пароль;
- Проверяем чтобы галочка пропала и перегружаемся.
Программы для взлома пароля в Windows
Взлом пароля windows возможен с помощью таких программ:
- Mimikatz — Для взлома и отображения всех паролей запускаем программу Minikatz, после чего увидим command line с именами всех профилей и их паролей.
- Ophcrack — Утилита отображает в консоли пароли установленные юзером. Загружается при наличии диска.
- L0phtCrack — Взламывает пароли любой сложности. Имеются инструменты для обхода NTLM (алгоритм защиты).
Узнаем пароль в виндовс методом подбора
Подбор пароля вручную является самым простым и максимально доступным способом взлома учетки администратора Windows, попробовать его может каждый. Кстати, результативность данного метода часто недооценивается пользователями, причем всем известно, что зачастую люди используют самые распространенные слова для создания паролей, чтобы не забыть их. Специально для вас мы создали подборку самых популярных паролей в России и мире .
Как установить или сменить пароль на компьютер Windows 10
- Пуск — «Параметры»;
- Выбрать «Учетные записи»;
- Найти «Параметры входа»;
- «Пароль», выбрать «Добавить».
Замена делается аналогично инструкции, вместо вкладки «Добавить» будет «Изменить», где надо будет ввести старый пароль, а потом уже новый.
Чтобы не пришлось пользователю сталкиваться со сбросом паролей, делать надо подсказки, которые помогут вспомнить. Сложные пароли записывать в блокнот. Ставить платные антивирусы, которые не дадут украсть через интернет данные.
Как защититься от этих атак
Как видим, найти и взломать защиту любого пользователя Windows очень легко. Microsoft не применяет к своей операционной системе ряд дополнительных мер безопасности, чтобы защитить нас от этого. Единственный способ, при котором этот тип атаки методом перебора будет неэффективным, — это сбой самой Windows после ряда неудачных попыток.
Мы можем активировать это вручную с помощью групповых политик, если у нас есть Windows 10 Pro. Для этого мы напишем » gpedit.msc »В строке поиска, и мы перейдем в раздел« Конфигурация компьютера> Конфигурация Windows> Безопасность Настройки> Аккаунт Налоги и сборы > Аккаунт Политика блокировки . «
Здесь надо искать директиву » Порог блокировки учетной записи «. В нем нам нужно будет изменить его значение «0» по умолчанию на максимальное количество попыток перед блокировкой.
И мы также должны настроить политику » Продолжительность блокировки учетной записи «, В котором будет указано, как долго учетная запись будет заблокирована, если она заблокирована из-за сбоев.
Кроме того, как мы видели, для успешной атаки методом перебора необходимо, чтобы пароль был слабым. Следовательно, если наш ПК использует надежный, надежный и уникальный пароль , шансы на успех этого типа атаки очень низки. Таким образом, если мы создадим пароль, который смешивает символы, числа и символы, а также будет относительно длинным и сгенерирован с использованием псевдослучайных алгоритмов, никто не сможет войти в нашу учетную запись Windows, по крайней мере, с использованием этой техники.
Варианты для определенных моделей
Самым примитивным способом разблокировки обычно является поход в центр обслуживания компании-производителя, где будет выполнен гарантийный ремонт оборудования. Но можно попытаться сделать это своими силами. Как войти, не зная пароля в HTC? Для этого необходимо:
- скачать HTC Sync для ПК;
- мобильный гаджет подключить к компьютеру;
- сделать установку через HTC Sync софта Screen Lock Bypass (о нем уже было сказано выше);
- выключить и включить аппарат;
- убрать блокировку.
Если вы являетесь владельцем оборудования Samsung, необходимо иметь аккаунт Samsung account. После этого вы заходите на сайт в свой профиль и переходите в пункт «Контент» и далее «Сервисы», а после – «Найти устройство». В нем следует поискать клавишу «Разблокировать экран».
Когда не подходит ни один из вариантов, можно попробовать прошить смартфон, но этот способ можно назвать самым последним, крайней мерой. Таким методом можно взломать графическую блокировку и обычный ключ.
Это полезно знать:
Метод 3. Взломайте пароль на Windows 10/8/7/XP с помощью другого NT-пароля
Оффлайновый редактор паролей и реестра, известный как NT Password, очень быстро взламывает пароль от компьютера.
Шаг 1. Скачайте и установите NT Password на компьютер, к которому у вас есть доступ, и запишите ISO-файл на загрузочный диск.

Шаг 2. Вставьте загрузочный диск в заблокированный компьютер, чтобы начать взлом пароля Windows. Загрузите компьютер с этого диска.
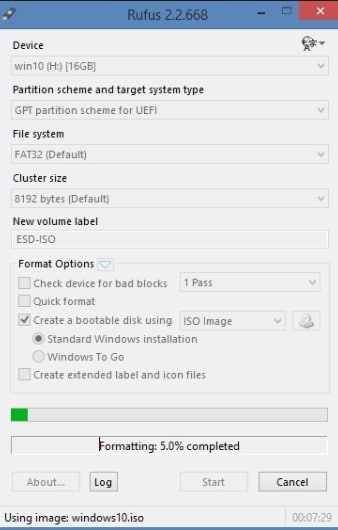
Шаг 3. В появившемся меню NT Password нажмите «Enter» на экране загрузки, чтобы продолжить плавный процесс взлома пароля компьютера.
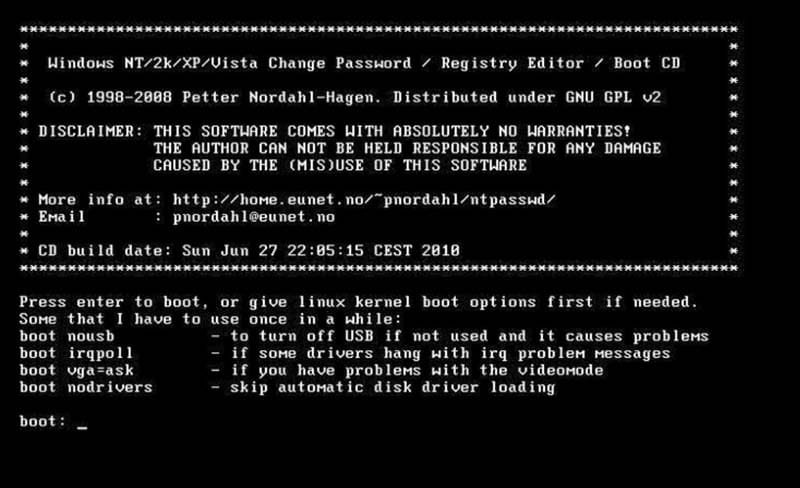
Шаг 4. Затем выберите раздел диска с Windows, которую вы собираетесь взломать и нажмите «Enter».
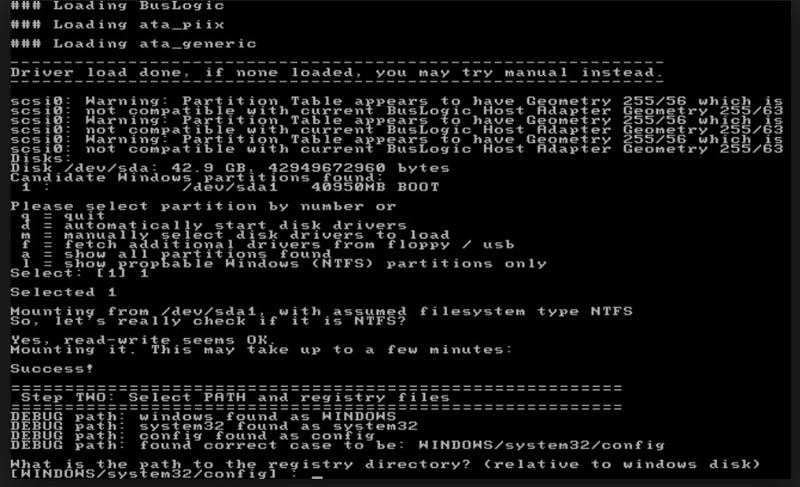
Шаг 5. Выберите опцию взлома пароля. Нажмите «Enter», чтобы выбрать 1-й вариант по умолчанию (сброс пароля).
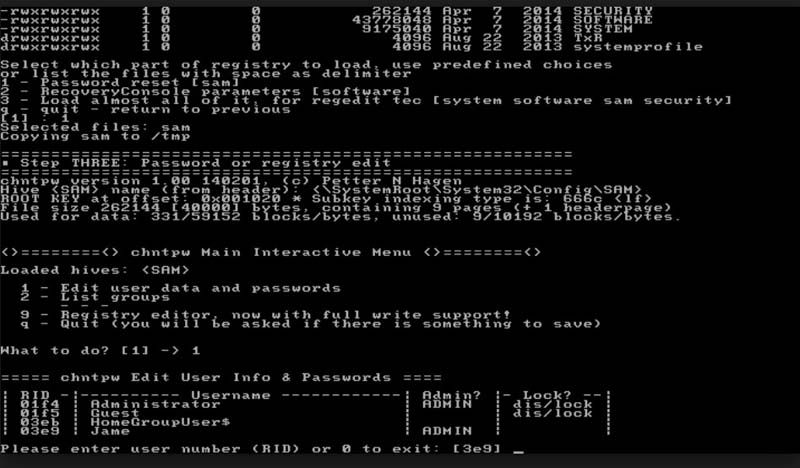
Шаг 6. Чтобы загрузить необходимые параметры для взлома паролей Windows, нажмите «Enter», чтобы выбрать опцию по умолчанию для редактирования пользовательских данных и паролей.
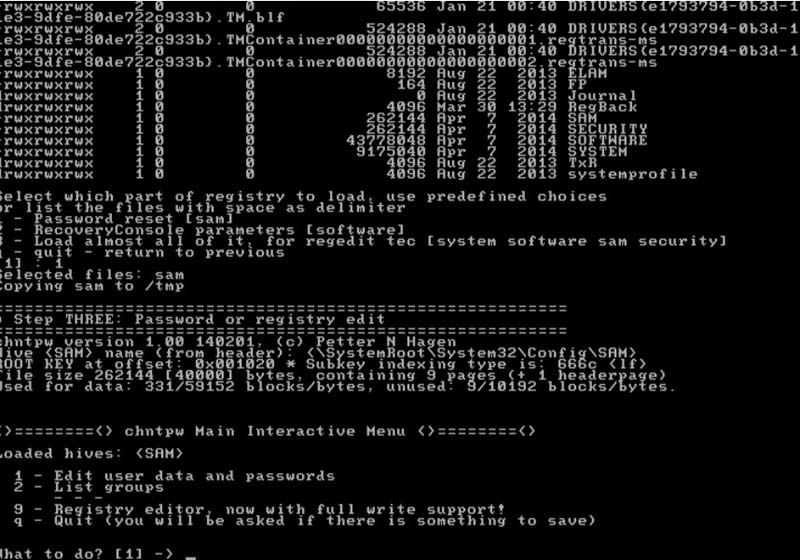
Шаг 7. Введите имя пользователя, которое вы намерены взломать.
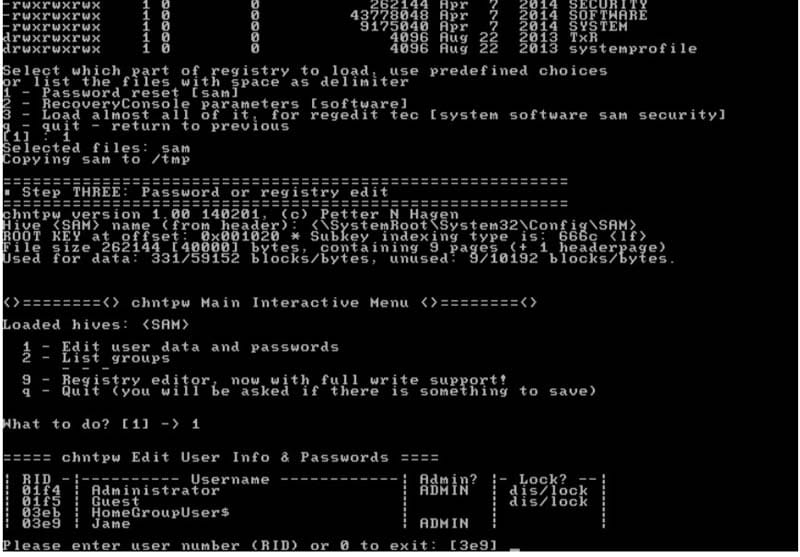
Шаг 8. Введите 1 для взлома пароля Windows и нажмите «Enter».
Шаг 9. Вы почти закончили со взломом компьютера под управлением Windows, введите «!», чтобы выйти из редактирования пользователя, затем нажмите «Enter».
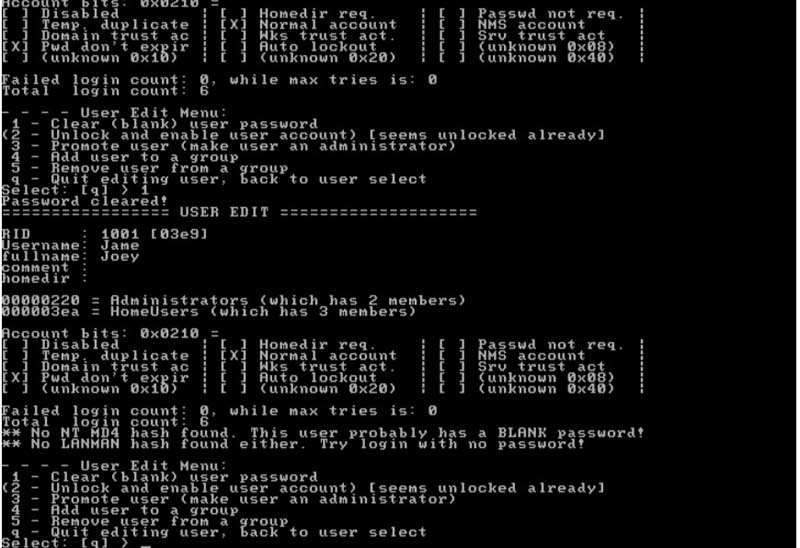
Шаг 10. Введите q, чтобы выйти из NT-password, затем нажмите enter. Затем подтвердите взлом пароля Windows, введя «y» и нажав «Enter».
Шаг 11. Выньте диск NT Password и перезагрузите компьютер.
Пароль BIOS
Пароль BIOS проверяется сразу после включения компьютера и еще перед запуском системы. Это предотвращает возможность попасть на ваш ПК во время вашего отсутствия, а также использование портативного компьютера и чтения содержащихся в нем данных при потере.
В более ранних версиях BIOS в дополнение к паролю установленному пользователем, существовал пароль доступа по умолчанию (предназначенный, например, для технического персонала). Однако, они быстро появились в Интернете и блокировка паролем BIOS перестала представлять какую-либо защиту. В настоящее время каждая версия BIOS имеет собственный пароль по умолчанию, поэтому вероятность найти в Интернете надлежащий значительно меньше.
Тем не менее, чтобы обойти защиту – просто выньте жесткий диск. Правда, в другой машине, предположительно, вы не сможете запустить систему с этого диска, но удастся прочитать его содержимое.
Взлом пароля для пользователя с ограниченными правами доступа
Если это случай, когда вы не можете вспомнить комбинацию к своему аккаунту и не являетесь сисадмином, тогда вам необходимо использовать вход в систему через безопасный режим (нажмите F8 перед стартом запуска системы). Далее в строке Пользователя нужно вписать имя Пользователя, который является Администратором, и ввести ключ. Это позволит авторизоваться в системе от имени Администратора.
Когда вход в систему выполнен, нужно зайти в меню «Пуск» и через «Панель управления» зайти в меню «Учетные записи». Перед собой вы увидите перечень пользовательских профилей, среди них необходимо выбрать вашу учетную запись. В опциях меню характеристик пользователя вы найдете параметр «Редактирование характеристик». Здесь вам нужно выбрать опцию «Снять пароль» или же «Сменить пароль» и ввести новый. Все эти изменения нужно сохранить, иначе они не будут актуальны.
Как взломать пароль Windows на компьютере или ноутбуке?
Для того, чтобы сделать это, вам придется придерживаться следующей последовательности действий:
- Приготовьте компакт-диск, либо-же флешку, на которые должен быть записан специальный набор реанимационных программ, предназначающихся для восстановления Windows. Его вам нужно будет вставить в дисковод или в соответствующий порт во время последующей перезагрузки компьютера. Этот пакет реанимационных программ можно подготовить самостоятельно, загрузив туда программы, предназначающиеся для разделения, сохранения и восстановления данных, либо-же скачать какой-то, уже готовы, RBCD 10.0, к примеру;
- Во время запуска ПК, для того, чтобы зайти в BIOS, нажимаем кнопку «DELETE». Там нам нужно будет поменять приоритет установки и назначить загрузку компьютера с CD-ROM. После этого мы посещаем наш загрузочный диск в дисковод и перезагружаем ПК;
- Зайдя в меня диска-реаниматора, которое должно у нас появится после того, как произошла загрузка пакета реанимационных программ, мы должны выбрать редактируемую копию Windows и перейти в режим «Восстановление системы» — раздел, который будет находиться у вас в самом низу страницы;
- Ищем командную строку и вводим туда «regedit» (ищем ее в диалоговых настройках этого же окна). Находим, а после и выделяем раздел HKEY_LOCAL_MACHINE, в котором нам потребуется выбрать File, а далее Load hive;
- Открываем файл «SAM» и выбираем раздел — HKEY_LOCAL_MACHINE\имя_куста\SAM\Domains\Account\Users\000001F4. Дважды щелкаем по размещенному там ключу F и переходим к самому первому значению, находящемуся в строке, которое нам нужно будет заменить цифрой 10;
- В том же разделе выбираем «File», а после этого «Load Hive». Нажимаем «Да» для того, чтобы подтвердить выгрузку куста. Закрываем редактор реестра, заканчиваем таким образом процесс установки, достаем флешку или диск и перезагружаем компьютер.
Как разблокировать клавиатуру
Как заблокировать ноутбук или восстановить работу его периферии — этим вопросом задаются многие пользователи. Если процесс блокировки клавиатуры не вызывает у юзеров сложностей, то разблокировка может потребовать некоторых навыков и умений. Разблокировать клавиатуру можно при помощи особой комбинации клавиш, предусмотреной для девайса конкретного вида. Обычно сброс параметров происходит при следующих наборах:
- Fn + Numlock.
- Fn + F12.
- Fn + F7.

Чаще всего такие комбинации срабатывают на устройствах Lenovo, Asus, Samsung. Также информацию о разблокировке можно найти в инструкции по применению к клавиатуре. Второй вариант сброса блокировки — установка специализированного ПО. Но в этом случае увеличивается риск заражения компьютера вирусами. Поэтому проводить процедуру восстановления лучше у профильного мастера.
Если юзер решил заняться восстановительным процессом самостоятельно, ему нужно следить за тем, чтобы антивирус был включенным во время настроек. При установке антивирусной утилиты заблокировать клавиатуру станет невозможно.
Способ 1. Сброс пароля с помощью утилит
В операционной системе Windows используется диспетчер учетных записей безопасности, который довольно надёжно защищает информацию. Если необходимо сбросить пароль и поменять его, а не пытаться восстановить уже существующий (что само по себе очень длительное и неблагодарное дело), то можно воспользоваться специально разработанными утилитами. Правда стоит проверить, что компьютер поддерживает загрузку файлов с CD или DVD дисков, а также с флешек, ведь работающая ОС, естественно, не позволит вторгаться в хранилище паролей.
В настоящее время существует около десятка таких утилит, но самой популярной является Offline NT Password and Registry editor. Работа начинается с загрузки необходимой версии утилиты и записи образа на диск или же с создания мультизагрузочной флешки
Созданный образ важно запустить на компьютере именно со съемного носителя. Данная программа не имеет графического интерфейса, но очень просто и понятна в использовании
В основном эта процедура не требует никаких действий со стороны пользователя, нужно просто нажать Enter, но иногда всё же приходится выбирать дополнительные опции, которые помогут запустить утилиту. В таких случаях прежде всего выбирается номер раздела, на котором установлена Windows 7. Ошибиться трудно, так как размер этого раздела самый большой, но даже если произошла ошибка, то можно просто отменить действия и проделать все действия сначала — на этом этапе утилита не вносит никаких существенных трансформаций в систему.
Возможно, придётся указать путь к папке (X:|Windows|System32|config), где хранятся файлы диспетчера учетных файлов безопасности (SAM) и выбрать первый пункт Password reset, который позволяет сбросить пароли.
Затем снова необходимо выбрать первый подпункт Edit user data and password и выделить имя пользователя или же его идентификатор в формате 0xabcd, где abcd — это RID, который указанный в первом столбце. Последний (RID) необходим если имя пользователя написано кириллицей, которая не отображается в реестре.
Предпоследний шаг — выбор действия, которое нужно совершить для данного пользователя — сброс (пункт 1) или замена пароля (пункт 2). Выйти из режима редактирования пароля совершается нажатием ! (восклицательный знак), и клавишу Enter.
И последний — соглашение с внесением изменений. Для этого требуется нажать Q, затем Enter, Y и снова Enter. Далее производится отказ от дальнейших действий в утилите (клавиша N), извлекается внешний носитель и производится перезагрузка системы (комбинация Alt+Ctrl+Del).
Это был первый и самой распространённый способ сброса пароля, в котором трудности могут появиться лишь в случае отсутствия подходящих драйверов для жестких дисков.
Слишком много попыток ввода графического ключа
Графический пароль – один из способов блокировки Android смартфона или планшета. Если выбрать данный способ блокировки, то при попытке разблокировать Android устройство появится сообщение о необходимости соединить точки на экране. Учитывая, что таких точек не меньше 9-ти, а способов их соединения еще больше, то графический ключ выглядит очень надежным способом защиты мобильного устройства и поэтому пользуется большой популярностью.
Но, к сожалению, как и любой пароль, графический ключ может забыться. В этом случае пользователь начинает подбирать варианты и очень быстро сталкивается с примерно таким сообщением: слишком много попыток ввода графического ключа. Это сообщение означает, что вводить графический ключ больше нельзя и нужно использовать другой способ разблокировки Android устройства. В данном материале мы рассмотрим несколько таких способов.
Способ № 1. Разблокировка графического ключа при помощи аккаунта в Google
Если вы столкнулись с сообщением о том, что вы сделали слишком много попыток ввода графического ключа, то вы можете попытаться разблокировать устройство при помощи вашего аккаунта в Google. Для этого вам нужно нажать на кнопку «Забытый пароль» (или «Забытый узор» в смартфонах с оболочкой TouchWiz).
После этого перед вами появится форма для ввода электронной почты и пароля. Здесь нужно ввести данные от своего аккаунта в Google (от того аккаунта, который использовался для активации данного Android устройства). Если адрес электронной почты и пароль введены правильно, то операционная система просто предложит вам ввести новый графический ключ.
А после ввода нового графического ключа вы уже сможете пользоваться своим мобильным устройством, как и раньше.
Способ № 2. Снятие блокировки при помощи сброса настроек.
Как правило, способ № 1 срабатывает отлично, но если вы забыли графический ключ и пароль от аккаунта, то просто так избавиться от сообщения «слишком много попыток ввода графического ключа» у вас не получится. В подобных случаях приходится прибегать к более радикальным способам. А именно к сбросу настроек мобильного устройства.
Выполнить сброс настроек на Android можно через настройки или с помощью меню восстановления. Первый способ нам не подходит поскольку устройство заблокировано и доступа к настройкам нет. Но, мы может выполнить сброс с помощью меню восстановления (или так называемое recovery menu).
Итак, для того чтобы отключить сообщения о том, что вы сделали слишком много попыток ввода графического ключа, и наконец то получить доступ к устройству нужно выполнить следующие действия:
- Полностью выключите устройство. Для этого просто снимите и установите батарейку.
- Нажмите на клавишу повышения громкости и удерживайте ее.
- Нажмите на клавишу «домой» и удерживайте ее.
- Не отпуская клавишу «домой» и клавишу повышения громкости нажмите на клавишу включения устройства.
- После этого ваше Android устройство должно загрузиться в меню восстановления. Здесь нужно выбрать пункт «Wipe Data / Factory Reset».
После этих манипуляций настройки смартфона должны вернуться к стандартным, а значит блокировки с помощью графического ключа уже не будет. Но, нужно напомнить, что такой сброс настроек ведет к тому, что с устройства удаляются все контакты, документы, видео, фото, а также любые другие данные пользователя.
- Как убрать экран блокировки на Android
- Как заблокировать звонки с неизвестных номеров на Android телефоне
- Как разблокировать графический ключ
Что представляет собой процесс взлома пароля?
Взлом пароля – специальная процедура методичного угадывания зашифрованного слова или фразы, которую злоумышленник пытается получить из централизованной базы данных. Данные действия обычно применяются в 2 случаях:
- Когда необходимо восстановить забытый пароль;
- Когда нужно узнать пароль другого пользователя системы без его ведома для незаконных действий с его учетными данными.
Что же касается сферы QA, то процесс взлома пароля обычно используется для того, чтобы провести проверку безопасности приложения, отыскав максимальное количество существующих уязвимостей в его системе.
В сегодняшних реалиях развития IT-сообщества, многие программисты поставили себе за цель создать особые алгоритмы, которые могли бы взламывать установленные пароли за минимальные временные промежутки. Больше половины инструментов, представленных в данном сегменте программирования, ориентируются на вход в систему на основе максимального количества допустимых словесных и буквенных комбинаций.
Если перед хакером очень сложный пароль (структура которого состоит из особой комбинации цифр, букв и специальных символов), то его взлом может занять от нескольких часов до пары недель. Также есть особые программы со встроенными словарями паролей, но успешность применения подобных инструментов ниже, так как с одновременным подбором комбинации ключевые запросы сохраняются в приложении, а это занимает определенное время.
За последнее время было создано массу программ для взлома паролей. Все они, естественно, имеют свои сильные и слабые стороны.
Далее детально поговорим о 10 наиболее популярных веб-инструментах для тестирования паролей, которые актуальны в 2019 году.
Взлом пароля в Windows 7
Данный способ в корне отличается от удаления пароля в Windows XP. Здесь все намного сложнее и запутаннее, но не нужно пугаться и расстраиваться. Любой пароль можно взломать, только чем он сложнее, тем дольше на это уйдет времени и использования специальных программ.
Наверняка вы все видели фильмы, или слышали новости о том, что какой-то неизвестный хакер взломал защитную систему банка, Пентагона или ЦРУ. Для данной процедуры нам понадобится загрузочный диск с операционной системой Windows 7.
Приступим к действию. Данный способ разделим на две части.
Первая часть
Включаем наш компьютер, вставляем загрузочный диск Windows 7 в привод и выставляем загрузку в биосе с CD — DVD дисковода.
Нужно нажать любую клавишу в черном окне.
После загрузки диска появится окно Установка Windows, нажимаем «Далее».
В следующем окне выбираем Восстановление системы, которое расположено слева внизу.
После этого в «Параметрах и восстановлении системы» находим и выбираем «Командную строку».
В командной строке забиваем слово «regedit» (реестр компьютера) и нажимаем «Enter».
После которого, у вас появится окно «Редактора реестра». Заходим в папку «HKEY_LOCAL_MACHINE».
Затем выбираем «Файл >>> Загрузить куст». После чего указываем путь к файлу под названием Sitemap (дословный перевод — карта сайта). Его можно найти по адресу: <указываем букву диска операционной системы (чаще всего это диск «С»)> «:/Windows/System32/config/SYSTEM».
Находим файл «Sitemap», выделяем и открываем его. Выйдет окно, в котором нужно ввести любые символы (например восьмерки), жмем «ОК».
Далее заходим в созданный нами раздел: HKEY_LOCAL_MACHINE/888/Setup.
Идем в «Setup >>> Setup type». Меняем ноль (0) на двойку(2) и жмем «OK».
Заходим в «CmdLine >>> Изменение строкового параметра». В поле Значение вводим «cmd.exe» и «OK».
После этого выделяем наш новый созданный раздел, открываем «Файл» и нажимаем «Выгрузить куст».
Закрываем редактор реестра и командную строку. После чего нажимаем «Перезагрузка».
Переходим к самому интересному — сброс пароля.
Часть 3. Как обойти пароль администратора с помощью Windows Password Reset
Если вы забыли пароль администратора и не получили учетной записи администратора, то вам следует использовать инструмент сброса пароля, чтобы помочь вам обойти и создать новый пароль для администратора. Вам даже не нужно входить в систему на компьютере Windows 7.
Здесь мы не намерены использовать Инструменты для взлома паролей Windows, но используйте только безопасное программное обеспечение для сброса пароля Windows, чтобы сделать это.
Tipard Сброс пароля Windows которые помогут вам справиться с такой головной болью за несколько простых шагов. С помощью этой замечательной программы вы можете легко удалить пароль учетной записи локального администратора с CD / DVD и USB-накопителя.
Следуйте инструкциям и обходите пароль на компьютере Windows 7, чтобы снова использовать его.
Шаг 1
Загрузите и установите программное обеспечение для сброса пароля Windows
Чтобы обойти пароль заблокированного компьютера, вам может потребоваться подготовить CD / DVD или USB-накопитель в качестве загрузочного инструмента для записи сброса пароля Windows на заблокированном компьютере с Windows 7. Таким образом, вы можете загрузить и установить соответствующее программное обеспечение для сброса пароля Windows на доступный компьютер.
Шаг 2
Создайте загрузочный CD / DVD или USB-накопитель
Когда вы успешно зарегистрируете выбранную вами версию программы, у вас есть две возможности выбрать CD / DVD или USB-накопитель.
1. После успешной регистрации выбранной версии программы у вас будет два варианта выбора CD / DVD или USB-накопителя.
2. Затем нажмите «ОК», чтобы дождаться завершения процесса записи (например, «Записать USB»).
Советы: Вам лучше сохранить данные на CD / DVD или USB-накопителе, так как загрузочный инструмент будет отформатирован в процессе записи.
Шаг 3
Установите загрузку заблокированного компьютера с загрузочного диска / USB-накопителя
1. Вставьте загрузочный инструмент в заблокированный компьютер с Windows 7 и перезагрузите заблокированный компьютер.
2. Продолжайте нажимать F10 / Delete / Esc / F8 / F12, когда экран загорится.
Эти данные для записи должны будут войти в ваш интерфейс BIOS вашего заблокированного компьютера, поэтому вам нужно нажать клавишу, чтобы войти в интерфейс BIOS.
Советы. Кнопка, требуемая для нажатия, зависит от вашей материнской платы вашего заблокированного компьютера, вам может потребоваться выяснить, какой ключ вам следует нажать.
3. После входа в интерфейс BIOS выберите вкладки «Конфигурация системы» и выберите «Параметры загрузки»> введите «Порядок загрузки»> измените параметр меню «Порядок загрузки» и поместите загрузочный инструмент (CD / DVD или USB-накопитель) в первую очередь , В нижней части интерфейса вы найдете несколько ключевых советов, которые помогут вам сохранить ваши настройки. А затем закройте интерфейс BIOS. После этого ваш заблокированный компьютер снова перезагрузится. Затем ваш компьютер войдет в «среду предустановки Windows».
Шаг 4
Сбросить пароль
После входа в «Среду предустановки Windows» сброс пароля Windows начнется автоматически. Выберите Windows 7, где вы хотите обойти пароль администратора.
Если ваш Windows 7 был создан несколькими администраторами, то вы можете выборочно выбрать пользователя, как вам нравится, нажав на него.
Затем нажмите «Сбросить пароль» и выберите «Да». И нажмите «Перезагрузить», чтобы запустить компьютер с Windows 7. После этого вы обнаружите, что пароль выбранной учетной записи будет удален из Windows 7.
Советы:
1. Если вы хотите обойти пароль только в Windows 7, вы можете сделать это на этом шаге. Если вы хотите добавить другого администратора для своего Windows 7, вам нужно выполнить больше шагов, как показано ниже.
2. Это программное обеспечение также поможет вам обойти пароль администратора в Windows 10/ 8 / Vista / XP и многое другое.
Еще инструменты для восстановления пароля для Windows, проверьте это здесь.




