О сюжетах
Содержание:
- С компьютера
- На телефоне
- Законно ли скачивать видео с YouTube?
- Как добавить собственный значок видео
- Новые видео
- Уже загруженные видео
- Размер и разрешение изображения
- Правила в отношении значков
- Ограничения
- Как создать
- Информация
- Как загрузить видео в Ютуб: стандартный способ
- Как скачать видео с Ютуба на телефон
- Первые шаги в покорении YouTube
- Новые видео
- Уже загруженные видео
- Размер и разрешение изображения
- Правила в отношении значков
- Ограничения
- Как загрузить видео Shorts
- Как загрузить длинные кинофильмы
- Почему видео лучше заливать на Youtube, а не на свой сайт
- Как убрать ограничение в 15 минут на загрузку видео
С компьютера
Безусловно, видеоролики можно загружать не только с персонального компьютера, но именно через него производится основная обработка видеозаписи. Поэтому, первым делом, разберем инструкцию, как загрузить видео на ютуб через ПК. Делается это следующим образом:
Открываем главную страницу YouTube
Важно заметить, что загрузить видеоролик может только тот человек, который уже авторизовался на данном сайте. В правой верхней части страницы найдет значок в виде камеры с плюсом
Кликаем левой кнопкой мыши по нему.
Появится небольшое окно с двумя пунктами. Кликаем по строчке «Добавить видео».
После этих действий, вас должно перебросить на новую страницу с загрузкой видео. Добавить видеозапись на свой ютуб канал можно двумя способами.
Либо через поиск файла после клика ЛКМ по строчке «Выбрать файл», либо просто перетащить его в данную рамку.
В любом случае, после выбора необходимого ролика, появится новое окно. В нем нужно будет ввести основные сведения о видео. А именно: название и описание.
После этого ещё требуется выбрать значок для видеоролика, в какой плейлист он будет добавлен, а так же определить, нужно ли вашему видео возрастное ограничение. Как закончится процесс обработки, жмем по кнопке «далее».
Как это сделали, откроется вкладка «Дополнение». Там можно будет добавить подсказки и выбрать конечную заставку. Если вам это нужно, то делаете соответствующие действия, а после чего жмете левой кнопкой мыши по строчке «Далее».
Остается последний раздел «Параметры доступа». Можно опубликовать видеоролик прямо сейчас, либо выбрать функцию запланированной публикации. После выбора соответствующего пункта, жмем по кнопке «Готово».
Вот и все. Таким образом, мы загрузили своё видео на ютуб. Чтобы убедиться в том, что видеоролик действительно появился на нашем канале, достаточно просто перейти в раздел с видеозаписями. Именно там мы и сможем его увидеть.
На телефоне
Через компьютерную версию ютуба поделиться достаточно просто. Теперь рассмотрим мобильное приложение. Чтобы поделиться видео с ютуба, выполним следующий ряд действий:
Копируем ссылку
- Включим ту видеозапись на ютубе, которой хотим поделиться. Правее лайков и дизлайков находится раздел «Поделиться». Кликаем один раз по нему.
- Откроется специальное окно с приложениями, в которые можно поделиться. К сожалению, в моем списке нет одноклассников. Поэтому, мне придется поделиться данным видеороликом через ссылки. Если у вас есть значок одноклассников, то просто жмете по нему и делаете все последующие очевидные действия. Но, если у вас так же нет такого приложения, то кликайте по пункту «Копировать ссылку».
- После этого окно с выбором закроется, а внизу появится характерная надпись «Скопировано». Остается лишь зайти в одноклассники, и добавить эту ссылку либо себе на стену, либо отправить кому-нибудь в личные сообщения. И вместо ссылки появится скопированный видеоролик.
Таким образом, можно будет отправить скопированный видеоролик абсолютно в любое место, достаточно будет просто вставить ссылку. Например, вы сможете отправить скопированную ссылку в следующих приложениях:
- Viber;
- Instagramm;
- VK;
- Электронная почта.
И это далеко не весь список приложений, в которых вы сможете поделиться видеороликом с ютуба через ссылку. Для ясности разберем способ, как поделить видеозаписью напрямую с ютуба.
Выбираем из списка приложений
На примере WhatsApp мы покажем, как можно поделиться видео с ютуба.
Вы можете отправить ссылку в любой другой мессенджер или соц. сеть, для этого у вас должно быть установлено приложение той соц. сети в которую вы хотите отправить видео.
- Откроем видеозапись, которой хотим поделиться. Кликаем по пункту с характерным названием «Поделиться».
- В открывшемся окне выбираем приложение WhatsApp.
- После этого вас перебросит в саму программу вотсап. Там нужно будет выбрать пользователя, которому хотите отправить видеозапись. Один раз кликаете по нему, а затем по стрелочке, расположенной в правой нижней части экрана.
- Готово! После выполнения вышеперечисленных действий, выбранный ролик будет отправлен пользователю.
Если вы хотите отправлять понравившиеся видеозаписи с ютуба своим друзьям, то можно делать это двумя способами. Именно о них я и рассказал выше. В этом нет ничего сложного, главное понять суть, и тогда вы сможете поделиться видеозаписью куда захотите.
Законно ли скачивать видео с YouTube?
Каждый ролик, размещенный на видеохостинге, подпадает под закон о защите авторских право. Это значит, что вы не имеете права загружать этот контент на свои устройства и распространять их любым доступным для вас способом.
Однако вы можете скачивать видео, если оно принадлежит лично вам или вы получили официальное разрешение от правообладателя.
Сам YouTube предлагает несколько способов скачать видео через свой веб-сервис и официальные приложения.
В этом руководстве мы обсудим, как это можно сделать, а также расскажем о других возможностях, которые доступны для ПК, Mac, Android и iPhone.
Как добавить собственный значок видео
Если ваш аккаунт подтвержден, вы можете загрузить свой значок видео.
Новые видео
При создании прямой трансляции
- Нажмите «Создать» Начать трансляцию.
- В разделе «Новая трансляция» выберите «Изменить значок».
Уже загруженные видео
- Войдите в Творческую студию YouTube.
- В меню слева нажмите Контент.
- Найдите нужное видео и нажмите на его значок.
- В разделе «Значок» выберите Загрузить значок.
- Выберите нужный файл.
- Нажмите Сохранить.
Чтобы изменить или скачать свой значок видео, наведите на него указатель мыши и нажмите «Параметры» .
Размер и разрешение изображения
Значок, который вы установите для видео, будет также использоваться для предварительного просмотра во встроенном проигрывателе, поэтому желательно, чтобы он был достаточно большим. Мы рекомендуем выбирать изображения, соответствующие следующим требованиям:
- разрешение – 1280 x 720 (ширина – не менее 640 пикселей);
- формат – JPG, GIF или PNG;
- размер – менее 2 МБ;
- соотношение сторон – 16:9. Именно такой вариант чаще всего используется для предварительного просмотра и в проигрывателях YouTube.
Правила в отношении значков
Все изображения, которые вы используете для своих значков, должны соответствовать правилам сообщества. Мы можем отклонить значок и вынести предупреждение в отношении вашего аккаунта, если картинка содержит:
- изображения обнаженного тела или контент сексуального характера;
- дискриминационные высказывания;
- сцены жестокости и насилия;
- вредный или опасный контент.
При повторных нарушениях наших правил в отношении значков вы можете на 30 дней лишиться возможности добавлять к роликам свои значки. Кроме того, мы можем заблокировать ваш аккаунт. Подробнее о предупреждениях…
Если вам будет вынесено предупреждение о нарушении правил сообщества, вы получите уведомление по электронной почте, а в разделе Статус и функции появится сообщение об этом. Если вы не согласны с нашим решением, у вас есть право подать апелляцию. Мы ее рассмотрим, и, если все будет в порядке и вы не захотите сменить значок, то мы восстановим его.
Ограничения
На YouTube действует ограничение на количество своих значков, которые можно загрузить за одни сутки. Если его превысить, появится сообщение об ошибке. В таком случае попробуйте добавить значки снова через 24 часа.
Лимиты на число значков могут различаться в разных регионах. Также они зависят от того, получал ли автор предупреждения о нарушении авторских прав и правил сообщества.
Как создать
Все плейлисты в Ютубе находятся в разделе «Библиотека», автоматически создаётся три их вида:
- с понравившимися видеороликами, под которыми пользователь поставил лайк;
- отложенные – ролики, которые человек планирует посмотреть позже;
- с просмотренными видео, открытыми в данном аккаунте.
В первый и третий списки контент добавляется автоматически, второй формируется вручную. Предусмотрено пару способов, как создать плейлист на Ютубе, добавить туда видео на компьютере и смартфоне/планшете.
На компьютере
Первый вариант
Сделать новый плейлист на Ютубе можно через «Панель управления каналов».
- Посетите её через контекстное меню аватарки, перейдите в раздел с плейлистами и нажмите «Новый…».

- Введите его название и укажите права доступа.

Второй вариант
- В результатах поиска, на странице подписок или находясь на чужом канале кликните по кнопке в виде трёх горизонтальных точек возле обложки видео, жмите «Добавить в плейлист».

- Выберите нужный или создайте новый соответствующей кнопкой.

- Во втором случае введите название и укажите права доступа к содержимому списка.

Третий способ: под роликом в Ютубе кликните «Сохранить» и укажите нужный плейлист или добавьте контент в новый.

Третий вариант
- Посетите плейлист, и через его контекстное меню вызовите команду «Добавление…».


Первый способ неудобный – отсутствуют фильтры и функция сортировки контента. Прибегните ко второму – вставьте URL на файл и нажмите «Добавить».

На телефоне
На смартфоне работа с YouTube ведётся через браузер и приложение.
Через браузер
В интернет-обозревателе откройте страницу с контентом, нажмите на иконку с тремя точками и выберите список воспроизведения.

Создание нового перечня в данном случае не поддерживается.
Следующий метод: посетите страницу с роликом в мобильном браузере, тапните «Сохранить» и укажите, куда его добавлять либо создайте новый каталог (нас интересует второй вариант).

В последнем случае введите его название и права доступа:
Через приложение YouTube
Создать плейлист в Ютубе через приложение YouTube на телефоне/планшете с Android/iOS позволяет следующий алгоритм.
- Под нужным видеороликом тапните по иконке с тремя точками для вызова контекстного меню.
- Выберите «Добавить в…».

Если укажете первый вариант, ролик появится в списке «Смотреть позже».
- Нажмите «Новый…» справа вверху выпавшего меню.

- Задайте имя и права доступа к списку. Впоследствии их можно изменить в любое время.
Информация
На этой вкладке вы можете указать общие сведения о своем видео.
| Название | Его необходимо указать для каждого ролика. |
| Описание |
Информация, которая будет показываться под видео. Если вы добавляете в описание сведения о том, кому принадлежат те или иные материалы в ролике, придерживайтесь этого формата: || |
| Значок | Изображение, которое даст пользователям представление о вашем ролике. |
| Плейлист | Видео можно добавить в новый или уже существующий плейлист. |
| Аудитория | В соответствии с Законом США о защите личных сведений детей в интернете вы должны указывать, предназначены ли ваши ролики для детей. |
| Возрастные ограничения | Если видео не подходит для несовершеннолетних зрителей, укажите это. |
Чтобы задать дополнительные настройки, нажмите Развернуть.
| Прямая реклама и продакт-плейсмент | Укажите, есть ли в вашем контенте прямая реклама и продакт-плейсмент. |
| Автоматическая разбивка на эпизоды |
Добавьте в видео отметки эпизодов, чтобы зрителям было проще находить нужные фрагменты ролика. Вы можете сделать это вручную, указав временные метки и названия эпизодов. Также можно настроить автоматическую разбивку. Для этого установите флажок «Разрешить автоматическую разбивку на эпизоды в случаях, когда это возможно». Если позже вы решите добавить отметки эпизодов вручную, автоматические отметки будут удалены. |
| Теги |
Подберите ключевые слова, чтобы ваш контент было проще найти. Рекомендуем добавлять теги, если при поиске видео зрители зачастую допускают ошибки. В остальных случаях делать это необязательно. |
| Язык и сертификация субтитров | Выберите язык, на котором говорят в видео. Если в ролике нет субтитров, укажите причину этого. |
| Дата и место съемки | Укажите, когда и где снималось видео. |
| Лицензия и распространение | Укажите, можно ли будет встраивать ролик на сторонние сайты. Также вы можете выбрать, нужно ли отправить вашим подписчикам сообщение о новом видео. |
| Выберите, хотите ли вы, чтобы другие пользователи могли создавать видео в формате Shorts на основе аудио из этого ролика. | |
| Категория | Дайте зрителям знать, к какому типу относится видео. Примеры: юмор, образование, игры. |
| Комментарии и оценки | Задайте настройки комментариев, а также укажите, смогут ли пользователи видеть количество отметок «Нравится» и «Не нравится». |
Как загрузить видео в Ютуб: стандартный способ
Итак, всё готово для добавления вашего первого видео! В зависимости от размера ролика и скорости Интернет-подключения, загрузка файла может занять от пары минут до часа. Просто следуйте инструкции ниже.
- нажмите на иконку с изображением видеокамеры;
- выберите команду «Добавить видео»;
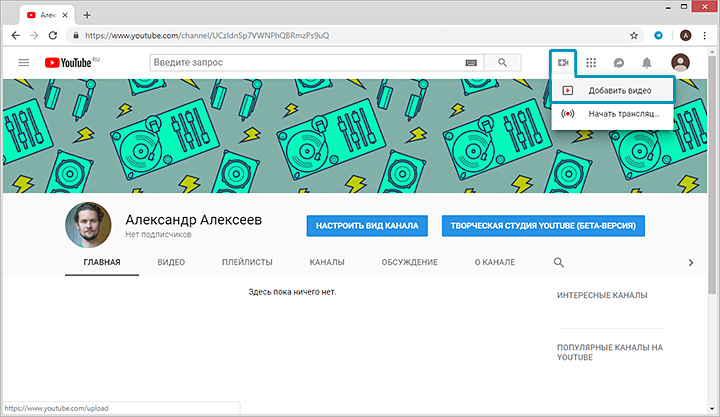
Нажмите на значок в виде камеры и воспользуйтесь опцией добавления видео
выберите файл для загрузки – перетащите ролик в окно браузера или найдите папку вручную через Проводник;
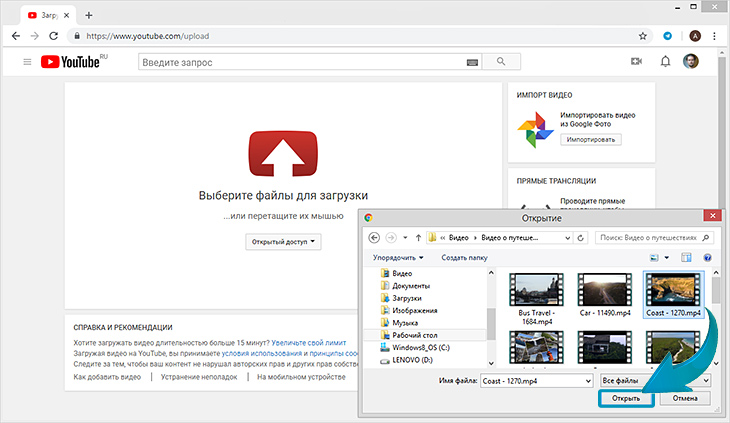
Добавьте видео на загрузку удобным вам способом
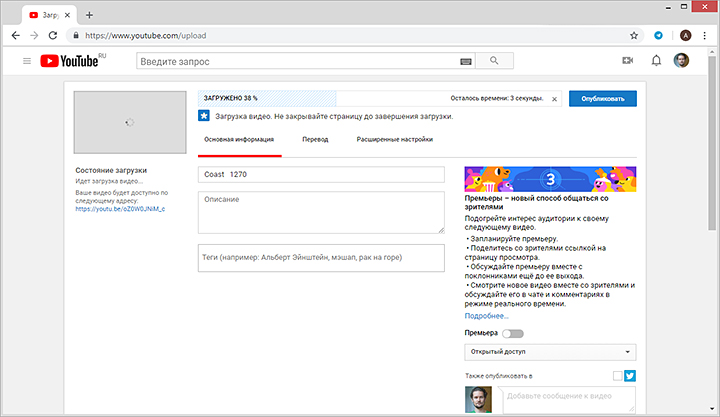
Скорость загрузки видео на YouTube будет зависеть от скорость вашего Интернет-подключения
во время загрузки заполните блок с основной информацией о видео – введите название и текст описания, перечислите теги;
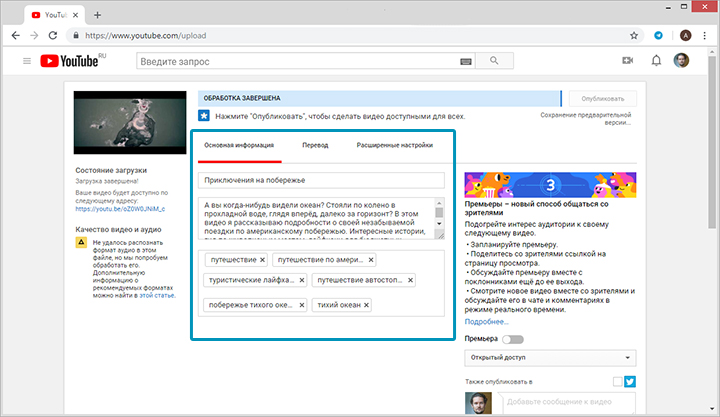
Обязательно заполняйте блок с основной информацией для каждого видеоролика
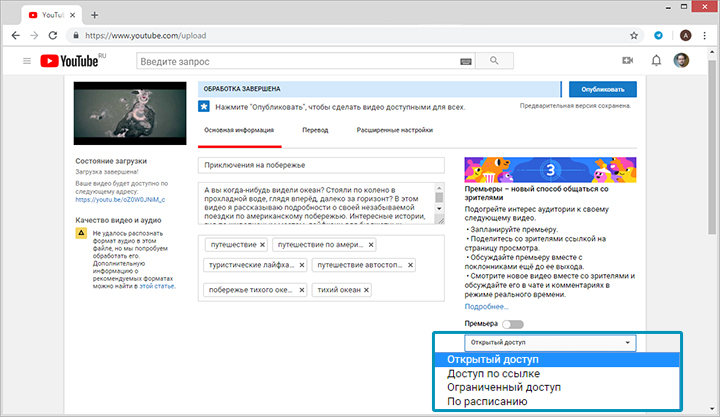
При желании вы можете сделать видео видимым только для себя или для определённой группы людей
выберите наиболее привлекательный значок, ведь именно по обложке зачастую зритель выбирает, стоит смотреть видеоролик или нет. Для неподтверждённых аккаунтов доступна возможность использовать в качестве значка скриншот. Подтверждённые пользователи могут загружать свои картинки с ПК;
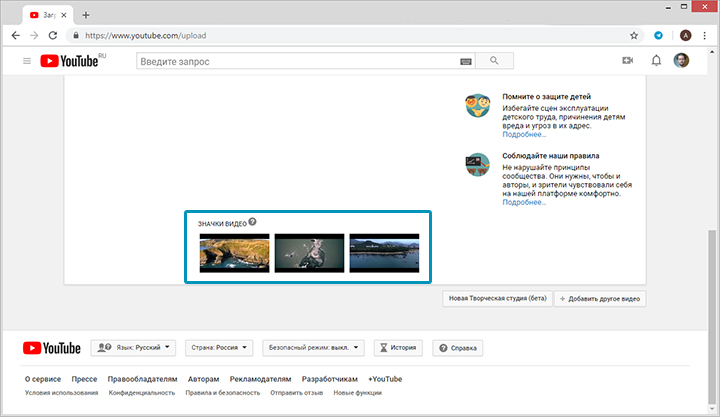
Установите в качестве значка наиболее удачный скриншот из предложенных
перейдите во вкладку «Расширенные настройки», здесь вы сможете выбрать тематическую категорию для видео (наука и техника, путешествия, спорт и другие), настроить отображение рейтинга и комментариев;
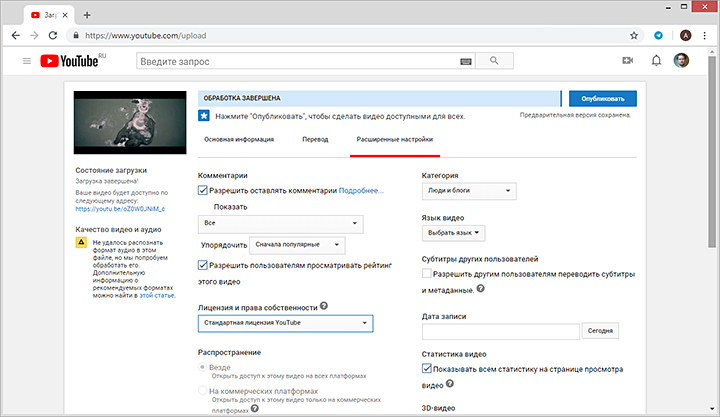
Вы можете включить или, наоборот, отключить возможность комментирования ваших роликов
Как скачать видео с Ютуба на телефон
Ниже я расскажу Вам о проверенных методах, с помощью которых можно сохранить видео с Ютуба на телефон.
Обратите внимание, что в интернете существует масса инфицированных приложений, поэтому будьте бдительны и устанавливайте программы только с проверенных сайтов и только от надёжных разработчиков
Как сохранить видео из Ютуба на телефон или планшет Андроид
В виду того, что скачивание видео с Ютуба не разрешается Гуглом, то приложения подобного рода очень быстро удаляются из Google Play.
TubeMate — это, наверное, одно из самых популярных приложений для скачивания видео с Ютуба на телефоны Андроид. Приложение, как я уже объяснила выше, не существует в Google Play, но его можно скачать с одного из подтверждённых источников, указанных на их вебсайте.
Для того, чтобы скачать приложение, Вам нужно дать разрешение в настройках телефона на установку и запуск приложений со сторонних вебсайтов (а не только с Google Play). После установки приложения, эту опцию лучше снова выключить, чтобы случайно не скачать на телефон какой-то вирус.
Как пользоваться TubeMate?
Приложение TubeMate очень похоже на родное приложение YouTube. Здесь Вы можете просматривать видео, искать видео через поиск, ну и, конечно, скачивать видео в нужном Вам формате.
Шаг 1. Для того, чтобы скачать видео, откройте его в TubeMate. Вы можете воспользоваться поиском или же вставить ссылку на видео, скопированную в Ютубе, на главной странице приложения.
Кликните, чтобы увеличить
Шаг 2. Далее, когда зайдёте на видео, нажмите на зелёную стрелку, чтобы сохранить. Выберите нужное Вам качество ролика и нажмите на зелёную стрелку «Download» ещё раз.
Кликните, чтобы увеличить
Видео загружаются в фоновом режиме, поэтому Вы можете сохранять несколько видео одновременно.
Как скачать видео с Ютуба на iPhone или iPad
Для того, чтобы сохранить видео на любой телефон, предлагаю Вам воспользоваться всё тем же сервисом Savefrom.net. Единственная вещь — Вам придётся дополнительно установить дополнительное бесплатное приложение на телефон, так как скачать видео напрямую с Savefrom на мобильном устройстве не получится.
Существует масса приложений для всех мобильных платформ, но они очень быстро исчезают, а метод, о котором я расскажу ниже существует уже много лет и продолжает работать. Поэтому-то я и считаю его лучшим.
Шаг 1. Установите на телефон приложение Documents6. Это очень простое приложение для управления файлами на телефоне, которое также поможет Вам загружать видео из Ютуба.
Шаг 2. Зайдите в приложение Documents5 и кликните на иконку браузера, которая похожа на компас. Теперь Вам нужно перейти через приложение на сайт ru.savefrom.net.
Кликните, чтобы увеличить
Шаг 3. Теперь зайдите в Ютуб и найдите нужное Вам видео. Нажмите на опцию «Поделиться» и скопируйте ссылку.
Шаг 4. Вернитесь в приложение Documents6. В открытом ранее сайте savefrom.net вставьте ссылку на видео из Ютуба. Выберите нужный формат и качество видео и нажмите «Скачать».
Когда файл скачается, он появится в секции загрузок приложения Documents6. Отсюда Вы можете перетащить его в фотоплёнку, чтобы просматривать видео напрямую из Вашей галереи.
_____________________
Надеюсь, что Вы нашли в этой статье удобный для Вас метод скачивания видео из Ютуба. Как видите на компьютер через byclickdownloader удобнее всего скачивать видео. Буду признательна, если поделитесь ссылкой на этот пост с Вашими друзьями.
Отличного Вам настроения!
Первые шаги в покорении YouTube
YouTube – один из сервисов всемогущего Google, поэтому без личного аккаунта для вас будет закрыт доступ к ведению канала. Если вы уже зарегистрированы в Google, можете сразу переходить к . Если нет – выполните простые действия, указанные ниже:
- откройте главную страницу YouTube;
- нажмите на кнопку «Войти»;
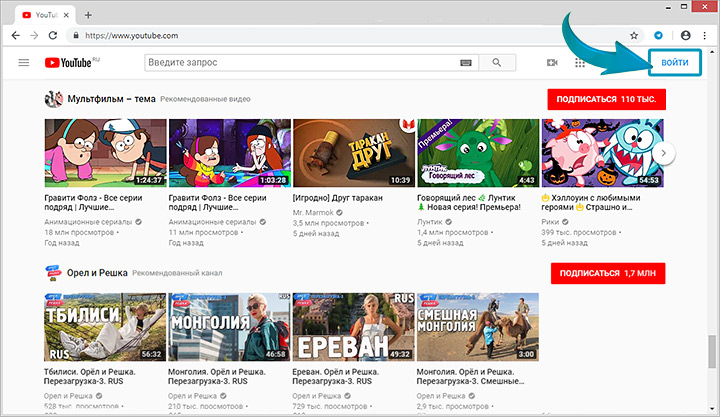
Перейти к созданию гугл-аккаунта вы можете прямо с главной страницы YouTube
- в появившемся окне кликните по команде «Создать аккаунт»;
- заполните поля информацией о себе: укажите имя, фамилию, напишите адрес электронной почты и пароль, которые будете использовать для входа в аккаунт;
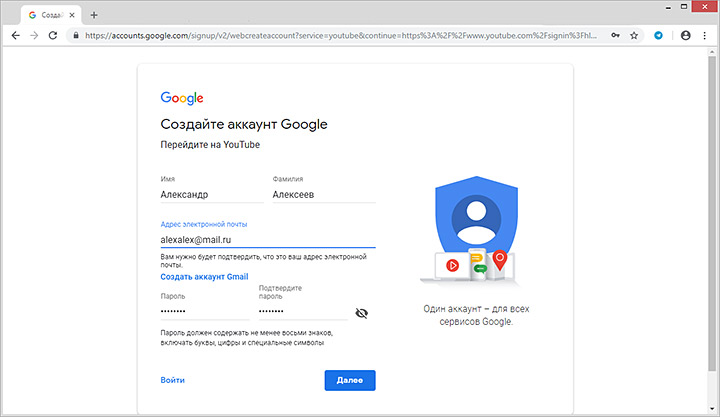
Придумайте для аккаунта надёжный пароль
зайдите в указанный почтовый ящик, найдите новое сообщение от Google и подтвердите аккаунт, используя цифровой код из полученного письма.
Готово! Дальше сервис попросит указать ваш пол, дату рождения и мобильный телефон. Последний пункт – опциональный, однако, оставив свой номер, вы сможете в дальнейшем сотрудничать с партнёрской программой Ютуба и получать дополнительную прибыль со своего творчества, что приятно вдвойне.
Новые видео
При создании прямой трансляции
- Нажмите «Создать» Начать трансляцию.
- В разделе «Новая трансляция» выберите «Изменить значок».
Уже загруженные видео
- Войдите в Творческую студию YouTube.
- В меню слева нажмите Контент.
- Найдите нужное видео и нажмите на его значок.
- В разделе «Значок» выберите Загрузить значок.
- Выберите файл.
- Нажмите Сохранить.
Чтобы изменить или скачать свой значок видео, наведите на него указатель мыши и нажмите на значок с тремя точками .
Размер и разрешение изображения
Значок, который вы установите для видео, будет также использоваться для предварительного просмотра во встроенном проигрывателе, поэтому желательно, чтобы он был достаточно большим. Мы рекомендуем выбирать изображения, соответствующие следующим требованиям:
- разрешение – 1280 x 720 (ширина – не менее 640 пикселей);
- формат – JPG, GIF или PNG;
- размер – менее 2 МБ;
- соотношение сторон – 16:9. Именно такой вариант чаще всего используется для предварительного просмотра и в проигрывателях YouTube.
Правила в отношении значков
Все изображения, которые вы используете для своих значков, должны соответствовать правилам сообщества. Мы можем отклонить значок и вынести предупреждение в отношении вашего аккаунта, если картинка содержит:
- изображения обнаженного тела или контент сексуального характера;
- дискриминационные высказывания;
- сцены жестокости и насилия;
- вредный или опасный контент.
При повторных нарушениях наших правил в отношении значков вы можете на 30 дней лишиться возможности добавлять к видео свои значки. Кроме того, мы можем заблокировать ваш аккаунт. Подробнее о предупреждениях…
Если вам будет вынесено предупреждение о нарушении правил сообщества, вы получите уведомление по электронной почте, а в разделе настроек канала появится сообщение об этом. Если вы не согласны с нашим решением, у вас есть право подать апелляцию. Мы ее рассмотрим, и, если все будет в порядке и вы не захотите сменить значок, то мы восстановим его.
Ограничения
На YouTube действует ограничение на количество своих значков, которые можно загрузить за одни сутки. Если его превысить, появится сообщение об ошибке. В таком случае попробуйте добавить значки снова через 24 часа.
Лимиты на число значков могут различаться в разных регионах. Также они зависят от того, получал ли автор предупреждения о нарушении авторских прав и правил сообщества.
Как загрузить видео Shorts
В качестве короткого видео можно добавить ролик, который вы сняли не в инструменте Shorts.
Вот как это сделать:
- Нажмите «Создать» Загрузить видео.
- Выберите квадратное или вертикальное видео.
- Если видео короче 60 секунд, откроется редактор. Перетащите ползунки, чтобы задать начало и конец ролика. В видео войдет фрагмент между ползунками.
- Если длительность видео больше 60 секунд, выберите Сделать Short и удалите лишние кадры.
- Нажмите Далее. Откроется страница, на которой вы сможете добавить в короткое видео текст или звуковую дорожку.Примечание. Треки из нашей фонотеки можно добавлять только в ролики продолжительностью до 15 секунд.
- Снова нажмите Далее. Укажите название видео (не более 100 символов) и выберите тип доступа.Примечание. Для роликов, которые загружают пользователи 13–17 лет, по умолчанию устанавливается ограниченный доступ, а для видео авторов от 18 лет – открытый. К какой бы группе вы ни относились, вы можете изменить тип доступа на , или в настройках видео.
- Нажмите «Указать аудиторию» и выберите Видео для детей или Видео не для детей. Подробнее о том, как определить, для какой аудитории предназначено видео…
- Нажмите Загрузить.
Если вы создали короткое видео с помощью сторонних инструментов, убедитесь, что у вас есть разрешение на использование всех включенных в него материалов, защищенных авторским правом. В противном случае на ваше видео может прийти заявка Content ID. Кроме того, владелец контента может подать запрос на удаление вашего видео в связи с нарушением авторских прав. Если мы признаем его жалобу действительной, то заблокируем видео и вынесем вам предупреждение.
Как загрузить длинные кинофильмы
Куда залить видео, если вы хотите просматривать сами и показывать другим пользователям видеоролики больше 20 минут? Вот несколько отечественных вариантов, позволяющих загружать объемные видеозаписи.
Всем известно, что на ВК можно загружать фильмы любой продолжительности, что активно используется интернет-пиратами, которые публикуют плеер ВК на своих сайтах. Ограничение на длительность здесь практически нет, а если и есть, то его невозможно нарушить. Дополнительно есть такие полезные опции, как генерация кода видеоролика, так что здесь вы сможете загрузить большой видеоролик для просмотра на сайте. Также можно размещать видео в общий доступ или скрыть.
Еще один русский сайт со свободной публикацией кинофильмов любой длины. На ОК можно смотреть материалы, которые блокируют на ВК согласно закону по авторскому праву. Так что вы можете и найти, и опубликовать практически любой видеклип. Однако все же следует держаться в рамках закона и публиковать свой авторский контент. Если вы используете общедоступные материалы, предварительно лучше уникализировать их в программе для обработки видео.
Видео.Mail
На этом ресурсе также нет ограничений на длительность видеоролика, но особой популярностью он не пользуется, потому что сервер сильно сжимает оригинальный ролик. В итоге вы можете получить фильм очень низкого качества. Общее хранилище также довольно маленькое — всего 10 Гб. Зато поддерживаются все форматы и кодеки.
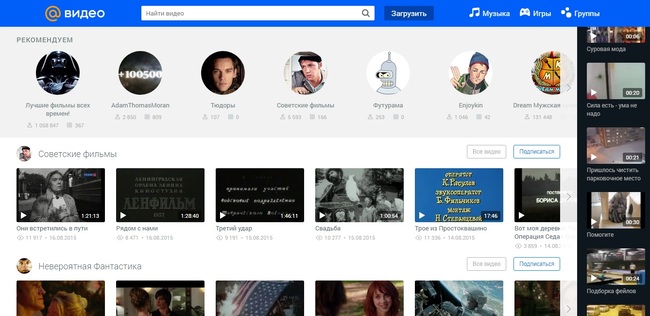
Видео.Mail
Почему видео лучше заливать на Youtube, а не на свой сайт
Уверен у многих возник вопрос: как добавить видео, которое лежит на компьютере, а в интернете его нет? Тут есть 2 варианта:
- Загрузить на свой хостинг;
- Загрузить на Ютуб.
Первый вариант подойдет только в том случае, если видео секретное и не предназначено для широкой публики. Если это не так — не ломайте себе голову и воспользуйтесь вторым способом! Почему, спросите вы. Все просто: во-первых, видео часто весит довольно много, а у каждого хостера есть ограничения на объем файлов, которые он вам предоставил. Переходить на более дорогой тариф только из-за видео — непозволительная глупость!
Во-вторых, если видео-файл лежит у вас на хостинге, то каждый просмотр — создает лишнюю нагрузку на сервер, она вам нужна?)
Преимущества размещения на сервисе Youtube очевидны — неограниченное пространство, и вся нагрузка ложится на Ютуб.
Теперь, когда вы знаете как вставить видео на свой блог, я прощаюсь с вами. Добавляю видео, как обещал. Посмотрите, очень красиво сняли.
Как убрать ограничение в 15 минут на загрузку видео
На свежесозданном канале разрешается публиковать ролики продолжительностью до 15 мин. Это ограничение легко убирается при наличии телефонного номера.
Чтобы залить более длинную запись, хозяин профиля должен подтвердить личные данные через СМС-сообщение или звонок. При этом YouTube гарантирует, что не передаст информацию третьим лицам. Пройти процедуру можно на компьютере и с мобильных устройств.
На компьютере
Чтобы пройти верификацию:
- Откройте сайт видеохостинга и перейдите к «Настройкам» из меню профиля.

Рис. 1 Настройки
- Найдите раздел «Мой канал», где есть ссылка «Статус и доступные функции». Нажмите по ней.

Рис. 2 Статус и функции
- Кликните по кнопке
в левом верхнем углу страницы. - На первом шаге, укажите место вашего нахождения и способ получения кода на телефон.

Рис. 3 Подтверждение на ПК (1)
- Следующий шаг – ввод полученного кода в соответствующую форму.

Рис. 4 Подтверждение на ПК (2)
- При успешном подтверждении аккаунта вы увидите окошко,

и больше не будет таких преград, как отсутствие возможности загрузить на Ютуб большое видео.
На Андроид и Айфоне
Идентифицировать себя на Ютубе можно и с телефона, причём, в iOS и Android это делается одинаково.
Вот как дойти до подтверждения аккаунта:
- В приложении YouTube, нажмите на значок с камерой.
- Попробуйте загрузить ролик или снимите новый. Длина записи должна быть больше 15 минут.
- Введите параметры, которые нужны для добавления новой записи. Нажмите кнопку «Загрузить».

Рис. 5 
Рис. 6 
Рис. 7 Подтверждение в телефоне
- Нажмите на экране «Подтвердить».

- Укажите контактный номер и поставьте отметку возле удобного способа: через SMS или звонок. Коснитесь кнопки «Отправить код».

- Введите полученный код. Если правильно всё сделали получите такой ответ системы.





