Как настроить wi-fi роутер (зайти в настройки) без интернета
Содержание:
- Заходим в панель управления по Wi-Fi: с телефона, планшета, ноутбука
- Инструкция: как войти на адрес 192.168.1.1.
- Зайти в настройки роутера
- Типовые проблемы, возникающие в процессе
- Способы подключения Андроид к интернету
- Проверка настроек сети
- Вход в роутер 192.168.1.1 не открывается из-за подключения не к той сети wifi
- Вход с компьютера по кабелю
- Проверяем активность сетевого подключения.
- Что такое роутер и зачем нужен?!
- Доступ к роутеру: настраиваем с любого IP
- Что делать, если роутер недоступен по http://192.168.1.1
- Таблица адресов популярных моделей
Заходим в панель управления по Wi-Fi: с телефона, планшета, ноутбука
Если у вас например нет сетевого кабеля, или под рукой нет ни одного компьютера, а нужно зайти в настройки маршрутизатора, то можно использовать для этого подключение по Wi-Fi.
Один важный момент: при соединении по Wi-Fi, а не по сетевому кабелю, можно абсолютно так же внести какие-то настройки, или даже настроить новый маршрутизатор. Но, ни в коем случае не обновляйте программное обеспечение вашего маршрутизатора. Этим вы можете просто его сломать. Прошивайте только при подключении по кабелю. Инструкции для Tp-Link и для D-Link.
В принципе, все делаем так же как я описывал выше, начиная с момента, когда запускаем браузер, переходим по IP-адресу роутера и т. д. Отличие только в том, что подключаемся мы к Wi-Fi сети роутера, который нам нужно настроить, а не по кабелю. Берем наш телефон, ноутбук, или планшет, и подключаем его к Wi-Fi (если он не подключен). Если вы например хотите подключится к новому роутеру, то есть будет иметь стандартное название, и будет незащищенной.
Я покажу на примере входа в панель управления с планшета. Точно так же, как и на компьютере, открываем любой браузер и переходим по IP вашего рутера (192.168.0.1, или 192.168.1.1). Указываем данные для входа.

Должны открыться настройки.

Не заходит в настройки: возможные причины и решения
Более подробно об этой проблеме я писал в статье Что делать, если не заходит в настройки роутера на 192.168.0.1 или 192.168.1.1?. Но, так как проблема, когда настройки роутера не открываются и не получается зайти на адрес 192.168.0.1 и 192.168.1.1 очень популярная, то думаю, что эта информация лишней точно не будет. Давайте рассмотрим самые популярные проблемы:
При попытке перейти на IP-адрес 192.168.0.1, или 192.168.1.1 появляется ошибка страница не доступа, или не удалось открыть страницу.

Это значит, что компьютер не может соединится с роутером
Не важно, по кабелю, или по Wi-Fi. В первую очередь проверьте, есть ли подключение
Посмотрите на панель уведомлений (в правом нижнем углу), на статус соединения. Если вы подключены по кабелю, то там должен быть нарисован компьютер, он может быть с желтым значком, это нормально. Если подключаетесь по Wi-Fi, то там должна быть просто белая сеть (уровень сети). Она так же может быть с желтым восклицательным значком.
Способы решения:
- Нужно проверить сетевые настройки на компьютере. Возможно, у вас там в настройках локальной сети (при подключению по кабелю), или беспроводной (подключение по Wi-Fi), заданы какие-то статические настройки IP, или других параметров. Нужно выставить автоматическое получение IP и DNS. Об этом я уже подробно писал в статье проверка настроек локальной и беспроводной сети в Windows.
- Если подключение по кабелю, то нужно попробовать заменить его. Уже не раз встречал случаи, когда проблема была именно в кабеле. Или подключитесь по Wi-Fi.
- Если у вас на компьютере есть Wi-Fi, а вы соединяетесь по кабелю, то нужно полностью отключить Wi-Fi. И наоборот при подключении по беспроводной сети, кабель отключаем.
- В случае, если ничего не помогает, делайте сброс настроек роутера к заводским, возможно, в нем заданы каике-то нестандартные настройки соединения.
- Так же, не нужно исключать поломку самого маршрутизатора. Бывает и такое.
Неверный логин/пароль. Или ничего не происходит после нажатия кнопки Войти.
Может быть и такая проблема. Перешли по адресу, появилось окно с запросом данных, вы их указали, но появляется ошибка, что неверно указаны данные для входа, или страница просто перезагружается.
Способы решения:
- Попробуйте разные варианты пары логин/пароль. Admin и admin, попробуйте оставить оба поля пустыми, или только пароль. Попробует указать пароль 1234.
- Попробуйте зайти с другого браузера.
- Скорее всего придется делать сброс настроек маршрутизатора (ссылку давал выше).
Инструкция: как войти на адрес 192.168.1.1.
Роутер настроен, подключение к интернету присутствует.
Используйте устройство, подключенное к Интернету или локальной сети через этот роутер, иначе вы не попадете на страницу авторизации, кроме как на другом устройстве. Для доступа используйте оборудование, поддерживающее сеть и работу с браузерами: ПК или ноутбук на Windows, Linux, iOS; мобильный телефон или планшет на Android, Windows или ios.
Откройте браузер и введите адрес в адресной строке: 192.168.1.1
Рисунок 1: Адресная строка браузера с введенным адресом.
В появившемся окне авторизации введите логин и пароль, указанные в инструкции к роутеру и на наклейке внизу устройства.
Мобильные приложения доступны для современных роутеров и модемов.
Роутер подключается впервые
Чтобы войти в настройки роутера для 192.168.1.1, убедитесь, что вы правильно выполнили подготовительные шаги:
Подключите устройство к сети;
Включите роутер кнопками «ВКЛ / ВЫКЛ», «Вкл / Выкл» или аналогичной, второй индикатор должен гореть;
Рисунок 3. Индикаторы маршрутизатора.
Зайти в настройки роутера
Вопросом, как войти в роутер, задаются многие пользователи. Конфигурация меню роутера может потребоваться в любой момент. На самом деле процедура настройки маршрутизатора не такая сложная, как может показаться начинающему пользователю. В редких случаях попытки самостоятельно настроить устройство приводят к тому, что пользователю требуется обращаться к профессиональному мастеру. Чтобы беспрепятственно пользоваться интернетом, необходимо правильно и точно настроить маршрутизатор.
Когда может понадобиться вход в роутер:
- Первое подключение устройства после покупки к ПК.
- Смена провайдера.
Прежде чем заходить в конфигуратор параметров прибора, следует правильно подключиться к ПК. Пользователь должен удостовериться в том, что соединение стабильно и корректно функционирует.
Что потребуется для управления роутером:
- Непосредственно само устройство.
- Кабель. Производители поставляют специальный шнур в комплекте с устройством.
- ПК с исправно функционирующей сетевой картой. Обычно сетевая карта встроена в материнскую плату ПК.
Ниже мы рассмотрим общую инструкцию, как войти в настройки роутера.
Типовые проблемы, возникающие в процессе
Если при выполнении предыдущего пункта пошаговых действий что-то пошло не так, то есть несколько способов решения проблемы:
- Если не грузит сам сайт роутера, причиной может быть несколько разных ошибок. Первая — глюк самого оборудования, с которым проводятся манипуляции. В этой ситуации достаточно просто его перезагрузить. Вторая причина — неверно указанный IP-адрес. В такой ситуации настоятельно рекомендуется сверить введенный набор цифр и адрес со стикера на корпусе и убедиться, что все введено в точном соответствии.
- Один из возможных вариантов решения проблемы — переподключение патч-корда (кабеля) в следующий порт. Можно попробовать все желтые порты по порядку, один из них точно среагирует.
- Неисправность и ошибка коннекта со стороны компьютера/ноутбука, выставленными в сетевых параметрах. Здесь все достаточно просто: если выполнение пункта данной инструкции «» не сработало, то нужно в этом же окне выбрать статический вариант подключения:
Аналогично выбираем DNS-сервер и, введя комбинацию 192.168.1.1, заставляем его подключиться принудительно.
Если появляется сообщение об ошибке «конфликт IP-адреса», то прописываем 192.168.1.3 или 192.168.1.4 и далее. Если и данная последовательность не помогла, то нужно открыть командную строку комбинацией клавиш на клавиатуре win+R и ввести следующую команду: ping IP-адрес роутера -t. Например, для стандартной модели команда будет записана следующим образом: ping 192.168.0.1 -t. После нажатия кнопки Enter запустится данная команда, позволяющая отправлять пакеты непрерывно для соединения. Далее переподключаем патч-корд в каждый из желтых портов последовательно — один из них точно окажется нужным.
Способы подключения Андроид к интернету
Самый простой и доступный способ подключить интернет на мобильный телефон — это так называемая услуга «мобильный интернет», которую предоставляют абсолютно все сотовые операторы. Во всех современных тарифах МТС, Билайн, Мегафон, Теле 2, Ростелеком или любого другого поставщика она уже по умолчанию привязана к номеру. Но стоит учесть, что за выход в интернет со смартфона с абонента берется дополнительная плата — своя у каждого оператора.
Мобильный интернет (3G/4G)
Для активации мобильного интернета придется проделать несколько несложных действий на телефоне. На стандартном «голом» Андроиде нужно войти в раздел «Настройки — Дополнительные настройки — Мобильные сети» и активировать режим «Мобильные данные».
Я сейчас пользуюсь смартфоном Xiaomi, который работает на фирменной оболочке MIUI. Однако описанный способ включить интернет подойдет для любого телефона на Android — Samsung, Huawei, Honor и т.д.. Нужно зайти в «Настройки» и открыть раздел «СИМ-карты и мобильные сети», где активировать тумблер «Мобильный интернет».
Тут же, кстати, есть и настройка трафика — если вы знаете, что лимит бесплатного интернета ограничен, то введя значение предоставленного вам объема по условиям тарифа, телефон будет отслеживать его перерасход и сообщать об этом с помощью уведомлений.
Для того, чтобы отключить мобильный интернет, соответственно, нужно выключить режим «Мобильные данные».
Настройка по USB кабелю
Меня всегда удивляет, как новички придумывают весьма изощренные способы. Например, задают вопрос, как подключить интернет на телефон через USB модем по кабелю. Друзья, модем предназначен для использования со смартфоном или wifi роутером. Есть такие модели 4G модемов, которые сами по себе могут раздавать интернет по беспроводному сигналу, как маршрутизатор. Но подключить классически через USB кабель модем к смартфону, чтобы на нем работал интернет, невозможно!
По сетевому кабелю Ethernet
Еще один вопрос из разряда научной фантастики! Подключить телефон к интернету с помощью стандартного провода, который заведен в квартиру от провайдера, тоже на прямую не представляется возможным. Вам необходимо приобрести WiFi роутер, настроить раздачу его по беспроводному сигналу и подключиться со своего смартфона.
По Bluetooth
Наконец, последний вариант подключения интернета на телефон — через Bluetooth. Для этого необходимо соединить смартфон с компьютером или ноутбуком, на котором есть интернет. Способ немного специфический, так как потребуется дополнительный софт, много настроек и права супер-пользователя (root-доступ) на мобильнике. Легче все-таки подключить смартфон к интернету одним из вышеперечисленных способов по WiFi или через мобильную сеть МТС, Мегафон, Теле 2, Билайн, Ростелеком и т.д.
Проверка настроек сети
На этом этапе нам нужно проверить настройки сетевой карты – какой IP зарегистрирован. Чтобы войти в настройки сетевой карты в операционной системе Windows XP, нажмите кнопку «Пуск», выберите раздел «Сетевые подключения». В Windows 7 и Windows 8 нажмите комбинацию клавиш Win + R. Откроется окно «Выполнить программу». Здесь нужно набрать фразу – панель управления.
Это откроет панель управления Windows, где вам нужно найти раздел «Сеть и Интернет».
Щелкните по нему левой кнопкой мыши. Откроется это окно:
Здесь нужно сразу в меню найти ссылку «Изменить параметры адаптера». Щелкаем по нему. Откроется окно со всеми доступными в системе сетевыми соединениями. Выберите желаемое соединение и щелкните его правой кнопкой мыши:
Выберите пункт меню «Свойства». Откроется окно свойств подключения к локальной сети:
Выберите «Протокол Интернета версии 4 (TCP / IPv4)» и дважды щелкните по нему левой кнопкой мыши. В большинстве случаев настройки IP находятся в автоматическом режиме:
Так изначально настроена система. Это сделано для того, чтобы компьютеру было легче подключиться к сети. Благодаря этому, если в сети есть DHCP-сервер, Windows получит от него IP-адрес, маску, адрес шлюза и DNS.
Но что делать, если в сети нет DHCP-сервера или он отключен в конфигурации? В этом случае вход в личный кабинет на 192.168.1.1 при автоматических настройках будет недоступен, так как IP будет взят из специальной подсети Microsoft – 169.xxx Само собой разумеется, что с таким адресом у вас не будет доступ к адресу WiFi роутера. Поэтому для входа в его конфигуратор необходимо вручную прописать IP – поставить галочку «Использовать следующий IP-адрес» и прописать адреса как на картинке:
То есть должно быть написано следующее:
IP-адрес – 192.168.1.2
Маска – 255.255.255.0
Шлюз – 192.168.1.1
Предпочтительный DNS-сервер – 192.168.1.1
Альтернативный DNS-сервер – 8.8.8.8
Мы зарегистрировали его, нажмите кнопку «ОК», чтобы изменения вступили в силу. Снова запустите браузер и попробуйте получить доступ к настройкам маршрутизатора в 192.168.1.1. Личный кабинет роутера пока недоступен ?! Что ж, идем дальше.
Вход в роутер 192.168.1.1 не открывается из-за подключения не к той сети wifi
Итак, первой причиной, по которой невозможно зайти в роутер по адресу https://192.168.1.1, является подключение не к той сети. Например, у вас несколько источников wifi сигнала — два маршрутизатора или точка доступа плюс усилитель. И у вас на компьютере в памяти находятся данные для коннекта к каждому из них, но после выхода из спящего режима ПК выбрал не ту сеть.
Также часто бывает, что в соседских квартирах работают роутеры одного и того же производителя. И по умолчанию их сигналы не защищены паролем и имеют схожие названия. По ошибке легко можно подключиться к чужой сети, вместо своей. Хотя, я сегодня слабо себе представляю, чтобы кто-то работал с незапароленным wifi, так что этот вариант скорее из области фантастики.
Вход с компьютера по кабелю
В комплекте к роутеру обычно идёт патч-корд, предназначенный для подключения устройства к компьютеру. Этим кабелем нужно соединить разъём сетевой карты вашего ПК с одним из LAN-портов роутера. На большинстве моделей их четыре. Подключать кабель можно к любому.
Настройка компьютера
Для того, чтобы компьютер успешно подключился к роутеру через кабель, нужно настроить сетевое подключение. На современных роутерах по умолчанию включена служба DHCP. То есть маршрутизатор автоматически присваивает IP-адреса подключаемым к нему устройствам. Но для этого в параметрах сетевой карты вашего ПК должна быть включена опция «Получить IP-адрес автоматически».
Автоматическое получение IP-адреса
Откройте «Центр управления сетями и общим доступом» на вашем компьютере. Это можно сделать нажав на настройки сети в правом нижнем углу экрана. И после этого открыть параметры сети или пункт подключения.
В открывшемся окне нажимаем на Ethernet.
Появится окно состояния ethernet сети, переходим в его свойства. В открывшемся окне выбираем компонент «IP версии 4 (TCP/IPv4)» и переходим в свойства, как показано на правом скриншоте.
Здесь нам надо выставить галку в пункте получения IP-адреса автоматически. И нажимаем OK.
Выставленные настройки вступят в силу только после того, как вы закроете окно свойств ethernet.
Задание IP-адреса вручную
Если почему-то не удаётся подключиться к роутеру с использованием этих параметров, пропишите IP‑адрес вручную. Возможно, на нем не включена служба DHCP.
Откройте свойства протокола IP версии 4. Но в этот раз установите галочку в пункте «Использовать следующий IP-адрес». Адрес должен быть в диапазоне IP-адресов вашего роутера. То есть, если у роутера адрес 192.168.0.1, то для сетевой карты нужно прописывать, например, 192.168.0.2 или 192.168.0.5. Адрес вашего роутера указан на наклейке в нижней части устройства. Маска подсети по умолчанию – 255.255.255.0. Основной шлюз – IP-адрес вашего роутера.
Если всё сделано правильно, в нижнем правом углу экрана вашего ПК появится значок активного сетевого подключения. Поздравляем, вы успешно подключили компьютер к роутеру. Можно переходить к выполнению настроек.
Вход в меню
Для входа в веб-интерфейс роутера впишите его IP в адресную строку браузера на вашем ПК и нажмите ENTER. Появится окно запроса логина и пароля. Их можно посмотреть там же, на наклейке, рядом с IP-адресом.
Если логин и пароль введены верно, то удастся войти в личный кабинет роутера — загрузится главная страница панели администрирования устройства. Здесь можно настроить локальную сеть, доступ к интернету и другие параметры. Подробно настройка различных моделей роутеров рассматривается в отдельных статьях на нашем сайте.
Если случится такое, что по указанному на наклейке адресу не удастся подключиться, попробуйте использовать стандартные IP-адреса, такие как 192.168.0.1 или 192.168.1.1.
Если и это не поможет, то, возможно, заводские настройки роутера были уже изменены. В этом случае можно попытаться его сбросить к стандартным настройкам.
Проверяем активность сетевого подключения.
Чаще всего причиной недоступности роутера является отключенный от него сетевой кабель.
При этом не обязательно, чтобы кто-то специально вытаскивал кабель – разъем может просто отойти на миллиметр от разъема сетевой карты и ничего не выйдет. Обязательно проверьте целостность кабеля – возможно, он где-то защемлен или каким-то образом поврежден
Также обратите внимание, что кабель LAN должен быть подключен к порту LAN устройства, а не к порту WAN
В противном случае через порт WAN вы не сможете получить доступ к 192.168.1.1. Этот порт используется для подключения кабеля ISP. Но только!
Что такое роутер и зачем нужен?!
Итак, современный роутер — это специальный компьютер, заточенный на работу с сетью и выполнение задач, связанных с выходом в Интернет и передачей данных в сети. Самые мощные и дорогие маршрутизаторы используются в сетях Интернет-провайдеров. К примеру, вот так выглядит маршрутизатор Cisco 7606-S:

Этот роутер можно встретить практически у любого крупного провайдера.
А вот более простой экземпляр — Сisco 2811:
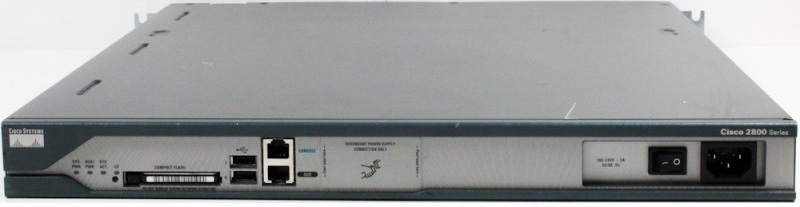
Такие маршрутизаторы стоят в стойках с сетевым оборудованием на различных заводах, у крупных и средних компаний.
А вот это уже более простые и знакомые практически каждому офисные и домашние роутеры SOHO-сегмента:

Аббревиатура «SOHO» расшифровывается как «Small office/home office», что в переводе означает «малый офис / домашний офис». Думаю Вам уже понятно, что роутеры такого уровня «живут» в офисах мелких фирм и в наших с Вами квартирах и домах.
Размеры домашних роутеров могут быть разные: от габаритов приличного размера до карманных «малышей». Вот, например, так выглядит 3G-роутер:

Но даже у такого маленького устройства есть свой процессор, оперативная память, flash-память и своя операционная система. То есть, фактически, это целый компьютер — самостоятельное сетевое устройство со своим IP-адресом в локальной сети.
В двух словах, смысл работы обычного домашнего WiFi роутера заключается в том, чтобы подключиться к сети провайдера и раздать доступ в Интернет всем подключенным к нему устройствам: компьютер, ноутбук, телефон, планшет, СМАРТ-ТВ телевизор и т.д.
Процедура настройки роутера включает в себя последовательное конфигурирование подключения к Интернету и домашней беспроводной сети Вай-Фай. В 90% случаев на этом всё и заканчивается. Занимает это от силы 5-10 минут.
Модем это роутер или нет?
Особая специфика работы сетевых устройств порождает ряд трудностей с которыми сталкиваются обычные пользователи и совершают ряд ошибок.
Основная ошибка, которую совершают многие пользователи, заключается в том, что считают USB-модемы — роутерами. Это не совсем так.

Конечно, сейчас есть модели типа Huawei E8372 со встроенным WiFi-модулем, которые умеют не только подцепиться к провайдеру, но и раздать Интернет по Вай-Фаю. Но и в этом случае это устройство можно лишь с большой натяжкой назвать роутером. В большинстве своём USB-модемы 3G/4G не являются самостоятельными устройствами и работают только в тандеме с компьютером или ноутбуком.
То же самое относиться к ADSL USB-модемам и оптическим медиаконвертерам:

Эти устройства не являются самостоятельными и не умеют «раздавать» Интернет на несколько клиентов, а просто организуют канал для подключенного через них других устройств. Надеюсь понятно написал!
А существует ли драйвер для роутера?
Ещё одна распространённая ошибка — это поиск роутера как устройства в диспетчере устройств Windows. Само собой, не обнаружив там ничего, пользователь начинает сначала искать драйвер на диске, а затем бороздить просторы Интернета с вопросом как найти драйвера для роутера. Запомните, что роутер — это самостоятельное устройство и никаких драйверов для роутера не нужно. Компьютер к нему подключается через сетевой адаптер (кабельный или Wi-Fi) и взаимодействует уже на равных без каких-либо драйверов!
Доступ к роутеру: настраиваем с любого IP
В панели управления роутера нужно найти в меню раздел, посвященный безопасности. Затем открываем подраздел
«Трансляция сетевых адресов (NAT)». Необходимо создать правила трансляции адресов. Доступ к панели управления маршрутизатора будет осуществляться через протокол http. Как вариант, можно применять telnet, но данная технология считается устаревшей.
Применяться будет стандартный для протокола http порт 80. Как создается правило доступа:
- Интерфейс – нужно выбрать пункт, где у нас применено подключение к провайдеру.
- К примеру, выбираем ISP. Для вашего случая уточнить тип подключения можно в договоре, который вы заключили с провайдером.
- В пункте «Перенаправить на адрес» должен быть прописан IP нашего маршрутизатора.
- В графе «Новый номер порта назначения» указываем 80.
- Обязательно подтверждаем и сохраняем внесенные изменения, нажимая на «Сохранить».
- Выполняем перезагрузку маршрутизатора.
Теперь, чтобы войти в роутер извне. Нужно зайти на веб-сайт 2IP и прописать так называемый «белый» IP-адрес маршрутизатора.
Что делать, если роутер недоступен по http://192.168.1.1
1. Проверка настроек TCP/IP на роутере.
На Вашей сетевой карте могут быть прописаны IP-адреса из другой подсети, отличающейся от используемой роутером. Чтобы это исключить — проверяем настройки TCP/IP. Для этого надо попасть в Центр управления сетями и общим доступом. Как это сделать смотрите в спойлере.
| Spoiler Inside | ВыборПоказать> |
|---|---|
Выбираем сетевое подключение, через которое подключен роутер и кликаем на нем правой кнопкой мыши.
В открывшемся меню выбираем пункт «Свойства».
В окне свойств подключения по локальной сети выбираем компонента Протокол Интернета версии 4 (TCP/IP v4) и кликаем на нем дважды. Откроется ещё одно окно, в котором надо поставить галки Получить IP автоматически и Получить адреса DNS-серверов автоматически. Нажимаем ОК и закрываем окно.
Пробуем зайти в настройки роутера.
Если не получается — смотрим: присвоился ли сетевой карте IP-адрес или нет. Для этого на сетевом подключении кликаем правой кнопкой мыши и выбираем пункт «Состояние»:
В открывшемся окне состояния сетевого подключения нажимаем кнопку «Сведения». В окне «Сведения о сетевом подключении» смотрим в поле Адрес IPv4, шлюз по умолчанию и адреса DNS.
Если поля пустые, либо IP-адрес из сети 169.254.Х.Х — это значит, что на роутере скорее всего не включен DHCP-сервер и IP-адрес надо прописывать вручную. Для этого опять идем в «Свойства подключения по локальной сети» >>> «Протокол Интернета версии 4» и прописываем IP-адрес из подсети 192.168.1.1:
Нажимаем кнопку OK.
Пробуем снова сделать вход в личный кабинет роутера через веб-браузер
2. Сайт роутера недоступен из за настроек Прокси-сервера.
Если Ваш компьютер, до подключения к роутеру, работал в локальной сети, то возможно у него, в настройках браузера прописан прокси-сервер. Для браузеров Internet Explorer, Google Chrome или Яндекс.браузер настройки прокси прописываются в системной консоли «Панель Управления» >>> «Свойства» обозревателя. Открываем вкладку Подключения:
Нажимаем кнопку настройка сети и снимаем галку «Использовать Прокси-сервер», если она установлена. нажимаем «ОК».
Пробуем зайти в личный кабинет WiFi роутера.
3. Браузер или IP роутер заблокированы брандмауэром
Бывает и такое, хотя редко. Сначала пробуем зайти на роутер с любого другого браузера. Если не получается — пробуем на время останавливать работу системы безопасности и отключаем брандмауэр Windows. Как это сделать? В панели управления выбираем раздел «Система и безопасность» >>> «Брандмауэр Windows».
В меню справа ищем пункт «Включение и отключение брандмауэра Windows» и кликаем по нему:
Полностью отключаем брандмауэр и нажимаем кнопку ОК.
Снова пробуем войти в настройки роутера через браузер.
Если после всех этих манипуляций зайти в настройки роутера по IP-адресу у Вас не получается — возможен вариант, что у Вас просто-напросто заглючил Ваш Wi-Fi роутер. Тут уже остается только одно — сбрасывать его настройки с помощью кнопки «ресет».
Кнопку надо при работающем роутере зажать чем-то острым на 10 секунд, после чего отпустить. Дождаться перезапуска маршрутизатора и после этого снова проверять доступ на сайт роутера. К сожалению, после этих манипуляций Вам придется настраивать заново подключение к Интернету и WiFi.
Таблица адресов популярных моделей
| Модель | Адрес входа | Логин | Пароль |
|---|---|---|---|
| ASUS | router.asus.com | admin | admin |
| 192.168.1.1 | |||
| D-Link | 192.168.0.50 192.168.0.1 192.168.0.20 |
admin | admin |
| admin | password | ||
| admin | нет пароля | ||
| D-Link | D-Link | ||
| user | user | ||
| user | нет пароля | ||
| без логина | admin | ||
| без логина | public | ||
| без логина | private | ||
| HuaweiHonor | 192.168.8.1 192.168.1.254 192.18.0.1 |
admin | admin |
| user | user | ||
| TMAR#HWMT8007079 | нет пароля | ||
| Mercusys | 192.168.1.1 mwlogin.net |
admin | admin |
| admin | нет пароля | ||
| Netis | 192.168.1.1 netis.cc |
admin | admin |
| admin | нет пароля | ||
| admin | password | ||
| Tenda | 192.168.0.1 | admin | admin |
| 192.168.0.2 | |||
| 192.168.0.10 | |||
| 192.168.0.11 | |||
| 192.168.0.20 | |||
| 192.168.0.100 | |||
| 192.168.0.150 | |||
| 192.168.1.2 | |||
| 192.168.1.100 | |||
| 192.168.1.110 | |||
| TP-Link | 192.168.0.1 192.168.1.101 192.168.1.23 192.168.1.110 192.168.1.199 192.168.178.1 tplinkwifi.net tplinklogin.net |
admin | admin |
| admin | ttnet | ||
| root | admin | ||
| ZyxelKeenetic |
my.keenetic.net 192.168.1.1 1.1.1.1 10.0.0.0 10.10.3.36 192.168.0.0 192.168.1.3 192.168.1.32 192.168.1.33 192.168.1.34 192.168.1.64 192.168.1.253 192.168.1.254 192.168.2.0 192.168.2.1 192.168.3.1 192.168.5.1 192.168.5.2 192.168.10.0 192.168.10.1 192.168.255.0 10.255.255.255 |
admin | admin |
| без логина | 1234 | ||
| root | 1234 | ||
| admin | 1234 | ||
| 1234 | 1234 | ||
| webadmin | 1234 | ||
| без логина | admin | ||
| supervisor | supervisor |
Не помогло




