Как раздать wi-fi с компьютера на телефон
Содержание:
- Как раздать интернет с Андроида на Windows по Bluetooth?
- Bluetooth-модем
- Как установить пароль на вай-фай с айфона
- Как раздать интернет на компьютер с телефона iOS
- Телефон, как ретранслятор интернет-сигнала
- Проверка наличия Wi-Fi-адаптера и актуальности драйвера
- Используем соединение по Wi-Fi
- Инструкция для Windows Phone
- Подключение ноутбука к сети Wi-Fi, созданной смартфоном
- Как обойти запрет на раздачу интернет
- Как передать интернет с телефона на ноутбук через USB
- Как с телефона Android раздать интернет на компьютер
- Как с телефона на телефон раздать интернет
- Раздаем WiFi с компьютера с помощью приложения для беспроводного адаптера — режим точки доступа (Soft AP) TP-LINK
- Использование функции Мобильный хот-спот в Windows 10
- Как подключить Wi-Fi на телефоне
- Как раздать вай фай с телефона виндовс
- Через Bluetooth
Как раздать интернет с Андроида на Windows по Bluetooth?
Еще более экзотический, на мой взгляд, способ раздать интернет с Android на Windows, это подключить смартфон к компьютеру или ноутбуку по Bluetooth. Если честно, то в нем я вижу одни минусы:
- Во-первых, у Bluetooth гораздо меньшая скорость передачи данных, чем у WiFi или кабельного подключения
- Во-вторых, бесплатно раздать интернет по блютуз можно только на ноутбук. Для компьютера все равно придется покупать отдельный USB адаптер Bluetooth. Так уж лучше сразу приобрести WiFi адаптер, или же по-старинке подключить смартфон по USB кабелю.
- В третьих, настроить Bluetooth соединение между телефоном и ноутбуком (компьютером) на Windows намного сложнее и требует гораздо большего количества шагов. У новичков не всегда даже это получается с первого раза
Как понимаете, вариант не из самых удобных, поэтому заострять на нем внимание здесь я не буду. Более подробно про настройку смартфона в качестве Bluetooth модема для компьютера я написал в другой статье
Bluetooth-модем
Если в принимающем устройстве не работает модуль беспроводной связи, стоит попробовать раздать Интернет с телефона, подключённого в качестве модема Bluetooth. При этом не обязательно отключать смартфон от сети Wi-Fi и прекращать им пользоваться: достаточно проследить, чтобы расстояние между приёмником и передатчиком не превышало 1–1,5 метров.
Чтобы раздавать Интернет на компьютер или ноутбук с помощью телефона, понадобится:
Снова зайти в подраздел «Мобильная точка доступа и мобильные сети».
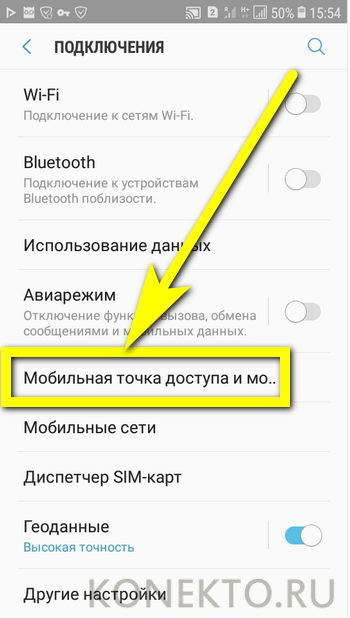
Передвинуть ползунок напротив надписи «Bluetooth-модем» в положение «Включено».
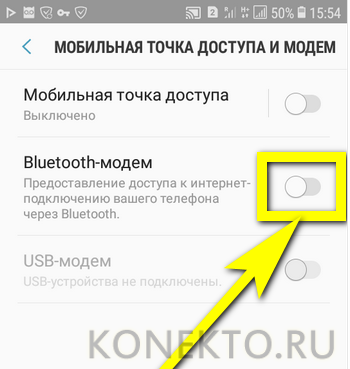
Настроить соединение, тапнув по заголовку.

Если в списке подключаемых нет ни одного планшета, компьютера или ноутбука, необходимо проверить, включён ли на них приёмопередатчик Bluetooth, после чего.
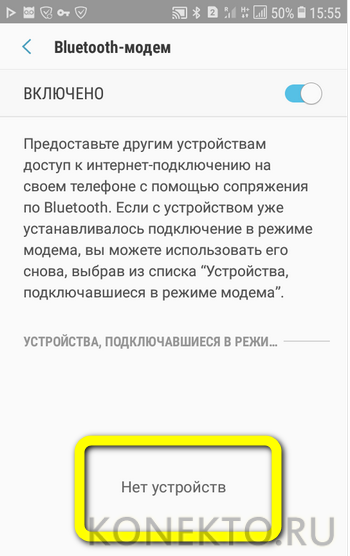
Попробовать снова сопрячь устройства.
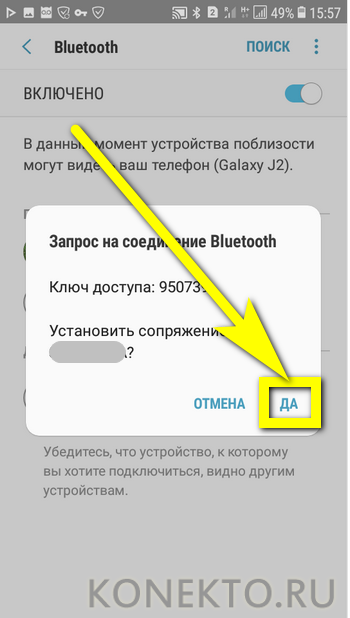
Теперь, выбрав в списке доступных «получателя», владелец телефона на Андроиде сможет раздавать Wi-Fi, превратив свой аппарат в полноценный модем.
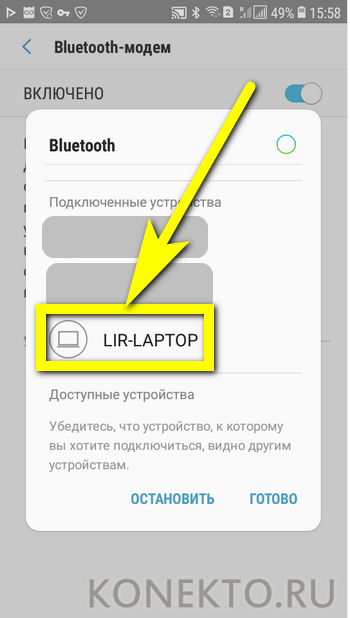
Отключается опция точно в том же порядке, в каком включается: достаточно вернуть ползунок в положение «Неактивно».
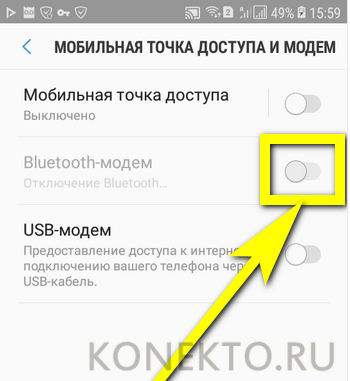
Как установить пароль на вай-фай с айфона
Чтобы ваш мобильный трафик не съели нежеланные гости сети, на Wi-Fi надо поставить пароль.
- Снова откройте раздел «Режим модема» и выберите пункт «Пароль Wi-Fi».
- Введите надежный ключ — он должен быть не короче 8 символов. если вы уверены, что никто чужой к вам не подключится — например, находясь дома или на своем дачном участке, — просто введите в качестве пароля восемь нулей или единиц (чтобы уж точно его не забыть).
Если вы раздаете Wi-Fi с айфона на свои устройства Apple — например, на iPad или MacBook, — то можете воспользоваться технологией Instant Hotspot. Она позволяет подключать свои гаджеты к сети без ввода пароля. Для этого надо, чтобы все устройства использовали один Apple ID, а также имели включенный Wi-Fi и Bluetooth.
Как раздать интернет на компьютер с телефона iOS
Для обладателей «яблочных» гаджетов (Айфон, Айпад) есть другая инструкция, чтобы раздать вай-фай:
- заходите в настройки оборудования;
- выбираете параметры сотовой связи;
- ставите «Режим модема» в состояние «Включено»;
- прокручиваете страничку настроек вниз, до появления раздела настроек модема;
- в поле APN вписываете вашего провайдера, его наименование и код сопряжения (например, для сети МТС все три характеристики имеют значение «mts»), эти сведения вы можете узнать у своего оператора;
когда впишите данные, в настройках будет показан новый пункт режима модема — активируете его;
Теперь свободно подключаетесь к iPhone со своего компьютера или чего-то другого.
Как видите, раздать wi-fi можно и с Айфона.
Телефон, как ретранслятор интернет-сигнала
Технология излучения сигнала по типу Wi-Fi напрашивалась для реализации в смартфонах изначально. Препятствием служила, как ни странно, коммерческая составляющая, а точнее, изначальная дороговизна интернет-соединения посредством сигнала сотовой сети. Однако эта болезнь удачно вылечилась конкуренцией на рынке телекоммуникационных услуг. Цена за мегабайт трафика «просела» настолько существенно, что в некоторых местах стало экономически выгоднее сидеть в интернете, используя именно мобильный интернет. Требовалось лишь технологическое оформление: нужно было создать стандарт соединения, который бы сделал способ обмена сигналами между различными потребителями, универсальным. В этом случае изначальный потребитель-смартфон становится передатчиком, что впрочем, не исключает возможность использования получаемого сигнала для его собственных нужд.
Если не требуется большой радиус действия, то энергетика «проекта» вполне вписывается в емкость используемых в смартфонах аккумуляторов, чтобы функционировать без подзарядки, к примеру, в течение суток.
Технологическое оформление означает, главным образом, подготовку адаптированного всеми разновидностями смартфонов программного обеспечения. Оно должно создать стандартные алгоритмы для всех пользователей. А точнее, позволят им оперативно найти и осуществить активацию этой функции в дереве меню настройки.
Самым сложным в этом плане стала стандартизация программного обеспечения под различные платформы. Пожалуй, единственное, что подлинно объединяет разные платформы между собой, — это идеология двоичного кода программирования. Все остальное: настройки, возможности – все врозь. На настоящий момент существует два самых распространенных непримиримых «лагеря»:
- IOs;
- Android.
Поэтому распространение Wi-Fi посредством смартфонов в свое время было в сильной зависимости от согласования бесконечных протоколов программного обеспечения для стандартизации процесса установления беспроводной ретрансляции интернет-сигнала.
Процесс раздачи интернета со смартфонов на различных программных платформах можно сравнить с полетом на самолете:
- если в случае с Android пользователя можно сравнить с пилотом самолета, который сам выбирает свой курс и характеристики полета (т.е. самостоятельно настраивает параметры своего смартфона),
- то в случае с IOs пользователь – это пассажир бизнес класса: ему достаточно комфортно, но на параметры полета он влиять не может (принцип закрытой архитектуры в программировании на данной платформе позволяет пользоваться только тем, что предусмотрели разработчики IOs).
Проверка наличия Wi-Fi-адаптера и актуальности драйвера
Прежде чем заниматься поиском способов раздачи вайфая, убедитесь, может ли конкретно ваш ноутбук раздавать Wi-Fi. Для этого необходимо проверить присутствие беспроводного адаптера в конструкции и драйверов (специального ПО для корректной работы комплектующих). Сначала рекомендуем заглянуть в спецификацию. В разделе «беспроводная связь» должна быть надпись Wi-Fi, что говорит о наличии компонента.
Другой вариант – найти свою модель в онлайн-магазине. Перейдите на вкладку характеристики, а затем поищите аналогичный раздел, описывающий средства связи лэптопа с внешним миром. Набирайте модель четко со всеми буквами и цифрами. У отдельных продуктов есть разные комплектации, отличающиеся всего несколькими параметрами.
Если документация утеряна, а в Интернете найти информацию не удалось, используйте диспетчер устройств:
Второй важный пункт – наличие драйверов. При беспроблемном подключении к точкам вайфай можно не обновлять драйвер. Если возникли проблемы, советуем поставить последнюю версию от производителя. Сделать это можно двумя способами:
в диспетчере устройств кликните ПКМ по адаптеру «Обновить драйверы»;
самостоятельно зайдите на сайт производителя, укажите свою модель и тип ОС, загрузите инсталлятор, а затем запустите его.
После установки требуется перезагрузить переносной компьютер. Проверьте работоспособность вайфай, подключитесь к точке беспроводным путем. После всех описанных настроек можно раздавать через ноутбук Интернет.
Используем соединение по Wi-Fi
Раздавать с телефона вай фай достаточно просто и быстро. Раздача производится на любое устройство поддерживающее работу с сетями. На раздающем устройстве обязательно должен быть мобильный интернет и настроен доступ к сети. Операторы сети ограничивают бесплатное пользование такого способа раздачи интернета и при больших объёмах передачи предупреждают о ежедневной оплате услуги.
Создаем точку доступа на Android
Для того, чтобы понять, как раздавать интернет с Андроида, стоит разобраться в меню и осуществить следующие действия:
- Открываем меню сотового, находим шестерёнку — знак настроек.
- Нажимаем настройки, выбираем «Ещё…».
- В меню беспроводных сетей необходимо выбрать «Режим модема».
- Настройки дают возможность определить через что будет раздача — Wi-Fi/Bluetooth. Нам нужна точка Wi-Fi, а чтобы их изменить, нужно выбрать «Настройки точки доступа».
- Настраиваем точку доступа
- Обязательно заходим в управление разрешёнными устройствами и ставим галочку в «Подключать все устройства» без этого раздать wifi с Андроида не получится.
- Смотрим имя, если нужно – меняем, устанавливаем пароль.
- Ставим значок в точке Wi-Fi.
- Должно появиться сообщение об активности точки.
- Открываем устройство, которое необходимо подключить, в нашем случае с ОС Windows Phone, выбираем настройки.
- Открываем «Общий интернет».
- Находим соединение с Андроид.
- Вводим пароль.
- Устанавливается соединение, Windows Phone подключен к Андроиду.
- В параметрах точки доступа можно посмотреть подключенные устройства.
- Доступны подробные сведения о каждом подключенном устройстве.
Инструкция для Windows Phone
Как раздавать интернет с телефона с ОС Windows Phone? Общий принцип схож с Андроидом:
- В меню выбираем «Настройки».
- Нажимаем «Общий интернет».
- Меню дают возможность определить через что будет раздача — Wi-Fi/Bluetooth. Выбираем общий доступ по Wi-Fi».
- В параметрах можно менять название и пароль.
- Включаем.
- Открываем устройство, которое необходимо подключить, в нашем случае с ОС Андроид, выбираем настройки.
- Ищем Wi-Fi устройство Windows Phone и нажимаем «Подключить».
- Вводим пароль. Андроид подключается к Windows Phone. В параметрах Windows Phone отображаются сведения о подключенных устройствах.
Раздаем интернет с телефона на iOS
У «айфона» очень подробная инструкция о том, как раздавать с телефона вайфай. Раздачу можно осуществлять с телефона на ноутбук, ПК, планшет или другое устройство:
- Открываем «Настройки».
- Нажимаем «Режим модема».
- Меню дают возможность определить через что будет раздача — Wi-Fi/Bluetooth. Нам нужно «Для подключения через Wi-Fi».
- Включаем «Режим модема». Далее в устройстве, которое необходимо подключить, вводится код.
Необходимые действия на ПК или ноутбуке
Для того, чтобы раздать интернет с телефона на компьютер достаточно USB шнура или подключенного к компьютеру Bluetooth. Для установки точки доступа на ПК необходимо:
- Настроить на сотовом передачу через USB или Bluetooth (об этом чуть ниже). ПК найдёт новую сеть и предложит выбор размещения.
- После выбора ПК применит параметры.
- Покажет пароль для пользования.
- В настройках сети это выглядит так.
Инструкция для Windows Phone
Хоть Windows Phone и имеет много отличий от Android и iOS, опция быстрой раздачи интернета в этой операционной системе такая же простая, как и в предыдущих вариантах.
Следуйте инструкции:
- Откройте Настройки и зайдите в окно «Беспроводные сети»;
- Далее зайдите в «Дополнительно»и выберите поле «Режим модема», предварительно активировав мобильную сеть;
Рис.7
Выберите тип раздачи сети «Wi-Fi роутер», USB-модем или Bluetooth-модем. Самый быстрый и удобный вариант – это Wi-Fi. Он не требует беспроводных подключений и обеспечивает более высокую скорость загрузки веб-страниц;
Рис.8
Нажмите на нужное поле и придумайте Имя сети, её Пароль. В окне «Пользователи» вы можете контролировать, сколько устройств на данный момент подключено к сети и сможете заблокировать нежелательных юзеров.
Рис.9
Настройки
В Windows Phone пользователям доступны расширенные настройки раздачи сети по Wi—Fi
Настройка полосы пропускания. Вы можете самостоятельно определить максимально допустимый уровень скорости соединения. Для этого нажмите на поле «Полоса пропускания» и выставьте лимит. В дальнейшем можно посмотреть статистику использования подключения;
Рис.10
Настройка WPS – способа подключения к вашей сети. Это может быть ПИН-код или нажатие на Push-кнопку. Если на втором гаджете есть специальная кнопка WPS, достаточно просто активировать точку доступа на вашем Windows Phone и нажать на эту клавишу на другом гаджете. Соединение будет установлено автоматически без ввода паролей;
Рис.11
Энергосбережение. Это окно надстройки позволяет настроить работу точки доступа, когда к ней не подключены клиентские устройства. Автоматическое отключение позволит сэкономить заряд аккумулятора. Вы можете настроить деактивацию раздачи интернета через 5, 10 или 15 минут бездействия. Также, можно запретить выключать соединение, но это увеличит расход батареи в среднем на 20%-30%.
Рис.12 – настройка энергосбережения при работе с точкой доступа
Обратите внимание, на Windows Phone можно задавать лимит трафика. Эта опция будет полезна тем, у кого пакеты услуг сотового оператора сильно ограничены
Эта опция будет полезна тем, у кого пакеты услуг сотового оператора сильно ограничены.
Лимит не позволит превысить указанное вами количество трафика и сохранит для других пользователей возможность зайти в интернет:
- Зайдите в окно настроек и перейдите в раздел «Приложения»;
- Кликните на «Контроль данных»;
- Выберите «Задать лимит». Затем укажите период работы ограничения (день, неделю или месяц), а также допустимое количество мегабайт.
Фоновую передачу данных отключать не стоит. Это может стать причиной ошибок при подключении к точке доступа.
Скорость соединения на клиентских устройствах может немного понизиться, но так происходит из-за дополнительной фильтрации контента, который потребляет много трафика.
Рис.13 – настройка лимита подключения
Подключение ноутбука к сети Wi-Fi, созданной смартфоном
Ноутбук начнет воспринимать сигнал интернета только тогда, когда вы ему укажете на наличие новой сети Wi-Fi. Нет, саму сеть-то он увидит и сам, но вот только получать с нее сигнал сможет только после введения пароля при конкретизации настроек сети
Помните, что вы вводили, когда настраивали раздачу на смартфоне? Нет? Тогда поставьте в смартфоне галочку на позиции «Показать пароль» — и помнить не придется! Вообще, разработчики Android проявляют излишнее внимание к весьма редким гипотетическим ситуациям, которые могут возникнуть со смартфонами на их платформе. Возможно, и не стоит скрывать пароль…
В правом нижнем углу экрана ноутбука находится пиктограмма интернет-соединений и доступных сетей. Выберите вашу созданную вами сеть. Она называется так, как прописано в позиции наименования устройства-раздатчика (SSID). Система затребует пароль, но об этом было сказано чуть выше. После ввода нажимаем «Подключить». Ваш ноутбук подключен через Wi-Fi к интернету через смартфон.
Видео о том как сделать Wi-Fi роутер из вашего телефона на базе Android:
Как обойти запрет на раздачу интернет
Чтобы обойти запрет на раздачу интернета с мобильного устройства, пользователю следует начать с изменения TTL-настроек. Как правило, этот способ срабатывает сразу. Однако есть и другие методы, например, обойти введенный оператором сотовой связи запрет на торренты. Для этого пользователю необходимо:
- Открыть приложение на стационарном устройстве (компьютере или ноутбуке).
- Зайти в настройки.
- Выбрать в настройках опцию «Bit Torrent».
- Активизировать раздел шифрования.
- Убрать галку с UPD трекера.
- Сохранить изменения.
После этого необходимо перезагрузить компьютер и попробовать снова раздать интернет с телефона. Обычно этот способ работает. Также после этого может увеличиться скорость интернета, поэтому будет легко скачивать файлы из программы-обменника.
Есть много способов обойти запрет и блокировку
Как передать интернет с телефона на ноутбук через USB
Передать интернет через провод также очень легко. При присоединении на телефоне появляется меню, где будут предложены следующие варианты:
- Зарядка.
- Передача файлов.
Зайдя в настройки гаджета необходимо найти Режим модема и нажать на иконку USB-модем.
Пошаговые действия будут выглядеть примерно так:
- После подключения телефона к компу через провод необходимо дождаться, пока установятся необходимые для работы драйвера. Это условие подходит только для новых устройств.
- В меню настроек необходимо открыть пункт «Сеть» и там выбрать «Беспроводные сети». В выплывающем окошке появится «Модем и точка доступа» и уже там выбирается пункт «Режим модема».
- После прохождения всех ступенек можно будет приступить к активации USB-модема.
- На экране компьютера отобразится новая доступная сеть.
Раздача с помощью USB кабеля
Данный способ подключения несколько сложнее, чем предыдущий. Но и использовать его можно не только для ноутбука, но и для стационарного компьютера. Также не требуется иметь вай-фай модуль.
Чаще всего программное обеспечение идет сразу в памяти телефона, но иногда оно прилагается в комплекте и располагается на дисковом носителе.
Следует обратить внимание, что те пользователи, кто использует Windows 8 и старше, все драйвера и необходимые программки будут скачивать самостоятельно
Как с телефона Android раздать интернет на компьютер
Для тех, кто является владельцем планшета или смартфона под управлением Андроид и хочет раздать wi-fi, инструкции достаточно просты. Тут есть предустановленная опция создания беспроводной точки соединения. Для активации этой функции необходимо перейти в экран настроек аппарата, а дальше раздать интернет вы можете следующим образом:
в появившемся окошке находите пункт «Точка доступа…», он может быть виден как сразу, так и после нажатия на «Еще…» (Дополнительно) — в зависимости о версии Андроид;
заходите в меню и активируете режим, а затем ниже переходите к детальной настройке:
в новом окошке настраиваете параметры соединения:
В этих параметрах в первую очередь следует указать имя сети (SSID) – его будут видеть остальные девайсы, если захотят к вам подключиться.
Обязательно стоит выбрать уровень защиты – от него обычно зависит безопасность и сложность созданного пароля. Вы можете оставить соединение открытым, тогда любой пользователь сможет подключиться, но я посоветую, перед тем, как раздать, закрыть его, потому как это может навредить вашему Самсунгу или аппарату другой марки. Дальше создайте защитный пароль для доступа к сети. После данных шагов можно будет раздать с телефона интернет на компьютер, ноутбук и другие типы оборудования, имеющий модуль wi-fi.
Диапазон частот лучше не менять (если есть такой параметр), иначе другие гаджеты могут не увидеть Вашу «раздачу».
Для того чтобы выполнить сопряжения, необходимо отыскать созданную сеть в разделе вай-фай соединения и прописать пароль. Для деактивации режима общего доступа нужно отключить точку в параметрах беспроводной сети мобильного аппарата.
Автор рекомендует:
- Как увеличить громкость на Андроиде через инженерное меню
- Как восстановить удаленные фото на Андроиде
- Как изменить мелодию звонка в Windows 10 Mobile, поставив на вызов свой трек
- Как поставить пароль на папку Виндовс
- Как проверить скорость интернета на компьютере Windows 7 / 8 / 10
Как с телефона на телефон раздать интернет
Есть 3 способа раздачи интернета с телефона
на телефон: через точку доступа Wi-Fi, через Bluetooth-передатчик или по USB-кабелю. Транслировать интернет можно с телефонов даже прошлых поколений,
если на телефоне есть СИМ-карта с настроенным мобильным интернетом (например: 2G, 3G, 4G). Остановимся
на приведенных выше способах более подробно:
- через точку доступа по технологии Wi-Fi. Этот способ самый современный и встречается чаще всего. Телефон выполняет функции беспроводной точки доступа для трансляции мобильного интернета другим устройствам. Такая функция обычно называется «Режим модема» и доступна на всех современных мобильных операционных системах, например: Android, iOS, Windows Phone. Отметим, что Windows Phone – менее популярная ОС и ее поддержка со стороны производителя на данный момент окончательно прекращена. Подобным образом организуется виртуальная беспроводная сеть Wi-Fi между двумя аппаратами;
- через Bluetooth-передатчик. Перед раздачей требуется выполнить настройки и сопряжение по протоколу Bluetooth между телефоном, с которого будет транслироваться мобильный интернет, и телефоном, который будет являться интернет-приемником, по инструкциям к обоим аппаратам. Затем в меню «Режим модема» нужно выбрать строку, по которой телефон-транслятор интернета будет использоваться в качестве Bluetooth-модема. Таким образом и обеспечивается беспроводная связь Bluetooth между двумя гаджетами;
- через USB-кабель. Отличие от предыдущих пунктов заключается в том, что нужно в меню «Режим модема» выбрать подключение через USB-модем.
Как раздать с телефона iPhone
Многие люди сталкиваются со следующей
проблемой: как раздать Wi-Fi-интернет со смартфона iPhone под управлением iOS на другие цифровые устройства: компьютер, ноутбук, телефон, планшет, плеер
и другие гаджеты. И такая функция в ОС iOS существует и называется «Режим модема». Достаточно включить этот режим, и
телефон iPhone становится виртуальной беспроводной точкой
доступа, способной выполнять часть функций Wi-Fi-маршрутизатора.
Алгоритм действий по настройке смартфона iPhone для работы в качестве точки доступа Wi-Fi выглядит следующим образом:
- необходимо, чтобы в iPhone была вставлена SIM-карта с современным мобильным интернетом по выбранному тарифному плану (например, 3G или LTE). Желательно, чтобы интернет по тарифу был безлимитным;
- далее открываем меню «Настройки» и заходим в раздел «Сотовая связь». Активировать передачу сотовых данных;
- далее активируем «режим модема» в ОС iOS, и смартфон начинает работать как точка доступа Wi-Fi, к которой могут подключаться компьютеры, ноутбуки и разнообразные гаджеты. Если Wi-Fi отключен, то iPhone попросит его задействовать;
- в окне с настройками режима модема необходимо установить пароль для подключения к сети Wi-Fi. Интерфейс iOS также предложит пароль по умолчанию, который довольно сложен для набора при подключении к сети нового устройства. Также при желании можно поменять имя Wi-Fi-сети;
- компьютеры, ноутбуки, смартфоны, планшеты и другие гаджеты могут подключиться к нашей беспроводной сети Wi-Fi, если пользователь знает имя и пароль точки доступа.
Отметим, что таким же образом iPhone может транслировать интернет по беспроводной сети Bluetooth (более медленный способ, чем Wi-Fi) или по специальному кабелю (подходит для передачи данных на компьютер, не имеющий Wi-Fi-адаптера).
Как сделать раздачу с iPad
Поскольку планшеты iPad, как и смартфоны iPhone, выпускаются одним
производителем (американской компанией Apple) и функционируют на базе операционной системы iOS, настройка трансляции мобильного интернета с iPad аналогична iPhone. Данную информацию
читатель может легко найти в прошлом пункте 5.
Раздаем WiFi с компьютера с помощью приложения для беспроводного адаптера — режим точки доступа (Soft AP) TP-LINK
В заключение хочу рассказать еще об одной полезной возможности беспроводного адаптера TP-Link, о которой иногда мало кто даже подозревает. Речь идет о работе wifi адаптера в качестве точки доступа — в режиме Soft AP Mode. Он удобен в том случае, когда необходимо раздать интернет с компьютера Windows на другие устройства по WiFi, а роутера у вас нет.
Некоторые из моделей ТП-ЛИНК, в частности мой Archer T4U, можно перевести в режим точки доступа и раздать интернет через wifi напрямую с компьютера или ноутбука на любой операционной системе — Windows 7, 8 или 10. При этом режим точки доступа на адаптере TP-Link умеет работать в двух вариантах вне зависимости от установленной версии Windows — 7,8 ли 10:
- Раздавать интернет с компьютера, который на него проведен по кабелю
- Одновременно принимать WiFi сигнал от роутера и ретранслировать на другие устройства
Последний особенно интересен, так как таким образом мы вполне можем использовать свой компьютер в качестве повторителя сигнала, расширяя зону приема wifi.
Как включить режим точки доступа на wifi адаптере TP-Link?
Для того, чтобы включить режим точки доступа на wifi адаптере TP-Link, сначала необходимо разрешить на компьютере использовать ваше кабельное подключение другим устройствам, иначе ничего не получится. Для этого идем в Windows в центр управления сетями в «Изменения параметров адаптера»
Находим то подключение, с которого надо расшарить интернет — по умолчанию кабельное подключение называется «Подключение по локальной сети». Я для удобства его переименовал по названию сетевой карты. Кликаем по нему правой клавишей мыши и заходим в свойства.
Переходим на вкладку «Доступ» и ставим две галочки на доступных пунктах, разрешающих использование этой сети другим пользователям.
Как раздать интернет с компьютера через WiFi адаптер TP-Link?
Для активации режима точки доступа открываем установленную с диска утилиту и заходим во вкладку «Advanced». Здесь находим раздел «SoftAP mode» и активируем флажок «ON».
После этого подтверждаем во всплывающем окне наше действие.
Теперь надо определиться, что необходимо раздать по wifi через адаптер TP-Link с ПК — интернет, подключенный по кабелю («Подключение по локальной сети») или вы одновременно хотите задействовать wifi адаптер для приема и раздачи сигнала («Беспроводное сетевое подключение»).
Также задаем данные для будущей беспроводной сети — SSID и пароль для подключения.
Жмем «Apply» для применения этих настройке и ждем сообщения об успешной активации точки доступа.
Бывает, что вместо него появляется сообщение об ошибке, связанной с автоматическим определением настроек подключения вашего компьютера к интернету, который вы будете раздавать (кабель или WiFi).
Для ее устранения в Windows заходим в «Центр управления сетями — Изменение параметров адаптера» и назначаем для выбранного типа расшаренного подключения вручную IP, маску и шлюз для коннекта к роутеру в соответствии с настройками вашей локальной сети.
После чего возвращаемся в утилиту и повторно сохраняем введенные данные.
Теперь с любого ноутбука или планшета можно увидеть новую сеть с заданными нами параметрами.
Тест скорости интернета
Мы решили также проверить скорость интернета, получаемого в двух режимах работы адаптера в роли точки доступа.
Для начала замерили скорость, когда адаптер раздает по WiFi интернет, подключенный к компу по кабелю.
После этого — выбираем в качестве источника «Беспроводное соединение», то есть когда адаптер будет принимать и раздавать интернет одновременно, и активируем этот режим.
Как видим, скорость стала вдвое ниже, что логично, так как теперь usb адаптер работает за двоих.
Из всего этого можно сделать вывод, что wifi адаптер USB TL-WN822N вполне достойное устройство, адекватно справляющееся со своими задачами. Для того, чтобы добиться от него максимальной производительности желательно использовать его в связке с роутером и другими адаптерами, поддерживающими аналогичную скорость работы до 300 МБит
Использование функции Мобильный хот-спот в Windows 10
Эту функцию могут использовать только обладатели операционной системы «Виндовс 10». Однако есть небольшое замечание – данная функция появилась только в юбилейной сборке 1607. Для систем более старых версий будет необходимо обновиться или использоваться другой способ. Выполнить обновление можно через «Центр обновлений» или, загрузив самостоятельно. Чтобы раздать Интернет c помощью мобильной точки, выполните следующее:
- Откройте «Пуск» и раздел «Параметры» (изображение шестерни).
- Перейдите в раздел настроек Wi-Fi.
- Выберите подраздел мобильный хот-спот. В меню будут показаны названия и пароль. Они заданы автоматически системой, но допускается изменение при необходимости.
- Далее укажите подключение, через которое открывается доступ к мировой паутине (Ethernet – для проводного) и разрешите использование, передвинув бегунок во включенное состояние.
- На этом создание завершено. Внизу отображаются смартфоны, которые подключились с их физическими адресами. Допускается не более восьми одновременно работающих гаджетов.
В отдельных вариантах функция не будет работать из-за конфликта IP-адресов. Попробуйте выставить их вручную или активировать DHCP. При системных ошибках проверьте компоненты Windows на целостность. Данная утилита – хороший повод перейти на «юбилейную десятку».
Как подключить Wi-Fi на телефоне
Каждый современный смартфон в своей начинке имеет Wi-Fi-модуль. Как правило, подключить устройство к Wi-Fi можно всего несколькими действиями. Воспользуйтесь меню быстрого доступа или подключитесь через настройки телефона. Подробнее об этих действиях для устройств под управлением iOS и «Андроид» будет рассказано далее.
На телефонах iPhone
В современных версиях операционной системы iOS есть меню быстрого доступа, которое вызывается свайпом вверх. Если телефон автоматически подключается к вашей домашней сети, то можете смело включать Wi-Fi через нижний тулбар. Нажмите на индикатор беспроводного подключения, чтобы он засветился и стал активен. После произойдет автоматическое подключение к известной сети.
Если вы подключаетесь первый раз к домашней или общественной сети, необходимо выполнить следующие действия:
- Перейдите в настройки iPhone (или iPad). Раздел имеет иконку шестеренки.
- Среди пунктов настроек выберите Wi-Fi. Переведите тумблер в активное состояние для включения вайфай.
- В окне появятся все активные беспроводные точки доступа, которые «словил» гаджет. Найдите среди них свою, а затем подключитесь, нажав на ее название.
Теперь вы знаете, как подключить вайфай на любом устройстве под управлением iOS.
Возможные проблемы и способы их решения
Бывают ситуации, когда телефон или планшет не подключаются к вайфай. Первая и самая распространенная проблема – точка доступа под паролем. Вам необходимо ввести его в соответствующем поле при подключении.
Если точка без пароля, но подключиться не удается, предпримите следующие шаги:
- проверьте наличие интернет-соединения, доступна ли сеть с компьютера или другого устройства;
- убедитесь, что вы достаточно близко находитесь к маршрутизатору;
- убедитесь, что включено автоматическое распределение IP-адресов (функция DHCP);
- перезагрузите роутер;
- выполните перезагрузку мобильного гаджета;
- сделайте сброс маршрутизатора.
Если другие устройства без проблем подключаются к вашей беспроводной сети, это значит, что проблема в конкретном мобильнике. Рекомендуем отнести его в сервисный центр на диагностику.
На Android устройствах
Несмотря на различия Android с iOS, принципиально подключение к вайфай выполняется по тому же принципу. Для доступа к быстрому меню сделайте на разблокированном экране свайп вниз, а затем нажмите соответствующий значок Wi-fi.
Пользователи могут активировать вайфай через настройки:
- Зайдите в настройки телефона.
- В разделе беспроводные сети нажмите на пункт WLAN (или Wi-Fi).
- Переведите бегунок в активированное состояние, а среди доступных сетей нажмите на нужную.
- Введите пароль, если система запросит его от вас.
Если возникли проблемы, выполните аналогичные действия, описанные в пункте решения проблем для iOS.
Если подключение к роутеру скрыто
Когда устройства подключились к вайфай, вверху появляется соответствующий значок. Однако в некоторых ситуациях подсоединиться к беспроводной сети невозможно, так как она скрыта. В списке поиска пользователь ее не обнаружит. Для подключения к скрытой беспроводной точке доступа выполните инструкцию:
- Зайдите в Wi-Fi-настройки, а затем включите его.
- Вызовите дополнительное меню (нажмите символ с тремя вертикальными точками или функциональную клавишу) и выберите «Добавить сеть».
- В следующем окне введите название скрытой сети, уровень ее безопасности и пароль (при необходимости). Нажмите «Сохранить».
Если все параметры введены верно, то телефон автоматически подключится к скрытой сети. Убедитесь, что вы находитесь в зоне ее покрытия.
Если отключена функция DHCP
При попытке соединения с роутером пользователь может увидеть неисчезающее сообщение «Получение IP-адреса». Каждое устройство, подключенное к маршрутизатору, получает свой IP-адрес. За функцию раздачи адресов отвечает DHCP (Dynamic Host Configuration Protocol). На некоторых роутерах он может быть отключен, поэтому следует активировать этот протокол вручную.
Для активации DHCP необходимо попасть в настройки роутера. О том, как это выполнить, подробно описано в последующем пункте «Доступ через веб-интерфейс». Как только вы попадете в настройки, найдите раздел DHCP (или аналог), а затем выберите подпункт Settings. В нем следует активировать надпись Enable (Включено). Нажмите «Сохранить» (Save) и перезагрузите устройство.
DHCP может отключиться из-за сбоя в роутере. Попробуйте выполнить полную перезагрузку. Нажмите на задней панели маршрутизатора кнопку с надписью reset, а затем удерживайте ее больше 5 секунд. Ваши настройки пароля собьются, но это позволит восстановить работу DHCP.
Как раздать вай фай с телефона виндовс
Windows 7, встроенный Wi-Fi, раздать интернет на android. Как раздать wi-fi с телефона: Windows.
Нужно получить строку команд с уровнем доступа не ниже администратора.
Запуск системы от имени администратора
Что б это сделать, нужно проследовать по пути: Пуск/cmd/запустить от имени админа и устроить такую команду.
А потом нужно выполнить ряд действий.
Настройки
В предоставленном случае «MS Virtual Wi-Fi» – имя непроводной сети, «Pass for virtual wi-fi»– пароль для доступа к предоставленной сети (вы сможете применить свои параметры).
На этом все.
Важно знать, что если ваше устройство не имеет возможности получить ip-адрес, и следовательно, включиться к созданной точке доступа, то в конфигурациях (телефона, КПК, ноутбука), на который мы хотим раздать интернет, вводят такое.
IP адрес : 192.168.2.2
Маска подсети: 155.255.255.0
Основной шлюз: 192.168.2.1
DNS: 192.168.2.1
И в соответствии этим «Беспроводное Сетевое Соединение 1» надлежит быть:
IP адрес: 192.168.2.1
Маска подсети: 155.255.255.0
DNS: 192.168.2.1
Через Bluetooth
В отличие от технологии Bluetooth, раздать вайфай можно даже с телефона на телевизор. Однако Bluetooth обладает рядом неоспоримых преимуществ, делающим его востребованным и по сей день:
- Последние версии протокола обеспечивают пропускную способность, сопоставимую с Wi-Fi;
- Меньшее энергопотребление;
- Можно пробросить WiFi вместо мобильных данных;
- Не требуется ввод пароля, достаточно одного сопряжения. Уровень безопасности персональной точки доступа Bluetooth эквивалентен Wi-Fi WPA2.
Android
Процесс активации точки доступа Bluetooth аналогичен вышеописанному с небольшой лишь разницей:
- выполняем действия: Настройки → Подключения → Мобильная точка доступа и модем;
- активируем строку «Bluetooth-модем».
Все готово для подключения других устройств. Рассмотрим на примере Samsung A7 сопряжение с раздающим смартфоном:
переходим в «Настройки»;
- открываем раздел «Подключения»;
- затем «Bluetooth»;
- ищем нашу точку для подключения;
- нажимаем на ее название. Система запросит сопряжение, выдав на экран контрольные цифры. Их нужно ввести на раздающем смартфоне и на устройстве-клиенте. После этого подключение будет установлено.
iPhone
Для владельцев iPhone компания Apple предусмотрела удобный интерфейс, который позволяет активировать режим модема из единого меню. Чтобы начать раздачу Интернета при помощи Bluetooth, нужно повторить тот же порядок действий, что и в случае с Wi-Fi:
Настройки → Сотовая связь → Режим модема
На экране отобразится краткая инструкция по использованию каждого режима раздачи трафика.
Остается только создать пару между устройствами и можно пользоваться интернетом.




