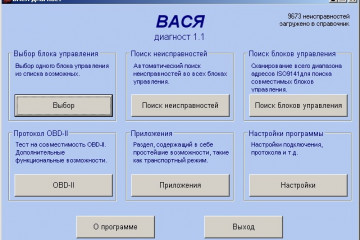Обзор приложения keynote apple: предназначение, функционал, использование
Содержание:
- Синхронизация с iCloud
- #1. Объединение объектов
- Что такое Keynote
- Собираетесь в другую сторону? PowerPoint в Keynote?
- Создание презентаций в Keynote
- Изменение размеров слайда
- Откройте файл Keynote (.key) в Powerpoint: iCloud, ваш другой вариант
- iPhone 13
- Создание презентации
- Специальные возможности Apple Keynote
- Как пользоваться keynote?
- Keynote – это не Powerpoint, и это хорошо
- Сервисы, с которыми у Keynote есть интеграция
- Открытие презентаций
- Знакомство с программой Keynote
Синхронизация с iCloud
При запуске любого приложения из пакета iWork для iOS на iPhone или iPad программа спросит вас о желании синхронизации с iCloud. Нужно согласиться, если вы планируете редактировать и просматривать документы с нескольких разных iOS-устройств. Таким образом, при внесении изменений в документ с планшета iPad, к примеру, изменения будут синхронизированы с остальными устройствами.
Однако и в этой системе есть свои недостатки. Не всем понравится входить в iCloud из браузера для загрузки файлов, чтобы потом заново загружать их для работы на компьютере. Можно надеяться, что Apple придумает лучшее решение в ближайшее время.
Если у вас есть необходимость на ходу редактировать документы в iWork, то облачный продукт будет хорошим решением, но ему не помешало бы добавить практичности – наверняка многим бы понравилась возможность без лишних проблем работать с документами на компьютере в iWork или в Microsoft Office. Интеграция теряет свой смысл, если вам приходится скачивать документ из iCloud, редактировать, заново загружать для синхронизации текущей версии с остальными устройствами.
Полная синхронизация и более глубокая интеграция документов с iCloud, возможно, станут важной частью новой OS X Mountain Lion. На сегодня Keynote дает возможность загружать презентации на компьютер в форматах Keynote, PDF и Powerpoint
#1. Объединение объектов
Каждый, кто делал презентацию, наверняка сталкивался с задачей расписать организационную структуру компании, рассказать о взаимодействии команды или этапах каких-то процессов, нарисовать Mindmap.
Основная проблема: если нужно что-то поменять, передвинуть, то приходится изменять всю структуру. Но создавая презентацию в Keynote, вы можете использовать функцию Connect. Она автоматически объединяет объекты линией, привязывая их друг другу.
Нужно выбрать два объекта в меню Вставка: Линия – Соединительная прямая.

нажмите на изображение, чтобы увеличить его
Если вы попробуете переместить фигуру, то увидите, что она присоединена к другой и адаптируется в зависимости от расположения.

Также вы можете изменить тип линии.

В презентациях в Keynote существуют три типа соединения: под углом, с помощью ломаной линии и прямой линии. Это позволяет быстро рисовать схемы и майндмэпы и удобно перемещать их.

Что такое Keynote
Немногие знают, но Apple предоставляет всем пользователям своей техники бесплатный пакет офисных приложений. Да, они немного отличаются от детища Била Гейтса, но однозначно заслуживают вашего внимания. Я говорю о Pages, Numbers и Keynote — аналогах Word, Exel и PowerPoint соответственно. Реализовано здесь все по высшему разряду, все, как любят купертиновцы.
Первое, на что я наткнулся, открыв Keynote — предельно понятный и доступный интерфейс. Никаких заморочек здесь я не испытал. Все просто, прям как на самом Mac. Вспомните, как вы покупали свой первый компьютер. Сложно было разобраться в нем? Не думаю. Тут все то же самое.
Настройки во многом похожи с PowerPoint, но выглядит гораздо лучше.
Если сравнивать Keynote напрямую с PowerPoint, то важно отметить отсутствие лишних настроек. В пакете Office существует огромное количество функций, которыми я не пользовался, но они постоянно мешают в работе
Пока разберешься, пройдет сто лет. Наверно, поэтому в последнее время у меня так часто высвечиваются курсы по презентациям в качестве рекламы. В Apple же ориентировались не на тонкости для гиков, а на те фичи, которые необходимы каждому.
Второе — шаблоны. Если в PowerPoint приходится сначала работать с текстом, тщательно продумывать и редактировать все в мельчайших подробностях, то в аналоге Apple все написано предельно простым языком. В Купертино изначально предлагают огромное количество вариантов дизайна ваших проектов, где каждый может найти что-то на любой вкус.
Вы только посмотрите на эти прекрасные шаблоны презентаций.
Когда я впервые сделал свою презентацию в этой программе, слушатели были повергнуты в шок. Действительно, когда текст имеет первостепенное значение, о дизайне думаешь в последнюю очередь, и презентация получается так себе. Keynote решает эту проблему. А если надо сделать все в духе минимализма, то соответствующие варианты здесь тоже есть.
Конечно, говоря о любом родном приложении Купертино, нельзя не упомянуть экосистему. Думаю, что многие из вас хоть раз обращались к подобному софту через смартфон или планшет. Если у вас помимо Mac есть другие гаджеты Apple, то всегда можно синхронизировать все документы через облако и не таскать кучу техники с собой. А вот с PowerPoint это сделать гораздо сложнее. Приложения на iPhone или iPad требуют подписки, спиратить здесь не выйдет.
Собираетесь в другую сторону? PowerPoint в Keynote?
Еще никогда не было так просто взять презентацию Microsoft Powerpoint с ПК с Windows (или Powerpoint для Mac) и импортировать ее в Keynote. Keynote теперь поддерживает больше функций Powerpoint, таких как комментирование, условное форматирование и даже пузырьковые диаграммы. Подробную информацию о том, какие функции совместимы с Keynote, можно найти в разделе Apple сайт совместимости.
Keynote упрощает открытие презентаций Powerpoint. Просто откройте Keynote на своем Mac, выберите импорт существующего файла и выберите презентацию PowerPoint. Это оно!
Keynote поддерживает загрузку как Microsoft PowerPoint (.pptx), так и Office 97 или более поздних версий (.ppt).
Загрузите файл Powerpoint в Keynote для iCloud
- Войдите в свою учетную запись iCloud
- Щелкните Keynote
- Перетащите файл, который хотите загрузить, в диспетчер презентаций, затем выберите Загрузить презентацию…
- Найдите и выберите файл на вашем ПК с Windows или Mac
- Ваш файл появится в Keynote для iCloud
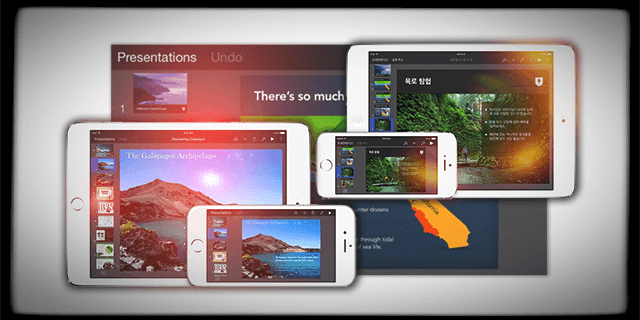
Откройте файл Powerpoint на своем iPad
- Отправьте презентацию Powerpoint по электронной почте или загрузите в iCloud Drive, DropBox, Google Drive или другую облачную службу хранения
- Перейдите в приложение этого облака хранилища и выберите вложение. Когда он открывается, коснитесь файла, а затем коснитесь кнопки Поделиться. Коснитесь Копировать в Keynote
- Ваш iPad импортирует и автоматически преобразует файл в Keynote.
- После открытия файла вы можете получить сообщение о том, что последний раз файл редактировался в приложении, отличном от последней версии Keynote для iOS, или что Keynote не поддерживает некоторые аспекты исходной презентации.
- Keynote позволяет узнать, что именно он не поддерживает, или если он сделал какие-либо замены для таких вещей, как шрифты.
Создание презентаций в Keynote
На основном экране Keynote можно открывать, редактировать, удалять и создавать презентации. Чтобы создать новую, достаточно нажать на символ « +» в правом верхнем углу экрана и выбрать Create Presentation (создать презентацию).
Apple пока не добавила в приложение ничего нового с момента первого релиза Keynote, но оно предлагает довольно большой выбор и удовлетворит самого требовательного пользователя. Пользовательский интерфейс Keynote прост и рационален, в правом верхнем углу экрана находятся четыре иконки:
— форматирующая кисть: она используется для изменения различных свойств текста и объектов (стиль шрифта, размер, цвет и пр.);
— кнопка вставки: для добавления содержимого в набор слайдов. Добавить можно разные объекты, включая изображения с камеры, скрины, графики, в разных видах;
— инструменты: это меню позволит добавлять различные переходы к слайдам, делиться презентациями, добавлять комментарии к слайдам и прочие возможности;
— кнопка воспроизведения: именно она запускает нужное слайд-шоу. Если режим воспроизведения нужно прекратить, достаточно «ущипнуть» экран и вернуться в режим редактирования.
Чтобы добавить слайд в проект, нужно нажать на кнопку добавления слайдов в левом нижнем углу. На выбор будет предложено несколько типов слайдов – к примеру, титульные листы, маркированные слайды, и пр. Можно также выбрать пустой слайд и создать собственное настраиваемое содержимое.
Чтобы изменить порядок слайдов в созданной презентации, нужно провести пальцем вниз по слайду, который нужно переместить, и перетащить его вверх или вниз на выбранную позицию. В меню инструментов есть хороший выбор встроенных переходов. После выбора Transitions и Builds, слайд получит пометку в очереди, потом нужно нажать на «+», чтобы добавить к нему переход.
Также можно выбрать в опциях настройку временных интервалов переходов. Кроме этого, можно добавлять фотографии, таблицы, диаграммы, фигуры прямо в презентацию из iPhone или iPad. Для этого нужно нажать на кнопку вставки в правом верхнем углу, и выбрать медиа-объект, который хотите добавить.
Вставляя график, при помощи двойного нажатия на него можно открыть меню редактирования. Тут можно редактировать данные, представленные в табличном формате, изменить ярлыки графиков и пр.
После добавления объекта можно продолжить дальнейшее управление им при помощи форматирующей кисти. Выберите объект, выберите формат кисти, и Keynote предложит несколько вариантов форматирования (в зависимости от вида выбранного объекта). Если вы выделяете график или таблицу, то будет предложена возможность изменить цвет, размер графика, и другие элементы.
Изменять размеры объекта тоже очень просто – нужно нажать на него, появится синяя метка, можно использовать линии сетки для изменения размера, выравнивания объекта, размещения его по центру и пр. Чтобы переместить объект, нужно нажать на него и перемещать, удерживая. Появятся желтые линии той же сетки, которые помогут разместить объект относительно остального текста и прочего содержимого.
Изменение размеров слайда
Ещё одним популярным вопросом является то, как можно изменить размер слайда в приложении Keynote. Здесь инструкции будут немного разными в зависимости от того, каким яблочным устройством пользуется человек. Это может быть iPhone и iPad, либо же компьютеры Mac. Для компьютеров и мобильных девайсов свои инструкции.
Если это смартфон или планшет от Apple, тогда нужно сделать следующее:
- кликнуть на кнопку «Ещё»;
- перейти в раздел «Дизайн документа»;
- выбрать «Размер слайда»;
- задать необходимые параметры.
Если нажать на пункт «Пользовательский», тогда можно будет указать требуемые размерные характеристики. Затем на «Готово», и всё, размер изменён до необходимых пользователю цифр.
Если у пользователя в распоряжении стационарный компьютер, либо ноутбук от Apple, тогда здесь изменение размера будет происходить несколько иначе. А именно:
- нажмите на значок документа (пустой квадрат);
- затем на вкладку «Документ»;
- появится всплывающее окно;
- в этом окне выбирается нужный размер.
Опять же, если кликнуть на вариант пользовательского размера, тогда можно будет указать конкретные необходимые цифры. Завершаются изменения простым кликом на кнопку «ОК».
Откройте файл Keynote (.key) в Powerpoint: iCloud, ваш другой вариант
В iCloud есть что-то замечательное — он позволяет вашему ПК с Windows также использовать iWork! Когда вы используете iWork для iCloud, вы получаете доступ ко всем своим презентациям в любом веб-браузере Mac или ПК с Windows.. Keynote для iCloud позволяет открывать файлы, работать с ними и делиться ими с любого ПК с Windows или любого компьютера, подключенного к Интернету, с установленным поддерживаемым браузером.
Просто войдите на iCloud.com, откройте Keynote и начните редактирование. Для работы в Keynote для iCloud необходимо обновить свою учетную запись iCloud, чтобы использовать iCloud Drive или приложение «Файлы». Кроме того, Keynote для iCloud может загружать только файлы .pptx, но не .ppt.
Веб-сайт Apple iCloud и iWork даже конвертируют ваши презентации Keynote в файлы Powerpoint. Вот как:
- Визит icloud.com
-
Войдите, используя свой Apple ID и пароль. Если у вас его нет, создайте его
-
При входе в систему выберите Keynote.
- Перейдите в меню настроек и загрузите презентацию Keynote.
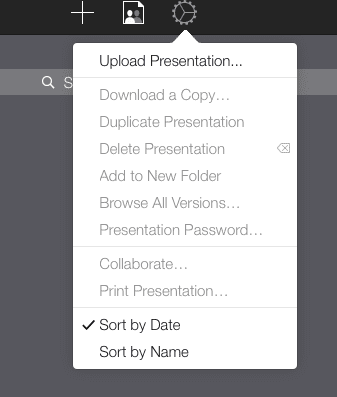
- Дважды щелкните только что загруженную презентацию.
- Выбрать «Скачать копию…«Затем выберите Powerpoint
- После этого просто откройте файл Powerpoint обычным способом на ПК с Windows.
Дельный Совет! И что удивительно, после внесения изменений вы можете использовать тот же инструмент iCloud iWork, чтобы преобразовать вашу презентацию обратно в файл Keynote.
Презентация с использованием iCloud, загрузка или экспорт не требуется!
Представить презентацию Keynote через любой современный браузер очень просто! Просто откройте окно браузера (включая Internet Explorer / Chrome / Firefox / Safari в Windows) введите iCloud.com и войдите в систему, после чего выберите Keynote для iCloud. Откройте презентацию и нажмите кнопку воспроизведения — готово! Keynote iCloud также позволяет редактировать онлайн без необходимости загрузки.
Будьте внимательны к своим шрифтам
С iCloud ваш Локальные шрифты Mac не переносятся в iCloud, поэтому убедитесь, что вы используете системные шрифты, общие для вашего компьютера и iCloud. Если вы используете локальные шрифты, iCloud заменяет их системным шрифтом. Также в Keynote iCloud некоторые переходы и анимация могут воспроизводиться не плавно, в зависимости от вашего текущего подключения к Интернету.
Обеспокоены шрифтами и качеством перехода / анимации? Затем подумайте о том, чтобы сохранить файл как фильм QuickTime. Quicktime сохраняет все те же шрифты и те же эффекты. Конечно, ваша презентация доступна только для просмотра — никаких изменений и правок невозможно. Если вы пойдете по этому пути, убедитесь, что Quicktime установлен на вашем компьютере с Windows.
iPhone 13
Анонсированы две версии iPhone 13: 6,1-дюймовая базовая модель и уменьшенная 5,4-дюймовая iPhone 13 Mini. Дисплей все еще OLED, корпус все еще из алюминий, соединяющего две стеклянных панели. Разумеется, новому iPhone — новый процессор, A15 Bionic: 5-нм чип с 6-ядерным CPU, но вполовину более быстрым по сравнению с конкурентами, 4-ядерной графикой, которая быстрее на 30%, чем у конкурентов, и 16-ядерным нейропроцессором для обработки фото и видео.

Добавлена стабилизация через движение сенсора, впервые анонсированная в прошлом году с iPhone 12 Pro Max, а ультраширокоугольная камера теперь лучше снимает в темноте. Видео теперь умеет динамически менять фокус в кадре благодаря новому «кинематографическому» режиму съемки, но фокусом также можно управлять и вручную или зафиксировать его на определенном объекте.
Apple также обещает улучшенный 5G по сравнению с iPhone 12, больше соответствующий международным стандартам. Время работы аккумулятора также возрастет: в iPhone 13 Mini на 1,5 часа по сравнению с iPhone 12 Mini, а в базовом iPhone 13 — на 2,5 часов по сравнению с iPhone 12. Минимальный размер памяти теперь — 128 ГБ, максимальный — 512 ГБ.
Цена: $829 за iPhone 13 и $729 за iPhone 13 Mini, предзаказы стартуют 17 сентября, в продаже — с 24 сентября

iPhone 13 Pro и 13 Pro Max
iPhone 13 Pro и 13 Pro Max также получили A15 Bionic, три обновленных камеры и улучшенный дисплей с поддержкой переменной частоты от 10 до 120 Гц и увеличенной базовой яркостью до 1000 нит. Дисплеи Super Retina XDR с прежними размерами: 6,1 и 6,7 дюймов.Возможности CPU и GPU сравнимы с iPhone 12 Pro и 12 Pro Max, но для задач машинного обучения новый чип окажется быстрее.

Камерам добавили трехкратный оптический зум и ночной режим, а у основной камеры теперь есть режим макросъемки, позволяющий снимать объекты, расположенные в 2 см от камеры. В кинематографическом режиме благодаря сохранению информации о глубине кадра теперь фокус можно выставлять уже после съемки. Также добавлен режим ProRes Video, позволяющий снимать 4K видео при 30 FPS.
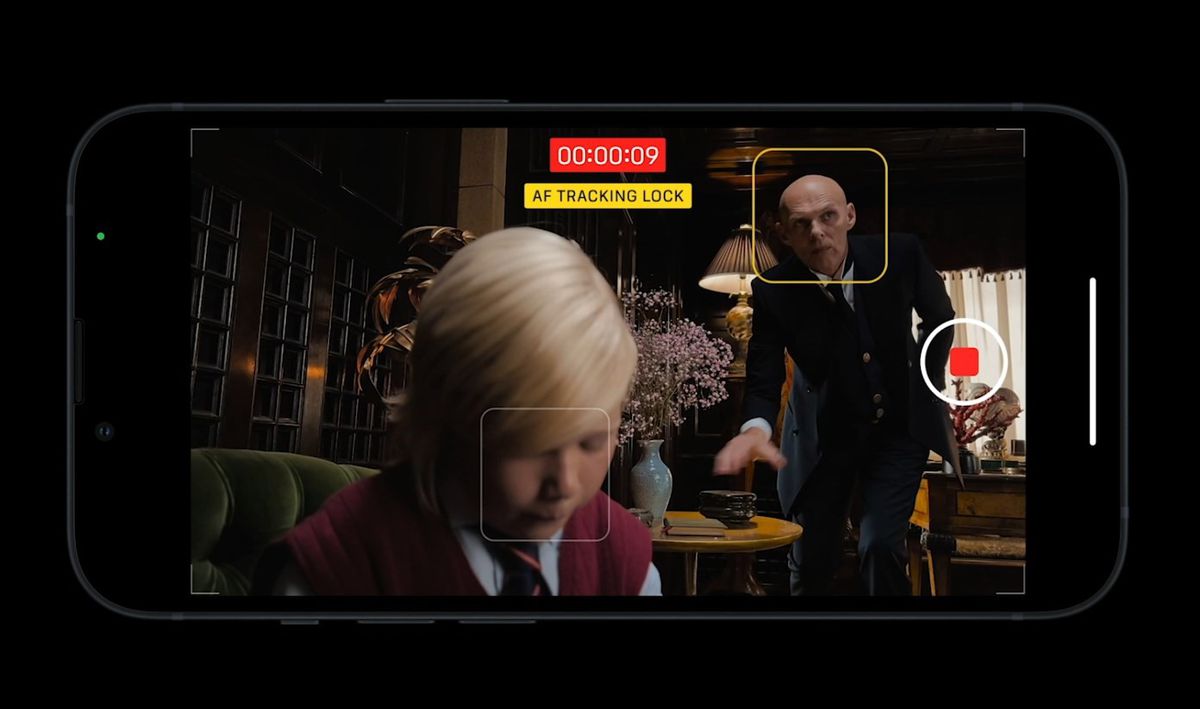
Время работы аккумулятора у iPhone 13 Pro увеличено на 1,5 часа по отношению к 12 Pro, а у 13 Pro Max — на 2,5 часа по сравнению с 12 Pro Max.
Что касается объема памяти, то у 13 Pro он составит от 128 ГБ до 1 ТБ.
Цена: $999 за iPhone Pro 13, $1,499 на iPhone Pro с 1 ТБ памяти и $1,599 за iPhone 13 Pro Max с 1 ТБ
Предзаказ всех новых моделей iPhone Pro и Pro Max станет доступен 22 сентября, в продаже — с 24 сентября.
Релиз iOS 15 и iPadOS 15 запланирован на 20 сентября.

Что по итогу? Мы получили несколько интересных редизайнов: iPad mini — сильно изменился, получив экран с минимумом рамок, Touch ID на кнопке и USB-C , который, как мы надеемся, вскоре дойдет и до iPhone. Apple Watch: приятные изменения в виде увеличенного экрана и помещающейся клавиатуры.
Порадовал режим «кинематографический» режим: что-то подобное напрашивалось еще с появления фокуса на фотографиях, и теперь мы это, наконец, получили.
В остальном — довольно ожидаемые улучшения в новом поколении.
Создание презентации
Работа над презентацией начинается именно с выбора темы. Окно открывается при нажатии кнопки «Новый документ», можно также перейти к нему из меню «Файл», выбрав пункт «Новый». Двойным нажатием выбирается нужная тема и после загрузки новой презентации можно продолжать работать над её созданием с помощью доступных элементов управления:
- Нажатием «+» на панели инструментов можно добавить слайды.
- Двойным нажатием на текст-заполнитель в презентацию добавляется текст.
- Можно перетащить картинки или фото с устройства, добавить снимки из iPhoto или Aperture.
- На панели справа окна программы будут отображаться элементы управления форматированием, применимые к выбранному объекту. Вверху боковой панели доступны вариации оформления, позволяющие изменять внешний вид объекта одним нажатием. Используйте различные инструменты для настройки презентации и создавайте эксклюзивные работы.
- Доступна возможность настройки верхней панели инструментов, можно удалять, добавлять или менять местами кнопки для собственного комфорта взаимодействия с Keynote.
- Добавляя слайд, вы выбираете один из макетов, базирующихся на выбранной теме. Его можно применить для следующего или задать другому слайду уже иной макет. Для быстрого доступа к опции можно добавить элемент «Мастера» на панель инструментов.
- Можно также нумеровать слайды, менять их порядок, группировать, пропускать (в таком случае пропущенный слайд не нумеруется), редактировать, менять масштаб и т. д.
- Среди инструментов доступны средства редактирования объектов (любых составляющих презентации, таких как фото, диаграммы, фигуры и пр.). Вы можете добавлять объекты в документ и управлять их внешним видом, меняя размеры, форму, выравнивая, обрезая часть изображения, корректируя фон и т. д.
- Текст, картинки или фигуры можно преобразовать в ссылки. Они будут выглядеть как обычные объекты, но при нажатии на один из таких объектов в процессе презентации выполнится соответствующее действие.
- Любые выполненные вами действия можно отменить через меню «Правка», а также повторить, если решили, что так выглядит лучше.
- Если в процессе работы вы решили, что данная тема вам не подходит, просто измените её через меню «Файл». Тогда ко всем слайдам будет применена новая тема, включающая стили объектов, фоны и прочие элементы. В случае внесения коррективов относительно объектов презентации, они при смене темы сохранятся.
- При желании вы сможете сохранять выполненные изменения как новый стиль, чтобы иметь к нему доступ при создании других объектов.
- Презентацию можно сохранить в Keynote как новую тему, после чего она будет доступна в категории «Мои темы».
- Возможность сохранения презентации в другом формате можно осуществить путём экспортирования её в этот формат. Воспользоваться функцией можно через меню «Файл».
Это лишь малая часть того, что может Keynote. Полностью разобравшись, как пользоваться программой, вы сможете создавать неповторимые работы с применением интересных опций сервиса, привлекать к созданию презентации других участников, делиться, транслировать в реальном времени и выполнять другие действия. Пользователи, работающие в Keynote, отмечают, что, несмотря на простоту интерфейса программы и лёгкость в освоении, её функциональных возможностей достаточно, чтобы выполнить работу на профессиональном уровне.
Специальные возможности Apple Keynote
Keynote имеет свои особенности, фишки, которых нет в других программах:
- возможность открытия на iPhone и iPad презентации, созданной на Mac-компьютере;
- удаленное управление работой через интернет;
- сервис интегрирован с Dropbox и Gmail

Показ нескольким зрителям в режиме онлайн может быть осуществлен после того, как автор поделиться ссылкой. Это удобно, когда компании и рабочие группы находятся в географически отдаленных местах. Тогда пользуются потоковой передачей или трансляцией.
Помогает в этом приложение Apple Keynote Live. Алгоритм действий для пользования им следующий:
Как пользоваться keynote?
Для тех, кто хоть когда-либо делал презентацию, не представит никакого труда освоить Keynote. В продукте интерфейс незамысловатый. Сервис располагает следующими возможностями:
- Оформление с помощью 30 уникальных тем.
- Вставка текстов, фотографий, видео, таблиц, графиков, диаграмм.
- Выбор макета для структурирования содержимого слайда.
- Эффекты анимации для акцентирования важных моментов.
- Переходы между слайдами.
- Запись и редактирование аудио в самом приложении.
Фото: Форматирующая кисть
iPad снабжаются специальным пером Apple Pencil. С его помощью в слайды моментально добавляются собственноручно сделанные комментарии, заметки, рисунки и прочее.
Сервис достаточно мощный для демонстрации, но в то же время осваивается без особых затруднений. Отличается быстротой действия, не зависает даже в случае «тяжеловесных» показов, перегруженных объемными вставками вроде фотографий.
Фишки Keynote
Keynote – это не Powerpoint, и это хорошо
Большинство приложений из пакета iWork меркнут перед Microsoft Office, однако Keynote является исключением. Приложение все чаще используется современными создателями корпоративных презентаций, и это много значит.
При том, что Keynote и Powerpoint созданы с единой целью, у них есть много общих функций, и если вы пользовались Powerpoint на ПК, или Keynote на Mac, то у вас не возникнет трудностей с освоением Keynote для iPhone и iPad.
Во всяком случае, оформление и управление в iOS еще более интуитивно понятное, чем в десктоповой версии программного обеспечения. Освоив базовые функции, вы сможете создавать удивительные презентации и делиться ими при помощи нажатия нескольких кнопок.
Сервисы, с которыми у Keynote есть интеграция
Комфорт и скорость выполнения работы во многом зависят от интегрирования программы с другими сервисами. Совместная работа и собственная эффективность создания качественных презентаций обеспечиваются интеграцией с iCloud и Dropbox, в то время как Gmail открывает доступ к коммуникациям. С Keynote вы свободны в выборе устройства и места работы, потому что слайды, создаваемые, например, на Mac, будут иметь тот же вид, что и на iPhone или в браузере. При этом присоединиться к созданию проекта могут и другие пользователи посредством устройств Mac, iPad, iPhone или PC. Ускорить работу поможет также использование горячих клавиш, которые позволяют мгновенно выполнять различные задачи.
Открытие презентаций
Закономерно пользователей будет интересовать вопрос о том, как можно открыть презентацию Keynote на ОС Windows, и не только.
Сама программа позволяет работать с большим количеством различных форматов файлов.
Для начала о том, как открываются презентации на iOS устройствах типа iPad и iPhone.
К примеру, юзеру захотелось открыть презентацию Keynote через другую программу. Для этого потребуется конвертировать её в другой формат.
Здесь необходимо сделать следующее:
- открыть нужную презентацию;
- нажать кнопку «Ещё»;
- кликнуть на «Экспортировать»;
- выбрать подходящий формат;
- определить удобный способ для отправки.
Есть и такие случаи, когда через Keynote возникает необходимость открыть файлы других программ. Часто это PowerPoint.
Чтобы открыть этот файл, потребуется коснуться его в менеджере презентаций. Если менеджер не отображается, вернитесь к разделу «Презентации» (в случае с iPad), либо кликните «Назад» на iPhone, после чего нужно будет выбрать открываемый файл. Если файл оказался недоступным для выбора, тут уже имеется проблема несовместимости форматов.
Через Keynote можно открывать файлы и других приложений, отображать сообщения с электронной почты и не только. В этом случае нужно:
- запустите другое приложение;
- выберите файл;
- кликните на «Поделиться»;
- выберите вариант «Скопировать в Keynote».
При этом исходный документ удаляться не будет.
Только учитывайте, что при открытии программа может выдать предупреждение об изменении внешнего вида презентации.
Следующий вариант для тех, кто работает на Mac устройствах.
Здесь есть своя инструкция о том, как открывать презентации Keynote в других программах. Для этого они просто конвертируются в необходимый формат.
Инструкция следующая:
- откройте нужную презентацию;
- нажмите «Файл»;
- затем «Экспортировать в»;
- выберите подходящий формат;
- при этом появляется окно для выбора форматов, а также для изменения некоторых конфигураций;
- теперь жмём «Далее»;
- укажите имя файла и папку, где он будет сохранён;
- завершается передача нажатием кнопки «Экспорт».
Ещё можно в Keynote открывать файлы других программ и приложений. Для этого на Mac устройствах нужно:
- зайти в меню Finder;
- щёлкнуть на файл, удерживая кнопку Control;
- выбрать пункт «Открыть с помощью»;
- в качестве инструмента отображения использовать Keynote.
Но если у вас только одна программа для презентаций на компьютере, и это Keynote, тогда достаточно будет и просто двойного клика по файлу.
Теперь в самом приложении Keynote нужно нажать на «Файл», затем «Открыть» и выбрать искомую презентацию. Если этот файл выбрать невозможно, форматы несовместимые.
Знакомство с программой Keynote
Выступление перед публикой, любое представление своей идеи, бизнес-плана, научной разработки — ответственное дело. Презентация должна быть хорошо продумана, грамотно оформлена для привлечения интереса аудитории.
Программисты всего мира трудятся над написанием всё более продвинутых сервисов для создания презентаций. Долгие годы лидером в этой области являлся Microsoft Power Point. Теперь же у него появился серьезный конкурент Keynote.
Что такое Keynote?
Keynote — одна из компьютерных программ по созданию, редактированию, показу презентаций. Впервые она была выпущена в начале нулевых (2003 год) компанией Apple. Несмотря на то, что большинство людей по тем или иным причинам не знают о существовании и не пользуются этим ресурсом, история Keynote Apple насчитывает 8 поколений.

Имея серьезного конкурента в лице Microsoft Power Point, новинка не сдает свои позиции и совершенствуется с каждым днём.
Преимущества
Преимущества Keynote перед Power Point:
- Интеграция с востребованными сервисами: Dropbox, iCloud, Gmail.
- Возможность коллективного редактирования.
- Удаленное управление.
- Запуск на Mac и Windows.
- Создание презентации даже на мобильном телефоне.
Совместимость Keynote
Программу используют на:
- Mac-компьютерах;
- iPad;
- iPhone.
Как ни странно, но данная программа совместима с Power Point. Презентации можно сохранить в обоих расширениях, то есть Keynote сохранить как PowerPoint, а Point пересохранить как Point.