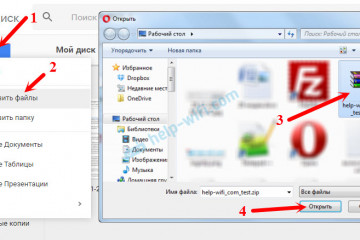Конвертирование графических файлов в значки формата ico онлайн
Содержание:
- Зачем нужна фавиконка
- Обновленная структура
- Как проверить, установился ли фавикон?
- Размеры фавиконов для браузеров и устройств
- Как добавить favicon для портативных устройств
- Особенности и значение favicon.ico
- Как сделать иконку для сайта HTML?
- История формата: что такое ICO
- 15 копий слоя
- Способ 2. Использование автономного приложения для преобразования файлов для преобразования изображений в файлы ICO
- Уменьшение изображения
- Как создать favicon
- Как поставить Favicon самостоятельно
- Зачем нужен фавикон
- Полезное замечание
- Незаметный элемент, который откладывается в подсознании каждого
Зачем нужна фавиконка
Фавиконка нужна, чтобы ваш сайт как-то выделялся в общей массе на странице результатов поисковой выдачи и был заметен во множестве открытых вкладках в браузере. Хорошая иконка является как бы логотипом вашего сайта, который будет узнаваем и создающий определенное отношение и вызывающий особый уровень доверия.
Естественно, что фавиконка способна привлечь внимание пользователя и он прочтет заголовок-ссылку на вашу статью. Заголовок, в комбинации с хорошим сниппетом и красивой иконкой, увеличит кликабельность и соответственно посещаемость ресурса
Сразу же хочу заметить, что к сайтам, имеющим ярлык «ГС» — сама по себе иконка не способна улучшить впечатление от ресурса. Но это как встреча по одежке. Замечательная фавиконка обязательно создаст первое впечатление о сайте, располагающим к посещению.
Обновленная структура
Что такое ICO-32? Этот формат представляет собой 24-битное изображение с добавлением 8-битного канала для альфа-компоновки. Таким образом, в 32-битных изображениях маски не требуются, но все равно их использование рекомендуется для лучшего рассмотрения картинки.
Windows версии XP и выше начали использовать 32-битное изображение в режиме True color, построив маску AND на основе альфа-канала в случаях, когда 24-разрядная версия не представлена в файле ICO/CUR. Однако более ранние версии Windows интерпретируют все пиксели со 100% непрозрачностью, если только соответствующая маска не снабжена изображением.
Как проверить, установился ли фавикон?
Просто погуглите ваш ресурс. Или проверьте сайт в сервисе Realfavicongenerator.
А еще можно воспользоваться вот таким способом. Только вместо «mysite.ru» укажите название вашего сайта:
- В Яндексе: http://favicon.yandex.net/favicon/mysite.ru.
- В Гугле: https://www.google.com/s2/favicons?domain=mysite.ru.
Если иконка не отображается, убедитесь что:
- ссылка на фавикон открыта для индексации в robots.txt и отдает ответ сервера HTTP 200.
- изображение ico или png находится в корне ресурса или к нему специально прописан путь.
- вы подождали несколько недель. Так как поисковым роботам нужно время, чтобы проиндексировать значок сайта.
Размеры фавиконов для браузеров и устройств
С технической точки зрения быстрее и проще сделать одну иконку ICO, PNG или SVG для всех устройств. С точки зрения юзабилити лучше сделать несколько для разных устройств и браузеров, потому что они могут отличаться внешне — где-то требуется больший размер, где-то достаточно небольшого файла.
Если мобильный пользователь захочет добавить ссылку на сайт на главный экран смартфона, в Android и iOS иконкой для ссылки станет фавикон.
Фавиконы сайтов на экране смартфона
Если это возможно, ориентируйтесь на каждую платформу, с которой пользователи могут открыть сайт.
Достаточный пакет фавиконок для популярных браузеров
Стандартно для фавикона делают файл favicon.ico — это контейнер для нескольких файлов. Будет достаточно favicon.ico с файлами в размерах 16×16, 32×32 и 48×48.
Этот пакет обеспечит нормальный внешний вид фавиконок на разных платформах. В остальных случаях система масштабирует до нужного размера.
Дополнительно можно добавить файлы для мобильных устройств.
Android
Обычно используют файл .png размером 180×180, можно использовать прозрачность. Указать фавикон и его расположение для Android можно через спецификацию Web App Manifest. В ней описан простой JSON-файл, в котором веб-мастеры указывают иконки, размеры и форматы для сайта или приложения.
Манифест указывают с помощью:
Пример кода:
С помощью файла-манифеста у сайта, который пользователь вынес на главный экран смартфона, будет настроенный качественный фавикон.
Цвет файла и фона для иконки можно указать с помощью метаданных в HTML, к примеру:
Apple
Для iOS иногда используют размер 57×57, но рекомендуют лучше делать иконку PNG размером 180×180. В документации Safari такие называются
Web Clips, в них не должно быть прозрачности, углы автоматически округлятся при добавлении на главный экран. Это значок высокого расширения, он будет отображаться и в других браузерах. В rel нужно указать “apple-touch-icon.png”.
Пример кода:
Apple поддерживает и другой формат иконок. Для закрепленных вкладок в Safari и кнопок на Touch Bar в MacBook есть возможность указать монохромную векторную маску и цвет, который ее заполнит при наведении.
Настраивают с помощью link rel=»mask-icon».
Пример кода:
Edge и IE 12
Цвет файла и фона для иконки можно указать с помощью метаданных в HTML.
Пример кода:
У Microsoft есть
«Browser configuration schema reference» — XML-документ, в котором перечислены различные значки, соответствующие интерфейсу. Файлы конфигурации браузера позволяют задавать настройки с помощью внешних XML-файлов.
Пример кода:
Зачастую для сайта хватит фавикона одного или трех размеров, чтобы они выглядели нормально. Но лучше уделить немного времени и отдельно прописать файлы для разных ОС и браузеров, чтобы фавикон выглядел качественно на любом устройстве в выдаче поисковика, на вкладке, панели закладок и на экране смартфона.
Как добавить favicon для портативных устройств
С развитием технологий иконки стали использоваться не только в десктопных браузерах, но и при выводе информации на iOS и Android-устройствах. Как правило, эти значки также используются в качестве ярлыков на рабочем столе. Каждое из них имеет свои требования к подходящему изображению.
Android
Выбор фавиконки для Android-устройства зависит от показателя PPI (pixels per inch – пикселей на дюйм); это важно учитывать, так как из-за этого одно и то же изображение может выглядеть по-разному на экранах с различным параметром PPI. Общая таблица с указанием коэффициента плотности и соответствующего ему размера фавиконки выглядит следующим образом:
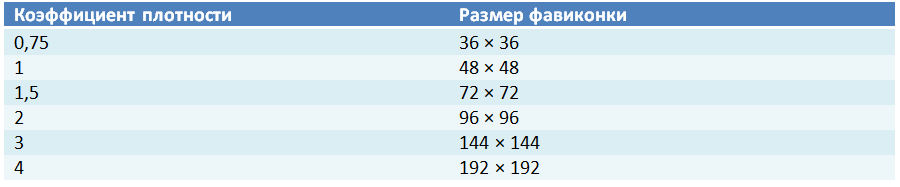
Что касается формата, то изображения должны быть в формате png.
iOS
В отличие от Android, размер иконок для iOS-устройств зависит от наличия Retina и версии операционной системы. В таблице это выглядит так:
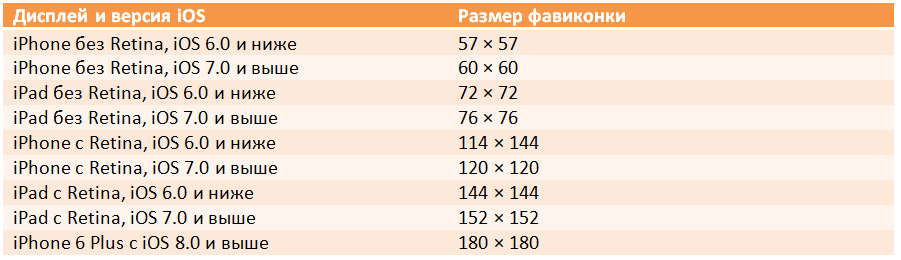
Для того, чтобы создать фавиконку для всех возможных форматов и устройств, вы можете воспользоваться специальным сервисом: https://realfavicongenerator.net/.
Этот онлайн-генератор позволяет отредактировать иконку для каждого устройства, при этом у него есть просмотр получившегося результата в интерфейсе девайса.
Сначала вам нужно выбрать изображение, которое составит основу вашей фавиконки. Оно необязательно должно быть квадратным, но такой формат предпочтителен. В противном случае вы сможете заполнить пустые края изображения каким-либо цветом (для iOS) либо оставить их прозрачными (для Android). Также RealFaviconGenerator создает иконки и для других платформ (Windows 8 и 10).
После того, как вы создали нужные вам изображения, вам нужно лишь скачать архив с получившимися изображениями, загрузить их в корневую папку своего сайта и добавить сгенерированный HTML-код в контейнер <head>.
После этого проверьте наличие всех необходимых иконок, введя адрес своего сайта в соответствующую строку на главной странице RealFaviconGenerator.
Теперь ваш сайт имеет все необходимые фавиконки, благодаря которым ваш ресурс будет выделяться на фоне остальных вне зависимости от того, с какого устройства на него зашел пользователь, и станет хорошо узнаваемым.
Особенности и значение favicon.ico
Традиционно посредством программы для создания favicon.ico получаются значки 16х16
пикселей, которые загружаются в корневой каталог сайта. Тем не менее, существует
возможность прописать в коде страницы точное положение иконки для сайта favicon.ico,
что позволяет использовать для каждой страницы свой значок.
Решив создать favicon.ico, иконки для сайта, вы получаете возможность придать вашему
ресурсу индивидуальность, сделать его более узнаваемым и популярным. Но
как
сделать иконку favicon.ico для сайта?
Какую прогу использовать, чтобы
конвертировать BMP, PNG в иконку ICO онлайн?
Как сделать иконку для сайта HTML?
В лучшем случае вам все нарисует грамотный дизайнер, но если под рукой такого не нашлось, можно и самому склепать значок.
Рисуем Favicon в Sketch или Photoshop
Значок можно нарисовать там же, где рисуются и другие части интерфейса. Например, Photoshop или Sketch. Покажу, как это работает на примере Sketch:
- Открываем редактор и рисуем иконку.
- Потом выделяем нарисованный элемент и меняем разрешение в боковом меню.
- Затем одновременно нажимаем клавиши Shift + Cmd + E.
- После этого нажимаем на кнопку Export Selected…
То же самое можно сделать в Photoshop или условном Pixelmator, разве что интерфейсы настройки изображений и экспорта будут отличаться.
Большинство редакторов не умеют экспортировать в .ico по умолчанию. Придется скачать сторонний плагин для Фотошопа или шаблон для Sketch.
Преобразуем готовое изображение в фавиконку
Если уже есть рабочий вариант дизайна в неподходящем формате (.jpeg, .gif), можно конвертировать его в .png. Для этого сойдет любой базовый редактор изображений.
- Открываем будущую иконку.
- Меняем размер.
- Указываем нужный размер и формат. Сохраняем.
- Открываем меню «Файл» и нажимаем на пункт «Экспортировать…».
- Указываем расширение .png.
Готово!
Рисуем значок в браузере
Если нет Фотошопа или просто не нужен какой-то сложный дизайн, то можно на скорую руку нарисовать себе лого на сайте Favicon.cc. В этом случае все запредельно просто:
- Рисуем любую картинку во встроенном редакторе.
- А потом нажимаем на кнопку Download внизу.
Тут же можно посмотреть, как нарисованная иконка выглядит в адресной строке браузера.
В Favicon.cc можно сохранять рисунки только в расширении .ico. Имейте это в виду.
Конвертируем текст или эмоджи в значок
Есть вариант еще проще — сервис Favicon.io. На нем есть три конвертера: из картинки, из текста или из эмоджи в значок.
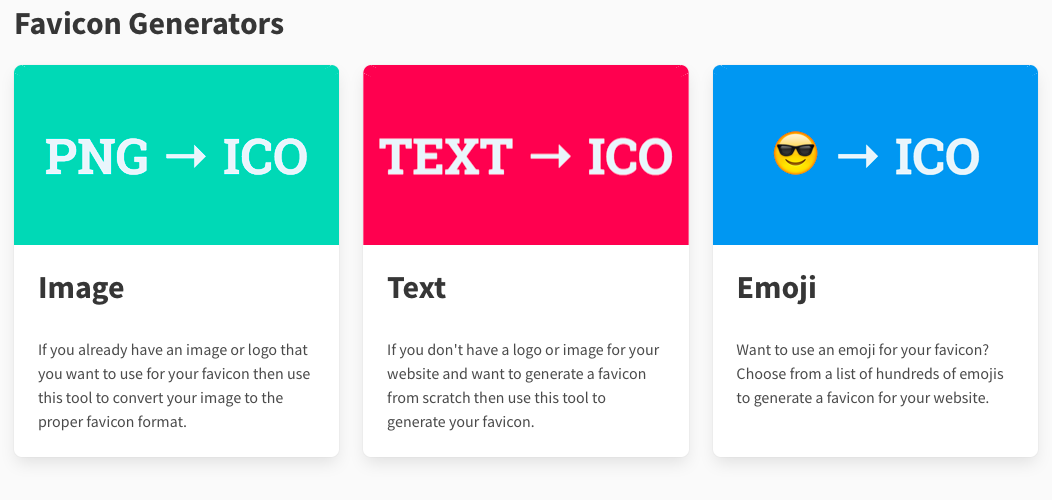 Здесь же есть и конвертер .png в .ico. Можно загрузить в сервис готовый логотип и получить обратно несколько иконок в разных форматах для нужд всех ходовых операционных систем.
Здесь же есть и конвертер .png в .ico. Можно загрузить в сервис готовый логотип и получить обратно несколько иконок в разных форматах для нужд всех ходовых операционных систем.
Но я попробую скачать иконку с эмоджи:
- Нажимаю на соответствующий конвертер.
- Кликаю по названию понравившегося смайлика.
- А потом жму на кнопку Download.
И все.
История формата: что такое ICO
Появились эти файлы еще в самых первых дистрибутивах «Виндовс». Со временем они заметно изменились.
Значки, введенные в Windows 1.0, имели размер 32×32 пикселя и были монохромными. Поддержка 16 цветов была представлена в «Виндовс 3.0».
Win32 представила поддержку до 16,7 миллионов цветов (Truecolor) и 256×256 пикселей в размерах. Windows 95 также имела новый движок Device Independent Bitmap (DIB). Тем не менее, для значков в этой версии ОС использовались только 256 цветов. Можно было включить цвета 65535 (Highcolor), изменив значение значка командной строки Shell в реестре либо купив дополнение Microsoft Plus! для Windows 95.
Настройка Shell позволяла использовать более крупные значки вместо 32×32 в файле ICO. Что такое это означало? Один файл мог хранить в себе изображение любого размера от 1×1 до 256×256 пикселей (включая неквадратные размеры) с 2 (редко используемыми), 16, 256, 65535 или 16,7 миллионами цветов. Однако, на практике «оболочка» все равно не могла отображать значки большого цветового диапазона. Область уведомлений панели задач «Виндовс» была ограничена 16 оттенками по умолчанию до выхода Windows Me. Это означало, что независимо от настроек, иконки отображались на экране однотипно.
15 копий слоя
После создания картинки нужного нам размера, нужно откопировать слой 15 раз, то есть что бы было 15 одинаковых слоёв в панели «Слои-Кисти». Да, это не опечатка, именно 15, потому что мы будем создавать качественный «.ico» файл.
Для начала я объясню, что мы будем потом делать с этими пятнадцатью слоями. В файле «.ico» структура слоёв будет состоять из трёх разных по качеству «отделений» (в каждом из них будет по 5 разных размеров иконки), что бы файл было видно везде.
Объясню на примере бумажной продукции, если вам нужно сделать поделку из бумаги, вы не факт, что сможете сделать её из картона и т. д. Надеюсь пример понятен. Приступаем к работе.
2.1 Копируем
Создаём 15 копий. При помощи панели «Слои-Кисти», кликаем на слой правой кнопкой мыши и выбираем «Создать копию слоя».

И делаем так пока не будет 15 слоёв в списке.
Я растянул панель, что бы вы увидели, что слоёв именно 15. Это делать не обязательно, но это удобно. Так же, для простоты понимания, я переименовал слои с учётом их «отделений», опять же не обязательно, но удобно.
2.2 Масштабируем
С помощью инструмента «Масштаб» изменяем слой который назван у меня «2», не нарушаем структуру строения. Устанавливаем значение высоты и ширины 48, то есть слой должен получиться 48×48. Слой «3» должен быть размером 32×32. Слой «4» — 24×24 и наконец слой «5» должен быть 16×16. У вас получится что-то похожее.

Так же делаем с остальными «отделениями».

И последний рывок.

В итоге у нас получается:

Способ 2. Использование автономного приложения для преобразования файлов для преобразования изображений в файлы ICO
Использование автономного средства преобразования файлов — это еще один отличный способ преобразования файлов изображений PNG, SVG, JPG или других типов в файлы ICO (значки). К счастью, существует множество таких приложений и даже плагинов для гораздо более сложных процессоров изображений, таких как Adobe Photoshop. С другой стороны, они обычно стоят денег или сложны в использовании.
Одно из лучших бесплатных приложений, которое мы нашли, называется ConvertIcon Desktop. Вы можете получить его из Softpedia, перейдя по этой ссылке: ConvertIcon Desktop. ConvertIcon Desktop — это портативное приложение, поэтому вам не нужно его устанавливать. Вы загружаете приложение и запускаете его. После того, как вы запустили его, нажмите или нажмите «Начать».

В диалоговом окне «Выбор файла для загрузки по локальному хосту» выберите «Изображение (png, gif, jpg)» в списке «Тип файлов». Затем просмотрите ваш компьютер и откройте файл изображения, который вы хотите преобразовать в формат файла ICO.

ConvertIcon Desktop показывает вам изображение, которое вы выбрали. Нажмите или коснитесь Экспорт.

В окне «Параметры экспорта» выберите разрешения, которые вы хотите включить в итоговый файл ICO. Не забудьте включить разрешение 512 x 512, особенно если вы используете Windows 10. Разрешение «Размер оригинала» не требуется, хотя оно выбрано по умолчанию — снимите этот флажок, если хотите, чтобы файл ICO имел гораздо меньший размер.

Когда закончите, нажмите Сохранить как и выберите место для сохранения файла ICO на вашем ПК с Windows.
Уменьшение изображения
Первое, что нужно сделать это уменьшить изображение которое вы хотите сделать «иконкой» до размера «256×256». Это можно сделать двумя способами, первый из них по-проще, но второй тоже не трудный.
Способ 1:
В редакторе «Gimp», в верхнем баре нажать на «Изображение», затем выбрать «Размер изображения».
В открывшемся окне установить значения высоты и ширины 256.
Получилось не красиво, но для ленивых сойдёт.
Лучше делать вторым способом, т. к. я так и делал.
Способ 2:
Создать новое изображение, в баре нажать «Файл» выбираем «Создать».
Ширину и высоту указать «256×256», остальные параметры не трогаем.
У нас получается это.
Щёлкаем правой клавишей мыши на слой «Фон» и выбираем «Добавить альфа-канал ».
Теперь открываем ваше изображение в редакторе «Gimp». !Созданное изображение не закрываем!
В верхнем баре нажимаем кнопочку «Правка» и выбираем «Копировать».
Возвращаемся к созданному, пустому изображению «256×256».
И в верхнем баре нажимаем кнопочку «Правка» и выбираем «Вставить».
У вас получится что-то похожее:
После нажатия на инструмент «Масштаб» (ничего не меняем там), щёлкаете по этой картинке которую хотите уменьшить и открывается окошко с настройкой масштаба. У меня значения «Ширина» и «Высота» будут отличаться от ваших, это зависит от размера самой картинки.
В окошке нажимаем на разорванную цепь, что бы она стала целой и устанавливаем любое из двух значений 256, это зависит опять же от картинки. Т. к. у меня картинка прямоугольная и я могу пожертвовать шириной, я установил значение «Высота» ширина тоже должна измениться, но уже автоматически.
Нажимаем «Изменить».
Область выделенная пунктиром и есть ваше изображение, но оно за «холстом», это не беда, его нужно переместить на холст.
Сделаем это инструментом «Перемещение» на панели инструментов. Нажимаем на инструмент.
Затем наводите мышь на область выделенную у вас пунктиром и зажимая левую клавишу мыши переносите слой на холст.
Постарайтесь, что бы изображение не выходило за края, если не выйдет, то можно дополнительно уменьшить слой инструментом «Масштаб». У меня вышло так:
Когда мы подогнали изображение под холст не изменив его пропорций (такая задача заключалась в этом втором способе), можно удалить слой «Фон». На панели «Слои-Кисти» щёлкните по слою «Фон» правой кнопкой мыши и выберете «Удалить слой».
Остался последний шаг уменьшения изображения. На той же панели, нажмите правой кнопкой мыши по слою с вашим изображением и из всплывающего меню выберите «Слой к размеру изображения».
Если жёлтый пунктир находится по краям холста как тут:
То я вас поздравляю, вы закончили уменьшение изображения.
Теперь приступим к самому созданию качественной иконки формата «.ico».
Как создать favicon
Если говорить о технических характеристиках, то стандартный размер для фавиконки — 16 х 16 пикселей; также возможно использование изображения размером 32 x 32 пикселя и совсем редко 48 х 48. Изначальный формат этого знака — ico, однако сейчас последние версии браузеров поддерживают также вывод фавиконок в форматах png, gif и jpeg. Набирает популярность и еще один вид фавиконки — анимированная (или динамическая). В этом случае это будет не статическая картинка, а меняющийся файл в формате gif. При выборе подобного формата имейте в виду, что на данный момент его вывод поддерживается только двумя браузерами: Firefox и Opera, а остальные браузеры будут показывать лишь первый кадр.
Важным пунктом при создании фавиконки является выбор знака, который будет ассоциироваться у пользователей с вашим сайтом. В качестве исходного изображения можно использовать логотип компании, узнаваемую эмблему, сочетание букв или просто какое-либо подходящее изображение.
Для создания favicon подойдет любая графическая программа, в том числе и Paint: все, что вам нужно сделать, это изменить размеры изображения на 16 х 16 (или 32 х 32) пикселей и сохранить в одном из перечисленных выше форматов.
Также в создании favicon вам могут помочь многочисленные Интернет-ресурсы, на которых вы можете не только преобразовать выбранное для фавиконки изображение, но и нарисовать этот значок самостоятельно, а также выбрать уже готовый файл из предложенных.
Ресурсы для создания фавиконок:
- http://www.xiconeditor.com/ — вы можете загрузить изображение и затем отредактировать его или нарисовать favicon с нуля, множество настроек позволят вам воплотить в жизнь любые творческие желания;
- http://www.favicon.cc/ — более простой редактор для создания фавиконок, на этом ресурсе вы также найдете коллекцию различных значков, которые можно отсортировать по тегам или названию;
- http://antifavicon.com/ — редактор для тех, кто хочет вместо картинки использовать favicon в виде отдельных букв или слов.
Итак, общие рекомендации к favicon следующие: размер 16 х 16 пикселей либо 32 х 32 пикселя, минимальный размер (желательно, чтобы иконка весила менее 1 Кбайт), формат ico (как наиболее предпочтительный) либо png.
Для того, чтобы получить изображение в формате ico, вам нужно просто сохранить файл с названием favicon.ico — можно сразу присвоить это расширение файлу при сохранении либо переименовать файл после.
Как поставить Favicon самостоятельно
Стандартно поисковая система Яндекс и другие сервисы будут искать вашу фавиконку в корне сайта по адресу site.ru/favicon.ico. Поэтому наша задача закачать туда наш значок или указать иной путь его размещения.
Через тему сайта WordPress
Начиная с версии WordPress 4.3, можно добавить фавикон из админки WordPress.
Придерживайтесь вот такой последовательности:
- Откройте админку
- Внешний вид > Настроить > Свойства сайта
- Значок сайта > Изменить изображение
- Загрузите фавикон
- Нажмите кнопку Опубликовать.
Как добавить фавикон на сайт WordPress вручную
Советуем сначала протестировать все на локальном сайте разработки.
- Заходим в файлы темы FTP-клиент или файловый менеджер.
- Находим папку /wp-content/themes/your-theme.
- Загружаем иконку в подпапку, например, Assets.
- Запоминаем путь к файлу.
В файте function.php и прописываем путь до фавикона.
Строка после href=«‘.get_template_directory_uri() должна указывать путь к вашему значку. Убедитесь, что вы указали правильное имя файла. Если вы используете формат файла .ico, то это будет один:
Лучше предварительно сохранить этот файл на компьютере, на случай, если вы неправильно измените исходный код. Открываем HTML-код и ищем строки, которые располагаются между тегами head. В этом месте нужно вставить строку:
Рассмотрим значения:
rel
Если мы указываем значение «icon», то изображение будет хорошо отображаться во всех современных браузерах. Если указать вместо этого «shortcut icon», то значок будет виден только в Internet Explorer.
href
После него указывается адрес, где иконка расположена, то есть доменное имя, корневая папка и название самого файла. Если домен написан кириллицей, то адрес указывается с использованием Punycode — программы для преобразования кириллических символов, которая также используется при создании мультиязычных сайтов.
type
Здесь нужно прописать формат файла.
Как задать фавиконы для разных устройств?
Пропишите ссылки на иконки между тегами head. Например:
Apple
Иконки в устройствах Apple закругляются по углам. Поэтому лучше использовать apple-touch-icon-precomposed вместо apple-touch-icon.
Андроид
Можно загрузить иконку в нескольких размерах: 16×16, 32×32 и 48×48. Вот пример для декстопа:
Зачем нужен фавикон
Посмотрим, для чего нужен файл favicon.ico и можно ли без него обойтись. Иногда на форумах новички спрашивают, дает ли использование
favicon.ico бонусы при продвижении. Фавикон никак не влияет на оптимизацию и ранжирование, тем не менее, у него есть другие плюсы.
Выделяет сайт в выдаче
Favicon привлекает внимание к сайту. Без иконки сниппет меньше заметен взгляду, кажется, что ему чего-то не хватает
Сайт без фавикона в выдаче среди прочих
С фавиконом сайт запоминается лучше
Иконка для сайта — элемент бренда. Пользователь лучше запомнит логотип из фавикона и свяжет его с брендом, если будет видеть его на сайте и других площадках.
Логотип компании в фавиконе
Упрощает поиск нужного сайта
В закладках и истории проще искать нужный сайт не по тексту заголовка, а по опознавательной картинке — знакомому фавикону.
Закладки в Google Chrome
Избавляет от ошибки в лог-файлах
Браузеры запрашивают файл
favicon.ico и если не находят строку с указанием фавикона, сервер отмечает в логах ошибку 404.
К примеру, такую:
Полезное замечание
Файл иконки может иметь не только расширение.ico, но и.png, причем рекомендуется использовать последний вариант. Это связано с тем, что устройства с высоким разрешением дисплея (например, iPhone, iPad, iPod) по умолчанию имеют размер иконки 57×57. Для этого лучше делать второй вариант иконки (в более высоком разрешении) и прописывать дополнительно строку:
Но стоит отметить, что в таком случае иконка будет скруглена по углам и на нее будет наложен блик (это делается автоматически самим устройством). Для того, чтобы этого избежать, вместо apple-touch-icon
нужно написать apple-touch-icon-precomposed
.
Последний урок четвертого шага нашего учебного курса мы посвятим созданию иконок для Андроид-приложений. А в конце статьи вы найдете наш традиционный тест на усвоение пройденного материала.
Те, кто давно пользуются смартфонами на Андроид, знают, что данная ОС отличается высокой степенью кастомизации. Есть доступ к индивидуальной настройке обоев, тем, главного экрана, виджетов, шрифтов и так далее. Пользователь может даже поменять интерфейс системы с помощью того или иного лаунчера.
Однако мало кто знает, что Андроид позволяет даже… перерисовать иконки приложений. Для этого есть несколько утилит, доступных для бесплатного скачивания в Google Play. В нашей статье мы расскажем о самых удобных программах, а также покажем, как сделать иконку для приложения в одном из апплетов.
Простое Android-приложение с интуитивным интерфейсом позволяет быстро сделать иконку из десятков шаблонов, поменять размер, цвет и подпись. Также в процессе создания ярлыка можно настраивать наклон и даже накладывать фоном готовое изображение.
Приложение поставляется по условно-бесплатной схеме. В основной версии программы есть рекламные баннеры, а также ограничено количество шаблонов. Однако за полную версию разработчики просят всего 76 рублей. Как они сами шутят: цена всего лишь одной чашки кофе.
Приложение создано для создания ярлыков на замену стандартным иконкам. Для этого достаточно выбрать из списка приложений программу и перерисовать в приложении ярлык. Подробнее о том, как это сделать – в конце статьи.

Приложение для Андроид, обладающее обширным функционалом для отрисовки иконок. Причем утилита позволяет создавать ярлыки не только для мобильных платформ, но и для ПК-систем, например, Windows. Для создания иконки пользователь настраивает фон и выбирает один из пяти тысяч шаблонов.
Для отрисовки ярлыков приложение содержит удобные инструменты:
- Масштабирование
- Позиционирование
- Поворот
- Радиус и многое другое
Все иконки создаются на основе масштабируемой векторной графике и экспортируются в формат SVG. Кстати, это позволяет в отдельной владке даже настраивать исходный код ярлыков.

Для создания новой иконки приложение Material Icon Maker предлагает всего 4 простых шага:
- Выбрать базовый ярлык. Основу можно позаимствовать из подборки более 900 исходников, набрать текст или подгрузить картинку из галереи смартфона.
- Настроить фон. Здесь пользователь выбирает форму и цвет.
- Наложить тени, выбрав направление, цвет и прозрачность.
- Экспортировать в нескольких доступных разрешениях.
Готовые иконки можно использовать в любом стороннем Андроид-лаунчере, который поддерживает установку пользовательских ярлыков, например, Nova Launcher. Приложение бесплатное, не требует подключения к Интернету и не содержит рекламы, однако всего за 15 рублей можно докупить специальный ключ, который разблокирует дополнительные функции, вроде более тонкой настройки теней, цвета и экспорт в высоком разрешении.

Быстрый и очень удобный редактор иконок, который позволяет за пару минут нарисовать новые ярлыки для приложений.
Сначала создается и настраивается фон. Здесь можно поменять форму, установить цвет и толщину обводки, наложить блик, тень или градиент. Далее следует работа с логотипом. Ему можно задать новый размер, сделать заливку и контур, наложить тень. Последний шаг – наложение эффекта. В базовой версии приложения доступны только два: блестящий и рассеянный свет. Для доступа ко всем шаблонам придется расширить приложение до pro-версии за 116 рублей.
Особенность данного приложения в том, что отрисовывается иконка не под конкретное приложение, а полный пакет для всех программ на смартфоне. Готовая сборка рассчитана на различные лаунчеры, например, Nova Launcher, Action Launcher, ADW Launcher или Apex launcher.
Незаметный элемент, который откладывается в подсознании каждого
Фавикон – это маленькая картинка. В Яндексе она появляется рядом с названием портала уже в поиске, а также обязательно отображается в браузере, стоит вам открыть ресурс.
Вы наверняка обращали на них внимание. Именно для этого-то они и используются
Иконки способствует запоминанию того или иного ресурса, ведь визуальная информация усваивается значительно быстрее и проникает в само подсознание. Вы можете один раз увидеть человека, проболтать с ним три часа и ковыряться в память очень долго стоит встретить его во второй раз. Визуальная информация (лицо) врезается в память гораздо глубже, чем любая другая.
Если вы увидите значок два или три раза, это отложится на подсознательном уровне, вы будете доверять порталу и охотнее выберете именно его из общей массы.
Если вы ищете информацию по определенному запросу и открываете несколько вкладок, то первыми вы будете осматривать те, фавиконы которых вам знакомы, а остальные, скорее всего, закроете, если вас удовлетворят полученные сведения из первых источников.
Расскажу историю о том, как иконка для сайта сыграла со мной злую шутку. Мне было нужно скачать какую-то книгу. Увидел я знакомый фавикон, дизайн тоже я видел не в первый раз. Отлично, я тут уже был! Нажал на скачивание практически не задумываясь. Не успел сохранить, как антивирусник заверещал диким криком, а комп было уже не спасти, пришлось переустанавливать систему. Только в этот момент я вспомнил откуда я знаю этот сайт и хорошо его помню. Точно такая же ситуация случилась около года назад, на этом же ресурсе.