Конвертирование видео формата mkv в mp4 онлайн
Содержание:
- Введение.
- Конвертер MKV в MP4 для Windows 10
- Что лучше выбрать: MKV или MP4?
- Часть 2: Как конвертировать MKV в MP4 с помощью мощного конвертера
- Part 3. FAQs of Converting MKV to MP4
- Guides and How to’s
- CloudConvert
- The Advantages of MKV
- The Advantages of MP4
- Zamzar
- The Final MP4 vs. MKV Score
- Frequently Asked Questions
- Часть 1: лучшая альтернатива VLC для преобразования MKV в MP4
- Конвертируйте из MKV в MP4 бесплатно
- Best MKV to MP4 Video Converter — Video Master
- Плюсы и минусы
- Online-Convert
- MKV vs. MP4: A Brief Format Comparison
- All features
- Конвертация МКВ в МП4 при помощи ВидеоМАСТЕРА
Введение.
MKV — это популярный открытый и свободный формат-контейнер, который используется
преимущественно для хранения фильмов и различных видео. Буква «v» на конце расширения
обозначает «видео» — «video» (вы также можете найти файлы .mka, использующие тот же
самый контейнер, но содержащие только аудио). Разумеется, вместо беззвучного видео
файлы MKV обычно содержат одну видеодорожку, несколько аудиодорожек (как на
соответствующем DVD или Blu-ray) и несколько дорожек субтитров. Формат MKV также
известен под более общим именем «Матрёшка» (Matroska), которое может относиться к
файлам .mkv, .mka, .mk3d и .mks (видео, аудио, видео в 3d, субтитры).
MP4 (также известный как MPEG-4 Часть 14) — это другой популярный формат мультимедиа,
который также может содержать аудио и видео. Он является частью международного стандарта.
MP4 активно используется и продвигается компанией Apple. Все устройства Apple, включая
iPhone, iPad, iPod, предпочитают аудио- и видеофайлы в формате MP4.
Вы можете запросто конвертировать MKV в MP4 с помощью Movavi Video Converter.
Конвертер MKV в MP4 для Windows 10
Большинство медиаплееров поддерживают видеоформат MP4, в то время как формат MKV не понимается большинством основных медиаплееров. Таким образом, пользователи предпочитают конвертировать файлы видео формата MKV в файлы видео формата MP4. Вот список лучших бесплатных конвертеров MKV в MP4 для ПК:
- Ручной тормоз
- Видео конвертер Prism
- Конвертер видео Freemake
- Wondershare UniConverter
- DVD VideoSoft Free Video Converter — бесплатный видео конвертер
1]Ручной тормоз

Первоначально Handbrake стал популярным с Mac OS, и его подход был ограничен теми, кто обладал дорогими устройствами Apple. Сегодня этот конвертер с открытым исходным кодом широко используется в Mac OS, Windows и Linux. Это один из самых плавных бесплатных конвертеров MKV в MP4. Вы можете преобразовать любой видеоформат видеофайла в формат MP4. Загрузите программное обеспечение здесь чтобы получить доступ ко всем его функциям бесплатно.
2]Видео конвертер Prism

Prism Video Converter — отличный инструмент для преобразования видеоформатов, хотя он и немного сложный. Вы можете настраивать видео и применять к ним фильтры. Программа может конвертировать отдельные файлы. Вы также можете использовать пакетный режим для одновременного преобразования нескольких файлов мультимедиа. Загрузите приложение из Microsoft Магазин чтобы насладиться всеми его находчивыми функциями. Наслаждайтесь режимом командной строки, который обеспечивает автоматическое преобразование для любого формата файла.
3]Freemake Video Converter

Freemake Video Converter — это программа для преобразования и редактирования видео. Он доступен для Windows на английском, французском, русском, итальянском, испанском, китайском, японском и немецком языках. Вы можете скачать это бесплатное ПО прямо сейчас здесь на своем официальном сайте. Для этого потребуется около 50 МБ дискового пространства.
![]()
Wondershare UniConverter совместим с более чем 1000 видеоформатов. Вы можете настроить видео отдельно от простого изменения формата. Вы можете обрезать видео, добавлять субтитры, а также записывать DVD. Wondershare — один из самых быстрых видеоконвертеров на рынке. Программное обеспечение поставляется с универсальным набором инструментов, который открывает множество новых возможностей. Вы можете исправить метаданные для видео. Вы также можете создавать гифки. Вы можете скачать бесплатную версию здесь и изучить все его возможности.
5]VideoSoft Бесплатный онлайн / офлайн конвертер видео

VideoSoft Video Converter имеет максимально удобный интерфейс. Это настолько просто, что каждый может понять, как им пользоваться. Вам не потребуется никаких указаний, даже если вы не очень хорошо разбираетесь в компьютерах. Вы можете напрямую конвертировать свои видео здесь или скачайте приложение. В качестве альтернативы вы можете просто использовать онлайн-инструмент для конвертации видео.
Он поддерживает все популярные и видео форматы. Вы будете получать видео качества HD независимо от того, сколько раз вы конвертировали их в разные форматы. Вы можете улучшить видео, обрезать их и добавить субтитры. Вы можете конвертировать видео с YouTube и многих других видео-сайтов. Это самый простой конвертер видео для Windows. Единственным недостатком является то, что на конвертированных видео есть водяной знак.
Эти видеоконвертеры без проблем работают в Windows. Скачайте их и конвертируйте любое видео в MP4 или наоборот. Вы не разочаруетесь.
Дополнительные инструменты конвертера, которые могут вас заинтересовать:
Пакетное преобразование Word в JPG | Конвертер MP4 в MP3 | Конвертер AVI в MP4 | Конвертер FLV в MP4 | Конвертеры WMV в MP4 | Конвертеры AVI в MP4 | Конвертировать EPUB в MOBI | Конвертировать JPG, PNG в PDF | Конвертер HEIC в JPG, PNG | Конвертер PowerPoint в Flash | Конвертировать PDF в PPT | Конвертировать BAT в EXE | Конвертировать VBS в EXE | Конвертировать PNG в JPG | Конвертировать файл .reg в .bat, .vbs, .au3 | Конвертировать PPT в MP4, WMV | Преобразование изображений в формат OCR | Преобразование файла Mac Pages в Word | Преобразование файла Apple Numbers в Excel | Конвертируйте любой файл в другой формат | Конвертируйте JPG и PNG в PDF | Конвертировать NSF в PST | Конвертировать MOV в MP4 | Файлы Microsoft Office в Документы Google | Конвертер Word в PDF.
Что лучше выбрать: MKV или MP4?
МКВ — это тип файла, который называют «контейнером», потому что он может содержать любое количество аудио и видеодорожек, изображений, надписей. Он предоставляет много возможностей для работы с мультимедиа, например, переключение аудиодорожек во время просмотра или включение субтитров.
МП4 объединяет различные мультимедийные потоки: звук, видеоряд и прочее. Вы не сможете переключать аудиодорожки или менять язык субтитров. Однако этот формат широко используется различными медиаплеерами и его можно просматривать на большинстве устройств.
Вы можете решить, что лучше, ознакомившись с таблицей:
| Критерий сравнения | MKV | MP4 |
|---|---|---|
| Характеристики |
|
|
| Расширение видео | .mkv | .mp4 |
| Стандарт видеосжатия | H.264, H.265, MPEG-4, MJPEG и другие | H.264, H.265, MPEG-2, MPEG-4 и другие |
| Алгоритм аудиосжатия | AAC, AC3, MP3, Vorbis | AAC, MP3, ALS и другие |
| Совместимость |
|
Имеет высокую совместимость с медиаплеерами и телефонами |
Часть 2: Как конвертировать MKV в MP4 с помощью мощного конвертера
Tipard Видео конвертер Ultimate также является программным обеспечением для конвертации видео MKV в MP4. Это отличное и уважаемое программное обеспечение поможет вам конвертировать видео MKV в MP4, AVI, MP3 и другие. Он также конвертирует любые видео 4K Ultra в видео 4K / 1080p HD и другие, которые вам нужны. Таким образом, вы можете воспроизводить видео в формате Ultra HD на любом телевизоре 4K, например Samsung, Sony, Vizio и других, воспроизводить HD-видео на основных цифровых устройствах, таких как iPhone 12/11 / XS / XR / X / 8/7 / SE / 6, iPad, iPod, Samsung Galaxy и другие.

Ниже приведены функции редактирования для настройки файла MKV:
- 1. Это позволяет вам улучшить качество видео используя отличные функции редактирования.
- 2. Необходимо изменить размер видео, поворачивать или переворачивать видеоклипы и обрезать видео перед дальнейшим редактированием видео MKV.
- 3. Настройте эффекты и фильтры видеофайлов и аудиофайлов, деинтерлейсируйте видеофайлы для лучшего предварительного просмотра.
- 4. Чтобы защитить видеофайл, вам также потребуется добавить водяной знак при редактировании видеофайлов.
Шаг 1
Загрузка видеофайлов MKV
Загрузите любые видеофайлы MKV, которые вы хотите конвертировать, выбрав Добавить файлы Кнопка для загрузки файлов MKV или всей папки в главном интерфейсе. Или вы можете нажать большую кнопку плюс, чтобы добавить файлы MKV.

Шаг 2
Выберите выходной формат MP4
В зависимости от форматов, поддерживаемых вашими портативными устройствами, вы можете выбрать формат вывода фильма из раскрывающегося списка Конвертировать все в.
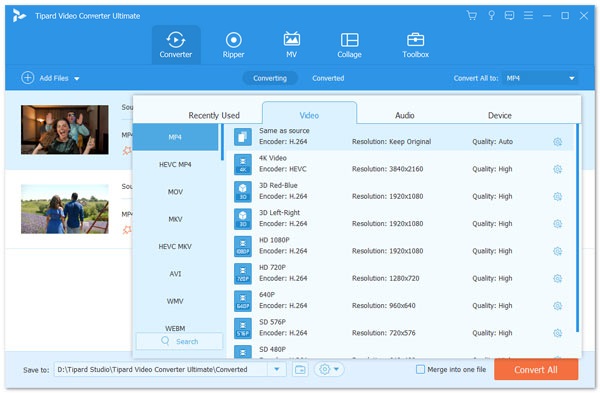
Шаг 3
Настройки профиля
Это программное обеспечение для преобразования видео MKV в MP4 предоставляет подробные настройки видео и аудио, которые можно настроить, например, кодировщик видео, частоту кадров, разрешение, битрейт и аудиокодер, каналы, частоту дискретизации и т. Д., Щелкнув значок настроек рядом с формат выпуска MP4. Более того, вы можете ввести свои собственные параметры. Хорошо настроенный профиль может быть сохранен как новое создание для последующего использования.

Шаг 4
Редактируйте MKV-видео для создания персонализированного формата MP4
Нажмите кнопку «Изменить» в изображении звезды в главном интерфейсе, чтобы внести изменения в видео MKV в MP4. Вы можете вращать или переворачивать видео MKV, обрезать и обрезать видеоклип, добавлять видеоэффекты для видео MP4, добавлять фильтры, редактировать фоновую звуковую дорожку и субтитры, а также добавлять водяные знаки для видео MP4.
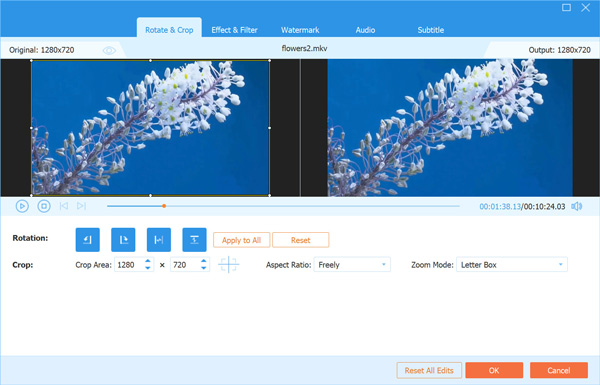
Шаг 5
Начать конверсию
Нажмите Конвертировать все кнопку, чтобы начать преобразование видео MKV в MP4. Добавленные файлы будут конвертированы одновременно. Если вы хотите получить комбинированный файл, вы можете установить флажок Объединить в один файл. Вы также можете настроить порядок клипов, щелкнув значок Arrow значок в списке видео. И тогда вы можете наслаждаться своим MKV-видео на своих портативных устройствах где угодно.

Part 3. FAQs of Converting MKV to MP4
How do I convert MKV to MP4 for free?
You can use Tipard products. Tipard Video Converter Ultimate is free to use. Step 1. Click Add Files to import your source files.Step 2. Select the MP4 output format and the Destination folder.Step 3. Click Convert All to view your converted files.
What is difference between MP4 and MKV?
Both MKV and MP4 are container formats. But with the same quality, MKV may have larger file size than MP4. It’s primarily due to audio tracks, subtitle tracks, and other features.
How to convert MKV to MP4 without quality loss?
Tipard Video Converter Ultimate enables you to convert files with the original quality. Add your MKV file to the converter and select an output format. You can choose Same as source. Then you’ll get a lossless video.
Conclusion
This article reviews 5 methods to convert MKV files to MP4. You can use one of them on Windows/Mac. In addition, you can also convert MKV to MP4 online. After knowing them all, you can choose the appropriate one and have a try.
Guides and How to’s
mkv/avi to mp4 video tutorials
| 9 reviews, Showing 1 to 5 reviews |
Post review Show all 9 reviews |
Report!
Been using this for a couple of months to remedy a problem with some TV MKV WEB-DL and movies both, which will not play on either of my stand alone BR players. Simple and very quick conversion and every file has the same quality as the MKV and plays perfectly in my BR players. I would highly recommend this software. It has also made the files smaller as it changes the audio.
on
May 22, 2013 Version: 1.0.8
OS: Windows 7 64-bit Ease of use: 10/10
Functionality: 10/10
Value for money: 10/10
Overall: 10/10
Report!
Converted an MKV with DTS as audio, default settings, have Quicktime, when uploading to YouTube:
Alert icon
The video you uploaded may have audio/video sync issues. Please refer to this article for advice on how to correct this issue should it arise.
http://support.google.com/youtube/bin/answer.py?hl=en&answer=1297408
Final product on YouTube was adequate but the speech seemed out of sync by a few milliseconds (hardly noticeable).
Cool software, thanks!
on
Jan 31, 2012 Version: 0.218 (January 02, 2012)
OS: WinXP Ease of use: 10/10
Functionality: 10/10
Value for money: 10/10
Overall: 9/10
Report!
we recently bought sony ex520 and i converted MKV files to mp4(to size less than 4gb) but they always stop playing half way when used fwd with an error message «playback ot available». I tested various encoders like handbreak, xvid4psp,freemake etc. but no use. finally i tried mkv2mp4 to change the container and then reencoded using freemake to reduce the size below 4gb. (mkv file is a Blueray disk rip to 4.35gb, play time 2hrs.45min). excellent result and worth trying. just one thing it lacking is encoding function to resize the mp4 file.
on
May 21, 2011 Version: 1.08
OS: Vista Ease of use: 10/10
Functionality: 10/10
Value for money: 10/10
Overall: 8/10
Report!
Just have a try my software, I can promise you, it can help you alot.
on
Jan 11, 2011 Version: 1.0
OS: Windows 7 Ease of use: 8/10
Functionality: 4/10
Value for money: 7/10
Overall: 5/10
Report!
First, it crashed on my system, too. After downloading the source and running a debug it was obvious the MediaInfo.dll in the «mkv/avi to mp4» package that caused the problem. I didn’t want to change the code and tried to substitute the MediaInfo.dll.
Fixed the problem replacing the delivered MediaInfo.dll (0.7.33) with the newest version (0.7.39). And it worked!
Great program, thanks!
on
Jan 10, 2011 Version: 1.0.8
OS: Windows 7 64-bit Ease of use: 10/10
Functionality: 10/10
Value for money: 10/10
Overall: 10/10
| 9 reviews, Showing 1 to 5 reviews |
Post review
Show all 9 reviews |
CloudConvert
CloudConvert is a famous web-based video converter because it is fast, easy-to-use, and reliable when it comes to converting video files. In fact, this converter supports 200+ file formats and does not require you to install anything on your PC. Also, CloudConvert can be used on Chrome Edge, Safari, Firefox, and other web browsers you may have on your computer device. However, all the files you upload on CloudConvert will be saved on its database. Still, you can use CloudConvert to convert any local videos you have to your preferred video format. On the other, we have listed the steps below on how to use it.

The Advantages of MKV
While MP4 has clear strengths, so does MKV.
- It’s an open format with no licensing requirements, so it’s better supported in free software.
- It allows almost any kind of codec. In many cases, you’ll need to get the codecs from a third party.
- Support in MKV for some features, including multiple tracks and subtitles, is better than in MP4.
- The odds of long-term retention are better with MKV, provided you make the right choices. The format’s fully open nature counts in its favor, and attachments can make files self-documenting. Long-term archives should use only well-known codecs and attachment formats, though.
The Advantages of MP4
Should your choice be MP4 or MKV, or should you use both? MP4 offers several benefits.
- It has broad support in browsers, operating systems, and commercial software. In combination with H.264 encoding, it provides high-quality video for the large majority of operating systems. Full MKV isn’t viable if you want to stream video to a Web browser.
- MP4 files are smaller than equivalent MKV files. A smaller size means quicker downloads as well as savings in storage.
- The format has the backing of an industry association and has gone through the scrutiny to make it an ISO standard. Matroska’s specifications are still considered works in progress, even though the format has been around for years.
- The players delivered by mobile device manufacturers are far more likely to support MP4 than MKV.
Zamzar
Zamzar is also a trustworthy web-based video converter that you can use for free. This tool is compatible with Windows, Mac, and Linux OS since this tool does not require you to install any application on your computer. Also, Zamzar has a user-friendly interface that lets you understand it easily. You can convert your videos for only a few simple steps though you need to create an account first on Zamzar before you can start converting videos but rest assured that it is free of use. You can follow the steps below to start converting videos on Zamzar.

All the recommended MKV to MP4 converters are very good. You can just choose one according to your needs. From the above comparison list, you can see that the Video Master from AceThinker is the most powerful one that can suit all your multimedia needs: conversion, downloading, recording, editing, and more. By the way, if any other great way to change MKV to MP4 format is not mentioned here and you happen to know it, please let me know via comments. Or you can also take a look at this one to learn on how to convert WMV to MP4. Thank you!
The Final MP4 vs. MKV Score
In the contest of MP4 vs. MKV, there’s no clear winner. Each format is better for some use cases, not quite as good for others. MP4 is more widely supported for playing video on a browser, and it has less file overhead. MKV is more popular for converting DVDs and Blu-Ray discs to video files.
The important factor for video quality in MKV vs. MP4 isn’t the container but the codec. MKV supports more codecs, so it makes more options available. You need to make sure, though, that a reliable codec is available for the software you’re using. In particular, if you favor VP9, Google’s cutting-edge codec, you should go with MKV (or its WebM subset) rather than with MP4.
The software you have for creating videos may dictate the format you initially create. However, you may be able to get an add-on to have it create files in your preferred format. Alternatively, you can convert the file after creating it or perform video compression. If you’re going to distribute the video, there are advantages to having it in multiple formats. Movavi Video Converter will make it easy for you to move videos from one format to the other.
Frequently Asked Questions
Which Format Has Better Quality: MP4 or MKV?
The quality of a video mostly depends not on the format, but the video codec. Currently, the codec that allows for the best video quality with a reasonable compression rate is H.264. Since both MP4 and MKV support the H.264 video codec, they’re both equally good. So, if you’re choosing between these two formats, we suggest you base your decision not on the quality of the resulting footage (it should be excellent in both cases) but on the device you’re going to use for the playback. MP4 is better for smartphones and tablets, while MKV works excellent on computer players like VLC.
What Formats Are Better than MP4?
MP4 is one of the top video formats in the industry. It can use the H.264 video compression codec, which allows for good compression while retaining the high quality of the source video. Since the codec and the format are free for everyone, almost any device and website can use and/or play MP4 files. It’s hard to find a format that could be better than this one.
However, what’s best for you may be different from what’s best for everyone in general. If your player or device cannot read MP4s, you can convert your videos to a different format. To choose the one that suits you, read the specifications to your player or device.
Is MKV the Best Video Format?
It depends on how you want to use the video files. If you’re going to play them on your computer with VLC or a different video player, the MKV format will give you the desired combination of good quality and relatively small file size. If you want to watch the videos from a device or upload them to YouTube or a different video-hosting website, choose MP4. This format is universal.
Can You Convert MKV to MP4?
Yes, it’s possible to convert MKV to MP4. Try Movavi Video Converter! To learn how to convert videos from MKV to MP4 with this software, follow the link below.
Часть 1: лучшая альтернатива VLC для преобразования MKV в MP4
Как и выше, вы можете редактировать и конвертировать .mkv файл в .mp4 с VLC бесплатно. Так что же может сделать VLC Media Player? Или каковы различия между VLC и другими распространенными конвертерами MKV в MP4?
Раздел 1: обзоры VLC Media Player
VLC — бесплатный кроссплатформенный мультимедийный проигрыватель с открытым исходным кодом от VideoLAN. Вы можете использовать VLC для конвертации MKV в MP4 на Windows, Mac, iOS, Android, Linux и всех платформах свободно. VLC также позволяет пользователям с легкостью редактировать и воспроизводить DVD, Audio CD, VCD и другие распространенные медиафайлы. Хотя VLC является бесплатной программой для преобразования MKV в MP4, вы не пострадаете от рекламы и шпионских программ. Одним словом, VLC может воспроизводить файлы, диски, веб-камеры, устройства и потоки с расширенным управлением бесплатно, а также преобразование MKV в MP4. Если вы не можете получить достаточно информации о преобразовании нескольких MKV в MP4 с VLC, вы можете прочитать следующие скрытые функции VLC.
- Конвертировать аудио и видео файлы в любой формат
- Потоковое и скачивание видео с YouTube
- Запишите свой рабочий стол, веб-камеру и потоковое видео
- Сделайте скриншот видео MKV
- Создавайте закладки из видео частей
- Установите видео MKV в качестве обоев в разделе «Видео»
- Добавить водяные знаки на видео MKV
- Применять аудио и видео эффекты
- Воспроизвести видео MKV в качестве символов ASCII
Раздел 2: Как конвертировать MKV в MP4 с VLC
Шаг 1 Импортируйте свои видео MKV
Бесплатно загрузите VLC Media Player на компьютер Mac или Windows. Запустите его и нажмите «Преобразовать / Сохранить…» в раскрывающемся меню «Мультимедиа». Нажмите кнопку «Добавить», чтобы загрузить видео MKV.
Шаг 2 Настройте параметры преобразования MKV в MP4 VLC
После того, как вы загрузили файлы MKV, нажмите «Конвертировать / Сохранить» и нажмите кнопку «Конвертировать» для подтверждения. Выберите «Видео — H.264 + MP3 (MP4)» в раскрывающемся меню «Профиль». Кроме того, нажмите значок «Настройки». Выберите «MP4 / MOV» в меню «Инкапсуляция». Включите «Видеокодек» и установите флажки «Видео» и «Сохранить исходную видеодорожку». Или вы можете изменить качество конвертированного MKV в MP4. Вы можете сделать то же самое в меню «Аудиокодек». Наконец, нажмите кнопку «Сохранить», чтобы сохранить настройки MKV в MP4 VLC.
Шаг 3 Конвертировать MKV в MP4 с помощью VLC на Mac или ПК
Нажмите «Обзор» в «Конечном файле», чтобы выбрать папку для сохранения преобразованных видео MKV в MP4. Переименуйте преобразованный файл MP4 и нажмите кнопку «Сохранить». Нажмите «Пуск» в правом нижнем углу, чтобы начать конвертацию MKV в MP4 LVC на Mac или ПК бесплатно.
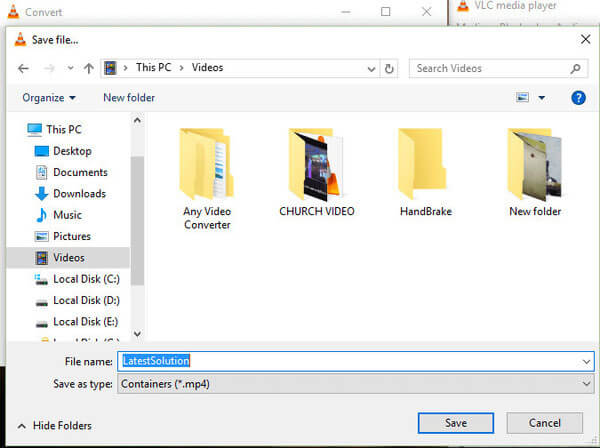
Позже, вы можете перемещаться по «Инструменты», чтобы настроить конвертированные видео MP4 из MKV с VLC тоже бесплатно.
Конвертируйте из MKV в MP4 бесплатно
Чтобы переформатировать видеозапись из МКВ в МП4 оффлайн, воспользуйтесь компьютерными редакторами. Они позволят не только перекодировать медиафайл, но и настроить видеоряд, подготовить ролик для публикации на видеоплатформах и воспроизведения на смартфонах. Программное обеспечение не зависит от интернет-соединения и может обрабатывать материал любого размера.
Movavi Video Converter
Мовави Видео Конвертер — приложение для конвертации видеороликов, которое работает на операционных системах Windows 8, 10, 7 и MacOS. Оно позволяет менять тип медиафайла и сжимать его, поворачивать кадр и склеивать несколько фрагментов. Пользователь сможет работать с AVI, MOV, AAC и другими.
Софт содержит встроенные профили экспорта, которые подготовят материал для воспроизведения на любом аппарате, например, iPhone и Samsung Galaxy. Также он предлагает опции для извлечения звуковой дорожки, регуляции уровня громкости, добавления водяного знака и многого другого.
Чтобы поменять тип видеофайла, следуйте инструкции:
1. Скачайте редактор. Вы можете установить программу Movavi бесплатно на 7-дневный пробный период, затем ее нужно приобрести за 1290 рублей. Запустите установщик и выполните стандартные действия для инсталляции продукта.
2. Откройте приложение и перетащите медиафайл или папку в редактор. Также можно кликнуть на значок «+» и указать путь к документу.
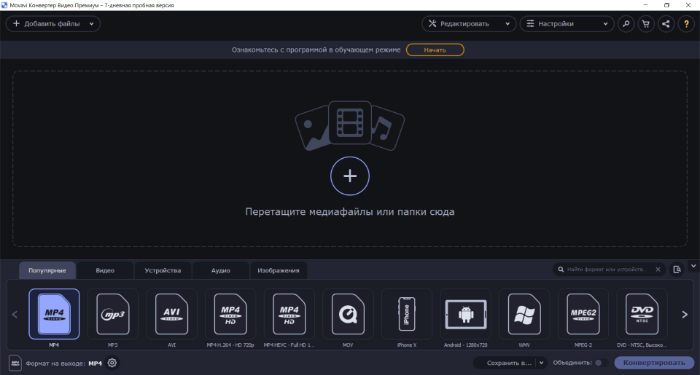
3. В нижней части меню выделите МП4. Вы также можете установить соотношение сторон, битрейт, кодек и настроить аудио.
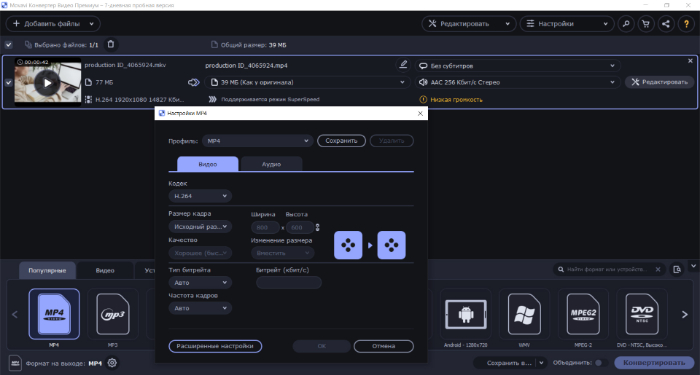
4. Выберите папку для экспорта, затем кликните «Конвертировать».
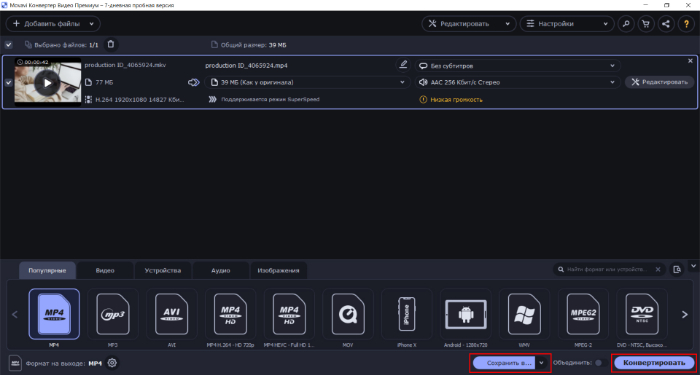
Any Video Converter
Программное обеспечение для конвертирования видеозаписи с простым в использовании интерфейсом и высокой скоростью кодирования. Оно способно преобразовать DivX, XviD, MPEG, VOB, DVD, WMV, AVI в MPEG-4. Также вам будет доступны опции для пакетной обработки и извлечения аудиодорожки.
Эни Видео Конвертер позволяет обрезать клипы, удалять ненужные отрывки, кадрировать видеоряд, объединять фрагменты, добавлять субтитры. Также софт содержит загрузчик данных с YouTube, Facebook, Vimeo и других платформ.
Чтобы конвертировать из MKV в MP4, выполните несколько действий:
1. Скачайте Any Video Converter с официального сайта разработчика. Запустите установщик и пройдите стандартные этапы инсталляции: укажите папку, язык и примите пользовательское соглашение.
2. Добавьте контент с CD-диска или видеоклип. Перед форматированием видеоданных вы можете обрезать начало и конец записи, скорректировать яркость, контраст, насыщенность и разместить текст или картинку на визуальный ряд.
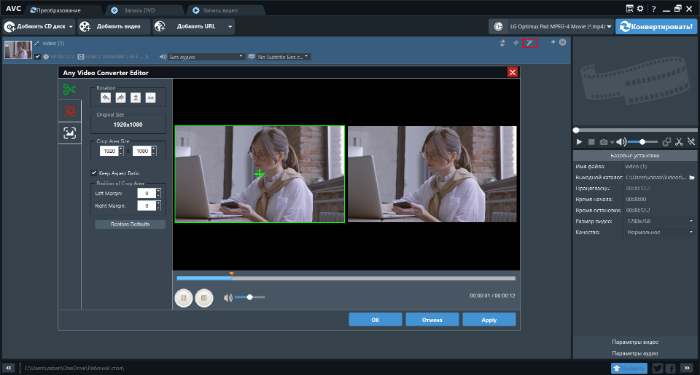
3. На верхней панели вызовите список предустановок. Вы можете подготовить контент для просмотра на смартфонах iPhone, Samsung, Huawei, LG и других фирм.
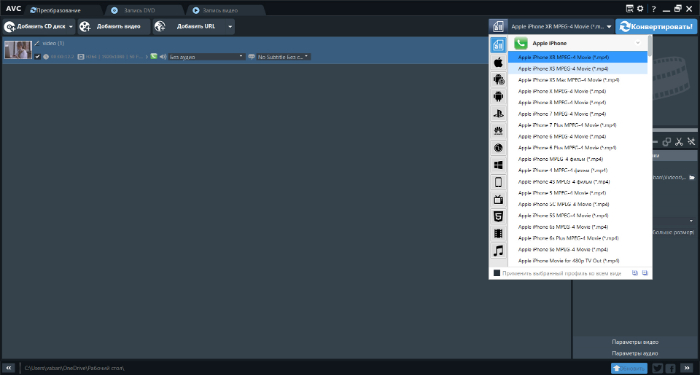
4. Если необходимо, скорректируйте параметры вывода вручную: задайте кодек, битрейт, частоту. Затем запустите преобразование.
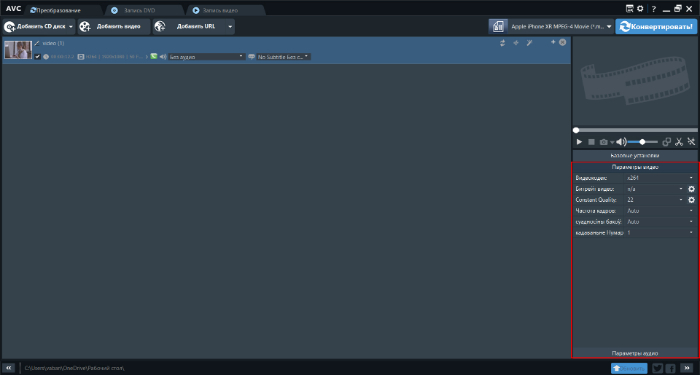
Freemake Video Converter
Приложение для изменения типа медиафайлов, которое поддерживает более 500 профилей вывода. Вы сможете переформатировать и подготовить видеозапись для публикации на Ютуб, ВКонтакте, Вимео и других сайтах. Также софт содержит предустановки для смартфонов iPhone, Samsung, Nokia, Blackberry. Помимо перекодирования программа содержит инструменты для обрезки, объединения и кадрирования видеоклипов, добавления субтитров.
В базовой версии ПО в ролик на выходе будет добавлена заставка с логотипом софта. Чтобы ее убрать, приобретите премиум-подписку за 39.95 долларов в месяц или совершите единовременную покупку за 59.95$.
Как из MKV сделать MP4:
1. Установите Freemake Video Converter и запустите его.
2. Импортируйте контент, выбрав кнопку «+Video» на верхней панели инструментов. Также можно ввести URL-ссылку на видеофайл.
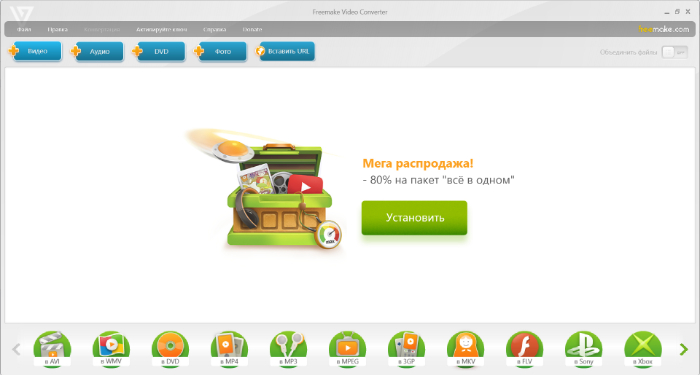
3. В нижней части интерфейса выделите подходящий вариант (Для MKV это «to MP4»). В новом окне сохраните исходные настройки или укажите подходящую предустановку. Также можно вручную ввести соотношение сторон, кодек, частоту и тип битрейта. Затем начните преобразование.
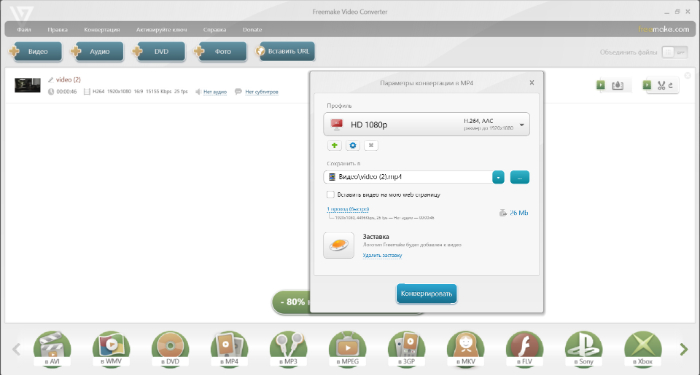
Best MKV to MP4 Video Converter — Video Master
The first MKV to MP4 converter that we will be introduced called Acethinker Video Master. It offers an ultra-fast all-in-one video converter that is suitable, especially if you want to convert multiple videos. It supports many file formats to choose from. These include MP4, MOV, MKV, AVI, WMV, HEVC MKV, and a lot more. Plus, it can be used not only for conversion but also for merging videos, video compressor, GIF maker, and so on. Aside from that, it has editing functions that you can use, like adding effects, rotating, and more. With that, we will provide you the best steps on how to use this tool.
Free Download
Secure Download
Free Download
Secure Download
Step 1 Download and Install the Video Master
To start, click one of the «Download» buttons provided above to get the installation guide. Follow it to completely install the tool on your PC. Once done, open it to get familiar with the tool.
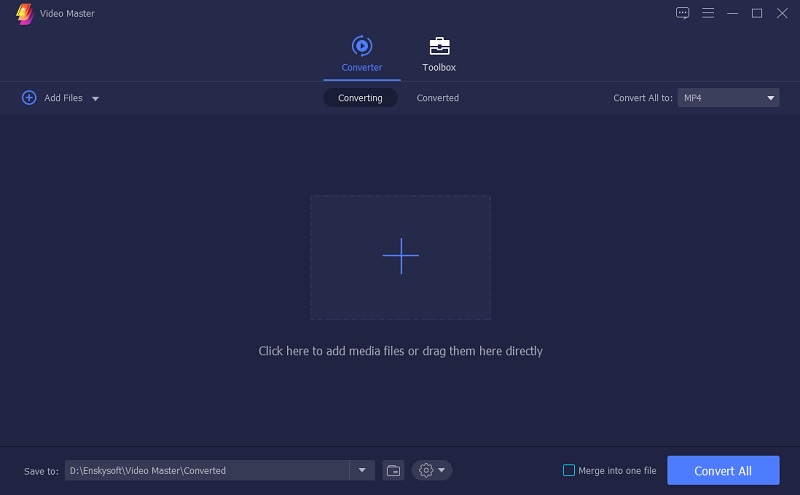
Step 2 Upload the MKV File
Next, hit the «Add Files» icon located at the upper left corner of the interface to start. The file explorer will open automatically, allowing you to find the MKV file you want to convert. Double-click the MKV video to upload it to the software.
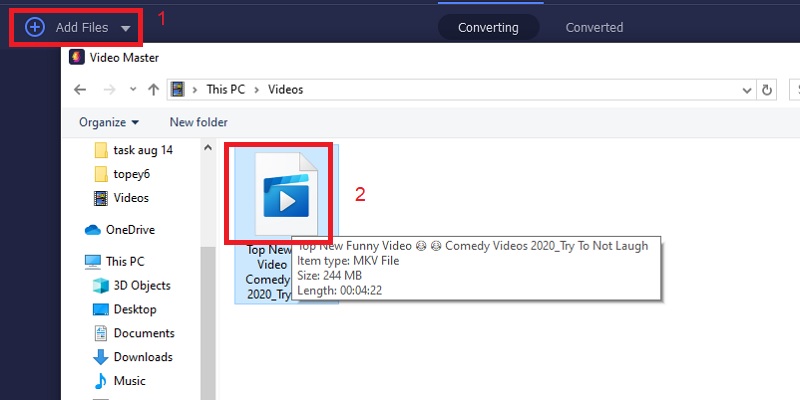
Step 3 Convert MKV to MP4
After you imported the MKV file, hit the «Dropdown» menu next to the «Format» logo. Then, choose «MP4» from the list of formats that will appear. You can also select the video quality, and then you can finally click «Convert All» to start it. Once done, the output folder will open wherein you can play the newly converted MP4 video.
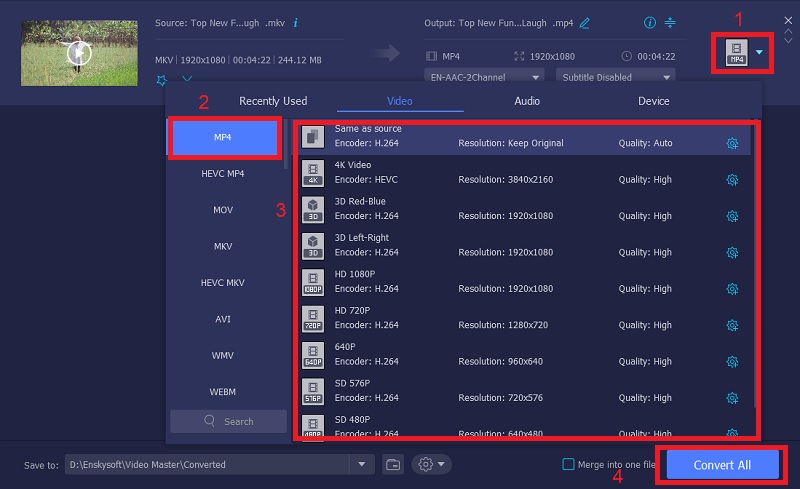
Плюсы и минусы
К плюсам можно отнести легкий процесс автоматического конвертирования, возможность работы с пакетным режимом, а также функция обрезки видео в определенных пределах.
Главным минусом можно считать отсутствие русскоязычного интерфейса в приложении, а также невозможность поменять английский язык на другой. Это может сильно сказаться на работе для людей, которые слабы в переводе.
Приложение позволяет конвертировать видеофайлы из формата MKV в более удобный формат MP4. Процесс может производиться над целыми пакетами файлов или вырезанными фрагментами.
MKV to MP4 Converter на Filetogo.net скачали 6 раз.
Все приложения и игры на нашем сайте проходят обязательную проверку антивирусом с последними сигнатурами.
Online-Convert
Online-Convert is another reliable and powerful web-based video converter that has been operating for so many years. It is a multipurpose tool that can save video from URL to MP4 and vice versa. In fact, it allows users to convert videos from cloud storage like Google Drive, One Drive, and Dropbox. Online-Convert also supports file formats like MPEG-1. WEBM, FLV, and other famous video formats like MP4, WMV, FLV, and the likes. However, there is a limit to the file size for not more than 100MB of video or audio file. You can follow the steps below to start converting videos using Online-Convert.

MKV vs. MP4: A Brief Format Comparison
| File Extension | MP4 | MKV |
|---|---|---|
| Description | MP4 was developed by the Moving Picture Experts Group. The format supports the H.264 video codec as well as many others. The format is supported by the majority of modern devices. | MKV, or Matroska Video, is a video format that stores several audio and subtitle tracks in one file. It’s widely popular for storing movies. |
| Pros |
|
|
| Cons |
|
|
| File Size | Relatively small. | Relatively small (however, it may get bigger if there are too many audio tracks). |
| Streaming | Easy to stream (supports both the HLS and MPEG-DASH streaming protocols). | Hard to stream. |
| Compatible Video Editors |
More video editors that support MP4 |
More video editors that support MKV |
All features
— Video: Convert mkv/avi files in h264 to mp4 files without re-encode video stream.
— Audio: Support audio format : dts/ac3/mp3, it will be converted to AAC.
— Subtitle: support srt subtitle, it will be embed as soft subtitle (ttxt) into mp4. srt files need to be put in the same folder with mkv, and use the same name, ex: aaa.srt for aaa.mkv.
— Convert speed is fast and don’t need fast CPU as it only convert audio, video stream will be copy directly.
— Works on iPad. Subtitle can be recognized properly in iPad, the font size is also adjusted to get best view in iPad.
— mp4box, mkvextract, beSweet,eac3to,mediainfo are used.
— As this tool use Nero AAC Encoder which is free but can not be redistrubted.
You will need to go to visit nero web site to download it freely.
http://www.nero.com/eng/downloads-nerodigital-nero-aac-codec.php
And then copy NeroAacEnc.exe to the same folder with mkv2mp4.exe
— Run mkv2mp4.exe
Конвертация МКВ в МП4 при помощи ВидеоМАСТЕРА
Если необходимо поменять тип видеоролика, вам потребуется конвертер MKV в MP4
Обратите внимание на редактор ВидеоМАСТЕР, который предлагает удобные инструменты по монтажу и обработке роликов, большую библиотеку форматов для конвертации и удобное русскоязычное меню
Функционал редактора включает в себя:
- Преобразование данных в MPEG, MOV, MP3 и другие.
- Извлечение аудиозаписи и скачивание клипов из интернета.
- Сжатие видеофайла без потери качества и быстрое переформатирование.
- Настройка видеоряда: изменение яркости, контраста, насыщенности, цветового тона.
- Встроенные фильтры для стилизации кадра под старину, негатив, гравюру и прочее.
- Кадрирование, поворот и изменение скорости воспроизведения видеоряда.
- Обрезка ролика и удаление фрагментов.
Шаг 1. Загрузите видеоклип
Нажмите на кнопку «Добавить». Выберите подходящий вариант: импортировать с компьютера одно видео или целую папку, сделать запись с веб-камеры, скачать ролик из интернета или извлечь фильм с DVD-диска.
Вы можете загрузить несколько документов и произвести пакетную обработку. Также доступно их объединение в один видеоклип.
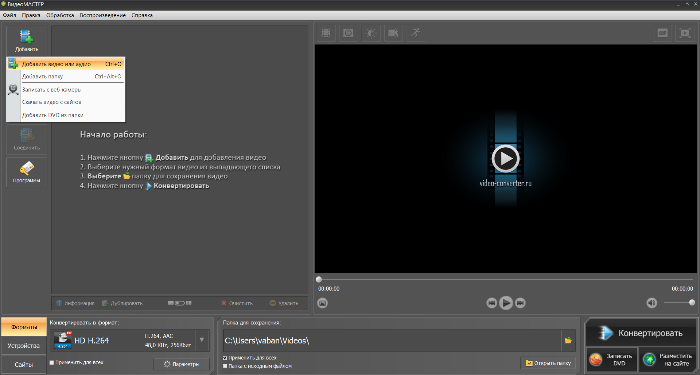
Скачайте программу и приступайте к работе!
Шаг 2. Выберите видеоформат
Софт работает с AVI, MPEG, MP3 и другими. Вы сможете переформатировать видеоматериал, а также подготовить его для публикации в сети.
В нижней части интерфейса кликните на название расширения и укажите раздел «MPEG4». Подберите подходящий вариант в зависимости от видеокодека и качества ролика. Самый популярный профиль: HD (H.264). Он воспроизводится на большинстве смартфонов и подходит для загрузки в социальные сети, например, YouTube, Instagram, ВКонтакте, Facebook и другие.
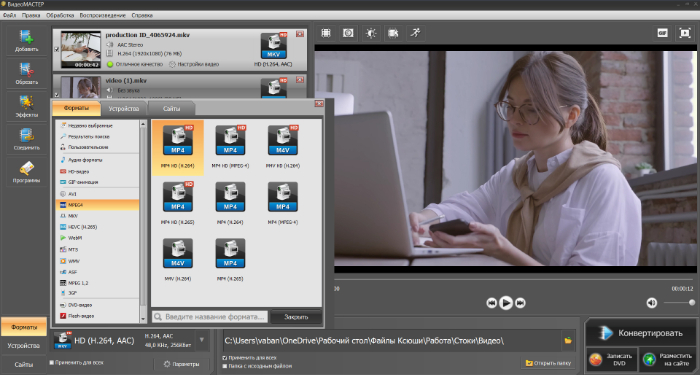
Преобразовывайте видео в любой формат за пару кликов мыши!
Шаг 3. Произведите преобразование
В окне под встроенным плеером укажите папку для экспорта или оставьте ее по умолчанию. Кликните на «Конвертировать» и дождитесь завершения обработки.
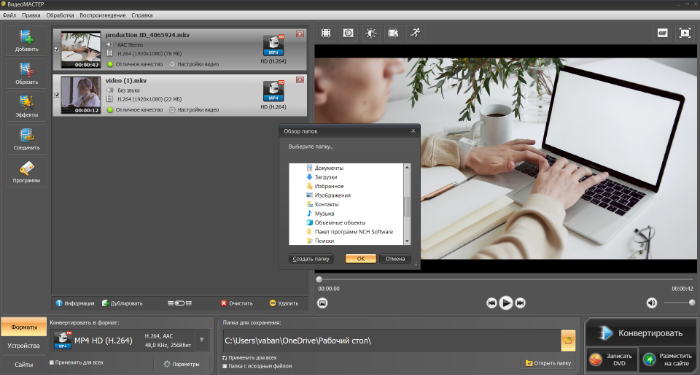
На экране предпросмотра вы можете оценить результат




