Tif в jpg
Содержание:
- Изменить формат картинки онлайн с помощью Adapter
- Инструкция
- Как tiff перевести в jpg
- Как конвертировать форматы PNG, JPG, TIFF на Mac в один клик
- Free Image Convert and Resize
- Часть 3. Пакетное Преобразование TIFF в JPEG на Mac с помощью 3-й части
- Сравнение TIFF с другими форматами
- 6 лучших конвертеров Tiff в JPG
- Универсальный Конвертер Документов
- Как открыть файл.tif
- А как насчет клавиши “Print Screen” (снимок экрана)?
- Часть 2. Как изменить TIFF на JPEG непосредственно в Mac OS X
- TIFF и JPG
- Где используется TIFF
- Вместо заключения
- Способ 2: Fviewer
- 3 Способа Конвертировать TIFF в JPEG на Mac
- Часть 1. Что такое TIFF и JPEG
Изменить формат картинки онлайн с помощью Adapter

Adapter — это интуитивно понятный конвертер изображений, который поддерживает популярные форматы файлов и имеет множество полезных функций.
Сервис позволяет добавлять изображения путем перетаскивания и быстро выбирать формат. В нем отображаются размеры файлов изображений до и после обработки.
Adapter позволяет не только изменить формат изображения онлайн, но и задавать пользовательские имена файлов и папок, менять разрешение и качество изображений.
Входные форматы: JPG, PNG, BMP, TIFF и GIF.Выходные форматы: JPG, PNG, BMP, TIFF и GIF.
Adapter мне нравится тем, что он работает быстро и не нужно загружать файлы через интернет, чтобы конвертировать их. Программа преобразует не только графические файлы, но и видео- и аудио-файлы.
Вы можете установить Adapter на Windows, и Mac. Я проверил его работу на Windows 10 — никаких проблем.
Инструкция
1 способ
Самый простой и распространенный способ конвертирования – через онлайн конвертеры.
- Перейдите на любой сайт, который позволяет переводить TIFF в JPG.
- Нажмите «Обзор» и выберите файл TIFF, находящийся на вашем компьютере. Некоторые сайты позволяют загружать файлы методом Drag-and-drop.
- Если это необходимо, укажите ваш адрес электронной почты. Потому что иногда конвертеры присылают конвертированный файл на ваш почтовый ящик.
- Нажмите кнопку «Преобразовать» или «Конвертировать». Подождите, пока файл преобразуется.
- Скачайте конвертированный файл на компьютер. Если на экране ничего не появилось, вы должны получить готовый файл в вашем почтовом ящике.
2 способ
На каждом компьютере с операционной системой Windows имеется графический редактор Microsoft Paint, который позволит выполнить процедуру преобразования файла из формата TIFF в JPG.
- Откройте приложение Paint. Для этого зайдите в меню «Пуск» – «Стандартные – Windows» – «Paint».
- Нажмите «Файл» – «Открыть». Откроется «Проводник».
- Найдите папку с файлом, который хотите преобразовать, выберите и откройте файл нажатием на соответствующую кнопку.
- Нажмите «Файл» – «Сохранить как» – «Изображение в формате JPEG». Откроется окно сохранения. Укажите имя файла, выберите директорию и нажмите «Сохранить».
- В результате вы переведете файл TIFF в формат JPG.
В данном способе есть одно ограничение. Приложение Paint работает с файлами TIFF, глубина цвета которых равна 32 битам. 16-битные изображения в нем не открываются.
3 способ
Программа Paint.NET очень популярна у пользователей и абсолютно бесплатна.
- Откройте программу.
- В ней нажмите «Файл» – «Открыть».
- В окне проводника выберите файл и нажмите «Открыть».
- Затем нажмите «Файл» – «Сохранить как».
- Откроется окно сохранения. В выпадающем списке «Тип файлов» выберите «JPG» и нажмите «Сохранить».
- В окне параметров сохранения нажмите «ОК».
- В результате будет создан файл в формате JPG.
Как tiff перевести в jpg
Формат TIFF (Tagged Image File Format) используется для хранения растровых изображений. Зачастую его используют при сканировании документов или изображений, при отправке факсов, распознавании текста. Также с этим форматом работают многие фотографы из-за возможности формировать изображения высокого разрешения и корректировки их в последствии. Плюс формата TIFF в том, что в него могут быть записаны данные без какого-либо сжатия и потерь. К тому же в файле могут храниться несколько изображений.
Формат JPG (JPEG) является не менее популярным форматом, чем TIFF, однако имеет свои особенности. Данный формат сжимает изображения, тем самым позволяет уменьшить размер файла в несколько раз. С одной стороны, это удобно при отправке файлов через интернет, с другой стороны, при таком подходе страдает качество изображений.
Довольно часто пользователям требуется переводить файлы из формата TIFF в формат JPG, с целью уменьшения размера файла. Это можно сделать несколькими способами.
Как конвертировать форматы PNG, JPG, TIFF на Mac в один клик
1. Переместите новое приложение в легкодоступное место, к примеру в Dock, для чего переместите иконку программы из проводника Finder на панель macOS.
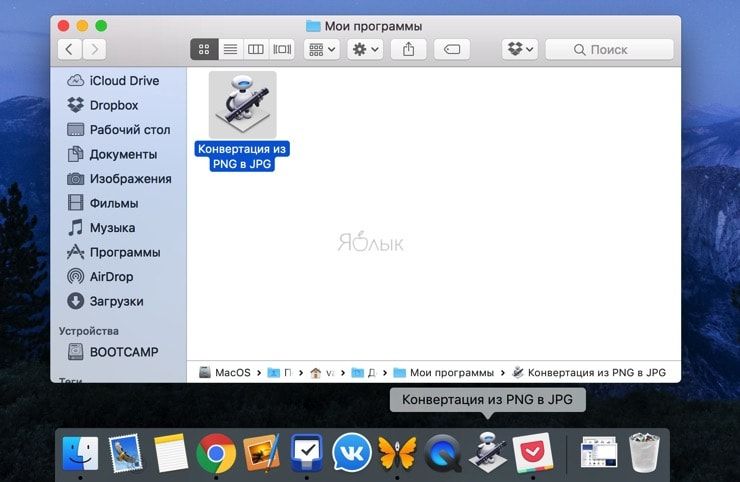
2. Чтобы быстро конвертировать большое количество изображений просто выделите все или группу фото и перетащите их на иконку новой программы расположенной в Dock.
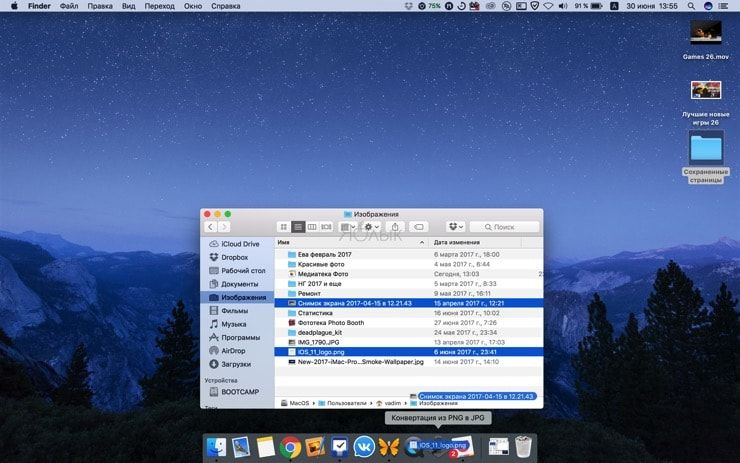
В зависимости от количества файлов, их размера и мощности Mac произойдёт конвертация изображений. Они отобразятся в специальной папке которую вы указали в третьем пункте предыдущей инструкции (в нашем случае это папка «Конвертация из PNG в JPG». Она отобразится на рабочем столе Mac).
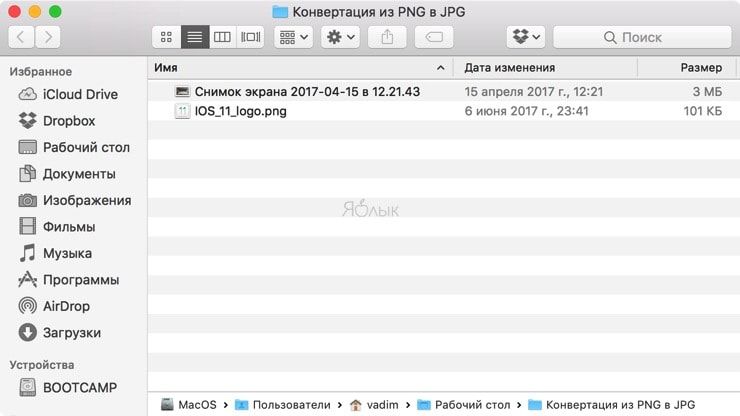
Как видите в папке «Конвертация из PNG в JPG» оказались копии оригиналов отформатированные в формат JPG. По аналогии вы можете конвертировать не только изображения в другой формат, но и другие типы файлов, например, видео.
- Automator: изменение размера нескольких изображений на Mac.
- Как добавлять водяные знаки на фото при помощи Automator на Mac.
- Workflow — автоматизация задач на iPhone и iPad — аналог Automator для Mac.
Free Image Convert and Resize

Перед тем, как изменить формат изображения на компьютере, имейте в виду, что программа Free Image Convert and Resize поддерживает не так много форматов изображений, зато позволяет конвертировать, изменять их размер и переименовать несколько файлов одновременно.
Входные форматы: JPG, PNG, BMP, GIF и TGA.Выходные форматы: JPG, PNG, BMP, GIF, TGA и PDF.
Примечание: Инсталляционный пакет при установке попытается добавить на ваш компьютер несколько дополнительных программ, которые не нужны для конвертирования изображений, поэтому можно смело пропустить их и не устанавливать.
Мне нравится эта программа, потому что она проста в использовании, поддерживает популярные форматы и включает в себя несколько дополнительных функций, которые отсутствуют в других конвертерах.
Free Image Convert and Resize работает на Windows 10, 8, 7, Vista и XP.
Часть 3. Пакетное Преобразование TIFF в JPEG на Mac с помощью 3-й части
У меня на компьютере скопировано много файлов TIFF, поэтому есть ли какое-нибудь простое программное обеспечение, с помощью которого я мог бы легко конвертировать tiff в jpeg без каких-либо проблем на Mac? Да, конечно, есть. PhotoBulk — это одна из сторонних программ, которая помогает конвертировать tiff в jpeg на Mac. PhotoBulk — это программа для преобразования изображений с простым пользовательским интерфейсом, которая подходит для массового преобразования изображений в желаемые форматы
Что еще более важно, с помощью PhotoBulk вы можете редактировать свои изображения, добавлять водяные знаки, конвертировать их и делать свое творение более привлекательным
Чтобы выполнить пакетное преобразование TIFF в JPEG на Mac, выполните следующие действия.
Шаг 1. Загрузите, установите и запустите приложение PhotoBulk в вашей системе Mac.
Шаг 2. С помощью опции перетаскивания из PhotoBulk выберите и перетащите файлы, которые должны быть преобразованы из TIFF в JPEG.
Шаг 3. После завершения процесса выбора нажмите на значок Оптимизировать и выберите опцию Начать .
Шаг 4. Выберите JPEG в раскрывающемся меню на вкладке «Формат», и через несколько секунд запрос будет обработан, и начнется процесс преобразования.
Пожалуй, довольно легко выполнить пакетное преобразование из tiff в jpeg с помощью Photobulk?
Сравнение TIFF с другими форматами
Посмотрим, чем .TIF отличается от других часто используемых расширений:
- PNG-картинки весят заметно меньше и вместе с тем сохраняют высокое качество. PNG отображают миллионы цветов и могут иметь прозрачный фон. Они подходят для веб-дизайна, логотипов, инфографик, схем и т.п. Но PNG не сохраняет столько данных, сколько может сохранить TIFF, поэтому для печатной продукции подходит меньше.
- JPEG – основной формат, используемый для публикации изображений на веб-страницах. JPEG много теряет в качестве при сжатии, поэтому не подходит для редактирования. Для печати тоже не годится, так как у него хромает детализация. Но зато он не разрастается до 4 Гбайт, как это делает TIFF, и всегда остается довольно компактным, что позволяет экономить пространство на диске.
- GIF – самый компактный среди форматов, если речь идет о хранении изображений. Этому способствует ограниченный набор цветов (всего 256). Но это касается только тех случаев, когда в GIF хранится статическая картинка.
- RAW – формат, используемый в фотосъемке. Образуется, когда камера захватывает максимальное количество информации в кадре и не удаляет данные в угоду сжатию. Такой подход оставляет больший простор для редактирования снимков. TIFF тоже содержит много информации, но в плане работы с фотографиями уступает RAW.
Сравнительная таблица
|
Формат |
Тип изображения |
Количество цветов |
Метаданные |
Расширяемость |
|
TIFF |
Сканы документов, печать |
16 миллионов |
EXIF, IPTC |
Расширяемый |
|
PNG |
Логотипы, графики и рисунки |
256 триллионов |
EXIF, IPTC |
Расширяемый |
|
JPEG |
Фото в личный архив и картинки для веба |
16 миллионов |
EXIF, IPTC |
Нерасширяемый |
|
GIF |
Небольшие изображения для сайтов |
256 |
EXIF, IPTC |
Расширяемый |
6 лучших конвертеров Tiff в JPG
После долгих размышлений и поиска в виртуальном пространстве лучших конвертеров TIFF в JPG мы сузили наш список до следующих шести. Большинство из этих приложений совместимы с несколькими платформами, включая смартфоны, а некоторые полностью онлайн и бесплатны. Вот они:
1. Adobe Photoshop и Adobe Photoshop Express
Поддерживаемые платформы: Windows и macOS | Android | iOS
Большой отец фоторедакторов, Adobe Photoshop был признан лучшими в качестве золотого стандарта в редактировании фотографий и преобразовании файлов. Он существует с тех пор, как у нас есть персональные компьютеры. Его многочисленные функции и совместимость с форматами означают, что это обычно первая программа, о которой думают, когда сталкиваются с задачами редактирования и преобразования фотографий. Достаточно открыть файл TIFF в Photoshop и сохранить его как JPG для преобразования. Это оно!
Для редактирования на ходу есть Adobe Photoshop Express
Для приложения для смартфона эта версия наполнена функциями, которые позволяют легко редактировать — и, что более важно, конвертировать — ваши файлы TIFF и сохранять их в формате JPG. Ниже приведены платформы, которые он поддерживает, и ссылки для их скачивания
2. Адаптер
Поддерживаемые платформы: Окна | macOS
Далее у нас есть Adapter — минималистичная программа, которая позволяет мгновенно конвертировать TIFF в JPG. Его простота и удобный интерфейс гарантируют, что процесс преобразования будет интуитивно понятным, даже если вы конвертируете файлы массово.
Все, что нужно сделать, это перетащить файл (ы) и выбрать выходной формат. Адаптер также предоставляет дополнительные параметры при преобразовании файлов, таких как размер, качество и разрешение, включая предварительный просмотр выходного файла. Все это пригодится, если вы хотите убедиться, что не потеряете слишком много деталей в процессе преобразования.
Адаптер полностью бесплатный и устанавливается в мгновение ока.
3. XnConvert
Поддерживаемые платформы: | macOS | | Android
XnConvert — это универсальный конвертер изображений, который является отличной альтернативой многим тяжеловесам редактирования изображений на рынке. Помимо основных функций, которыми обладают такие программы преобразования файлов, таких как фильтры, регулировка цвета, изменение размера, обрезка и т. Д., Он позволяет конвертировать несколько файлов одновременно.
XnConvert поддерживает около 500 форматов изображений (включая TIFF) и может легко конвертировать их примерно в 80 выходных форматов. Также существует множество дополнительных настроек, которые профессионалы могут настроить для получения преобразованных изображений именно так, как они хотят
Но что более важно, он совместим со множеством платформ, что делает его одним из лучших конвертеров TIFF в JPG
4. Преобразованный
Поддерживаемые платформы: Интернет
Сейчас мы находимся на территории онлайн-конвертеров. Виртуальное пространство переполнено такими преобразователями, и можно сказать, что мы избалованы выбором. Но использование любого онлайн-конвертера просто не годится, когда вашим драгоценным изображениям требуется быстрое и легкое преобразование формата из TIFF в JPG.
Именно здесь на помощь приходит Convertio. Его легко использовать, поскольку онлайн-конвертеры должны быть такими. Просто загрузите файл, выберите JPG в качестве формата вывода и нажмите «Конвертировать». Convertio не тратит времени на преобразование и может обрабатывать изображения размером до 30 МБ за считанные секунды.
5. Замзар
Здесь у нас есть еще один онлайн-конвертер изображений, который может быстро и без особых усилий отображать JPG из TIFF. Разумеется, здесь ничего скачивать не нужно, так как все находится на виртуальной лозе.
6. FileZigZag
И последнее, но не менее важное: у нас есть FileZigZag. Это явно один из лучших конвертеров TIFF в JIFF
Хотя страница может показаться немного загроможденной, важная часть находится посередине главной страницы. Просто перетащите или найдите свои файлы, выберите выходной формат и конвертируйте в считанные секунды.
Он похож на Zamzar, в котором могут быть преобразованы только файлы размером менее 50 МБ (150 МБ при входе в систему); но с 10 конверсиями в день мы считаем это гораздо лучшей альтернативой.
Итак, это шесть лучших конвертеров TIFF в JPG, которые помогут фотографам сэкономить место, не сильно повлияв на качество изображения
Но что еще более важно, это позволит вам легко публиковать свою работу в Интернете и делиться ею с другими, в чем все дело
Универсальный Конвертер Документов
Универсальный Конвертер Документов – это программное обеспечение, разработанное для виртуальной печати. Эта программа может конвертировать документы Microsoft Word, файлы Adobe PDF, таблицы Excel, чертежи Autodesk AutoCAD, презентации PowerPoint и любые другие документы в форматы JPEG, TIFF, PNG, GIF, DCX, PCX или Bitmap. Также она позволяет производить преобразование документов в растровый PDF файл или в текстовый PDF с возможностью поиска внутри документа.
Универсальный Конвертер Документов обеспечивает поддержку всех типов документов. Программа отличается от обычного принтера тем, что документы не печатаются физически, они печатаются виртуально, что означает возможность преобразования их на выходе в файл любого желаемого формата, который затем можно распечатать физически традиционным способом.
Программа Универсальный Конвертер Документов крайне проста в использовании. После ее установки она интегрируется в виде панели инструментов в Microsoft Word, Microsoft Excel, PowerPoint и позволяет производить преобразование документов в желаемые форматы буквально за пару нажатий мыши.
Универсальный Конвертер Документов также предлагает расширенные возможности, такие как размещение текста или водяных знаков поверх каждой из страниц преобразованного документа. Это позволяет защитить Ваши файлы от незаконного использования. Проставление копирайта (указания на авторские права) в Ваших документах может быть полезно при размещении их в сети Интернет.
Как открыть файл.tif
Ниже я перечислю программы просмотрщики, позволяющие открыть tif формат файла. Реализуется это стандартным образом: запускаете нужную программу, выбираете в меню «Файл» (File), в нём «Открыть» (Open), указываете системе путь к нужному файлу и просматриваете открывшееся изображение. Если в tif-файле хранятся несколько изображений, то переключение между ними обычно производится с помощью нажатия на соответствующие стрелки экранного функционала (влево-вправо).
Какие же программы умеют корректно открывать tif-файлы? Рекомендую обратить внимание на следующие инструменты:
Средство просмотра фотографий Windows
. Классический, встроенный в функционал современных ОС Виндовс, инструмент, применяющийся для просмотра изображений (правда, в Виндовс 10 он по умолчанию скрыт, и необходима его активация). Для просмотра tif-файла с помощью данного инструмента необходимо кликнуть на таком файле правой клавишей, в открывшемся меню выбрать опцию «Открыть с помощью», и в имеющемся списке выбрать «Средство просмотра фотографий Windows».

- XnView – кроссплатформенный вьювер для просмотра изображений. Поддерживает просмотр более 500 видов графических файлов и конвертацию из одного вида файла в другой (более 50 форматов). Индивидуальное пользование данным продуктом бесплатное;
- InViewer – компактный и быстрый просмотрщик с продвинутым интерфейсом также позволяет просматривать содержимое tif-файлов;
- Open Freely – ещё один бесплатный вьювер, умеющий открывать множество видов документов, включая необходимый нам формат tif;
- FastStone Image Viewer – функциональный инструмент, включающий в себя редактор, вьювер и конвертер изображений, также умеет работать с tif-файлами;
- CorelDRAW Graphics Suite X8 – известный графический редактор, разработанный канадской компанией Corel. Имеет платный характер, поддерживает просмотр и редактирование файлов с расширением tif;
- Adobe Photoshop CC – не менее известный редактор для работы с изображениями от компании Adobe Systems. Среди всего богатства его возможностей также имеется поддержка работы с форматом tif;
- ACD Systems ACDSee 20 – мощный графический редактор и вьювер, умеющий просматривать и tif формат. Также имеет платный характер;
- Adobe Illustrator CC – векторный графический редактор отлично справляется и с файлами нужного нам формата.
Умеют просматривать tif-файлы и другие программы для просмотра изображений.
А как насчет клавиши “Print Screen” (снимок экрана)?
Очень часто в сети можно найти следующее решение (например, в разделе IT на Yahoo Answers): сделайте скриншот (снимок) экрана с открытым документом при помощи клавиши Print Screen, вставьте его в Microsoft Paint, а затем сохраните в формате JPG или TIFF. Это – хорошее решение, оно бесплатно и не требует установки дополнительного ПО.
Однако, разрешение итогового файла будет 96 или 120 DPI (таким же, как разрешение Вашего монитора), в то время как для печати на принтере обычно требуется разрешение изображения 600 DPI и выше. Поэтому, при попытке распечатать полученный таким образом файл, результат будет неудовлетворительным.
Часть 2. Как изменить TIFF на JPEG непосредственно в Mac OS X
Когда вам нужно конвертировать TIFF в JPEG на Mac, вы можете задаться вопросом, есть ли способ сделать это. Верно? Если да, то как изменить TIFF на JPEG на Mac? Что ж, если у вас есть Mac OS X на вашем компьютере, то вам не нужно искать какой-либо другой внешний инструмент для процесса преобразования. В Mac OS X вы можете легко конвертировать TIFF в JPEG с помощью предварительного просмотра; следовательно, вы можете получить лучший результат каждый раз. Давайте рассмотрим шаги для этого метода ниже:
Шаг 1. Для начала на вашем компьютере Mac запустите Предварительный просмотр . Затем в первом окне интерфейса, чтобы загрузить файлы TIFF для преобразования, нажмите кнопку Добавить изображения для преобразования или же для пакетного преобразования TIFF в JPEG — вы также можете использовать опцию Добавить папку для преобразования
Шаг 2. В следующем окне введите имя файла, в котором нужно сохранить выходной файл. Чуть ниже вы должны ввести папку назначения и, следуя за ней, ввести формат вывода как JPEG из раскрывающегося списка и нажать кнопку «Сохранить».

Шаг 3. Затем вы должны указать параметры преобразования, такие как ограничение размера, выходной формат и конечная папка. Как только вы закончите с этим, нажмите на опцию Конвертировать внизу.
Шаг 4. Теперь процесс преобразования будет запущен, и вы получите всплывающее окно, когда преобразование будет успешно завершено. Нажмите OK, и выходные файлы JPEG теперь будут сохраняться в папке назначения, указанной на шаге 3.
TIFF и JPG
TIFF (или Tagged Image File Format) уже довольно давно является популярным форматом файлов для фотографий. Хотя они могут быть сжаты, вы с большей вероятностью найдете их как несжатые файлы. Это означает, что качественные изображения больше по размеру и не теряют качества, что делает их идеальными для печати.
С другой стороны, формат JPG (Joint Photographic Experts Group) является стандартным форматом для мобильной фотографии, не в последнюю очередь из-за их меньшего размера по сравнению с TIFF. Многие компактные фотоаппараты также используют этот формат при сохранении фотографий. И хотя каждый раз при редактировании и повторном сохранении этих изображений JPG происходит небольшая потеря качества, они более или менее сохраняют свои собственные качества и являются лучшей альтернативой для экономии места файлам TIFF.
TIFF-файлы получают много шума из-за нехватки поддерживающих их приложений. В настоящее время, даже если фотографы снимают в собственном формате TIFF, преобразование в JPG необходимо для экономии места и обеспечения возможности загрузки изображений онлайн.
Где используется TIFF
В первую очередь TIFF нужен для хранения нескольких изображений с метаданными в одном файле. Он может содержать в себе одну или несколько JPEG-картинок (сжатых с потерями) или картинок в формате PackBits (сжатых без потерь).
Формат используется для создания графической печатной продукции – плакатов, баннеров, этикеток, упаковок и т.п.
TIFF любят за высокое разрешение и глубину цвета, поэтому в этом формате часто снимают цифровые камеры. Это же свойство TIFF ценят те, кто часто сканирует документы, ведь благодаря .TIF удается сохранить максимальную детализацию итогового скана
При печати цифровых изображений на бумаге тоже важно использовать картинку с высоким разрешением. И тут расширение .TIF тоже отлично подходит
Приложения, поддерживающие TIFF
ПО для работы с .TIF выбирают в зависимости от поставленных задач.
Чтобы посмотреть содержимое файла, можно использовать программы, встроенные в систему – Apple Preview в macOS или Microsoft Photos в Windows 10. В Linux и в мобильных ОС есть аналогичные утилиты. Также предпросмотр файлов доступен в некоторых онлайн-сервисах – к примеру, облачных хранилищах Google Drive и Dropbox.
Для редактирования файлов используются продукты компании Adobe, зачастую это Photoshop или Illustrator. Но есть и другие утилиты попроще, к примеру, Microsoft Paint.
В тот же список попадают:
- CorelDraw Graphics Suite.
- Roxio Toast 18.
- ACD Systems ACDSee Photo Studio.
- MacPhun Color Strokes.
- Sketch.
- Pixelmator Pro.
- GIMP.
Вместо заключения
В конце хочу дать еще пару советов по работе с TIFF при редактировании фото и графики.
Всегда сохраняйте изображения без сжатия, пока не внесете последние коррективы. Даже с минимальным сжатием на картинке могут появиться артефакты, которые помешают при повторной обработке. Так из .TIF получится выжать больше пользы, не теряя его ключевых свойств.
Если пользуетесь камерой, сохраняющей изображения в формате TIFF, то старайтесь держать уровень шума на минимуме. Это не только поможет при последующей обработке фото, но и снизит размер файла после сжатия. А TIFF может быть весьма увесистым, я об этом уже говорил.
Теперь можно заканчивать. Все, что стоит знать о Tagged Image File Format на базовом уровне, я уже рассказал.
Способ 2: Fviewer
Второй сайт под названием Fviewer функционирует по примеру первого, однако в этом случае может оказаться гораздо полезнее, ведь часто через него можно открыть поврежденные файлы, не поддерживающиеся специальным программным обеспечением.
Перейти к онлайн-сервису Fviewer
- Откройте главную страницу сайта Fviewer и перетащите картинку в выделенную область. Вместо этого можно нажать по кнопке «Выберите файл с компьютера».
В открывшемся окне «Проводника» укажите необходимый элемент.
Загрузка на сервер продлится буквально несколько секунд.
Используйте инструменты масштабирования и перемещения, чтобы рассмотреть все детали на фото.
Можете и просто покрутить колесико мышки, чтобы приблизить или отдалить снимок, а далее перемещаться по его областям при помощи виртуальных стрелок или клавиш на клавиатуре.
3 Способа Конвертировать TIFF в JPEG на Mac
by Kayla Morrison • 2021-04-28 15:32:50 • Проверенные решения
Файлы изображений в форматах TIFF и JPEG широко используются для цифровой фотографии. В основном файлы TIFF имеют большой размер, и для уменьшения пространства их необходимо конвертировать в формат JPEG. Кроме того, когда вам нужно отправить по почте изображение TIFF или отправить его в виде вложения, становится обязательным преобразование TIFF в JPEG в Mac OS X. Следовательно, чтобы преодолеть эти обстоятельства, вы должны преобразовать их из формата TIFF в формат JPEG Чтобы помочь вам в этой статье, мы рассмотрим, как конвертировать TIFF в JPEG на Mac..
В самом начале преобразования изображений TIFF в изображения JPEG мы хотим сначала порекомендовать вам лучший видео конвертер, так как он может помочь вам в создании видео или слайд-шоу. Wondershare UniConverter (первоначально Wondershare Video Converter Ultimate), который является лучшим инструментом преобразования видео и аудио в любом формате в другой, поддерживает более 1000 форматов, включая MP4/MP3/MKV/WMV/AVI и т. Д. Помимо этого, он может выполнять множество других функций, таких как загрузка видео путем вставки URL-адресов, передача файлов на устройства iPhone/iPad, создание GIF-файлов и многое другое. Основные функции Wondershare UniConverter были перечислены ниже, скачайте пробную версию, и она вам понравится.
Часть 1. Что такое TIFF и JPEG
TIFF (Tagged Image File Format) — один из старейших графических форматов изображений, который до сих пор сохраняет свое значение. TIFF подходит для экранных изображений и также поддерживает печатное производство. Формат TIFF был введен в употребление Aldus и Microsoft в 1994 году. Несмотря на то, что формат TIFF является самым старым форматом изображений, он популярен, так как этот тип форматов изображений известен своим высоким стандартом качества.
- Файлы формата TIFF следуют методу сжатия без потерь, поэтому ваше изображение остается безопасным и полным.
- Файлы TIFF имеют высокое качество и поддерживают цветовые модели CMYK, что является интересным фактором.
- Формат файла TIFF хорошо подходит для растровых изображений, и вы также можете редактировать изображения, добавляя теги, слои и прозрачность.
JPEG (Joint Photographic Expert Group) — один из распространенных форматов, используемых для хранения фотографий и изображений. JPEG плохо работает для текста или сплошных линий, но хорошо подходит для сжатия больших файлов изображений без каких-либо недостатков. Введение в 1986 году прошло уже много времени с тех пор, как этот формат существует и известен своей переносимостью. Что делает формат JPEG популярным? Ответ прост, так как он имеет возможность сжимать входной файл до значительной степени исходного размера входного файла. Файлы JPEG можно легко отправить по почте вашим коллегам, использовать при создании PDF-файла и при отправке его в качестве вложения в любые ресурсы.
- Файлы JPEG занимают меньше места и, следовательно, совместимы.
- Файлы JPEG могут быть использованы в приложении для обработки изображений и надежны в любом типе аппаратных устройств.
- JPEG-файлы легко печатать на принтерах.
- Изображения с высоким разрешением и быстрым движением также могут храниться в формате JPEG и, таким образом, сокращать пространство на вашем устройстве.




