Tiff 300 dpi конвертер онлайн для налоговой
Содержание:
- Вместо заключения
- Где используется TIFF
- Как сделать TIFF с глубиной цвета 1 бит
- Чем открыть файл в формате TIF
- Сравнение TIFF с другими форматами
- Online-converting.ru – быстрая конвертация в TIFF 300 DPI
- Как открыть файл.tif
- TIFF и JPG
- Как прикрепить файл к документу для госрегистрации
- 6 лучших конвертеров Tiff в JPG
- Как перевести из JPG формата в TIFF
- Прочие преимущества TIFF
- Способ 2: Fviewer
- Что такое формат TIFF?
Вместо заключения
В конце хочу дать еще пару советов по работе с TIFF при редактировании фото и графики.
Всегда сохраняйте изображения без сжатия, пока не внесете последние коррективы. Даже с минимальным сжатием на картинке могут появиться артефакты, которые помешают при повторной обработке. Так из .TIF получится выжать больше пользы, не теряя его ключевых свойств.
Если пользуетесь камерой, сохраняющей изображения в формате TIFF, то старайтесь держать уровень шума на минимуме. Это не только поможет при последующей обработке фото, но и снизит размер файла после сжатия. А TIFF может быть весьма увесистым, я об этом уже говорил.
Теперь можно заканчивать. Все, что стоит знать о Tagged Image File Format на базовом уровне, я уже рассказал.
Где используется TIFF
В первую очередь TIFF нужен для хранения нескольких изображений с метаданными в одном файле. Он может содержать в себе одну или несколько JPEG-картинок (сжатых с потерями) или картинок в формате PackBits (сжатых без потерь).
Формат используется для создания графической печатной продукции – плакатов, баннеров, этикеток, упаковок и т.п.
TIFF любят за высокое разрешение и глубину цвета, поэтому в этом формате часто снимают цифровые камеры. Это же свойство TIFF ценят те, кто часто сканирует документы, ведь благодаря .TIF удается сохранить максимальную детализацию итогового скана
При печати цифровых изображений на бумаге тоже важно использовать картинку с высоким разрешением. И тут расширение .TIF тоже отлично подходит
Приложения, поддерживающие TIFF
ПО для работы с .TIF выбирают в зависимости от поставленных задач.
Чтобы посмотреть содержимое файла, можно использовать программы, встроенные в систему – Apple Preview в macOS или Microsoft Photos в Windows 10. В Linux и в мобильных ОС есть аналогичные утилиты. Также предпросмотр файлов доступен в некоторых онлайн-сервисах – к примеру, облачных хранилищах Google Drive и Dropbox.
Для редактирования файлов используются продукты компании Adobe, зачастую это Photoshop или Illustrator. Но есть и другие утилиты попроще, к примеру, Microsoft Paint.
В тот же список попадают:
- CorelDraw Graphics Suite.
- Roxio Toast 18.
- ACD Systems ACDSee Photo Studio.
- MacPhun Color Strokes.
- Sketch.
- Pixelmator Pro.
- GIMP.
Как сделать TIFF с глубиной цвета 1 бит
При использовании любого обработчика изображений вы получите на выходе нужный многостраничный документ с глубиной цвета 1 бит для налоговой. Необходимо подготовить файлы для обработки. Переместите их в папку на компьютере и убедитесь, что вы перенесли в неё все необходимые файлы. Бесплатной утилитой для обработки также является утилита для просмотра фото в Windows и других системах – IrfanView.

Его легко отыскать для загрузки через поисковые системы. Дальнейшие действия будут такими:
- Запускаем программу на компьютере;
-
Выбираем вверху вкладку «Сервис» и в выпадающем окне нажимаем на пункт «Многостраничный файл»;
- Далее выбираем пункт «Многостраничный TIFF». Файл получится с глубиной цвета 1 бит, который подойдёт для отправки в налоговую;
- Откроется окно, в котором нужно выбрать все файлы курсором мыши. Но при этом необходимо нажать и удерживать клавишу SHIFT;
-
Нажмите на кнопку «Создать файл» внизу окна.
В параметрах окна появится возможность указать папку, куда будет сохранён многостраничный TIFF. Далее в программе можно конвертировать многостраничный файл с изображениями в любой другой подходящий формат, исходя из требований к документу.

- Для этого найдите файл и откройте его в IrfanView (выберите файл ПКМ и укажите название программы в окне).
- После этого нажмите кнопку «Файл» в окне программы и выберите пункт «Сохранить как».
- Во всплывающем окне теперь можно будет указать расширение для хранения этих данных.
Чем открыть файл в формате TIF
Расширение TIF (полн. Tagged Image File Format
) — популярный среди пользователей формат передачи графических изображений. Он широко востребован для распознавания текстовой информации, а также при сканировании графических изображений, таблиц, текста.
Файлы TIF регулярно применяют при отправке/получении факса. Но все же основное предназначение данного расширения — это работа с графическими данными.
Авторскими правами на Tagged File обладает компания Adobe Systems
. Следует отметить, что характерная особенность TIF формата — это хранение графических изображений, имеющих большую глубину цветовой палитры.
При генерации формата TIF разработчиками преследовалась главная цель — сжатие графики без потерь, однако, на сегодняшний день у пользователей появилась дополнительная возможность конвертации в файл с расширением с потерей данных.
Таким образом, если встретили у себя на ПК формат TIF: вы имеете дело с высококачественным растровым графическим изображением.
Программы для открытия TIF файлов
Для открытия и работы с TIF форматом не требуется установка специализированных приложений. Adobe Photoshop , Microsoft Windows Photos , а также CorelDRAW — это лишь малый перечень программного обеспечения, которое нередко идет в комплекте с установкой ОС Windows.
Среди остальных, весьма распространенных программ, интегрированных для работы с расширением TIF, можно отметить:
- ACDSee (ОС Windows);
- XnView (ОС Windows);
- PhotoOnWeb (ОС Windows);
- Roxio Creator (ОС Windows);
- Apple Preview (ОС Mac);
- Roxio Toast (ОС Mac);
- Adobe Illustrator (ОС Mac);
- File Viewer for Android (ОС Android);
- Darktable (ОС Linux).
Конвертация TIF в другие форматы
Формат TIF неприхотлив к преобразования в форматы с другим расширением. / , / — это даже не полный перечень расширений, в которые можно конвертировать TIF.
Процесс конвертации может быть реализован с применением Canon Easy-PhotoPrint EX , Lizardtech DjVu Solo , Artweaver . Это наиболее популярные программы, используемые для трансляции TIF формата.
Но, как правило, любая графическая система, способная поддерживать работу с TIF, имеет встроенный конвертер данных.
Почему именно TIF и в чем его достоинства?
Главное и неоспоримое достоинство TIF — это высокое качество изображения. Если вы сторонник насыщенного цвета и высокого разрешения графических изображений, расширение TIF — это то, что идеально вам подойдет.
Совместимый с файл геопространственного изображения, создаваемый в формате GeoTIFF. Содержит геопространственные или картографические данные, встроенные в файл в качестве тегов. Дает возможность пользователям встраивать данные геоинформационных систем в файл без необходимости отклоняться от формата (Tagged Image File Format).
Поскольку файлы GeoTIFF содержат координаты, приложения геоинформационных систем могут отображать определенные области растрового изображения для координат широты и долготы.
При работе с различными цифровыми изображениями пользователь может встретиться с файлом, имеющим расширение «tif
». При попытке открытия данного файла часто доступно для просмотра лишь одно изображение, при этом, по заверению создателей данного файла, в нём может находиться сразу несколько изображений. Что же делать в данной ситуации? Разумеется, использовать соответствующий софт, умеющий корректно открывать нужные нам tif-файлы. В данном материале я расскажу, чем открыть TIF файл, какие программы вам в этом помогут, и как ими воспользоваться.
Расширение «tif» является аббревиатурой от слов «Tagged Image file»
(помеченный тегами файл изображения). Параллельно также существует похожий формат, отличающийся лишь одной лишней буквой – tiff, являющийся аббревиатурой от «Tagged Image File Format
» (формат файла изображения, помеченного тегами).
Файл с расширением «.tif» или «.tiff» является собой файл, использующийся для хранения высококачественной растровой графики. Данный формат поддерживает компрессию без потерь в качестве изображения, поэтому довольно популярен среди дизайнеров и художников, которые довольно часто хранят свои работы в виде файлов формата «tif».
Важной особенностью данного формата является возможность хранения нескольких изображений в одном файле, которые можно последовательно просмотреть с помощью специальных программ. Также существует похожий формат файла «geoTIFF», в котором, наряду с изображениями, хранятся координаты GPS в форме метаданных
Также существует похожий формат файла «geoTIFF», в котором, наряду с изображениями, хранятся координаты GPS в форме метаданных.
Если вам нужна помощь в воспроизведении иных форматов воспользуйтесь стандартным поиском на сайте, одни из них , и .
Сравнение TIFF с другими форматами
Посмотрим, чем .TIF отличается от других часто используемых расширений:
- PNG-картинки весят заметно меньше и вместе с тем сохраняют высокое качество. PNG отображают миллионы цветов и могут иметь прозрачный фон. Они подходят для веб-дизайна, логотипов, инфографик, схем и т.п. Но PNG не сохраняет столько данных, сколько может сохранить TIFF, поэтому для печатной продукции подходит меньше.
- JPEG – основной формат, используемый для публикации изображений на веб-страницах. JPEG много теряет в качестве при сжатии, поэтому не подходит для редактирования. Для печати тоже не годится, так как у него хромает детализация. Но зато он не разрастается до 4 Гбайт, как это делает TIFF, и всегда остается довольно компактным, что позволяет экономить пространство на диске.
- GIF – самый компактный среди форматов, если речь идет о хранении изображений. Этому способствует ограниченный набор цветов (всего 256). Но это касается только тех случаев, когда в GIF хранится статическая картинка.
- RAW – формат, используемый в фотосъемке. Образуется, когда камера захватывает максимальное количество информации в кадре и не удаляет данные в угоду сжатию. Такой подход оставляет больший простор для редактирования снимков. TIFF тоже содержит много информации, но в плане работы с фотографиями уступает RAW.
Сравнительная таблица
|
Формат |
Тип изображения |
Количество цветов |
Метаданные |
Расширяемость |
|
TIFF |
Сканы документов, печать |
16 миллионов |
EXIF, IPTC |
Расширяемый |
|
PNG |
Логотипы, графики и рисунки |
256 триллионов |
EXIF, IPTC |
Расширяемый |
|
JPEG |
Фото в личный архив и картинки для веба |
16 миллионов |
EXIF, IPTC |
Нерасширяемый |
|
GIF |
Небольшие изображения для сайтов |
256 |
EXIF, IPTC |
Расширяемый |
Online-converting.ru – быстрая конвертация в TIFF 300 DPI
Сайт online-converting.ru является популярным отечественным сетевым конвертером.
| Преимущества сервиса: | Пояснение: |
|---|---|
| Поддержка разных форматов. | Позволяет конвертировать имеющиеся у нас файлы в различные форматы. Поддерживается конвертация аудио и видео, документов и изображений, векторной графики и архивов. |
| Распознает русский язык. | Сервис имеет русскоязычный интерфейс, простой и удобный функционал. |
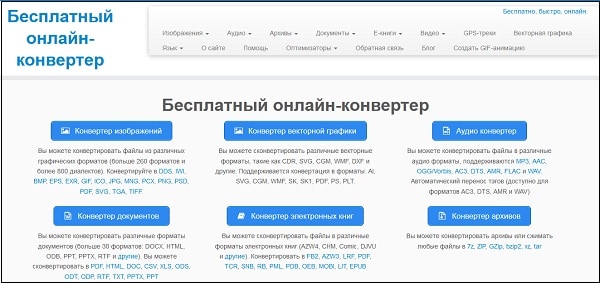
Сайт online-converting.ru — многофункциональный сетевой конвертер
Более того, создатели сервиса создали специальную форму для налоговой, позволяющую создать многостраничный «тифф» в 300 dpi. Это очень удобно, и избавит пользователя от осуществления лишних настроек сервиса.
Выполните следующее:
- Перейдите на https://online-converting.ru/merge-tiff/;
-
Нажмите на кнопку «Добавить изображения или PDF». Загруженные на сервис изображения отобразятся в самом низу страницы;
Нажмите на указанную кнопку для добавления изображений на сайт
- Для объединения ваших файлов в один формат нажмите на кнопку «Объединить» для получения многостраничного tiff-файла;
-
Полученный результат вы сможете скачать, кликнув на соответствующую ссылку;
Кликните на ссылку для сохранения результата
- При необходимости переименуйте файл, подобрав имя более удобное для восприятия.
Как открыть файл.tif
Ниже я перечислю программы просмотрщики, позволяющие открыть tif формат файла. Реализуется это стандартным образом: запускаете нужную программу, выбираете в меню «Файл» (File), в нём «Открыть» (Open), указываете системе путь к нужному файлу и просматриваете открывшееся изображение. Если в tif-файле хранятся несколько изображений, то переключение между ними обычно производится с помощью нажатия на соответствующие стрелки экранного функционала (влево-вправо).
Какие же программы умеют корректно открывать tif-файлы? Рекомендую обратить внимание на следующие инструменты:
Средство просмотра фотографий Windows
. Классический, встроенный в функционал современных ОС Виндовс, инструмент, применяющийся для просмотра изображений (правда, в Виндовс 10 он по умолчанию скрыт, и необходима его активация). Для просмотра tif-файла с помощью данного инструмента необходимо кликнуть на таком файле правой клавишей, в открывшемся меню выбрать опцию «Открыть с помощью», и в имеющемся списке выбрать «Средство просмотра фотографий Windows».

- XnView – кроссплатформенный вьювер для просмотра изображений. Поддерживает просмотр более 500 видов графических файлов и конвертацию из одного вида файла в другой (более 50 форматов). Индивидуальное пользование данным продуктом бесплатное;
- InViewer – компактный и быстрый просмотрщик с продвинутым интерфейсом также позволяет просматривать содержимое tif-файлов;
- Open Freely – ещё один бесплатный вьювер, умеющий открывать множество видов документов, включая необходимый нам формат tif;
- FastStone Image Viewer – функциональный инструмент, включающий в себя редактор, вьювер и конвертер изображений, также умеет работать с tif-файлами;
- CorelDRAW Graphics Suite X8 – известный графический редактор, разработанный канадской компанией Corel. Имеет платный характер, поддерживает просмотр и редактирование файлов с расширением tif;
- Adobe Photoshop CC – не менее известный редактор для работы с изображениями от компании Adobe Systems. Среди всего богатства его возможностей также имеется поддержка работы с форматом tif;
- ACD Systems ACDSee 20 – мощный графический редактор и вьювер, умеющий просматривать и tif формат. Также имеет платный характер;
- Adobe Illustrator CC – векторный графический редактор отлично справляется и с файлами нужного нам формата.
Умеют просматривать tif-файлы и другие программы для просмотра изображений.
TIFF и JPG
TIFF (или Tagged Image File Format) уже довольно давно является популярным форматом файлов для фотографий. Хотя они могут быть сжаты, вы с большей вероятностью найдете их как несжатые файлы. Это означает, что качественные изображения больше по размеру и не теряют качества, что делает их идеальными для печати.
С другой стороны, формат JPG (Joint Photographic Experts Group) является стандартным форматом для мобильной фотографии, не в последнюю очередь из-за их меньшего размера по сравнению с TIFF. Многие компактные фотоаппараты также используют этот формат при сохранении фотографий. И хотя каждый раз при редактировании и повторном сохранении этих изображений JPG происходит небольшая потеря качества, они более или менее сохраняют свои собственные качества и являются лучшей альтернативой для экономии места файлам TIFF.
TIFF-файлы получают много шума из-за нехватки поддерживающих их приложений. В настоящее время, даже если фотографы снимают в собственном формате TIFF, преобразование в JPG необходимо для экономии места и обеспечения возможности загрузки изображений онлайн.
Как прикрепить файл к документу для госрегистрации
Когда файл с глубиной цвета один бит успешно создан, его можно будет отправить в налоговую через соответствующее приложение. Если остальные данные внесены в окне программы, остаётся подшить наш готовый многостраничный файл.
- Нажмите на кнопку «Прикрепить»;
-
В новом окне укажите курсором мыши файл, который нужно добавить к отправлению;
- Осталось подписать файл при помощи кнопки в интерфейсе программы и отправить данные для проверки;
- Нажмите кнопку «Сформировать пакет для отправки».
Остальные действия по отправке пользователю должны быть уже известны. Если появляются какие-либо ошибки в момент добавления многостраничного файла TIFF в программу, попробуйте заново создать его по инструкции выше. При повторении данной проблемы можно изменить некоторые параметры преобразования файлов, добавить файлы по одному, если их не слишком много. Есть также другие приложения и способы создать необходимый файл для отчёта. О нём расскажем далее.
6 лучших конвертеров Tiff в JPG
После долгих размышлений и поиска в виртуальном пространстве лучших конвертеров TIFF в JPG мы сузили наш список до следующих шести. Большинство из этих приложений совместимы с несколькими платформами, включая смартфоны, а некоторые полностью онлайн и бесплатны. Вот они:
1. Adobe Photoshop и Adobe Photoshop Express
Поддерживаемые платформы: Windows и macOS | Android | iOS
Большой отец фоторедакторов, Adobe Photoshop был признан лучшими в качестве золотого стандарта в редактировании фотографий и преобразовании файлов. Он существует с тех пор, как у нас есть персональные компьютеры. Его многочисленные функции и совместимость с форматами означают, что это обычно первая программа, о которой думают, когда сталкиваются с задачами редактирования и преобразования фотографий. Достаточно открыть файл TIFF в Photoshop и сохранить его как JPG для преобразования. Это оно!
Для редактирования на ходу есть Adobe Photoshop Express
Для приложения для смартфона эта версия наполнена функциями, которые позволяют легко редактировать — и, что более важно, конвертировать — ваши файлы TIFF и сохранять их в формате JPG. Ниже приведены платформы, которые он поддерживает, и ссылки для их скачивания
2. Адаптер
Поддерживаемые платформы: Окна | macOS
Далее у нас есть Adapter — минималистичная программа, которая позволяет мгновенно конвертировать TIFF в JPG. Его простота и удобный интерфейс гарантируют, что процесс преобразования будет интуитивно понятным, даже если вы конвертируете файлы массово.
Все, что нужно сделать, это перетащить файл (ы) и выбрать выходной формат. Адаптер также предоставляет дополнительные параметры при преобразовании файлов, таких как размер, качество и разрешение, включая предварительный просмотр выходного файла. Все это пригодится, если вы хотите убедиться, что не потеряете слишком много деталей в процессе преобразования.
Адаптер полностью бесплатный и устанавливается в мгновение ока.
3. XnConvert
Поддерживаемые платформы: | macOS | | Android
XnConvert — это универсальный конвертер изображений, который является отличной альтернативой многим тяжеловесам редактирования изображений на рынке. Помимо основных функций, которыми обладают такие программы преобразования файлов, таких как фильтры, регулировка цвета, изменение размера, обрезка и т. Д., Он позволяет конвертировать несколько файлов одновременно.
XnConvert поддерживает около 500 форматов изображений (включая TIFF) и может легко конвертировать их примерно в 80 выходных форматов. Также существует множество дополнительных настроек, которые профессионалы могут настроить для получения преобразованных изображений именно так, как они хотят
Но что более важно, он совместим со множеством платформ, что делает его одним из лучших конвертеров TIFF в JPG
4. Преобразованный
Поддерживаемые платформы: Интернет
Сейчас мы находимся на территории онлайн-конвертеров. Виртуальное пространство переполнено такими преобразователями, и можно сказать, что мы избалованы выбором. Но использование любого онлайн-конвертера просто не годится, когда вашим драгоценным изображениям требуется быстрое и легкое преобразование формата из TIFF в JPG.
Именно здесь на помощь приходит Convertio. Его легко использовать, поскольку онлайн-конвертеры должны быть такими. Просто загрузите файл, выберите JPG в качестве формата вывода и нажмите «Конвертировать». Convertio не тратит времени на преобразование и может обрабатывать изображения размером до 30 МБ за считанные секунды.
5. Замзар
Здесь у нас есть еще один онлайн-конвертер изображений, который может быстро и без особых усилий отображать JPG из TIFF. Разумеется, здесь ничего скачивать не нужно, так как все находится на виртуальной лозе.
6. FileZigZag
И последнее, но не менее важное: у нас есть FileZigZag. Это явно один из лучших конвертеров TIFF в JIFF
Хотя страница может показаться немного загроможденной, важная часть находится посередине главной страницы. Просто перетащите или найдите свои файлы, выберите выходной формат и конвертируйте в считанные секунды.
Он похож на Zamzar, в котором могут быть преобразованы только файлы размером менее 50 МБ (150 МБ при входе в систему); но с 10 конверсиями в день мы считаем это гораздо лучшей альтернативой.
Итак, это шесть лучших конвертеров TIFF в JPG, которые помогут фотографам сэкономить место, не сильно повлияв на качество изображения
Но что еще более важно, это позволит вам легко публиковать свою работу в Интернете и делиться ею с другими, в чем все дело
Как перевести из JPG формата в TIFF
Целесообразно рассмотреть программы, которые позволяют конвертировать JPG в TIFF и то, как правильно ими пользоваться для решения данной задачи.
Способ 1: Adobe Photoshop
Adobe Photoshop — всемирно известный фоторедактор.
- Открываем картинку JPG. Для этого в меню «Файл» выбираем «Открыть».

Выделяем объект в Проводнике и нажимаем на «Открыть».

Открытое изображение.

После открытия кликаем на строку «Сохранить как» в основном меню.

Далее определяем имя и тип файла. Жмем на «Сохранить».

Выбираем параметры TIFF изображения. Можно оставить значения, предлагаемые по умолчанию.

Способ 2: Gimp
Gimp — второе после Фотошоп по популярности приложение для обработки фотографий.
- Для открытия нажимаем на «Открыть» в меню.

Кликаем сначала на картинку, затем на «Открыть».

Окно Gimp с открытым изображением.

Осуществляем выбор «Сохранить как» в «Файл».

Редактируем поле «Имя». Выставляем нужный формат и кликаем на «Экспортировать».

По сравнению с Adobe Photoshop, Gimp не предполагает расширенных настроек сохранения.
Способ 3: ACDSee
ACDSee — мультимедиа приложение, ориентированное на обработку и организацию коллекций изображений.
- Для открытия нажимаем на «Open».
В окне выбора, кликаем мышкой на «Открыть».

Исходная картинка JPG в ACDSee.

Далее выбираем «Save as» в «File».

В Проводнике поочередно выбираем папку сохранения, редактируем имя файла и его расширение. Затем нажимаем на «Сохранить».

Далее запускается вкладка «TIFF Options». Доступны разные профили сжатия. Можно оставить «None» в поле, то есть, без сжатия. Поставленная галочка в «Save these settings as the defaults» сохраняет настройки для использования в дальнейшем как по умолчанию.

Способ 4: FastStone Image Viewer
FastStone Image Viewer является весьма функциональным фотоприложением.
- Находим месторасположение файла при помощи встроенного обозревателя и кликаем по нему дважды.

Окно программы.

В меню «Файл» нажимаем на строку «Сохранить как».

В соответствующем окне прописываем имя файла и определяем его формат. Можно поставить галочку в поле «Обновить время файла» в случае, если нужно чтобы время последнего изменения отсчитывалось с момента конвертирования.

Выбираем параметры TIFF. Доступны такие опции, как «Цвета», «Сжатие», «Цветовая схема».

Способ 5: XnView
XnView — очередная программа для просматривания графических файлов.
- Через библиотеку открываем папку с изображением. Далее, щелкнув по нему, жмем в контекстном меню «Открыть».

Вкладка программы с фото.

Осуществляем выбор строки «Сохранить как» в меню «Файл».

Вписываем имя файла и выбираем выходной формат.

При нажатии на «Опции» появляется окно настроек TIFF. Во вкладке «Запись» выставляем «Сжатие цветного» и «Сжатие черно-белого» на положение «Нет». Регулирование глубиной сжатия производится при помощи изменения значения в «JPEG Качество».

Способ 6: Paint
Paint — самая простая программа для просмотра изображений.
- Сначала необходимо открыть изображение. В основном меню надо щелкнуть по строке «Открыть».

Кликаем по фото и нажимаем на «Открыть».

Paint с открытым файлом JPG.

Нажимаем на «Сохранить как» в основном меню.

В окне выбора корректируем имя и выбираем формат TIFF.

Все перечисленные программы позволяют преобразовывать из JPG в TIFF. При этом, расширенные параметры сохранения предлагаются в таких программах как Adobe Photoshop, ACDSee, FastStone Image Viewer и XnView.
Опишите, что у вас не получилось.
Наши специалисты постараются ответить максимально быстро.
Прочие преимущества TIFF
.TIF можно редактировать и сохранять много раз, не теряя в качестве. Можно взять файл из Photoshop, который уже был отредактирован, и снова начать над ним работать уже в другом редакторе. При этом разрешение и цветовой диапазон картинки останутся без изменений независимо от того, какому виду обработки ее подвергнуть. В общем, все детали и цвета будут сохранены.
И так как этот формат создан с возможностью повторного редактирования, он поддерживает многослойность. Каждый слой – список изменений на растровом изображении. Любой из них можно удалить или изменить, открыв файл в соответствующем программном обеспечении даже после обработки.
Способ 2: Fviewer
Второй сайт под названием Fviewer функционирует по примеру первого, однако в этом случае может оказаться гораздо полезнее, ведь часто через него можно открыть поврежденные файлы, не поддерживающиеся специальным программным обеспечением.
Перейти к онлайн-сервису Fviewer
- Откройте главную страницу сайта Fviewer и перетащите картинку в выделенную область. Вместо этого можно нажать по кнопке «Выберите файл с компьютера».
В открывшемся окне «Проводника» укажите необходимый элемент.
Загрузка на сервер продлится буквально несколько секунд.
Используйте инструменты масштабирования и перемещения, чтобы рассмотреть все детали на фото.
Можете и просто покрутить колесико мышки, чтобы приблизить или отдалить снимок, а далее перемещаться по его областям при помощи виртуальных стрелок или клавиш на клавиатуре.
Что такое формат TIFF?
Многие мобильные устройства и фотокамеры снимают в привычном формате JPEG и PNG. Эти два расширения являются оптимальными для широкого круга целей: создать коллекцию фото, сделать любительскую фотографию для соцсетей и т.д. Основные их преимущества – это универсальность и небольшой размер файла, который можно хранить на любом носителе. Но когда речь заходит о профессиональной съёмке, то лучшими являются TIFF и RAW.
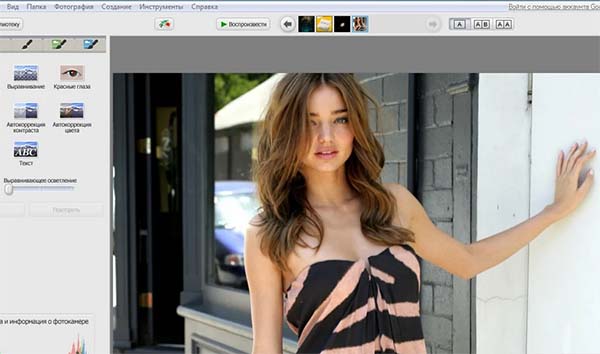
Формат TIFF является незаменимым там, где качество оценивается в первую очередь. Характерным для него является большая глубина цвета. Их часто используют в полиграфии, для получения максимально качественных снимков, для отправки факсов. Формат можно открывать в разных графических редакторах. Его поддерживают практически все программы для обработки фото. Также он известен возможностью создавать многостраничные файлы-изображения.

Это могут делать большинство программ для просмотра фото. А также специальные утилиты: TIFFCombine, Imaging, Vuescan и др. Процесс создания довольно прост, необходимо найти в опциях инструмент «Многостраничный файл» и указать изображения для создания нового.




