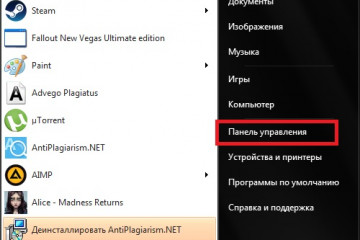Решение ошибки «windows не удается подключиться к принтеру»
Содержание:
- Локальная подсистема печати не выполняется Windows 7
- Устранение неполадок принтера
- Возможные причины неисправности
- Способ №4. Удаление вирусов
- Что делать, если «спулер» сильно грузит процессор
- Назначаем порт
- Как перезапустить службы печати Windows через консоль.
- Windows 10 не удалось создать задание печати 0x00000bbb
- Метод 3: очистка папки принтеров
- Очистка очереди печати
- Сообщение системы о сбое
- Добавление локального принтера
- Переустановка принтера и его драйверов
- Способ №1. Активация компонентов
- Средство исправления неполадок
- Очистка папки Spool
- Добавление локального принтера
- Включить брандмауэр Windows
- Как перезапустить службы печати Windows через консоль.
- Добавление локального принтера
- Обновление драйверов контроллеров USB
- Возможные причины неисправности
Локальная подсистема печати не выполняется Windows 7
Принтер – очень полезное устройство, без которого трудно представить свою жизнь в современном мире. Распечатка рефератов, курсовых, бухгалтерских отчётов – всё это неосуществимо без наличия принтера. К сожалению, с принтером, как и с любым другим устройством, иногда случаются неполадки. Одной из частых таких неполадок выступает ошибка «Локальная подсистема печати не выполняется». Эта ошибка возникает в ряде случаев, но чаще всего – при подключении нового устройства.
Причины её возникновения состоят в следующем:
- отключены нужные системные компоненты и/или службы;
- повреждены или утеряны системные файлы;
- компьютер заражен вирусами.
Как устранить возникшую проблему, мы постараемся объяснить вам в этой статье.
Устранение неполадок принтера
Если не уверены в том, что вызывает ошибку, выполните поочередно следующие шаги:
Прежде всего запустите средство устранения неполадок. Этот инструмент позволит перезагрузить принтер и драйверы и проверить наличие ошибок. Прежде чем продолжить включите принтер.
Откройте раздел устранения неполадок, командой помощью команды ms-settings:troubleshoot, запущенной из окна «Выполнить» (Win + R).
В правой части кликните на вкладку Принтер и запустите средство устранения неисправностей. Если в результате начального сканирования была обнаружена ошибка, кликните на «Применить это исправление».
После завершения перезагрузите службу и очистите очередь печати как указано в предыдущем способе.
Затем перезапустите принтер. Иногда этого решения достаточно, чтобы устранить проблему. Если есть какие-либо задания в очереди, которые не могут быть удалены, перезапуск должен очистить их. Выключите питание принтера, отсоедините его от компьютера, затем снова подключите и включите. Теперь попробуйте распечатать документ. Чаще всего это должно решить ошибку печати.
Проверьте наличие бумаги. Часто возникают проблемы с захватом бумаги во входном лотке. Особенно, когда используете МФУ, другая функция могла «зафиксировать» лист для своей операции.
Основном причиной отказа принтера работать по своему прямому назначению является самовольное отключение службы диспетчера печати. Произойти такая неприятность может в любой из версий Windows XP, 7, 8.1, 10. Главной задачей пользователя в такой ситуации становиться поиск решения, чтобы включить ее обратно. Отдельной проблемой является неисправность, когда служба не запускается с сообщением «Не удалось запустить на локальном компьютере».
В этой инструкции мы объясним на примерах, почему выключается «Spooler». Рассмотрим варианты решения через перезагрузку персонального компьютера, настройку запуска службы, проверку системы на вредоносные программы, исправление встроенными средствами самой Виндовс, переустановку всего пакета драйверов и самого принтера. Все это гарантировано поможет перезапустить печать заново.
Возможные причины неисправности
Если отправить на печать много файлов сразу, а еще и большого размера, то вполне легко может образоваться очередь на печать. Очень часто такой процесс попросту зависает и образует проблему с распечатыванием на компьютере или ноутбуке.
Чтобы принтер работал, мало его подсоединить к ПК и настроить. Нужно настроить саму операционную систему, для этого необходимо дополнительно установить нужные компоненты, если ранее это не было сделано.
Кроме компонентов есть еще службы, которые непосредственно руководят процессом «общения» принтера с железом компьютера. Служба «Диспетчера печати» должна быть запущена во время печати и настроена на автоматический запуск при загрузке системы.
Компоненты и службы — это некоторые системные файлы
Они хранятся в определенных надежных местах диска, но по неосторожности пользователя или из-за вмешательства вредоносных программ могут быть повреждены.
Вирусы на «компе» нельзя исключать из «виновников» проблем с доступностью подсистемы печати. Они могут останавливать и блокировать работу служб, а также повредить или вовсе удалить критично важные системные файлы.
Кардинальным решением может стать переустановка принтера «с нуля» и соответственно его драйверов
Процесс несколько отличается в зависимости от способа подключения устройства. Это может быть локальный или сетевой вариант.
Способ №4. Удаление вирусов
Подхватить вирус на свой компьютер сейчас проще, чем скачать игру с торрентов. Вирусы проникают вглубь вашей файловой системы и мешают её корректной работе. Это в свою очередь вызывает ряд неприятных ошибок, в том числе и ошибку печати, которую мы рассматриваем. Искать содержащие вирус файлы вручную довольно трудно, поэтому для такой цели существуют антивирусы, которые делают это автоматически.
Рассмотрим пример очистки системы от вирусов на примере антивируса Kaspersky. Для удаления вирусов следуйте дальнейшей инструкции:
-
Запустите антивирус и нажмите на «Проверка».
-
Вам будет предложено выбрать два типа проверки: быструю и полную. Лучше выбирать полную – она хоть и займёт больше времени, зато проверит все файлы на вашем компьютере.
-
Дождитесь окончания сканирования. Оно может длиться несколько часов – всё зависит от количества файлов.
- После окончания проверки перезагрузите компьютер.
Вы также можете воспользоваться любым антивирусом из списка ниже:
- Avast;
- Dr.Web;
- McAfee;
- 360 Total Security.
Теперь, когда вы знаете, как устранить ошибку печати, вы можете пользоваться принтером без всяких трудностей. Если вам не помогли приведённые в статье инструкции, то обратитесь к руководству по переустановке операционной системы.
Что делать, если «спулер» сильно грузит процессор
Многие пользователи разных версий «Виндовс» часто жалуются на то, что процесс «spooler» сильно грузит процессор. Проблема станет более острой, когда загрузка начинает доходить за отметку в 80 процентов. Это действительно нетипичная ситуация и такой загрузки быть не должно. Рассмотрим возможные причины и их быстрое самостоятельное решение.
- Большая очередь из заданий на печать или файлы очень большого размера. Просто очищаем список заданий и разбиваем большой файл на несколько частей соответственно.
- В перечне принтеров много моделей, которые вообще или очень редко используются. Их лучше удалить, так как службе печати приходится постоянно их «мониторить», что вызывает дополнительную нагрузку.
- Устаревший или «битый» драйвер сам может негативно воздействовать и потреблять много ресурсов. В такой случае переустановка неизбежна.
Какая причина была у Вас?
- Непонятно*50%, 1 голос1 голос50%1 голос — 50% из всех голосов
- Драйвера 50%, 1 голос1 голос50%1 голос — 50% из всех голосов
- Просто была остановлена служба 0%, 0 голосовголосов0 голосов — 0% из всех голосов
- Вирусы 0%, 0 голосовголосов0 голосов — 0% из всех голосов
- Много заданий в очереди печати 0%, 0 голосовголосов0 голосов — 0% из всех голосов
Всего голосов: 215.04.2019× Вы или с вашего IP уже голосовали.
Назначаем порт
Операционная система Windows обладает так называемой системой «портов», определенных участков в памяти компьютера, через которые осуществляется взаимодействие с внешними устройствами, вроде принтера. Каждому устройству назначается свой порт. Именно так мы и поступаем, решая проблему с подсистемой локального принтера в том случае, когда она по тем или иным причинам недоступна или не выполняется.
Производим такую последовательность нехитрых операций:
- Запускаем мастер Windows «Установка принтера».
- Отмечаем пункт добавления локального принтера.
- Выставляем «галочку» «Создать новый порт».
- Тут же указываем тип вновь создаваемого порта – «локальный порт».
- Появится окно, в котором следует ввести реквизит нового порта – его имя, в качестве которого указывается путь к устанавливаемому принтеру.
- В следующем окне выбираем наш принтер и завешаем процедуру инсталляции.
В принципе, это все что нужно знать, чтобы справиться с возникшими затруднениями при установке.
Если рассматриваемая подсистема Windows все еще недоступна, а подключаемый «аппарат» до сих пор «не пашет и не сеет» – значит, случилось чудо и нужно звать на помощь Деда Мороза. Но такой исход событий представляется совсем уж маловероятным.
Как перезапустить службы печати Windows через консоль.
Открываем cmd через Пуск.
Напомню запускать его нужно обязательно от имени администратора.
И пишем в нем две волшебные команды
net start spooler
Не удается запустить службу печати windows
Все с запуском и остановкой службы печати я вас ознакомил, теперь покажу, что делать если у вас не удается ее запустить. Откройте свойства службы и перейдите на вкладку Зависимости
Обратите внимание, что для того чтобы она работала, требуется выполнение службы HTTP-служба и если она не работает, то системе не удалось запустить службу диспетчер печати
Если диспетчер печати отключается через несколько секунд после запуска, следует очистить очередь печати — удалить все файлы в папке \windows \system32 \spool \printers
. Если это не помогло и служба продолжает останавливаться или вылетать, нужно удалить драйвера печати (очистить папку\System32\spool\drivers ) и установитьновые драйвера с официального сайта производителя принтера.
К остальным способам решения стоит переходить только в том случае, если очистка папки printers и переустановка драйверов не помогла. Отключение службы печати может быть вызвано различными причинами: начиная от вирусной активности и заканчивая несовместимостью старых драйверов с новой Windows (проблема может появляться после обновления Windows 10), но наиболее частыми из них являются устаревшие драйвера или перегруженная папка spool.
Windows 10 не удалось создать задание печати 0x00000bbb
Сообщения: 2896
Благодарности:585 Сообщения: 349
Благодарности:16 ——- Одна и та же информация в разное время может быть полезной и бесполезной.
Программы устанавливал такие как Nero 8, Acronis Align Tool (хотя мй диск не WD), CDBurnerXP, OCCTPT, Ashampoo burning studio, SCDWriter, Tor browser,
момент, когда заканчивается установка драйвера и автоматически должна распечататься пробная страница, как раз в этот момент и появляется это окно:
| программы устанавливали какие либо которые могли повлиять на работоспособность принтера? » |
Вроде нет. Те программы, которые имеют отношение к печати, я не устанавливал. Просто были обновления для моего Office 2002
Извините, я неправильно написал. Просто перестал печатать принтер, появилось это окно:
Спасибо, но не помогло: при попытке обновить драйвер Windows сообщает,что лучший драйвер уже установлен, Средство устранения неполадок печати не находит никаких
ошибок. HP Print and Scan Doctor определяет устройство, тоже не находит ошибок:
отправляет пробную страницу, но принтер молчит. При этом, когда подсоединяю USB кабель, слышен характерный сигнал, то есть Windows определяет устройство, но
опять-таки печать не идёт.
Ещё вот я заметил, когда запускаю из Control Panel\All Control Panel
| 1.Power Off the printer 2.Unplug the cables 3.Restart the PC 4.Wait for 30 seconds. 5.Power On the printer and connect the USB cable to the printer and the PC. |
| 1.Power Off the printer 2.Unplug the cables 3.Restart the PC 4.Wait for 30 seconds. 5.Power On the printer and connect the USB cable to the printer and the PC. » |
Но, когда подсоединил USB кабель, Windows автоматически установила драйвер для принтера, ещё до того как я успел запустить установку этого драйвера
После того как Windows завершила установку драйвера для принтера, я снова удалил это автоматическм установленный драйвер,
перезагрузил ПК и с выключенным принтером и отсоединённым USB кабелем, запустил установку полнофункционального. драйвера, но
установка остановилась на этом окне:
я включил принтер, подсоединил кабель к USB ПК, но это окно не исчезло, то есть установка не завершилась,
и дальше не идёт. В общем проблема так и не решилась. Можно ли ещё, что нибудь сделать?
Источник
Метод 3: очистка папки принтеров
Как оказалось, вы можете ожидать появления ошибки 0x000006BA в тех случаях, когда ваши ранее подключенные принтеры в конечном итоге оставляли частично установленные / поврежденные файлы, которые не позволяют новым принтерам использовать службу диспетчера очереди печати в Windows 10.
Чаще всего этот сценарий встречается после неудачной установки драйвера принтера или после неожиданного прерывания, когда установщик Windows находился в процессе установки драйвера принтера.
Если вы столкнетесь с подобным сценарием, исправление в этом случае состоит в том, чтобы отключить все подключенные принтеры и получить доступ к папке PRINTERS внутри System32 и удалить каждый файл внутри, чтобы устранить любые препятствия, которые могут возникнуть у вновь подключенных принтеров.
Чтобы упростить вам задачу, мы составили пошаговые инструкции, как это сделать:
- Начните с отключения всех принтеров, подключенных по беспроводной сети или через кабель USB / Ethernet.
- Откройте проводник и перейдите в следующее место: C: Windows System32 spool
- Когда вы попытаетесь получить доступ к папке System32, вам будет предложено приглашение UAC (Контроль учетных записей пользователей). В этом случае нажмите Да, чтобы предоставить себе доступ администратора.
- Оказавшись внутри папки спула, дважды щелкните папку ПРИНТЕРЫ.Доступ к папке ПРИНТЕРЫ
- Внутри папки PRINTERS нажмите Ctrl + A, чтобы выбрать все внутри, затем щелкните правой кнопкой мыши выбранный элемент и выберите Удалить из контекстного меню или просто нажмите клавишу Del.
- Наконец, подтвердите удаление файлов принтера, а затем перезагрузите компьютер после завершения операции.
- После того, как ваш компьютер загрузится, попробуйте снова установить принтер и посмотрите, устранена ли проблема.
Если вы все еще видите 0x000006ba при попытке распечатать документ или подключить принтер к компьютеру с Windows 10, переходите к следующему потенциальному исправлению.
Очистка очереди печати
Каждый документ, который был отправлен на печать и не был распечатан, остается в очереди. Засорение этого списка чрезмерным количеством задач также может вызывать сбои. Чтобы произвести очистку очереди печати, необходимо:
- Открыть «Параметры», раздел «Устройства».
- В меню слева выбрать «Принтеры и сканеры».
- Нажав на название принтера, для появления дополнительного меню, выбрать «Открыть очередь».
- Кликнуть по строке «Принтер», запустить команду «Очистить очередь печати».
Обратите внимание
Попасть в последнее окно можно и более коротким способом (только в случае отображения значка в трее) – нажать на иконку принтера в трее правой кнопкой мыши, выбрать строку с названием устройства.
Сообщение системы о сбое
«Локальная подсистема печати не выполняется. Перезагрузите систему», «Не удалось подключить принтер», «Подсистема печати недоступна» — распространенные ошибки при использовании печатных устройств в Windows 7, 8, 10. Но исправить их можно, в большинстве случаев самостоятельно, не прибегая к помощи специализированных сервисов.
Причины неполадок могут быть разные:
- вирусы;
- отключение службы или компоненты;
- неправильно установленные драйвера;
- проблемы в подключении устройства;
- ошибки в системных файлах;
- «засоренность» очереди печати.
Исправив указанные ошибки можно восстановить работу девайса.
Добавление локального принтера
- Откройте классическую панель управления выполнив команду control panel в окне Win+R.
- Дальше переходим в раздел Оборудование и звук > Устройства и принтеры, где нажимаем кнопку Добавление принтера.
- В открывшемся окне нажимаем кнопку Необходимый принтер отсутствует в списке и выбираем пункт Добавить локальный или сетевой принтер с параметрами, заданными вручную.
- После чего выбираем пункт Создать новый порт и указываем тип порта Local Port и нажимаем Далее.
- Теперь необходимо ввести Имя порта в открывшемся окне в формате \\Имя_Вашего_ПК_в_свойствах\Название_Вашего_принтера.
- Последним шагом выберите драйвер устройства указав Изготовителя принтера и Принтер.
Добавление принтера таким образом обычно убирает ошибку, при которой Windows не удалось подключиться к принтеру, а локальная подсистема не выполняется.
Переустановка принтера и его драйверов
Самый кардинальный вариант решения ошибки 0x000006ba — это полная переустановка принтера и его драйверов. Сначала Вам следует определить, какой из двух вариантов используется у Вас. Далее действуйте согласной предложенным инструкциям ниже для каждого из способов подключения.
Локальный
- Удалим старое устройство печати из системы.
- Отключаем принтер от компьютера или ноутбука.
- Заходим через панель управления в раздел с принтерами и удаляем наш аппарат оттуда.
- В диспетчере устройств делаем то же самое.
- В окне сервера печати (Windows+R, а затем вводим «printerui /s») находим соответствующий пакет драйверов и удаляем их.
- Перезагружаем ПК.
- Подключаем устройство печати и ждем автоматической установки и копирования новых файлов его программного обеспечения в систему.
- Если принтер не появился в списке, то производим установку вручную.
Сетевой
- Выполните все действия из инструкции выше до пункта под номером 6.
- Дальше заходим в панель управления, а оттуда в раздел принтеров и нажимаем кнопку «Добавить» или «Установить» (в зависимости от версии «Виндовс»).
- Выбираем установку локального устройства.
- На этом шаге создаем новый порт, по которому в дальнейшем будет происходить подключение.
- Следуйте указаниям и командам мастера установки.
- Завершите процесс до конца.
- Перезагрузите «комп».
Способ №1. Активация компонентов
Устранение ошибки 0x8007007b во время активации windows 10
В том случае, если на вашем компьютере отключены нужные для корректной работы принтера системные компоненты, вы можете включить с помощью меню «Диспетчер компонентов». Для реализации этой задачи следуйте дальнейшей пошаговой инструкции:
- Кликните мышкой по меню «Пуск», затем откройте «Панель управления». Открываем «Панель управления»
- В «Панели управления» выберите «Программы». В «Панели управления» выбираем «Программы»
- Кликните по «Программы и компоненты». Кликаем по «Программы и компоненты»
- Щёлкните левой кнопкой мыши по соответствующему меню, отвечающему за включение компонентов операционной системы. Щёлкаем левой кнопкой мыши по «Включение или отключение компонентов Windows»
- Список элементов большой, поэтому он загрузится не сразу (особенно если у вас не самый мощный компьютер). Просто подождите некоторое время. Когда окно со списком всех компонентов загрузится, кликните на плюсик, который расположен справа от «Службы печати и документов». Кликаем на плюсик, который расположен справа от «Службы печати и документов»
- Когда вы открыли этот список, дважды кликните мышкой по флажку (он же чекбокс) слева от данного параметра. После этой процедуры должны автоматически сняться галочки напротив всех подпапок, которые вы открыли. Это вам и нужно. Дважды кликаем мышкой по флажку
- Теперь снова левым щелчком мыши активируйте чекбокс. После этого напротив всех подпапок должны появиться галочки, в том числе и напротив корневой папки (вместо затененного флажка, который был там раньше). Это значит, что вы включили нужные для печати программные компоненты. Нажмите «Ок», чтобы подтвердить изменения. Снова левым щелчком мыши активируем чекбокс
- Далее ваша операционная система инициализирует автоматическое изменение функций. Время, которое понадобится для завершения данной процедуры, также зависит от производительности вашего компьютера. Чтобы ускорить процесс, желательно отключить сторонние программы. Windows выполняет изменение функций
- Когда изменение функций будет произведено, Windows предложит вам перезагрузить компьютер, чтобы изменённые вами параметры заработали. Перед перезагрузкой закройте все программы и сохраните прогресс (например, последнюю версию текста в Microsoft Word), чтобы избежать его потери. Перезагружать компьютер сразу же после проделанной процедуры не обязательно – это можно сделать в любой другой удобный для вас момент. Однако изменения вступят в силу только после того, как будет произведена перезагрузка компьютера. Перезагружаем компьютер
Если после перезагрузки окно с ошибкой перестало всплывать, значит, вы успешно решили проблему. Если нет, то попробуйте другие способы её решения.
Средство исправления неполадок
Этот метод можно использовать как в первую, так и во вторую очередь. Все дело в том, что инструмент не всегда корректно выполняет свою функцию и не может считаться таким же надежным, как ручная настройка запуска службы. Чтобы воспользоваться средством исправления неполадок, необходимо:
- Используя меню «Пуск», открыть «Параметры».
- Нажать на раздел «Обновление и безопасность».
- В боковой колонке кликнуть строку «Устранение неполадок».
Отыскать «Принтер» и нажать на него. Появится дополнительное меню – «Запустить средство устранения неполадок».
Система выполнит проверку (если принтеров несколько, придется указать конкретный) и отобразит найденные проблемы.
Дальнейшие действия зависят от обнаруженных неполадок. Возможно будет предложена переустановка драйверов, запуск службы и т.д.
Как уже было сказано, модуль не всегда находит ошибки. В таком случае двигаемся дальше.
Будет полезным
Если сообщение «Локальная система печати не выполняется» возникает в Windows 7, то все описанные методы будут актуальны и для этой версии операционной системы. Отличие заключается только в расположении некоторых пунктов меню.
Очистка папки Spool
Если же принтер работал нормально, но после некоторого времени использования обнаружилась проблема с подключением к принтеру можно попробовать очистить папку Spool на системном диске.
Программа Spooler сохраняет отправленные пользователем документы, и по очереди отправляет их на принтер для печати.
Для очистки папки Spool необходимо загрузить безопасный режим в Windows 10. Дальше достаточно перейти в C: Windows System32 Spool.
- C: Windows System32 spool prtprocs w32x86 – удаляем все содержимое, кроме файла winprint.dll (в x64 версиях операционной системы папка называется соответственно).
- C: Windows System32 Spool Printers – удаляем все данные об установленных принтерах.
- C: Windows System32 Spool Drivers w32x86 – чистим папку от все файлов ранее установленных драйверов (в операционных системах x64 путь Drivers x64).
После полной очистки всех данных относящихся к принтерам пользователю придется заново установить последние драйвера принтера.
Заключение
Ошибка подключения к принтеру: Windows не удалось подключиться к принтеру. Локальная подсистема печати не выполняется. Перезапустите подсистему или перезагрузите компьютер появляется не только на операционной системе Windows 10, но и на предыдущих версиях. А способы решения за всё это время почти не изменились.
В этой статье мы подробно разберем ситуацию, когда не удалось открыть мастер добавления принтеров и на весь экран монитора «красуется» сообщение «Локальная подсистема печати не выполняется» или это же уведомление «вылетает» при попытке в Windows подключится к уже настроенному устройству. Эти же способы решения можно смело применить при возникновении ошибки 0x000006ba «Невозможно завершить операцию. Подсистема печати недоступна» в операционных системах «Виндовс» 7, 8, 10.
Добавление локального принтера
- Откройте классическую панель управления выполнив команду control panel в окне Win+R.
- Дальше переходим в раздел Оборудование и звук > Устройства и принтеры, где нажимаем кнопку Добавление принтера.
- В открывшемся окне нажимаем кнопку Необходимый принтер отсутствует в списке и выбираем пункт Добавить локальный или сетевой принтер с параметрами, заданными вручную.
- После чего выбираем пункт Создать новый порт и указываем тип порта Local Port и нажимаем Далее.
- Теперь необходимо ввести Имя порта в открывшемся окне в формате \\Имя_Вашего_ПК_в_свойствах\Название_Вашего_принтера.
- Последним шагом выберите драйвер устройства указав Изготовителя принтера и Принтер.
Устранение ошибки 0xc1900101 при обновлении windows Добавление принтера таким образом обычно убирает ошибку, при которой Windows не удалось подключиться к принтеру, а локальная подсистема не выполняется.
Включить брандмауэр Windows
Windows XP. Идем по следующему пути “Пуск” -> “Панель управления” -> “Центр обеспечения безопасности”. В открытом окне жмем на кнопку “Брандмауэр Windows” и во вкладке “Общие” ставим флажок в месте “Включить (рекомендуется)” затем “Ок”.
Windows Vista/7. Идем по следующему пути “Пуск” -> “Панель управления” -> “Брандмауэр Windows” в открывшемся окне слева нажимаем на “Включение и отключение брандмауэра Windows”, далее в появившемся окне включаем брандмауэр в обоих случаях сети, и далее жмем “Ок”.
Windows 8/8.1/10. Идем по следующему пути “Пуск” -> “Параметры” -> “Сеть и интернет” в новом окне выбираем вкладку слева ”Состояние” прокручиваем вниз и жмем на кнопку “Брандмауэр Windows”. В открывшемся окне слева нажимаем на “Включение и отключение брандмауэра Windows”, далее в появившемся окне включаем брандмауэр в обоих случаях сети, и далее жмем “Ок”.
После включения брандмауэра рекомендуется объединить все компьютеры сети в одну сетевую группу.
Все эти ошибки можно избежать если своевременно обновлять драйвер оборудования и соблюдать безопасность в своем сетевом окружении, не отключать брандмауэр, а также иметь актуальное антивирусное ПО.
источник
Как перезапустить службы печати Windows через консоль.
Открываем cmd через Пуск.
Перезапуск службы печати в Windows -09
Напомню запускать его нужно обязательно от имени администратора.
Перезапуск службы печати в Windows -10
И пишем в нем две волшебные команды
net stop spooler
net start spooler
В идеале вы может написать небольшой батник, который легко можно будет запустить. Кому лень вот ссылка на скачивание: Скачать Перезапуск службы печати
Так же советую вам обратить внимание на статью Постоянно вылетает диспетчер печати Имя сбойного модуля: zSDNT5UI.dll
Не удается запустить службу печати windows
Все с запуском и остановкой службы печати я вас ознакомил, теперь покажу, что делать если у вас не удается ее запустить. Откройте свойства службы и перейдите на вкладку Зависимости
Обратите внимание, что для того чтобы она работала, требуется выполнение службы HTTP-служба и если она не работает, то системе не удалось запустить службу диспетчер печати
Чтобы этого избежать, откройте редактор реестра Windows и перейдите в ветку
HKEY_LOCAL_MACHINESYSTEMCurrentControlSetservicesHTTP
Убедитесь, что там есть параметр Start и у него значение 3, если не такое, то меняйте его на тройку.
Кому лень разбираться с реестром, вот вам готовый ключ, запустите его и все будет ок
Так же вы можете запустить средство диагностики работы принтера в Windows и проверить его работу. Запускаете утилиту и жмете принтер.
Далее выбираете нужный принтер из списка и следуете указаниям мастера.
- https://printeru.info/oshibki-i-problemy/sluzhba-pechati
- https://lumpics.ru/local-printing-subsystem-is-not-running-in-windows-10/
- http://pyatilistnik.org/perezapusk-sluzhbyi-pechati-v-windows/
Добавление локального принтера
- Откройте классическую панель управления выполнив команду control panel в окне Win+R.
- Дальше переходим в раздел Оборудование и звук > Устройства и принтеры, где нажимаем кнопку Добавление принтера.
- В открывшемся окне нажимаем кнопку Необходимый принтер отсутствует в списке и выбираем пункт Добавить локальный или сетевой принтер с параметрами, заданными вручную.
- После чего выбираем пункт Создать новый порт и указываем тип порта Local Port и нажимаем Далее.
- Теперь необходимо ввести Имя порта в открывшемся окне в формате \\Имя_Вашего_ПК_в_свойствах\Название_Вашего_принтера.
- Последним шагом выберите драйвер устройства указав Изготовителя принтера и Принтер.
Добавление принтера таким образом обычно убирает ошибку, при которой Windows не удалось подключиться к принтеру, а локальная подсистема не выполняется.
Обновление драйверов контроллеров USB
Если принтер работает на другом компьютере, то проблема в драйверах USB. Чтобы их обновить выполните следующие шаги:
Откройте Диспетчер устройств с помощью системного поиска или командой devmgmt.msc, запущенной из окна «Выполнить» (Win + R).
Затем разверните вкладку Контроллеры USB и щелкните правой кнопкой мыши на устройствах и с именем чипсета или корневого концентратора, и выберите «Обновить».
На следующем экране выберите автоматический поиск и подождите завершения процесса.
Если этот способ не сработал, попробуйте удалить эти драйвера, а затем на вкладке Действие нажмите на «Обновить конфигурацию оборудования», чтобы система при обнаружении устройств смогла их переустановить.
Также последнюю версию программного обеспечения можно загрузить из сайта производителя материнской платы.
Возможные причины неисправности
Если отправить на печать много файлов сразу, а еще и большого размера, то вполне легко может образоваться очередь на печать. Очень часто такой процесс попросту зависает и образует проблему с распечатыванием на компьютере или ноутбуке.
Чтобы принтер работал, мало его подсоединить к ПК и настроить. Нужно настроить саму операционную систему, для этого необходимо дополнительно установить нужные компоненты, если ранее это не было сделано.
Кроме компонентов есть еще службы, которые непосредственно руководят процессом «общения» принтера с железом компьютера. Служба «Диспетчера печати» должна быть запущена во время печати и настроена на автоматический запуск при загрузке системы.
Компоненты и службы — это некоторые системные файлы
Они хранятся в определенных надежных местах диска, но по неосторожности пользователя или из-за вмешательства вредоносных программ могут быть повреждены.
Вирусы на «компе» нельзя исключать из «виновников» проблем с доступностью подсистемы печати. Они могут останавливать и блокировать работу служб, а также повредить или вовсе удалить критично важные системные файлы.
Кардинальным решением может стать переустановка принтера «с нуля» и соответственно его драйверов
Процесс несколько отличается в зависимости от способа подключения устройства. Это может быть локальный или сетевой вариант.