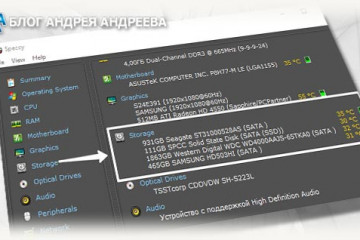Конвертация диска из mbr в gpt и наоборот
Содержание:
- Зачем преобразовывать MBR и GPT в Windows 10?
- Преобразование во время установки Windows через командную строку
- 1. Условия преобразования
- Используйте программы, чтобы легко переключаться с MBR на GPT
- Способ №2. Используем системное управление дисками
- Преобразовываем mbr в gpt
- Зачем нужно преобразовывать MBR в GPT и наоборот
- Конвертация с потерей данных
- Конвертация mbr в gpt, используя minitool
- Поддержка bios компьютеров форматов mbr и gpt
- Bonus Tip: How to Convert MBR to GPT without Operating System
- 3 способа преобразования MBR к GPT и наоборот без потери данных
- Конвертация диска с загрузочной флешки
- When Do You Need to Convert MBR to GPT
- Tip 1. Convert MBR to GPT Without Data Loss in Windows 11/10/8.1/8/7
- Post navigation
- Как перевести диск из gpt в mbr средствами windows и через командную строку
- Tip 3. Convert MBR to GPT Disk with Disk Management
- GPT to MBR: Can A GPT Disk Be Converted to MBR?
- Преобразование GPT в MBR
- Невозможно установить Windows на этот диск
- СПРАВОЧКА
- GPT против MBR
- Как преобразовать MBR в GPT средствами Windows 10
Зачем преобразовывать MBR и GPT в Windows 10?
Со сказанного выше ясно, что MBR поддерживает разделы объёмом до 2 ТБ. Что это означает? Например, если размер логического диска составляет 3 ТБ, то 1 ТБ будет определён как неразмеченная область в Windows 10 и вы не сможете её использовать. Для преодоления этого ограничения, пользователям необходимо преобразовать MBR в GPT.
Помимо ограничения оборудования, 32-битные ОС (Windows XP, Windows 2003, Windows 2000, Windows NT4) также не поддерживают GPT диски. В этих операционных системах, GPT диск будет показан как защищённый, и вы не будете иметь доступа к данным на нём пока не преобразуете в MBR.
Однако прогресс не стоит на месте и множество пользователей Windows 10 будет иметь возможность преобразовать MBR в GPT и наоборот, в зависимости от их потребностей.
Преобразование во время установки Windows через командную строку
Командная строка – интегрированное средство любого Windows, способное упорядочить локальные диски и поменять GPT на MBR. Она способна преобразовать GPT в MBR и в обратную сторону, при условии, когда диск, подлежащий преобразованию не разбит на разделы.
Схема использования следующая:
- Щелкаем «Пуск» > вводим «Командная строка» и запускаем ее с привилегиями администратора;
- Вводим «diskpart» и жмем «Ввод»;
- Вводим «list disk» и жмем «Ввод»;
- Вводим «select disk N» и жмем «Ввод». Вместо «N» необходимо поставить номер диска, подлежащего изменению (допустим, «Диск 0»);
- Вводим «clean» и жмем «Ввод» для удаления разделов или тома на диске, который был выбран;
- Вводим «convert mbr» и жмем «Ввод», после чего изменение GPT на MBR завершится.
Способ достаточно спорный ведь он влечет за собой удаление всей информации на носителе. Вот почему, перед процедурой конвертации, настоятельно рекомендуем зарезервировать нужную вам информацию на съемном носителе, а потом восстановить её.
1. Условия преобразования
Для успешного выполнения поставленной темой статьи задачи необходимо, чтобы на компьютере была установлена 64-битная Windows, и это должна быть версия 7, 8.1 или 10. 32-битные Windows не могут быть EFI-системами на диске GPT. И есть ещё нюанс по Windows 7: для успешного сосуществования этой версии системы с BIOS UEFI необходимо отключение в последней Secure Boot – функции, предотвращающей запуск несанкционированного ПО, функции безопасной загрузки. Такое отключение возможно, если Secure Boot реализована отдельно. На некоторых ноутбуках режим UEFI и Secure Boot являют собой единую нераздельную функцию, и в таких случаях, соответственно, от идеи преобразования Windows 7 в EFI-систему придётся отказаться. Так что прежде каких-либо действий необходимо тщательно исследовать специфику функционирования UEFI и Secure Boot на конкретном компьютерном устройстве.
Используйте программы, чтобы легко переключаться с MBR на GPT
Если мы боимся управлять Windows из CMD, и мы не хотим настраивать наши жесткие диски с помощью консоли Windows, то мы можем прибегнуть к использованию специализированных программ, менеджеров разделов, которые позволят нам выполнять те же задачи, но гораздо более интуитивно.
EASEUS Partition Master
Partition Master — это менеджер разделов EaseUS, который позволяет нам управлять и контролировать все, что связано с нашими жесткими дисками. Помимо многих других функций, это программное обеспечение позволит нам легко, безопасно и за считанные секунды преобразовать любой жесткий диск MBR в GPT.
Мы можем скачать этот менеджер разделов из эту ссылку .
Мастер разделов MiniTool
Еще один отличный бесплатный менеджер разделов, который мы можем использовать для выполнения этой задачи, — это MiniTool Partition Wizard. Как и предыдущая, эта программа позволит нам преобразовать таблицу разделов любого жесткого диска из MBR в GPT без необходимости форматировать или терять данные, которые мы сохранили на ПК. Это также позволит нам преобразовать любой жесткий диск GPT в MBR, хотя для этого нам придется форматировать из-за ограничений основной загрузочной записи.
Мы можем бесплатно скачать менеджер разделов MiniTool. отсюда .
Способ №2. Используем системное управление дисками
В Виндовс есть стандартная утилита для работы с жестким диском и другими дисками, что есть в системе (даже флешки, которые можно вставить в USB порт).
Чтобы ее запустить, нужно выйти из программы установки и запустить ОС стандартным способом. После этого выполните следующие действия:

Рис. 3. Окно выполнения команд

Рис. 4. «Удалить том…» в выпадающем меню диска

Рис. 5. Пункт «Преобразовать в MBR-диск» в выпадающем меню пустого диска
После этого формат диска будет изменен. Как вы понимаете, таким же образом можно будет переделывать не только стиль разделов GPT на MBR, и наоборот.
Если изначально тип был MBR, то в выпадающем меню после удаления тома будет написано «Преобразовать в GPT-диск».
Если вам нужно сохранить все записи без потери данных на жестком диске, лучше воспользоваться специальным программным обеспечением.
Преобразовываем mbr в gpt
Преобразовываем жесткий диск из MBR в GPT.
Не будем рассматривать вариант с сохранением данных, так как в наше время перекинуть информацию, даже больших объемов, на другой носитель не составляет никаких проблем.
Так же не рассматриваю варианты использования программ с различных Live CD, такие как AOMEI Partition Assistant Standard Edition, Acronic и прочие.
Рассмотрим вариант использования командной строки. Вы устанавливаете операционную систему и в процессе установки вам пишет — Windows не может быть установлена на этот диск, т.к. на диске используется таблица разделов MBR. В системах EFI Windows можно установить только на GPT-диск.
Не буду говорить о том что из себя представляет MBR или GPT, особенности и прочее, просто порядок ваших действий. Если нужны подробности в чем разница между ними и зачем все так всемирная паутина и википедия в помощь.
Зачем нужно преобразовывать MBR в GPT и наоборот
MBR и GPT являются стандартами, согласно которым определяется формат размещения таблиц разделов на HDD. Система GPT является более совершенной, чем MBR. Она обладает следующими неоспоримыми преимуществами:
- позволяет использовать жесткие диски, объем которых превышает 2 ТБ (в MBR все оставшееся свободное пространство HDD сверх данного объема будет представлено как неразмеченная область, работать с которой невозможно);
- в GPT можно создавать до 128 основных разделов, в том время как в MBR их число не может превышать 4;
- хранение данных в GPT более надежно, поскольку этот стандарт поддерживает дублирование оглавления и таблицы разделов – соответствующая информация сохраняется не только в области, находящейся в начале накопителя, но и в его конце (это упрощает процесс восстановления информации в случае повреждения файловой системы);
- более высокая эффективность обработки данных.
Что касается перехода с GPT на MBR, то он может потребоваться в связи с тем, что:
- пользователю нужно установить на машину 32-битную версию Windows, а GPT разрабатывался только для 64-битной среды (прежде всего это касается операционных систем Windows XP и Windows 7);
- для установки Windows на диск GPT компьютер должен использовать только современную материнскую плату с UEFI, а MBR позволяет работать как с классическим BIOS, так и с UEFI.
Конвертация с потерей данных
Если важно сохранить информацию на диске, придется использовать другой способ. Приходится делать еще одну загрузочную флешку (помимо флешки с ОС) с программой для форматирования дисков
Это очень неудобный способ. При том, что большинство программ – платные. Рекомендуем использовать способ, описанный ниже. Это позволит сохранить данные диска и не «танцевать с бубном» вокруг конвертации диска.
Изменение UEFI на стандартный биос
Об этом способе решить ошибку установки Windows 10 мы уже говорили. Нужно загрузиться не в режиме UEFI, а в более ранней версии BIOS (в режиме Legacy).
В настройках биоса нам нужно поменять режим загрузки. На каждом ноутбуке параметры разные. Вот как это примерно выглядит.
Также вы можете поставить установочную флешку в загрузку без пометки UEFI. Делается это в Boot Menu. Еще один способ – сделать приоритет для флешки (поставить ее на первой место загрузки), но также без UEFI-отметки.
Конвертация mbr в gpt, используя minitool
Лучший способ конвертирования дисков, не теряя при этом информации на них – это использование специализированного программного обеспечения.
Справка! Конвертация диска без потери информации позволяет не проводить ее копирования на резервный диск для последующего восстановления данных.
Для означенной цели отлично подойдет специальная утилита Minitool Partition Wizard Professional 10.
Утилита позволяет конвертировать систему файлов NTFS в HFS, объединять разделы, менять размеры кластеров и преобразовывать динамический диск в базовый.
Программа Minitool Pro конвертирует ОС диск в GPT/MBR, создавая раздел EFI, и устанавливая новый загрузчик, обеспечивающий загрузку системы при включении ПК.
Поддержка bios компьютеров форматов mbr и gpt
BIOS – это базовая система ввода-вывода, присутствующая на всех персональных компьютерах. BIOS работает во время начальной загрузки ПК для инициализации его аппаратного обеспечения и запуска операционной системы.
Существуют два варианта начальной загрузки ПК:
- Legacy BIOS (наследуемый режим загрузки, обеспечивающий совместимость оборудования). Эта редакция BIOS, выпущенная в 70-х годах прошлого века, поддерживает устаревшее оборудование и конфигурации сети. Работа Legacy BIOS предполагает использование диска формата MBR.
- BIOS UEFI (взаимодействие между ОС и микропрограммами). Недавно разработанный тип прошивки ПК, используемый вместо BIOS, и помогающий загружать и отключать компьютер быстрее. Работа режима UEFI предполагает использование дисков GPT.
Работа режима UEFI предполагает использование дисков GPT
Особенности форматов записи MBR и GPT:
- формат MBR поддерживает диски, имеющие размер до 2,2 ТБ, а также позволяет создавать на них не более 4-х основных разделов;
- формат GPT устраняет недостатки Legacy BIOS, поддерживая на сегодня диски размером до 256 ТБ с количеством разделов до 128 шт.
Bonus Tip: How to Convert MBR to GPT without Operating System
Some people may also want to know how to convert MBR disk to GPT without operating system or during Windows installation. Compared to the above solutions, to convert MBR to GPT without OS is more complicated.
To do so, you have two ways out:
- 1. Boot the computer from a Windows installation media and then apply CMD command to convert disk. However, it’s too complex for most ordinary people.
- 2. Run PC from a USB bootable disk created by EaseUS Partition Master and complete the task. Even a biggner can give it a try.
For an easier way out, EaseUS Partition Master with bootable disk is a better way out:
1 Year Lifetime$55.96$69.95
Happy autumn sale once for all
Free DownloadWindows 11/10/8/7
100% secure
To do so, you need to install this software to another healthy computer first. Then create a bootable disk on a USB drive, boot PC from the disk, and convert MBR to GPT without operating system or during Windows installation on your own.
Here are the detailed steps for you to follow:
Step 1. Prepare a disc or drive, like a USB drive, flash drive, or a CD/DVD disc. Correctly connect the drive to a bootable computer. Then, launch EaseUS Partition Master, find the «WinPE Creator» feature and click on it.
Step 2. Choose USB or CD/DVD according to the device you connect to the computer, then click «Proceed».
Step 3. Connect the WinPE bootable disk to the computer. Restart your computer and press F2/Del at the same time to enter BIOS. Set to boot the PC from «Removable Devices» (bootable USB disk) or «CD-ROM Drive» (bootable CD/DVD) beyond Hard Drive. Press «F10» to save and exit.
Step 4. Launch EaseUS Partition Master again. Right-click the MBR disk that you want to convert and select «Convert to GPT». Then, you will add a pending operation.
Step 5. Click the «Execute Operation» button at the top-left. Next, click «Apply» and begin to convert the MBR disk to GPT.
You May Also Interest In:
If you are installing a Windows system like Windows 11/10/8/7 but received the error message «The selected disk is of GPT partition style…», stay calm. Try methods on this page for help.
3 способа преобразования MBR к GPT и наоборот без потери данных
Случается, иногда так, что, когда вы пытаетесь установить ОС Windows на свой компьютер, можете увидеть ошибку вида: «Windows не может быть установлена на этот диск, т.к. на диске используется таблица разделов MBR. В системах EFI Windows можно установить только на GPT-диск» . А возможно, что ваша система просто не видит диск, размер которого больше 2 ТБ.
В этих случаях вы нуждаетесь в конвертировании MBR к GPT таблицы разделов, чтобы устранить сию проблему. Сделать это можно разными путями и способами, в этой статье я рассмотрю, как это можно выполнить без потери данных (см. способ 1 и 2)!
В качестве ремарки!
Разница между MBR и GPT. MBR поддерживает разделы объёмом до 2 ТБ. Если ваш диск, скажем 4 ТБ (что уже не редкость), то при использовании MBR — 2 ТБ на таком диске будут числиться как не размеченная область (и не будут использоваться).
К тому же, на современных ПК идет обновленная версия BIOS — UEFI, которая поддерживает стандарт GPT. Вы просто не сможете даже установить Windows (кстати, установочные флешки под этот стандарт также нужно записывать несколько иначе — https://ocomp.info/zagruzochnuyu-uefi-gpt-fleshku.html).
Конвертация диска с загрузочной флешки
Этот вариант будет очень полезен на случай, когда операционная система не загружается. Тогда можно загрузиться с флешки, поменять тип диска, затем таким же образом загрузиться с USB носителя при установки Windows 7.
В таких случаях Вы можете использовать загрузочную флешку для преобразования MBR в GPT 7 64 или обратно. Скачать ее тоже можно на официальном ресурсе программы, ссылка ниже:
Следующим, что нужно сделать, это записать образ на съемный накопитель информации. Делается это следующим образом:

Рис. 13. «Записать образ Жесткого диска…» в меню «Самозагрузка» UltraISO

Рис. 14. Запись образа на флешку в UltraISO
Появится предупреждение о том, что все данные будут стерты. В нем нажмите «Да» .

Рис.15. Предупреждение в программе UltraISO
Следующим что нудно сделать, это зайти в BIOS и установить загрузку с USB диска и приступить к конвертации диска.
When Do You Need to Convert MBR to GPT
As Windows partition styles, both MBR (Master Boot Record) and GPT (GUID Partition Table) are widely used in storage devices like your computer hard drives. Nowadays, more and more users are changing their disks from MBR to GPT.
However, many users are not quite clear about when do they need to convert MBR disk to GPT disk. Here is a list of unique moments or situations that you need to convert MBR to GPT:
- 1. To create more than four primary partitions on a disk.
- 2. To make full use of a disk with more than 2TB space.
- 3. To install Windows on an EFI/UEFI disk.
- 4. Receive error message: «Windows cannot be installed to this disk. The selected disk has an MBR partition table. On EFI system, Windows can only be installed to GPT disks» as shown in the below image.
When you encounter any of the above-provided cases, you will need to change your disk from MBR to PGT.
Whether you want to change a data drive from MBR to GPT without losing data or convert a boot drive from MBR to GPT during Windows installation, follow any method below to accomplish the task with ease now.
Tip 1. Convert MBR to GPT Without Data Loss in Windows 11/10/8.1/8/7
The partition tool — EaseUS Partition Master perfectly meets your demands of changing MBR to GPT without data loss. Whether you want to convert MBR to GPT or convert GPT to MBR, you can apply this software to get it done without deleting the volumes on your disk.
— EaseUS Partition Master —
Your Smart Windows 11 Update Disk Manager
- MBR to GPT Converter, Make Disk Ready for Windows 11.
- Migrate Windows 11 to New SSD in 1-Click.
- Handy to Extend or Combine Partitions in Windows 11.
- Clone and Upgrade Disks without Data Loss.
Free DownloadWindows 11/10/8/7
Whether you’re a computer novice or an expert, you can easily apply this tool to simply change MBR to GPT without losing any data in Windows 11/10/8/7 now. To convert GPT to MBR vice versa, check the specific tutorial.
Step 1. Download and launch EaseUS Partition Master on your Windows computer.
Step 2. Right-click the MBR disk that you want to convert and choose «Convert to GPT».
Step 3. After that, find and click the «Execute 1 Operation» button on the toolbar and choose «Apply» to start the conversion.
Important: There is one thing you need to pay attention to. If the disk you want to convert is the system disk, make sure the motherboard of the computer supports the boot mode of the target partition style. Remember that MBR supports BIOS and GPT supports UEFI.
1 Year Lifetime$55.96$69.95
Happy autumn sale once for all
Free DownloadWindows 11/10/8/7
100% secure
Здравствуйте друзья! С помощью этой статьи вы сможете установить Windows 7 на GPT -диск стационарного компьютера. Если у вас ноутбук, тогда читаем эту статью «Как установить Windows 7 вместо Windows 8 на ноутбуке «. В этой же статье подробно объяснено: Как подготовить загрузочную флешку UEFI Windows 7 64-бит. Как правильно настроить UEFI BIOS для загрузки с флешки и последующей установки Windows 7 на GPT-диск. Как преобразовать в программе установки Windows 7 жёсткий диск в стандарт GPT и в конце концов установить операционную систему.
- Примечание: Друзья, хочу вам сказать вот что, установленная на GPT-диск Windows 7 работает немного быстрее, но конечно не так быстро, как если бы Вы установили вместо жёсткого диска твердотельный накопитель SSD !
- Вся разница между новыми дисками GPT и старыми MBR описана в нашей статье БИОС UEFI .
- В сегодняшней статье описан довольно сложный для начинающих способ создания загрузочной UEFI флешки с Windows 7, существует способ намного проще и он описан в другой нашей статье — Как создать загрузочную UEFI флешку Windows 7 программой WinSetupFromUSB .
- Сегодня мы установим с Вами Windows 7 на диск GPT компьютера с материнской платой ASUS, но если у Вас материнка GIGABYTE читаем другую статью Установка Windows 7 и Windows 8 на диск GUID (GPT) компьютера с материнской платой GIGABYTE с включенным UEFI
Подсоединяйте загрузочную флешку Windows 7 к порту USB 2.0 (чёрного цвета), при подсоединении флешки к порту USB 3.0 (синего цвета) может выйти ошибка, так как в установщике Windows 7 отсутствуют драйвера USB 3.0.
Здравствуйте админ, прошу Вашего совета! Купил мощный системный блок. БИОС на новом компьютере, как вы уже догадались — UEFI. Операционную систему Windows 7 64-бит установил самостоятельно, но столкнулся с проблемой. Жёсткий диск у меня объёмом 3 ТБ и после установки операционной системы на нём осталось нераспределённым 745 ГБ. После недолгого поиска информации в интернете я понял, что это из-за того, что мой жёсткий диск имеет самый распространённый и уже устаревший тип размещения таблиц разделов MBR, который не видит всё пространство на жёстком диске объёмом более 2 ТБ. А это значит, мой винчестер нужно преобразовать в новый формат размещения таблиц разделов GPT, у которого, кстати, много и других преимуществ перед MBR. Вот тут и начались мои приключения, судя по многочисленным постам в интернете, не у меня одного.
На одном очень авторитетном ресурсе мне предлагали руку помощи таким «обнадёживающим» сообщением « Ни одна из редакций Windows 7, в отличие от Windows 8, не поддерживает установку на накопители с GPT- оглавлением ». В моём случае нужно просто докупить твердотельный накопитель SSD и на него установить операционную систему Windows 7 64-бит, далее преобразовать мой второй жёсткий диск 3 ТБ в GPT и использовать его под хранилище файлов.
Примечание администратора. Сделать это можно только в том случае, если на нём удалены все разделы и соответственно нет никакой инфы.
Всё это хорошо, но твердотельный накопитель SSD я покупать пока не хочу, мне нужно просто преобразовать мой жёсткий диск 3 ТБ в стандарт в GPT и установить на него Windows 7 64-бит.
Я продолжил поиски подходящего решения в интернете и нашёл его. Пришлось снять новый жёсткий диск и подсоединить к старому компьютеру с Windows 7. После этого я зашёл в Управление компьютером, удалил все разделы и преобразовал его в GPT-диск. Затем подсоединил к новому компьютеру и стал устанавливать Windows 7 64-бит, какое же моё было удивление, когда установку было невозможно продолжить из-за ошибки « Установка Windows на данный диск невозможна. Выбранный диск имеют стиль разделов GPT ».
Пришлось снова погрузиться в интернет и нашлось ещё одно решение. В который раз я загрузился с установочного диска Windows 7 и дойдя до выбора раздела для установки операционной системы, нажал на клавиатуре Shift + F10 и загрузился в командную строку и ввёл такие команды: diskpart sel dis 0 clean convert gpt exit exit
Этим я преобразовал свой жёсткий диск в GPT-диск. Затем я нажал «Обновить» и выбрал неразмеченное пространство. На удивление кнопка «Далее» была активна, началась установка операционной системы. Каково же было моё удивление, когда после успешной установки Windows 7 мой жёсткий диск опять оказался MBR и на нём не хватало 745 ГБ, с которыми ничего было невозможно сделать. Короче перепробовал я всё и уже готов согласиться с мыслью, что установить Windows 7 на GPT-диск невозможно. Алексей.
Как перевести диск из gpt в mbr средствами windows и через командную строку
Операционная система позволяет преобразовать один формат диска в другой. Однако, это касается только тех дисков, на которых операционная система естественно не установлена. Начать нужно с того, что заходим в панель управления, где выбираем пункт «Администрирование».
Далее, в открывшимся окне администрирования необходимо выбрать в самом конце пункт «Управление компьютером».
Здесь так же в самом конце находим пункт «Управление дисками», Выбрав который мы увидим следующее окно:
В Windows 10 оснастка «Управление дисками» вызывается путем нажатия правой кнопкой мыши на меню «Пуск» и выбором пункта меню » Управление дисками»
Теперь можно начинать сам процесс форматирования. Для этого выбираем нужный диск, кликаем по нему правой кнопкой мыши. В открывшемся меню выбираем пункт «Удалить том»
После того, как процедура по удалению тома была выполнена, вновь кликаем правой кнопкой мыши и выбираем пункт «Преобразовать в MBR-диск».
После того, как конвертация завершиться, можно уже создавать необходимую структуру разделов на жестком диске. Однако здесь стоит заметить, что перед выполнением этих операций необходимо куда-либо заранее сохранить все данные, если таковые имеются.
Tip 3. Convert MBR to GPT Disk with Disk Management
Similar to using CMD, you also need to delete all partitions on your disk using Disk Management. Before you convert the disk from MBR to GPT or from GPT to MBR, you should back up your disk. If you want to recover a deleted partition, you can use a partition recovery software tool to get your lost data and partition back.
Step 1. Right-click on «This PC», choose «Manage», then head to «Disk Management».
Step 2. Right-click the volumes on your target disk and choose «Delete Volume…»
Step 3. When your disk becomes empty (shows as unallocated space), right-click your disk and choose «Convert to GPT Disk».
GPT to MBR: Can A GPT Disk Be Converted to MBR?
Read the full post: GPT vs. MBR
Set up a new disk on Windows 10 or 8.1 and you’ll be asked whether you want to use MBR or GPT. As we know, MBR and GPT are two different ways of storing partitioning information, and each has its advantages and disadvantages. In general, GPT is seen as the future which is meant to improve upon the limitations of MBR including the storage limitations. However, many users still prefer MBR over GPT because it is still the most compatible and is still necessary in some cases.
Technically, there is no answer to «Is GPT or MBR better» because the right partition style is always the best. Following are some cases you must choose MBR over GPT. And if you currently use GPT, you’ll need to change GPT to MBR by choosing one of the three solutions in the next part.
- Choose MBR as a system disk if you have a 32-bit Windows to install.
- Choose MBR for system disk if you’re still using the very old Windows OS.
- If you are running Windows XP or older systems, MBR is the only choice for system disk even if it is a 64-bit system.
- Receive the error message «Windows cannot be installed to this disk. The selected disk is of the GPT partition style» during Windows installation.
It’s allowed to change a partition style from GPT to MBR, or MBR to GPT. Windows inbuilt tools including Windows Disk Management and Windows Command Prompt are free conversion methods, only note that such conversion manners will cause a complete data loss.
To ensure that you convert GPT to MBR without affecting data inside, third-party software is an ideal choice. EaseUS Partition Master is known as the top-choice GPT to MBR converter, which enables all Windows 10/8/7/XP/Vista as well as Windows server users to convert a GPT disk to MBR disk with and without an operating system, at the same time, keep data intact.
— EaseUS Partition Master —
Your Smart Windows 11 Update Disk Manager
- MBR to GPT Converter, Make Disk Ready for Windows 11.
- Migrate Windows 11 to New SSD in 1-Click.
- Handy to Extend or Combine Partitions in Windows 11.
- Clone and Upgrade Disks without Data Loss.
Free DownloadWindows 11/10/8/7
Преобразование GPT в MBR
Нередки случаи, когда обычная переустановка системы не получается. При определении HDD для «заливки» Windows появляется информация — «Установка на данный диск невозможна. Выбранный диск имеет стиль разделов GPT», после чего процесс стопорится. Причина — нет возможности установки Windows на диск со стилем GPT или присутствует UEFI BIOS.
Существует несколько решений по изменению образа HDD c GPT на MBR. Рассмотрим три наиболее распространенных вариаций конвертации GPT в MBR.
Через командную строку
В случае установки нет риска утратить информацию. Поэтому справляемся с задачей с участием строки команд:
- Начинаем загрузку ОС с установочного диска и ожидаем окна с записью о невозможности дальнейшей установки.
- Клавишами Shift+F10 включаем строку команд.
- Вводим по очереди в строку команды:
открыть раздел работы с НDD
просмотреть жесткие диски
выбор «харда» для конвертации – того, где устанавливается ОС
полная очистка винчестера
преобразует стиль выбранного HDD в MBR-стиль. После смены формата раздела на MBR командой
завершаем работу и закрываем раздел diskpart.
Продолжаем загружать Windows.
С помощью управления дисками Windows
Данный способ применяется исключительно для физических не системных винчестеров и выполняет конвертацию GPT в MBR без потери данных на других HDD:
- Нажимаем Win+R, вводим в диалоговую строку
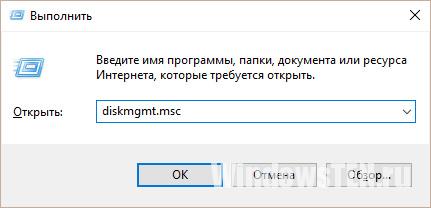
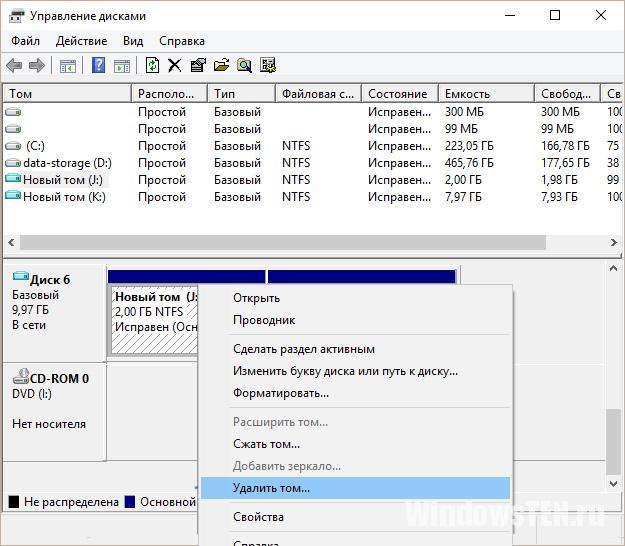
Кликаем правой кнопкой по имени винчестера и в меню подсвечиваем «Преобразовать в MBR-диск». Преобразованный винчестер готов к разбивке на сектора.
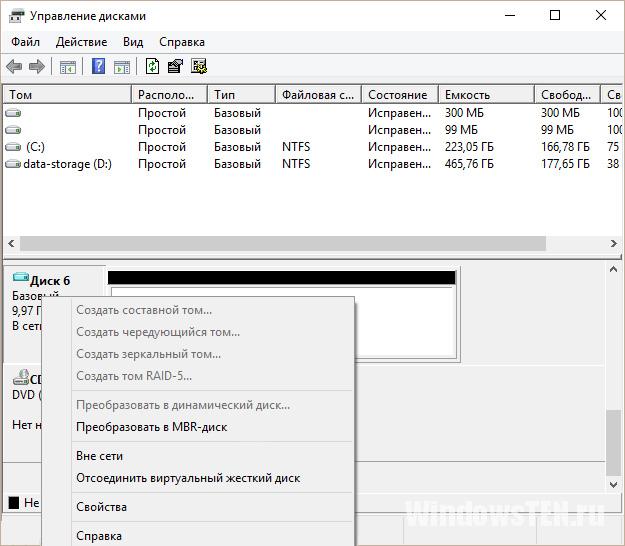
Без потерь данных
Существует несколько программ для решения проблемы конвертации GPT в MBR без потерь данных:
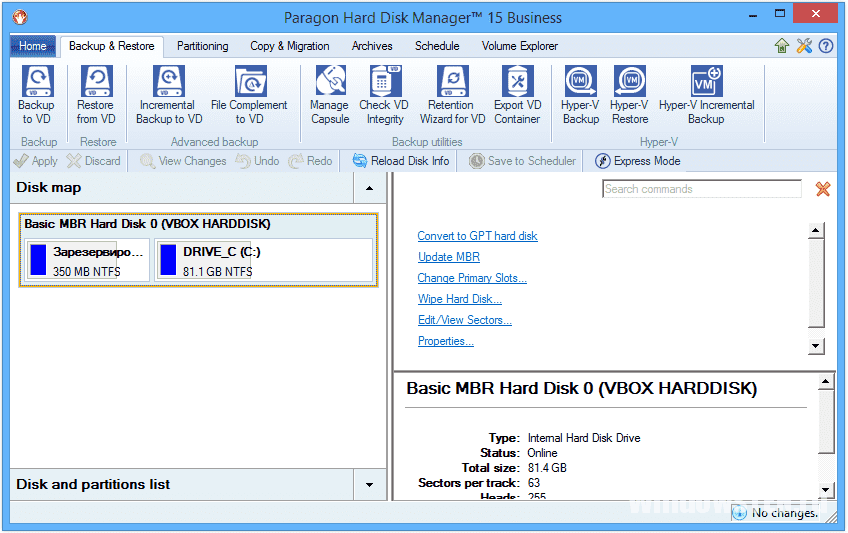
Остановимся, для примера, на последней с версией «Paragon HDM 2010 Pro»:
- После запуска приложения в диалоговом окне одним кликом выделяем редактируемый GPT диск, в верху окна жмём «Жесткий диск». В контекстном — «Конвертировать в базовый MBR диск», подтверждаем проведенные действия нажатием на зеленую галочку.
- В появившемся окне нажимаем «Конвертировать».
- По окончанию процесса перехода c GPT в MBR, Рaragon покажет окно «Все операции завершены». После этого закрываем программу.
Невозможно установить Windows на этот диск
Один мой приятель купил новый ноутбук с жёстким диском объёмом 500 Гб, но без операционной системы и попытался на него установить Windows. После нескольких неудачных попыток он обратился ко мне за помощью.
Недолго думая, я загрузил ноутбук с загрузочной флешки с Win 10 и в программе установки системы дошёл до последнего окна, в котором была такая картина. Незанятое пространство на Диске 0 всего 0.0 Мб (Общий размер — 0 мб. Свободно- 0 мб), при этом кнопка «
Далее
» была неактивна и в нижней части окна выводилось предупреждение
«Невозможно установить Windows на этот диск
»,
а затем
«Слишком маленький раздел. Увеличьте размер раздела…»

Создать раздел тоже не получилось,

выходили ошибки «
Максимальный требуемый размер — 0 Мб» или
«
Нам не удалось создать новый раздел. Ошибка: 0x80042925
»

Я нашёл это очень занятным! Ведь на жёстком диске объёмом 500 Гб не может быть 0 Мб.
Видимо это ошибка, подумал я, и решил,
что если установщик Windows видит диск, то это уже хорошо и стоит попробовать очистить диск при помощи diskpart.
Клавишами shift+f10 я открыл командную строку и ввёл команды:
diskpart
lis dis
(единственный накопитель информации на ноутбуке, это Диск 0)
sel dis 0
(выбираем Диск 0)
clean
(производим очистку диска и надеемся, что это приведёт к исправлению ошибок на HDD)
Если команда clean не поможет, попробуйте , данная команда принудительно запишет во все сектора жёсткого диска нули. Это полностью удалит все данные на HDD и избавит его от ошибок

После этого закрываем командную строку и в окне установщика OS жмём на кнопку «Обновить».

Но к сожалению это не помогает и всё остаётся на прежних местах, что говорит о неисправности жёсткого диска.
Развитие компьютерных технологий подразумевает не только рост вычислительных мощностей, наряду с повышением производительности имеют место усовершенствования, касающиеся стабильности, безопасности и удобства современных компьютеров. Одним из наиболее значимых изменений, произошедших за последние годы, стала замена старого BIOS более совершенным UEFI, а также переход со стиля разметки дисков MBR на GPT.
Преимущества последнего стиля очевидны. В отличие от MBR, разметка GPT позволяет создавать практически неограниченное количество разделов, присваивать им уникальные идентификаторы, имена и атрибуты. Также GPT поддерживает дублирование загрузочного кода и таблицы разделов, работу без каких-либо ограничений с носителями объёмом более 2,2 Тб. Впрочем, есть у стиля разделов GPT и свои недостатки, среди которых самым значительным является отсутствие поддержки этой технологии на компьютерах со старым BIOS.
Кроме того, у начинающих пользователей могут возникнуть трудности с установкой Windows на GPT-диск. Так, вследствие несовместимости программного обеспечения BIOS или отдельных его настроек с современными накопителями, при попытке установить систему на диск с новым стилем разметки на начальном этапе может возникнуть ошибка «Установка Windows на данный диск невозможна. Выбранный диск имеет стиль GPT».
Неискушённым в компьютерных тонкостях пользователям ошибка может показаться серьёзной, в действительности здесь нет ничего такого, что могло бы воспрепятствовать установке системы.
Появление сообщения «Установка Виндовс невозможна, выбранный диск имеет стиль разделов GPT» обычно имеет место на новых моделях компьютеров с объёмными дисками или, напротив, на старых ПК после замены дисков более новыми моделями накопителей. При этом версия операционной системы не играет особой роли, ошибка может возникнуть при установке и Windows 7, и Windows 10, хотя, по многочисленным свидетельствам, с ошибкой чаще приходится сталкиваться при установке «семёрки». В настоящее время существует два основных решения этой проблемы – изменение соответствующих настроек в BIOS UEFI и преобразование стиля GPT в MBR.
СПРАВОЧКА
Что такое GPT и MBR можно узнать в статье Основные вопросы о MBR и GPT. По умолчанию Windows всегда использует именно MBR, и все копии ОС Microsoft могут загружаться с дисков под MBR. А вот из-под GPT система может загрузиться в случае, если соблюдены такие условия:
- в BIOS материнской платы активирована функция UEFI
- на жёстком диске установлена ОС Windows не ниже 7-ой версии, которые поддерживают загрузку в GPT с предустановленной UEFI
- в тоже время можно одновременно являться обладателем GPT раздела, на котором хранятся данные самой системы (если её версия — согласно второго пункта — это поддерживает), даже если сам диск, на котором Windows установлена, был сконвертирован изначально в MBR
GPT против MBR
Помимо большого количества низкоуровневых изменений, основное различие между обеими таблицами разделов состоит в том, что, хотя MBR не позволяет использовать более 2 ТБ места , GPT снимает это ограничение, позволяя использовать диски объемом до 9.4 млрд терабайт.
Еще одно улучшение этого нового типа таблиц разделов по сравнению со старым состоит в том, что он устраняет ограничение в 4 раздела , поэтому мы можем без проблем создавать столько, сколько захотим
Также важно отметить, что только GPT может использовать преимущества новых Меры безопасности платы UEFI , например Secure Boot
Наконец, укажите, что в таблице разделов есть несколько дублирующих копий в самой прошивке, поэтому, если она повреждена, восстановить ее намного проще.
Как преобразовать MBR в GPT средствами Windows 10
Управление дисками
В контекстном меню «Пуск» выберите средство Управление дисками. Собственно, в левой части окошка найдите Диск 1. И в контекстном меню присутствует пункт Преобразовать в GPT-диск.
Как Вы видите, функция преобразовать в MBR или GPT диск неактивна. Это из-за того, что Вам нужно удалить все разделы на диске. Только после этого так получится его преобразовать.
Командная строка
| diskpart | Запускает утилиту Diskpart, которая необходима для управления разделами жёстких или твердотельных дисков. |
| list disk | Выводит доступные диски в список с нумерацией (запомните номер, который нужно преобразовать). |
| select disk 1 | Выбирает диск с номером 1 (или укажите порядковый номер своего накопителя). |
| clean | Выполняет автоматическую очистку всех данных и удаление разделов накопителя. |
| convert gpt | Конвертирует диск в стиль GPT (это для дисков больше 2 Тб), можно указать и MBR. |
| create partition primary | Создаст раздел диска (можно указать size=S, значение в МБ, если нужно создать несколько). |
| format quick fs=ntfs | Быстро отформатирует только созданное пространство (указываем тип файловой системы NTFS). |
| assign letter=K | Присваивает букву K для нового раздела Вашего дискового пространства. |
| exit | Нужна для правильного завершения работы утилиты и выхода из командной строки. |