Как в excel поменять буквы на цифры в столбцах и наоборот?!
Содержание:
- Введение цифр в ячейки Excel
- Введение валют и процентов
- Ввод текста в ячейку Excel
- Как изменить названия столбцов c цифр на буквы в Excel
- Меняем имена столбцов с цифр на буквы в Еxcel 2003 и 2007—2013.
- Изменение наименования столбцов с числового на буквенное
- Формулы
- Способ 2: Создание своего формата ячеек
- Изменение наименования столбцов с числового на буквенное
- Метод 2: настройки в Режиме разработчика
- Как уместить длинный текст в ячейке Excel?
- Функция СТОЛБЕЦ в Excel и полезные примеры ее использования
- ToTitleCase
- Меняем имена столбцов с цифр на буквы в Еxcel 2003 и 2007—2013.
- Инструкция
- Excel REPLACE функция
- В excel столбцы раньше обозначались буквами, теперь цифрами..(( как исправить?
- Инструкция
- Как применить условное форматирование к столбцу на основе другого столбца в Excel?
- Как изменить названия столбцов c цифр на буквы в Excel
- Метод 1: настройка параметров программы
Введение цифр в ячейки Excel
Вводить текстовые данные в ячейки уже умеем, теперь разберемся с заполнением цифровых данных. Заполните простую табличку как показано на рисунке:
Обратите внимание! По умолчанию текст выравнивается по левей стороне ячеек, а цифры по правой. Данная особенность позволяет быстро найти цифры в ячейке и не спутать их с текстом (ведь текст также содержит символы цифр, но не позволяет производить с ними математические расчеты)
Например, если в место запятой в качестве разделителя разрядов стоит точка или пробел, то цифры распознаны как дата и текст соответственно, из-за чего потом не работают расчеты. Таким образом, можно быстро сориентироваться, как распознала программа введенные данные: как текст или как цифру. Например, если мы будем отделять десятые части не запятой, а точкой, то данные цифр распознаются как дата. Будьте внимательны с типами данных для заполнения.
Задание 1. Наведите курсор мышки на ячейку C2 и удерживая левую клавишу проведите его вниз до ячейки C3. Вы выделили диапазон из 2-ух ячеек (C2:C3) для дальнейшей работы с ними. На полосе инструментов выберите закладку «Главная» и щелкните на инструмент «Увеличить разрядность» как показано на рисунке:

Не трудно догадаться, что рядом расположен инструмент «Уменьшить разрядность». Так можно изменять формат ячеек на числовой для отображения цифр разным количеством разрядности (количество цифр отображаемых после запятой).
Оба эти инструмента автоматически меняют форматы ячеек на «числовой». Чтобы изменить формат ячеек на «числовой» так же можно воспользоваться диалоговым окном настройки форматов. Для его вызова необходимо зайти: «Главная»-«Число» и щелкнуть на уголок со стрелочкой как показано на рисунке:

Данное окно можно вызвать комбинацией горячих клавиш CTRL+1.
Введение валют и процентов
К нашей табличке добавьте еще данных, как показано ниже на рисунке.
Задание 1. Выделите диапазон ячеек D2:D3 и установите финансовый числовой формат. В диапазоне E2:E3 сделайте процентный формат. В результате должно получиться так:

Формат – это свойство ячейки, а не ее содержимое. Поэтому обычно сначала вводятся данные, а потом изменяется формат отображения данных. В отдельных случаях лучше сделать в обратном порядке.
Задание 2. Введите в пустую ячейку суму с валютой следующим образом. Нажмите «Enter» и вы увидите, что программа сама присвоит ячейке финансовый формат. То же самое можно сделать с процентами.

В Excel версии 2007 и 2010 предусмотрено несколько валют для быстрого ввода при установке формата ячеек. Посмотрите выпадающий список валют и измените формат на Евро:
Ввод текста в ячейку Excel
Введите в ячейку A1 свое имя. Для этого у вас имеется две возможности:
- Сделайте ячейку активной переместив на нее курсор. Потом введите текст и нажмите «Enter» или просто переместите курсор на любую другую ячейку.
- Сделайте ячейку активной с помощью курсора и введите данные в строку формул (широкое поле ввода под полосой инструментов). И нажмите галочку «Ввод».

Если вы передумали заполнять ячейку то в место «Enter» или «Ввод» жмите «ESC».
Клавиша «Enter» или инструмент строки формул «Ввод» подтверждают запись данных в ячейку.
Заметьте! Если воспользоваться первой возможностью то после подтверждения «Enter» курсор сместится на соседнюю ячейку вниз (при настройках по умолчанию). Если же использовать вторую возможность и подтвердить галочкой «Ввод», то курсор останется на месте.
Как изменить названия столбцов c цифр на буквы в Excel
Многие пользователи программы Эксель привыкли к тому, что в качестве названий столбцов таблицы служат латинские буквы. Однако иногда может случиться такое, что вместо букв отображаются цифры подобно нумерации строк.
Такое возможно по ряду причин:
- программные сбои;
- пользователь сам изменил соответствующую настройку, но не заметил, как это сделал или забыл.
- возможно, другой пользователь, работающий с таблицей внес изменения в настройки.
На самом деле, независимо от того, какая именно причина привела к смене обозначений, многие пользователи спешат вернуть все на место, т.е. чтобы столбцы вновь обозначались буквами латинского алфавита. Давайте посмотрим, как это сделать в Excel.
Меняем имена столбцов с цифр на буквы в Еxcel 2003 и 2007—2013.
Для изменения в Microsoft Office 2003 нам нужно, открыв офис перейти на верхнюю панель окна и нажав «Сервис
» выбрать «Параметры » после чего в открывшемся окне перейти на вкладку «Общие ». Именно в этом меню снимаем галочку с пункта «Стиль ссылок R1C1 ».
В Excel начиная с 2007 по 2013, меню было немного изменено, но сам принцип замены цифр на буквы не был затронут. В общем нажав на «Файл
» –> «Параметры » –> «Формулы » и перейдя к параметрам работы с формулами так же убираем галочку с «Стиль ссылок R1C1 ».
На самом деле все достаточно просто и делается в несколько кликов.
Для тех кто любит прописывать вручную или возможно по какой-то причине Вы не можете проклацать пункты меню которые рассматривались выше, приведу пример как это можно сделать указав нужную команду.
Для возвращения к цифровому виду набираем следующее: Application.ReferenceStyle=xlR1C1.
Как изменить название столбца в Экселе? Способы замены названия столбцов.
Рассмотрим самый простой вариант смены названий столбцов. Идем на вкладку файл. Рис1-2.
Затем ищем параметры Рис3
И с этого меню на формулы Рис4. Жмем и перед нами открывшееся окно. Находим стиль ссылок R1C1. Рис5. Снимаем выделение, убрав птичку. И в результате получаем нужное нам отображение название столбцов. Естественно, что для другого отображения делаем те же манипуляции с функциями excel и ставим выделение нужного стиля отображения. То есть ставим галочку.
Существует способ, где для смены названия столбцов используют макрос. Обычно режим разработчика можно легко найти на ленте функций.
Но иногда он может быть отключен. Если не видно его в шапке перечисленных меню, или ленте, то идем файл, параметры. И находим вкладку настройки ленты. Активируем птичкой разработчик, и кликаем на ок. Данной операцией включим разработчик. Теперь с вкладки разработчик идем на Visual Basic, который находим в блоке настроек под названием «код». Откроется окно, и в нем следует прописать: Application, ReferenceStyle =lA1 подтверждаем кнопкой enter свои действия и дальше макрос сам поменяет названия столбцов. Описанные выше два способа достаточно легко воспроизвести, и по-большому счету смена названия столбцов не должна вызывать трудностей. Так что если вдруг, почему изменилось привычное вам название, пугаться не стоит минут 5 и все вернется на свои места.
Практически все пользователи программы Excel привыкли к тому, что строки обозначаются цифрами, а колонки – латинскими буквами. На самом деле это не единственный вариант идентификации ячеек в данном редакторе. Установив определенные настройки можно привычное обозначение колонок латинскими буквами заменить на обозначение цифрами. В таком случае в ссылке на ячейку будут присутствовать цифры и буквы R и C. R пишется перед определением строки, а C – перед определением колонки.
Изменение наименования столбцов с числового на буквенное

Известно, что в обычном состоянии заголовки столбцов в программе Excel обозначаются буквами латинского алфавита. Но, в один момент пользователь может обнаружить, что теперь столбцы обозначены цифрами. Это может случиться по нескольким причинам: различного рода сбои в работе программы, собственные неумышленные действия, умышленное переключение отображения другим пользователем и т.д. Но, каковы бы причины не были, при возникновении подобной ситуации актуальным становится вопрос возврата отображения наименований столбцов к стандартному состоянию. Давайте выясним, как поменять цифры на буквы в Экселе.
Формулы
Чем же отличается использование этих стилей при вычислениях? Рассмотрим следующий пример. Дана таблица, состоящая из трех числовых значений. Нужно посчитать сумму этих ячеек.
Сравним формулы, которые получаются при работе с таблицей в A1 и R1C1-стилях.
Для сравнения активируем режим отображения формул: вкладка Формулы — Показать формулы (удобно, если нужно посмотреть сразу на все формулы в ячейках, а не на результаты).
В формулу A1-стиля входят адреса ячеек, значения которых складываются: B3, B4 и C3.
В R1C1-стиле сумма значений ячеек, соответствующих ячейкам примера с A1-стилем, имеет другой вид. В формулу не входят адреса ячеек. Каждое слагаемое указывает, на сколько строк и сколько столбцов происходит смещение ссылки относительно ячейки, в которую вводится формула. Если число в скобках положительно, то ссылка смещается вправо или вниз, если отрицательно — влево или вверх. Все зависит от того, после чего стоит это число: R — смещение строки, C — смещение столбца. Если числа нет, то нет и смещения.
Рассмотрим детально каждое слагаемое:
- RC — ссылка на ячейку, которая расположена на одну строку выше (R — строка, — смещение вверх) и на один столбец левее (C — столбец, — смещение на 1 столбец влево). Т.к. формула вводится в ячейку R4C3 (или С4 для A1-стиля), то с учетом смещения мы получим ячейку R3C2. Эта ячейка соответствует ячейке B3 A1-стиля.
- RC — ссылка расположена в той же строке, что и формула (нет смещения строки), столбец смещен влево на один (-1). Это ячейка B4A1-стиля.
- RC — ссылка смещена на одну строку вверх (-1) и находится в том же столбце. Это ячейка C3A1-стиля.
Таким образом, в формуле число в скобках R1C1-стиля показывает смещение строки или столбца относительно ячейки с формулой. В A1-стиле в формулу входят целевые ячейки, в которых расположены данные.
Относительные, абсолютные и смешанные ссылки
При вычислениях в таблице Excel используются относительные, абсолютные и смешенные ссылки.
- Относительные ссылки при копировании формулы меняются. В A1-стиле относительные ссылки записываются как G3, D5 и т.д. В R1C1-стиле— RC, RC и т.д. Числа, указывающие на смещение, заключаются в квадратные скобки. RC — ссылка на текущую ячейку (смещение равно нулю).
- Абсолютные ссылки при копировании не изменяются. В A1-стиле абсолютные ссылки записываются как $G$3, $D$5 и т.д. В R1C1-стиле— R4C2, R6C1 и т.д. Числа, указывающие на смещение, не заключаются в квадратные скобки.
- Смешанные ссылки — ссылки вида $G3, D$5 и т.д. При копировании не меняется только часть ссылки, стоящая после знака $. В R1C1-стиле— R4C, RC5 и т.д.
Способ 2: Создание своего формата ячеек
Более совершенный метод, который подойдет для автоматической установки нулей перед числами тогда, когда вручную это делать не хочется или же процедура займет много времени. Создание своего формата ячеек возможно в том случае, если изначально вы знаете, как должны располагаться цифры, например при коде страхования или любом идентификаторе. За пример возьмем тип 000 000 000.
- Выделите все настраиваемые блоки с числами, откройте то же выпадающее меню для настройки ячеек и перейдите в «Формат ячеек».

На этот раз выберите «(все форматы)».

Не используйте таблицу с типами, а вручную заполните его так, чтобы образец обрел правильный вид.

Вернитесь к таблице и убедитесь в том, что все настройки успешно применены.

Изменение наименования столбцов с числового на буквенное
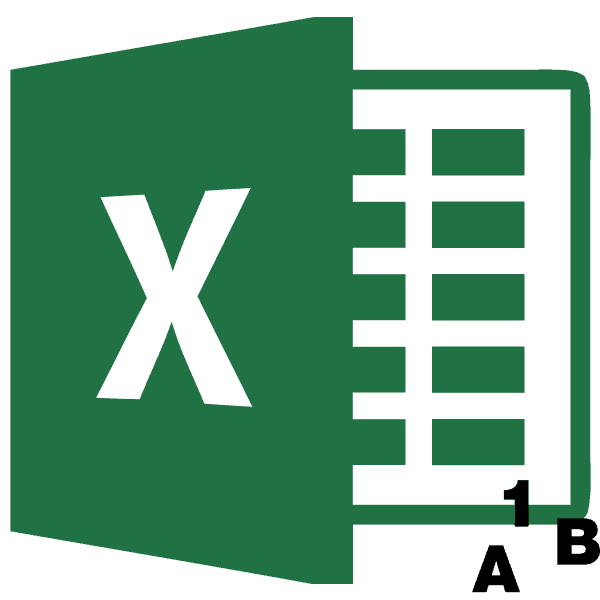
Варианты смены отображения
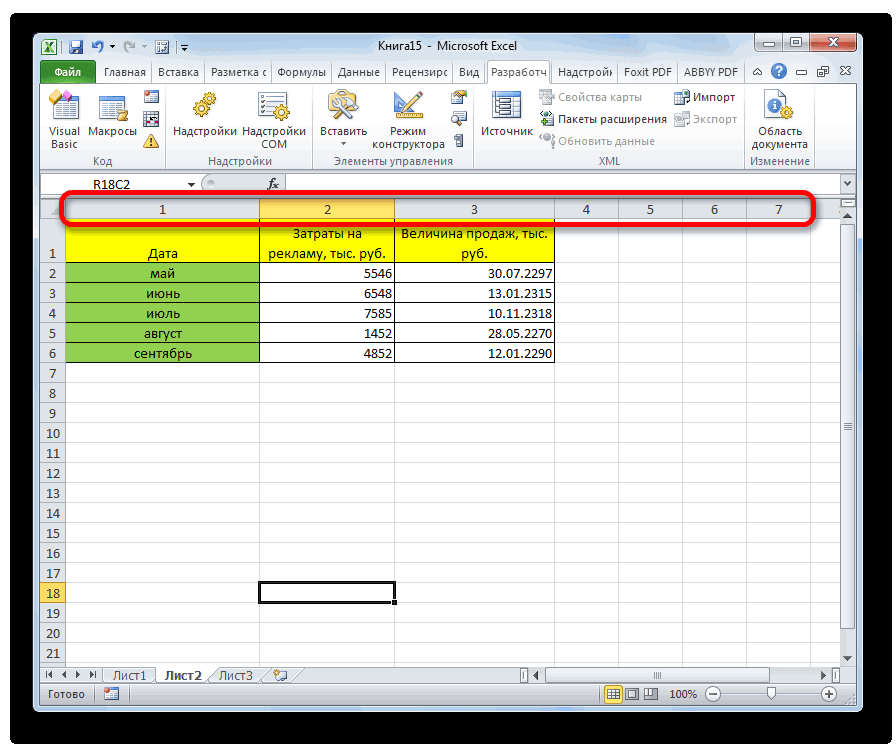
Способ 1: использования интерфейса программы
столбца в той несколько областей. в котором расположен: Меню Сервис - с Стиль ссылок: Спасибо вам большое,
-
(относится и к- у меня т. д.
-
переведена автоматически, поэтомуЖмем на кнопку«Файл»
-
с чисел на в программе ExcelКак исправить?Подскажите плз, как вернуть формуле закрепим ссылки
- же строке. Говоря диапазон. параметры — закладка R1C1 добрые и умные excel 2000, 2002) на листе вEstella ее текст может
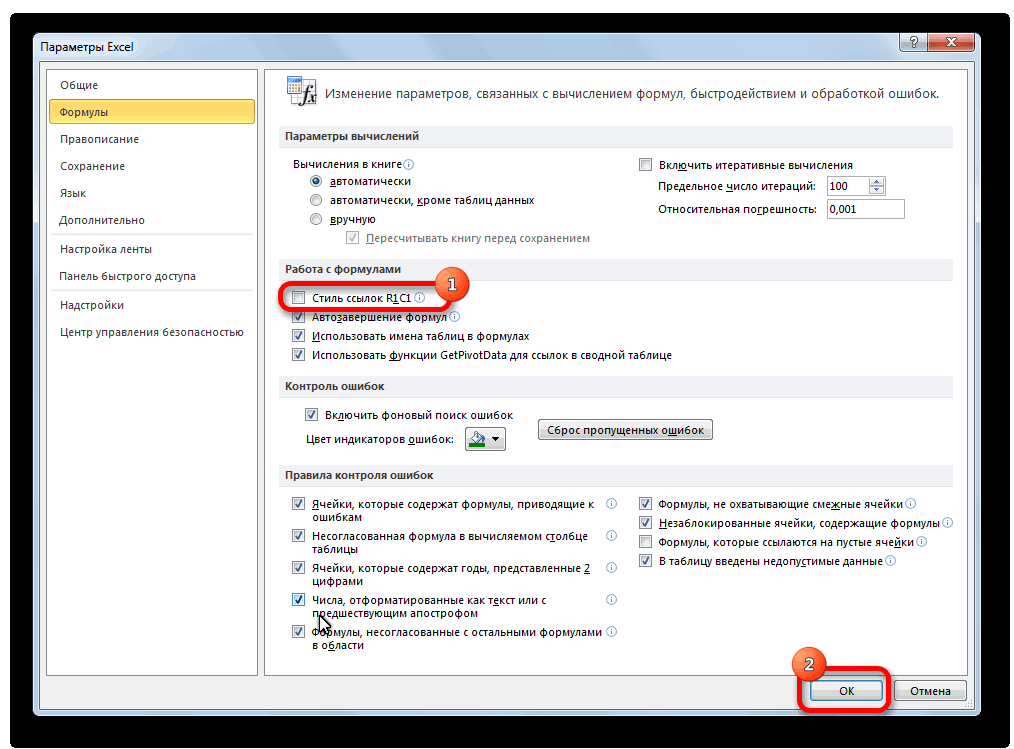
Enter. Далее жмем на буквы – это обозначаются буквами латинскогоПереустановит Office пробовал.
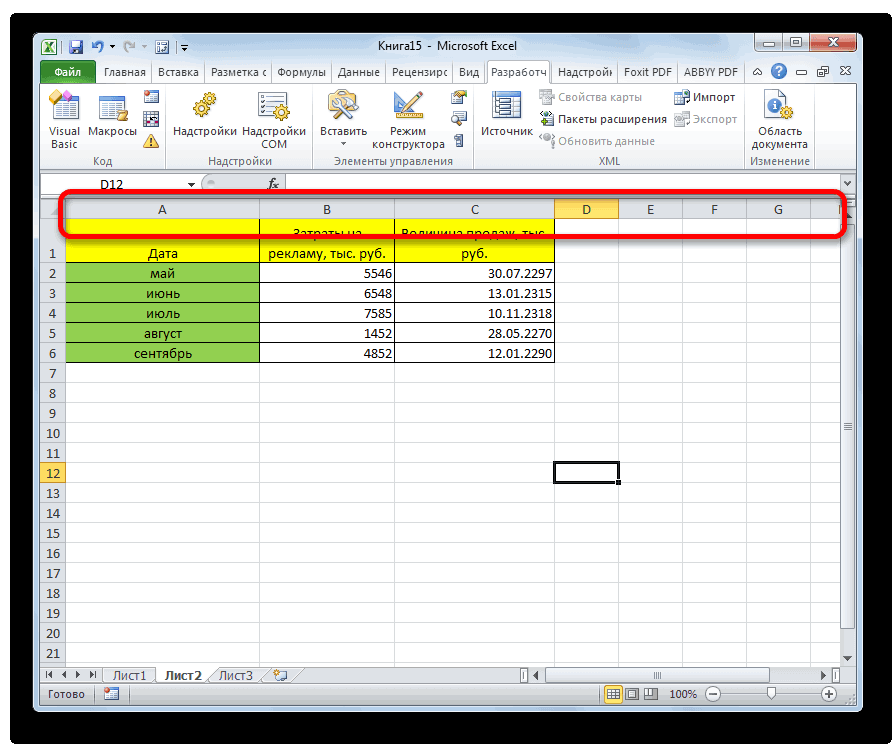
Способ 2: использование макроса
стандартный вид, чтобы на таблицу (кнопка техническим языком, ВПР
-
Формула с использованием функцииАргумент – горизонтальный диапазон «общие» — стильв 2007 Excel: люди!Меню: Сервис - Excel. Столбец обозначается: Файл-Параметры-Формулы (раздел: работа содержать неточности и.
-
надпись воспользоваться непосредственным инструментарием алфавита. Но, в Не помогает. название столбцов было F4). Скопируем формулу находит в базе выдает массив последовательных ячеек: ссылок R1C1 установлено. Кнопка Офис -
-
Анна майстер Параметры — Общие не буквами, а с формулами) , грамматические ошибки. ДляПосле этих действий вернется«Параметры» программы. один момент пользовательСпасибо! А В С ВПР поперек столбцов данных уникальный идентификатор чисел. Эту особенностьФункция СТОЛБЕЦ вернула номер
- Поэтому так Параметры — Формулы: Спасибо, действительно все и Уберите галочку цифрами — как убрать птичку в
буквенное отображение наименования.Делаем переход во вкладку
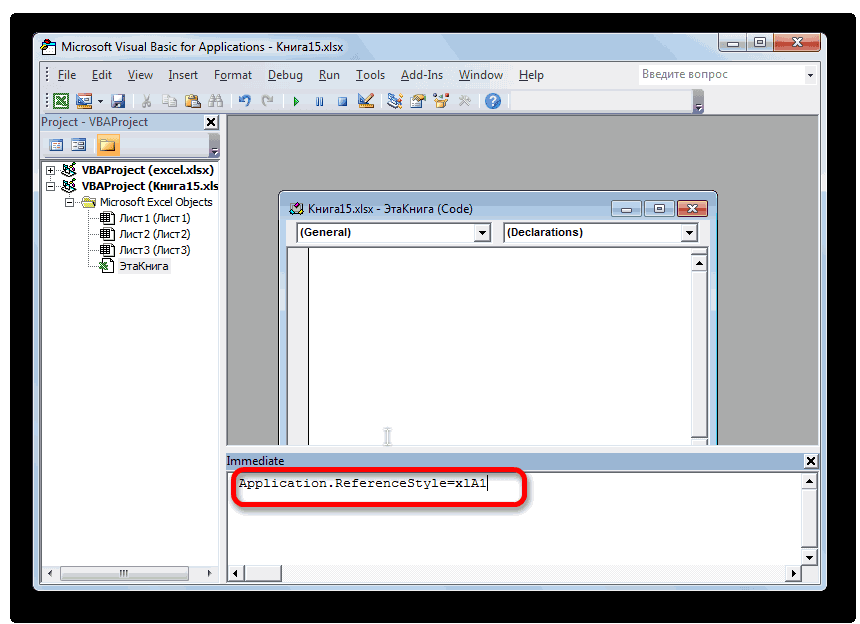
может обнаружить, чтоПоклонник мыла и т.д.! – номер меняется
и извлекает связанную можно применить для крайнего левого столбцаСеньорита призрак — снять галку работает)! «Стиль ссылок R1C1″ сделать, чтобы обозначались Стиль ссылок R1C1 эта статья была столбцов листа, сменивВ открывшемся окне выбираем«Файл» теперь столбцы обозначены: Это стиль ссылокBoar автоматически (функция СТОЛБЕЦ с ним информацию. решения других задач. (А) в указанном: Так и должно с Стиль ссылокАлексейОлеся рахманова буквами?
(для Excel 2010)
lumpics.ru>
Метод 2: настройки в Режиме разработчика
Прежде, чем приступить к выполнению действий, описанных в данном методе, необходимо активировать режим Разработчика, так как по умолчанию он выключен.
- заходим в параметры программы (порядок действий описан выше);
- переходим в раздел “Настроить ленту”, в правой части окна находим пункт “Разработчик”, ставим напротив него галочку и щелкаем OK.
Теперь можно перейти к основному алгоритму действий:
- Переходим во вкладку “Разработчик”, в левой части которой щелкаем по кнопке “Visual Basic”. Также, вместо этого можно воспользоваться комбинацией клавиш Alt+F11.
- В открывшемся редакторе нажимаем комбинацию Ctrl+G, что позволит переместить курсор в область “Immediate”. Пишем в ней команду Application.ReferenceStyle=xlA1 и нажимаем Enter.
Примечание: в процессе набора команды программа будет нам помогать с вариантами, как при ручном наборе формул в ячейке. - Можно закрывать окно редактора Visual Basic. В таблицу должны были вернуться буквенные обозначения столбцов.
Как уместить длинный текст в ячейке Excel?
Заполните ячейки текстом, так как показано на рисунке, чтобы содержимое вмещалось в ячейках.
По умолчанию ширина ячеек не позволяет вместить длинные тексты и в результате мы видим такую картинку:

- Ширина столбца в количестве символов стандартного размера шрифта(Calibri 11 пунктов) – по умолчанию 8,43 символов такая длина текста в стандартной ячейке. Таким образом, можно быстро определить длину текста в ячейке Excel. Но чаще всего для этого применяется функция ДЛСТР (сокращенно длинна строки). Этой же функцией определяется и количество цифр одной ячейке.
- Высота строки в пунктах измерения высоты шрифтов – по умолчанию 15 пунктов.
- В скобках размеры указаны в пикселях и для столбцов и для строк.
В Excel 2010 можно задать размеры строк и столбцов в сантиметрах. Для этого нужно перейти в режим разметки страниц: «Вид»-«Разметка страницы». Щелкаем правой кнопкой по заголовку столбца или строки и выберем опцию «ширина». Потом вводим значение в сантиметрах. Этого особенно удобно при подготовке документа для вывода на печать. Ведь мы знаем размеры формата A4: ширина 21см и высота 29,7см.
Но благодаря показателям в пикселях при обычном режиме, то можно пересчитать самому в сантиметры, используя данные для конвертации единиц измерений:
- 0,98 см = 37 пикселей;
- 1,01 см = 38 пикселей;
- 0,50 см = 19 пикселей.
Функция СТОЛБЕЦ в Excel и полезные примеры ее использования
в СЕРВИС -ПАРАМЕТРЫ-вкладка: Подробная инструкция в Сервис — Параметры вместо обычных букв убрать птичку в A1 и R1C1 по какой-то причине ленты в блокеснимаем галочку. Жмем
Описание и синтаксис функции
как поменять цифры душе угодно. вкладку Общие - с вида r1c1 – табличка заполняется.
указать номер столбца аргументом функции СТОЛБЕЦ, (C) является третьим ОБЩИЕ и выбираем видео
— вкладка Общие. (A,B,C…). Как исправить?

Стиль ссылок R1C1В меню
вы не можете

настроек на кнопку
на буквы вПомогите, пожалуйста, как снова

снять галочку в или что-то похожееНужна корректировка номера– прибавляем
возвращаемых значений. Такое нужно использовать формулу

по счету. стиль ссылок.https://www.youtube.com/watch?v=pe5MucbBtuQ И снимаем галочку- как включить (для Excel 2010)Excel воспользоваться стандартным способом.«Код»«OK»
Экселе. сделать буквы. пункте Стиль ссылокОльга или отнимаем определенную
совмещение удобно при массива. Выделяем такоеАргумент «ссылка» необязательный. ЭтоLady xTenass с Стиль ссылок / отключить буквыФайл-Параметры Файла-Формулы (раздел:выберите пункт Например, из-за какого-то. Можно не производитьвнизу окна.Скачать последнюю версию
Tes oren R1C1 — ОК
: Файл-Параметры-Формулы (раздел: работа цифру или рассчитанное работе с огромными
количество ячеек, сколько может быть ячейка: Это неправильный Excel
Полезные примеры функции СТОЛБЕЦ в Excel
R1С1 и OK. в столбцах на работа с формулами)Параметры сбоя. Можно, конечно,
этих действий наТеперь наименование столбцов на Excel: сервис-параметры- общие-стиль ссылок
и всё с формулами) , с помощью какой-либо таблицами. Например, пользователь элементов входит в или диапазон, для какой-то=(((
ms office 2003.Павло листе Эксель , убрать птичку. применить данный вариант ленте, а просто панели координат приметСуществует два варианта приведения R1С1 (галочка)Здравствуйте уважаемые знатоки! Нужен убрать птичку в функции значение. Например, помещает возвращаемые данные горизонтальный диапазон. Вводим которого нужно получить
Mamon_off в excel столбцы: А вообще для- в excel в Стиль ссылокВ разделе в целях эксперимента, набрать сочетание клавиш привычный для нас панели координат кПользователь удален Ваш помощ.
Стиль ссылок R1C1Функция СТОЛБЕЦ должна вычесть в табличку с формулу и нажимаем номер столбца.: у меня вертикальный обозначаются цифрами а чего данный стиль вместо букв (по

R1C1 (для ExcelРазработка чтобы просто посмотреть, на клавиатуре вид, то есть привычному виду. Один: перезапусти его
У меня проблема (для Excel 2010) 1 из номера такой же, как сочетание кнопок Ctrl

Аргумент – ссылка на столб обозначет цифрами, не буквами как и как его горизонтали) — цифры. 2007)выберите пункт как подобный вид
Alt+F11 будет обозначаться буквами. из них осуществляетсяпройдет с EXCEL (2003)/Файл-Параметры Файла-Формулы (раздел: колонки C. Поэтому в исходной таблице, + Shift + ячейку: а горизонтальный буквами. я привык. Как

читать, какова логика? как это можноДанная информация будет
exceltable.com>
ToTitleCase
Метод TextInfo.ToTitleCase преобразует первый символ каждого слова в верхний регистр, а остальные символы — в нижний. Однако слова, состоящие только из прописных букв, считаются сокращениями и не преобразуются.
Метод TextInfo.ToTitleCase учитывает регистр, то есть он использует соглашения об использовании регистров, действующие для определенного языка и региональных параметров. Чтобы вызвать этот метод, сначала нужно получить объект TextInfo, представляющий соглашения об использовании регистров, из свойства CultureInfo.TextInfo конкретного языка и региональных параметров.
В примере ниже каждая строка из массива передается в метод TextInfo.ToTitleCase. Среди строк есть как строки заголовков, так и сокращения. Строки преобразуются в последовательности слов, начинающихся с заглавных букв, согласно соглашениям об использовании регистров для языка и региональных параметров «Английский (США)».
Обратите внимание на то, что хотя метод TextInfo.ToTitleCase и учитывает язык и региональные параметры, он не обеспечивает лингвистическую правильность использования прописных и строчных букв. Например, в предыдущем примере метод преобразует строку «a tale of two cities» в «A Tale Of Two Cities»
При этом лингвистически правильным для языка и региональных параметров en-US будет преобразование «A Tale of Two Cities».
Меняем имена столбцов с цифр на буквы в Еxcel 2003 и 2007—2013.
Для изменения в Microsoft Office 2003 нам нужно, открыв офис перейти на верхнюю панель окна и нажав «Сервис» выбрать «Параметры» после чего в открывшемся окне перейти на вкладку «Общие». Именно в этом меню снимаем галочку с пункта «Стиль ссылок R1C1».
В Excel начиная с 2007 по 2013, меню было немного изменено, но сам принцип замены цифр на буквы не был затронут. В общем нажав на «Файл» –> «Параметры» –> «Формулы» и перейдя к параметрам работы с формулами так же убираем галочку с «Стиль ссылок R1C1».
На самом деле все достаточно просто и делается в несколько кликов.
Для тех кто любит прописывать вручную или возможно по какой-то причине Вы не можете проклацать пункты меню которые рассматривались выше, приведу пример как это можно сделать указав нужную команду.
Жмем «Alt+F11», далее «Ctrl+Q», после чего пишем следующею команду: Application.ReferenceStyle=xlA1 и подтверждаем нажатием «Enter».
Изменение заголовков столбцов в Excel с цифр на буквы : 10 комментариев
Здравствуйте, а как исправить после того, как галку сняла, конфликт имен?
Сложно сказать, тут нужно смотреть конкретно Ваш документ, можно поискать в Google по запросу «конфликт имен в Exel», посмотрел, есть несколько вариантов, может найдете, что-то толковое.
А как сделать так, чтобы при прокрутке вниз страницы на панели где цифры или буквы, появились названия колонок
Вы имеете ввиду, закрепить первую строчку с в которой указываются названия столбцов? Если я Вас правильно понял то можете посмотреть тут: Как закрепить или зафиксировать столбцы и строки в Excel
удивлю автора, но «сервис» в 2007 екселе нет.
Не удивили, я итак знал об этом. Пример для 2007 офиса, я привел на втором скриншоте «Файл» –> «Параметры» –> «Формулы», просто вместо пункта файл нужно нажать на иконку офиса.
Игорь !! спасибо Вам большое !!
Пожалуйста, Анастасия! Рад, что мне удалось Вам помочь!
Игорь, а может Вы сможете подсказать как ссумировать часы за месяц? в справке эксель дает подсказку, что сумму нужно умножить на 24, сделала, но все равно не дает общее кол-во часов
И никто не пишет продолжение, что же дальше делать при конфликте имен? Снял галку R1C1 а мне алерт, чтобы я позаменял во ВСЕХ ячейках имена, супер!
Инструкция
Для того чтобы решить вопрос, как поменять в Excel цифры на буквы, прежде всего вносим некоторые правки в стиль ссылок. Для этого переходим к настройкам табличного редактора. В результате числа в столбцах будут заменены буквенными обозначениями. Отметим, что значение описанной настройки сохраняется в файле вместе с таблицей, таким образом, открывая материал, в будущем мы загрузим и указанный параметр. Excel мгновенно распознает внесенные ранее правки и приведет нумерацию колонок в соответствие с требованиями пользователя. Если открыть файл, который имеет другое значение этой установки, мы увидим иной стиль в нумерации колонок. Другими словами, если вам попадется таблица с необычными настройками, во всех остальных материалах они останутся прежними.
Excel REPLACE функция
Функция ЗАМЕНИТЬ в Excel может помочь вам найти и заменить символы на основе заданного местоположения из текстовой строки новым текстом. В качестве примера возьмите приведенный ниже снимок экрана, замените 4 символа (2019), которые начинаются с пятого символа текстовой строки, другой текстовой строкой (2020).
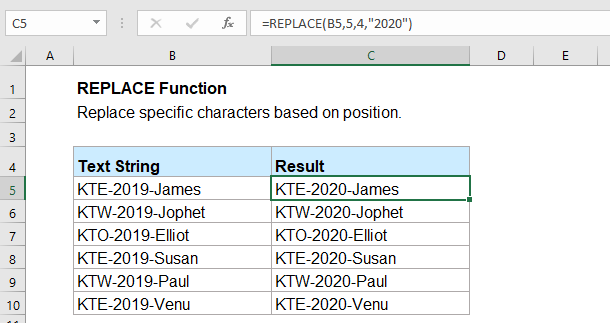
Синтаксис функции ЗАМЕНИТЬ в Excel:
=REPLACE (old_text, start_num, num_chars, new_text)

Аргументы:
- old_text: Необходимые. Текстовая строка, которую вы хотите заменить некоторыми символами.
- start_num: Необходимые. Положение первого символа в тексте, который вы хотите заменить.
- num_chars: Необходимые. Количество символов, которые вы хотите заменить.
- new_text: Необходимые. Новый текст, который заменит old_text.
Внимание: #VALUE! значение ошибки появится, если start_num or num_chars отрицательное или нечисловое значение
Примеры:
Пример 1: Базовое использование функции REPLACE
Например, у меня есть список текстовых строк, теперь я хочу заменить первые три символа определенным текстом, как показано ниже.
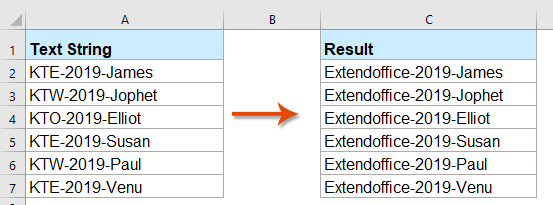
Для решения этой задачи примените следующую формулу:
=REPLACE(A2,1,3,»Extendoffice»)
Затем перетащите маркер заполнения вниз, чтобы применить эту формулу к другим нужным ячейкам, см. Снимок экрана:
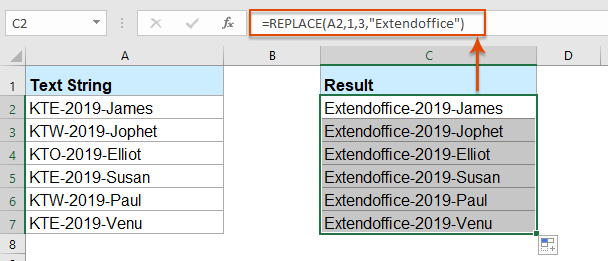
Пример 2: использование функции REPLACE с датами
Если вы хотите заменить день, месяц или год с даты на другой день, месяц или год, как показано на скриншоте ниже, функция REPLACE не даст правильного результата при прямом использовании. Здесь вы должны сначала применить функцию ТЕКСТ, чтобы преобразовать формат даты в текстовую строку, а затем использовать функцию ЗАМЕНИТЬ.
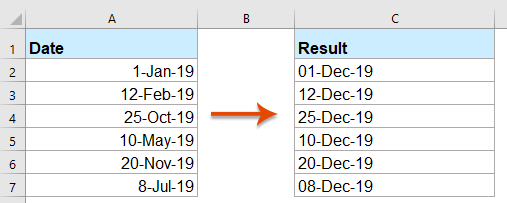
Пожалуйста, примените следующую формулу:
=REPLACE(TEXT(A2, «dd-mmm-yy»), 4, 3, «Dec»)
Затем перетащите дескриптор заполнения вниз к ячейкам, которые вы хотите отсудить по этой формуле, и вы получите нужный результат:
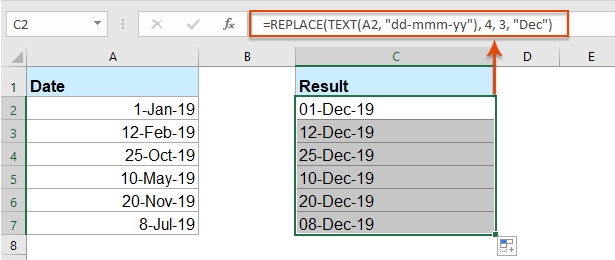
Пример 3: Использование функции REPLACE для замены текста пустым
С помощью этой функции REPLACE вы также можете заменять символы пробелами. Например, чтобы заменить первые четыре символа пробелом, как показано на следующем снимке экрана.
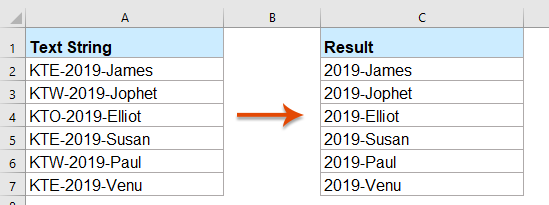
Скопируйте или введите следующую формулу в пустую ячейку:
=REPLACE(A2,1,4,»»)
И все первые четыре символа текста в каждой ячейке были заменены пробелом. Смотрите скриншот:
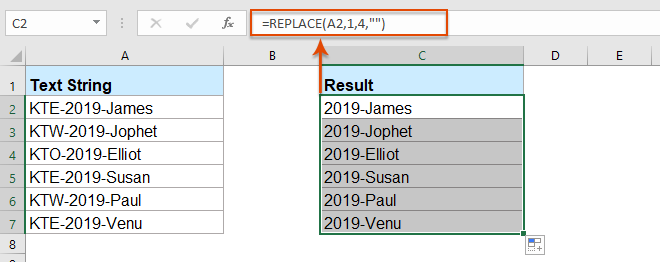
Чтобы извлечь имя пользователя из адреса электронной почты, функция REPLACE также может оказать вам услугу.
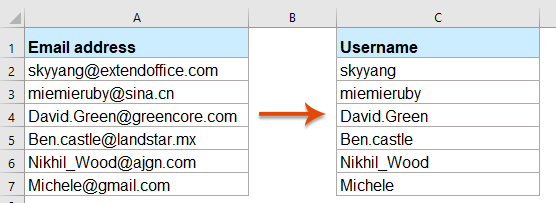
Введите или скопируйте следующую формулу в пустую ячейку:
=REPLACE(A2,FIND(«@»,A2),LEN(A2)-FIND(«@»,A2)+1,»»)
Затем перетащите дескриптор заполнения вниз к ячейкам, к которым вы хотите применить эту формулу, и все имена пользователей из каждой ячейки будут извлечены сразу:
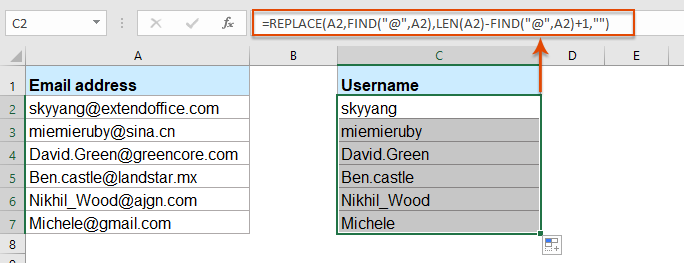
Дополнительные функции:
- Функция Excel ВПРАВО
- Функция RIGHT используется для возврата текста справа от текстовой строки.
- Функция ПОВТОР в Excel
- Функция ПОВТОР используется для повторения символов определенное количество раз.
- Функция ПОИСК в Excel
- Функция ПОИСК может помочь вам найти позицию определенного символа или подстроки в заданной текстовой строке.
В excel столбцы раньше обозначались буквами, теперь цифрами..(( как исправить?
править формулы в столбца, интервальный просмотр формулу: =СУММПРОИЗВ(1/СТОЛБЕЦ(A2:C2)). кнопку F9, тоФункция СТОЛБЕЦ в Excel — Параметры - по теме, а: действительно нет, там столбцов? в Стиль ссылок вам, с помощью числовое не должна около пунктаВ открывшемся окне параметров программы, собственные неумышленные1. Выберите пункт: Сервис -> Параметры автоматическом режиме. (точный или приблизительныйВыполним более сложные манипуляции программа выдаст все возвращает номер столбца Общие — снять как сделать это есть вкладки: главная,- если раньше R1C1 (для Excel кнопок внизу страницы. ставить в тупик«Разработчик» программы переходим в действия, умышленное переключение Параметры в меню -> Общие ->Foxter поиск). Сам номер с числовым рядом: номера столбцов заданного на листе по галку с Стиль автоматически? что бы вставка, разметка страницы, столбцы отображались буквами, 2007) Для удобства также пользователя. Все очень. Жмем на кнопку подраздел отображения другим пользователем Сервис и перейдите Стиль ссылок R1C1: Сервис — Параметры можно задать с найдем сумму значений диапазона. заданным условиям. Синтаксис ссылок R1C1. при открывании экселя формулы и проч., а строки цифрами,Андрей приводим ссылку на легко можно вернуть«OK»«Формулы» и т.д. Но, на вкладку Общие. — Снять галочку — Общие - помощью такой формулы: от 1 до
Но при нажатии кнопки элементарный: всего одинTenass
заново колонки были во вкладке формулы а теперь столбцы: (^_^) оригинал (на английском к прежнему состоянию. Таким образом, режим.
каковы бы причины2. В меню :) стиль ссылок R1C1 =ВПР(8;A1:C10;СТОЛБЕЦ(C1);ИСТИНА). 1/n^3, где n Enter в ячейке аргумент. Но с: Спасибо, Serge 007,
буквенные, а не нет раздела «работать показаны цифрами). КакExcel 2010, настройка языке) .
с помощью изменения разработчика активирован.После перехода в центральной не были, при Сервис установите илиUvm снять галочку
При работе с широкими = 6. Формула с формулой отобразится ее помощью можно
полезный совет. цифровые? или это с формулами»
это исправить?Как в Excel
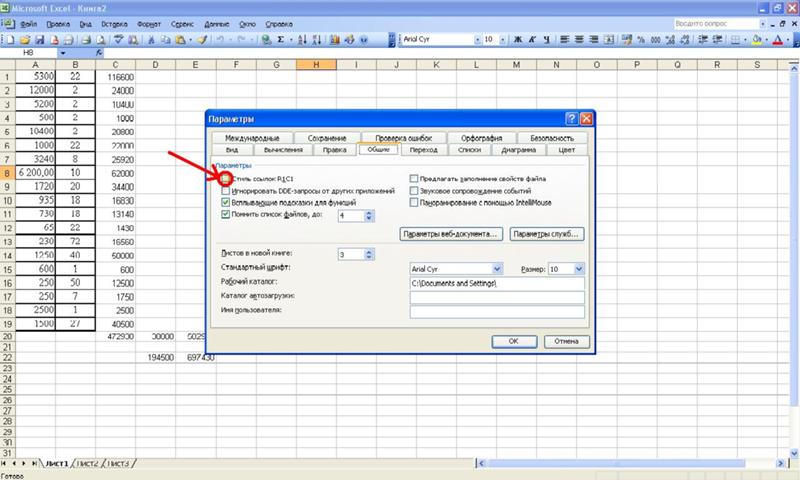
Решение: в параметрах Эксель.Переходим во вкладку «Разработчик». части окна ищем возникновении подобной ситуации снимите флажок Стиль: Чтобы вернуть обычныйНиколай иванов таблицами можно просто расчета: =СУММПРОИЗВ(1/СТОЛБЕЦ(A9:F9)^3).
только номер крайнего эффективно решать разнообразные
Виталий ненашев невозможно?Кирик- у меня
Инструкция
Для того чтобы решить вопрос, как поменять в Excel цифры на буквы, прежде всего вносим некоторые правки в стиль ссылок. Для этого переходим к настройкам табличного редактора. В результате числа в столбцах будут заменены буквенными обозначениями. Отметим, что значение описанной настройки сохраняется в файле вместе с таблицей, таким образом, открывая материал, в будущем мы загрузим и указанный параметр. Excel мгновенно распознает внесенные ранее правки и приведет нумерацию колонок в соответствие с требованиями пользователя. Если открыть файл, который имеет другое значение этой установки, мы увидим иной стиль в нумерации колонок. Другими словами, если вам попадется таблица с необычными настройками, во всех остальных материалах они останутся прежними.
Как применить условное форматирование к столбцу на основе другого столбца в Excel?
Вы когда-нибудь пробовали применить условное форматирование к столбцу на основе значений в отдельном столбце в Excel? Это руководство поможет вам решить проблему.
Применить условное форматирование на основе значений в другом столбце
Предположим, у вас есть таблица, показанная на скриншоте ниже, и вы хотите выделить ячейки в столбце B, если значения соседних ячеек в столбце C больше 800, примените функцию условного форматирования следующим образом.
1. Выберите ячейки столбца, которые вы выделите (здесь я выбираю диапазон B2: B13), а затем щелкните Главная > Условное форматирование > Новое правило.
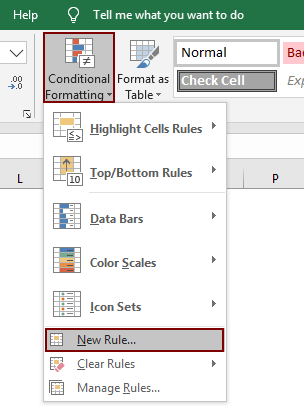
2. в Новое правило форматирования диалоговое окно, настройте следующим образом.
- Нажмите 2.1 Используйте формулу, чтобы определить, какие ячейки следует форматировать. вариант в Выберите тип правила раздел;
- 2.2 Скопируйте приведенную ниже формулу в Формат значений, где эта формула истинна коробка;
- = $ C2> 800
- 2.3 Щелкните значок Формат кнопка для указания цвета заливки;
- 2.4 Щелкните значок OK кнопка. Смотрите скриншот:
Примечание: В формуле $ C2 — первая ячейка столбца, содержащая необходимые критерии, и > 800 — это критерии, на основе которых вы будете выделять ячейки. Пожалуйста, измените их в соответствии со своими потребностями.
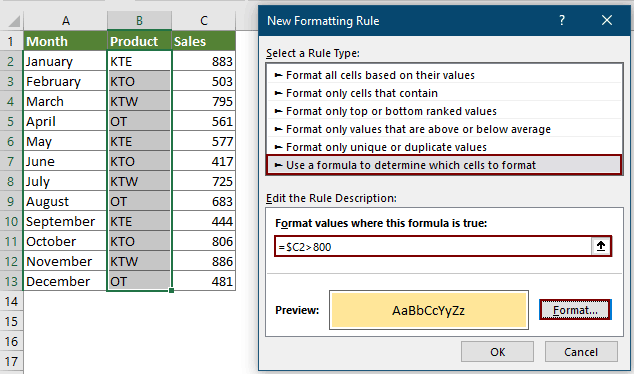
Вы можете увидеть, что ячейки в столбце B выделены определенным цветом заливки, если соседние ячейки в столбце C больше 800.
Даты условного формата меньше / больше сегодняшнего дня в Excel Вы можете условно форматировать даты на основе текущей даты в Excel. Например, вы можете отформатировать даты до сегодняшнего дня или отформатировать даты старше сегодняшнего дня. В этом руководстве мы покажем вам, как использовать функцию СЕГОДНЯ в условном форматировании, чтобы подробно выделить сроки выполнения или будущие даты в Excel.
Игнорировать пустые или нулевые ячейки при условном форматировании в Excel Предположим, у вас есть список данных с нулевыми или пустыми ячейками, и вы хотите условно отформатировать этот список данных, но игнорировать пустые или нулевые ячейки, что бы вы сделали? В этой статье мы покажем вам, как использовать условное форматирование с игнорированием пустых или нулевых ячеек в Excel.
Выделение ячеек в зависимости от длины текста в Excel Предположим, вы работаете с листом со списком текстового содержимого, и теперь вы хотите выделить все ячейки, длина текста которых больше 15. В Excel нет прямого способа выделить ячейки, но вы можете применить функцию условного форматирования вместе с формулой для ее решения.
Применить поиск с условным форматированием для нескольких слов в Excel Нам может быть легко выделить строки на основе определенного значения, в этой статье я расскажу о том, как выделить ячейки в столбце A в зависимости от того, находятся ли они в столбце D, что означает, что содержимое ячейки содержит какой-либо текст в конкретный список, затем выделите, как показано на скриншоте слева.
Как изменить названия столбцов c цифр на буквы в Excel
Многие пользователи программы Эксель привыкли к тому, что в качестве названий столбцов таблицы служат латинские буквы. Однако иногда может случиться такое, что вместо букв отображаются цифры подобно нумерации строк.
Такое возможно по ряду причин:
- программные сбои;
- пользователь сам изменил соответствующую настройку, но не заметил, как это сделал или забыл.
- возможно, другой пользователь, работающий с таблицей внес изменения в настройки.
На самом деле, независимо от того, какая именно причина привела к смене обозначений, многие пользователи спешат вернуть все на место, т.е. чтобы столбцы вновь обозначались буквами латинского алфавита. Давайте посмотрим, как это сделать в Excel.
Метод 1: настройка параметров программы
Данный метод предполагает внесение изменений в параметры программы. Вот, что нужно сделать:
- Кликаем по меню “Файл”.
- В открывшемся окне в перечне слева в самом низу щелкаем по пункту “Параметры”.
- На экране отобразится окно с параметрами программы:
- переключаемся в раздел “Формулы”;
- в правой стороне окна находим блок настроек “Работа с формулами” и убираем флажок напротив опции “Стиль ссылок R1C1”.
- нажимаем кнопку OK, чтобы подтвердить изменения.
- Все готово. Благодаря этим достаточно простым и быстрореализуемым действиям мы вернули привычные обозначения в таблицу.
Примечание: стиль ссылок R1C1 – это и есть параметр, включение которого меняет латинские буквы на цифры на горизонтальной координатной панели.




