Ноутбук моргает. экран ноутбука мерцает разными цветами
Содержание:
- Что делать если мигает монитор?
- Что делать, если моргает рабочий стол
- На ноутбуке черный экран, но кулеры запускаются
- Мигает ноутбук — что можно сделать самостоятельно
- Что делать, если моргает рабочий стол
- Лучшие ноутбуки по мнению покупателей
- Исправляем поврежденные системные файлы
- Изменение настроек управления видеокарты
- Избавляемся от проблемных программ
- Устанавливаем «свежий» видеодрайвер
- Исправляем мигающий рабочий стол, через удаление программ
- Почему мерцает экран ноутбука
- Решение аппаратных проблем
- Почему мерцает экран ноутбука
- Перегрев адаптера
- Недостатки питания
Что делать если мигает монитор?
В независимости от того, с чем мы работаем (ПК или ноутбуками), нужно проверить работоспособность драйверов и частоту обновления.
Выставить правильную частоту нужно в настройках видеоадаптера или монитора. Обычно это 60-75 Гц. Выставлять ее стоит в соответствии с рабочими пределами возможностей монитора. Это частое явление для владельцев ноутбуков, обзаводящихся вторым экраном
Дисплей моргает из-за драйверов
Драйвера -это набор конфигураций и программ, состоящих в едином комплексе. Их задача, улаживать конфликты оборудования и организовывать его совместную работу. Так как драйвер это программа, и зачастую не самая качественная — он может заставить мигать изображение экрана.
Неисправность в драйвере практически невозможно детектировать, ввиду того, что драйвер не является материальным устройством.
Что делать, если моргает рабочий стол
Также встречаются случаи, что только рабочий стол моргает Windows 10. Обусловлено это в подавляющем большинстве случаев постоянным обновлением рабочего стола. Ежесекундное обновление приложения может быть вызвано различными системными сбоями и багами.
Основные причины, почему мигает рабочий стол в Windows 10:
- выход нового крупного обновления (апдейта) Microsoft. В подавляющем большинстве случаев возникают различные системные конфликты и баги, касающиеся не только рабочего стола. Например, крупное обновление Windows 1809 было отозвано по причине того, что после его установки у пользователей перестал работать звук и Интернет;
- банальная несовместимость оборудования или проблемы в аппаратной части компьютера;
- проблемы в работе службы Windows;
- повреждение системных файлов операционной системы, их поражение вредоносными программами и компонентами;
- отсутствие программного обеспечения или устаревшие драйвера на устройства.
Если рабочий экран на Windows 10 мигает черным, то следует в первую очередь попробовать перезагрузить ПК. Если это действие не помогло решить проблему, то стоит попробовать перезапустить службы, которые могут работать некорректно. Чтобы это сделать, потребуется зайти в оснастку службы, нажав сочетание клавиш «Win + R», ввести в соответствующую строку команду «services.msc».
Обратите внимание! Если постоянное моргание дисплея не дает это сделать, то на клавиатуре необходимо зажать комбинацию клавиш «Ctrl + Alt + Delete». После этого на экране отобразится окно с дополнительными параметрами
Из доступных опций нужно выбрать «Диспетчер задач».
Далее пользователю необходимо перейти во вкладку «Службы», где доступными будут два сервиса:
- служба регистрации ошибок Windows;
- поддержка панели управления «Отчеты о проблемах и их решение».
Курсор мыши наводится на любой из этих сервисов, после чего пользователь нажимает на ПКМ. Из выпадающего списка нужно выбрать «Открыть службы» для отображения на экране основной оснастки с большими функциональными возможностями.
Как открыть расширенные службы в Windows 10
По каждому подпункту нужно кликнуть правой кнопкой мышки и из выпадающего списка выбрать «Остановить». Если все вышеперечисленные действия были выполнены верно, то от моргания получится избавиться.
Обратите внимание! Если изначально все перечисленные службы деактивированы, а периодическое мигание экрана наблюдается, то нужно включить, а затем отключить встроенные опции. Причин, почему мерцает экран в Windows 10 в играх, на рабочем столе и просто в процессе эксплуатации ПК, достаточно много
Способов решения проблемы, соответственно, тоже. В реализации большинство из них простые, справиться под силу рядовому пользователю
Причин, почему мерцает экран в Windows 10 в играх, на рабочем столе и просто в процессе эксплуатации ПК, достаточно много. Способов решения проблемы, соответственно, тоже. В реализации большинство из них простые, справиться под силу рядовому пользователю.
На ноутбуке черный экран, но кулеры запускаются
Одна из разновидностей проблемы — когда после загрузки системы не отображается ничего, кроме курсора на черном фоне. Такое бывает на старых ноутах и может быть связано со слишком старой версией BIOS материнской платы. Почему возникает такая ситуация:
-
Windows 10 или другая современная операционная система нового поколения автоматически скачала и инсталлировала новые драйверы для графической карты;
-
схема контроля питания, заложенная в этих новых драйверах, не способна нормально функционировать вместе с ресурсами системной платы, которые остались старыми;
-
при запуске девайса монитор не может полноценно отобразить изображение, хотя все остальное работает нормально — слышен звук запуска системы, шумят кулеры, горит индикатор питания.
Мигает ноутбук — что можно сделать самостоятельно
Прежде всего, посетите сайт производителя ноутбука, найдите свою модель в списке и проверьте, есть ли обновленные драйверы, особенно для видеокарты.
Если обновление драйверов не помогает, полностью удалите старые драйверы видеокарты, а затем переустановите их.
Часто бывает, что мигание экрана происходит только в одном режиме питания — например, только когда ноутбук начал мигать не при зарядке, а на самой батарее. Если это так, есть хороший шанс, что вы сможете обойтись без ремонта оборудования.
Проверьте настройки плана питания. Для этого перейдите в «Панель управления> Система и безопасность -> Параметры электропитания». Здесь мы найдем планы активной схемы питания.

Используя кнопку «Изменить настройки плана», сбрасываем настройки по умолчанию, нажав «Восстановить настройки по умолчанию для плана». Повторяем мигание ноутбука для каждого плана питания.
Измените частоту обновления экрана. Не все экраны поддерживают его, но стоит проверить. Настройки обновления находятся в разделе, отвечающем за разрешение.
Щелкните правой кнопкой мыши на рабочем столе и выберите «Изменить разрешение экрана».
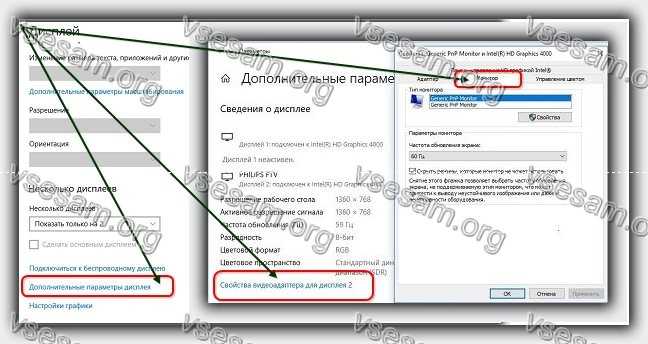
Затем перейдите в «Дополнительные настройки» -> «Монитор». На этом этапе мы можем изменить (если эта опция доступна) частоту обновления.
Используйте ремонтные инструменты от производителя. Например, у Dell есть утилита «My Dell», которая позволяет выполнять автоматическое обнаружение проблем (так называемый Checkup) с выбранным устройством (в данном случае с экраном).
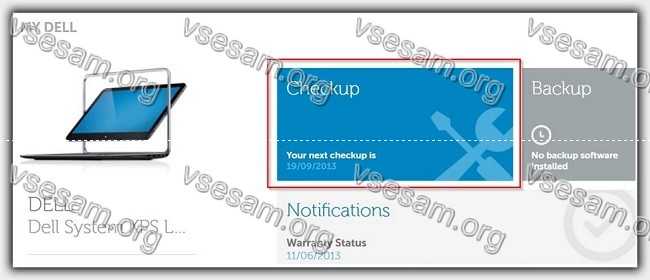
Если ноутбук использует процессор Intel и графическую систему, мы можем попытаться отключить технологию энергосбережения.
Переходим в меню «Пуск», затем выбираем «Панель управления» (на windows 10 немного по-другому) и переходим в «Панель управления графикой Intel HD» (или просто «Intel» и ищем аналогичную запись).
На этом этапе можете перейти к настройкам питания и выбрать вкладку «Батарея» («Аккумулятор»).
Среди настроек есть специальный вариант, который отвечает за технологию экрана. Используйте ее.
Что делать, если моргает рабочий стол
Также встречаются случаи, что только рабочий стол моргает Windows 10. Обусловлено это в подавляющем большинстве случаев постоянным обновлением рабочего стола. Ежесекундное обновление приложения может быть вызвано различными системными сбоями и багами.
Основные причины, почему мигает рабочий стол в Windows 10:
Если рабочий экран на Windows 10 мигает черным, то следует в первую очередь попробовать перезагрузить ПК. Если это действие не помогло решить проблему, то стоит попробовать перезапустить службы, которые могут работать некорректно. Чтобы это сделать, потребуется зайти в оснастку службы, нажав сочетание клавиш «Win + R», ввести в соответствующую строку команду «services.msc».
Обратите внимание! Если постоянное моргание дисплея не дает это сделать, то на клавиатуре необходимо зажать комбинацию клавиш «Ctrl + Alt + Delete». После этого на экране отобразится окно с дополнительными параметрами. Из доступных опций нужно выбрать «Диспетчер задач»
Из доступных опций нужно выбрать «Диспетчер задач».
Далее пользователю необходимо перейти во вкладку «Службы», где доступными будут два сервиса:
Курсор мыши наводится на любой из этих сервисов, после чего пользователь нажимает на ПКМ. Из выпадающего списка нужно выбрать «Открыть службы» для отображения на экране основной оснастки с большими функциональными возможностями.
Как открыть расширенные службы в Windows 10
По каждому подпункту нужно кликнуть правой кнопкой мышки и из выпадающего списка выбрать «Остановить». Если все вышеперечисленные действия были выполнены верно, то от моргания получится избавиться.
Обратите внимание! Если изначально все перечисленные службы деактивированы, а периодическое мигание экрана наблюдается, то нужно включить, а затем отключить встроенные опции. Причин, почему мерцает экран в Windows 10 в играх, на рабочем столе и просто в процессе эксплуатации ПК, достаточно много. Способов решения проблемы, соответственно, тоже
В реализации большинство из них простые, справиться под силу рядовому пользователю
Способов решения проблемы, соответственно, тоже. В реализации большинство из них простые, справиться под силу рядовому пользователю
Причин, почему мерцает экран в Windows 10 в играх, на рабочем столе и просто в процессе эксплуатации ПК, достаточно много. Способов решения проблемы, соответственно, тоже. В реализации большинство из них простые, справиться под силу рядовому пользователю.
Источник
Лучшие ноутбуки по мнению покупателей
Ноутбук Apple MacBook Air 13 with Retina display Late 2018 на Яндекс Маркете
Ноутбук Xiaomi Mi Notebook Air 13.3″ 2018 на Яндекс Маркете
Ноутбук Lenovo ThinkPad Edge E480 на Яндекс Маркете
Ноутбук Acer SWIFT 3 (SF314-54G) на Яндекс Маркете
Ноутбук Acer ASPIRE 7 (A717-71G) на Яндекс Маркете
Появление такой неполадки, когда мерцает экран на ноутбуке, нередко требует от владельца или пользователя техники обращения в сервис.
Однако в ряде случаев решить проблему можно и своими силами. Главное при этом – узнать причину, по которой появилось мерцание ЖК-дисплея.
Потому что, если не вернуть работоспособность экрану, глаза начнут быстро уставать, изображение расплываться, и работать с ноутбуком дольше 20–30 минут подряд будет невозможно.
Исправляем поврежденные системные файлы
Когда все методы и средства бессильны, можно проверить целостность системных файлов Windows и попробовать их восстановить. Также желательно предварительно подготовить дистрибутив вашей операционной системы, записанный на носитель. Отдельные поврежденные файлы можно будет скачать в интернете.
- Зайдя в «Пуск», прописываем в строке поиска cmd» и запускаем ее от имени администратора.
- В командной строке задаем команду «sfc /scannow» и нажимаем Enter».
- При нахождении ошибки консоль известит о недостающих файлах, которые будут восстановлены автоматически. Если они не могут быть восстановлены – скачиваем отсутствующие компоненты из интернета и копируем их на прежнее место.
- Дополнительно используйте второе средство восстановления системных файлов по команде: dism /online /cleanup-image /restorehealth».
Оно самостоятельно обнаружит и восстановит поврежденные сегменты системы компьютера.
После перезагрузки ПК все неполадки должны исчезнуть.
Изменение настроек управления видеокарты
В ноутбуке LENOVO Y70-70 установлено 2 видеокарты, одна из которых интегрирована — Intel HD 4600, а вторая является дискретной и используется в тяжёлых приложений и играх. В обычном режиме работы, для большей автономности ноутбука, работает именно встроенная.
В родных драйверах Intel присутствует и по умолчанию включена настройка «Самообновление панели», которая может вызывать мерцание экрана на некоторых моделях ноутбуках. Однако в штатных драйверах Lenovo данной настройки попросту нет, потому и выключить её не получится. Зато тут есть фирменная го#ноутилита Lenovo Energy Manager, где установка некоторых профилей питания также вызывает аналогичный глюк с экраном.
Одним из вариантов решения проблемы моргающего экрана, будет указание системе использовать графический процессор Nvidia по умолчанию. Сделать это можно через «Панель управления NVidia» –> «Управление 3D настройками».
Также на форуме попадались сообщения, что помогает отключение Nvidia GPS в BIOS (Configuration -> Nvidia GPS).
Существенного снижения морганий экрана мне удалось добиться сменив план электропитания встроенной графики Intel HD Graphics на «Максимальную производительность» в «Панели управления HD-графикой Intel».
Избавляемся от проблемных программ
Подергивания и «моргания» изображения на мониторе часто связаны с конфликтными программами, установленными на компьютере, и постоянно работающими в виде фонового процесса. Это касается антивирусов, визуализаций интерфейса, различных сетевых и файловых менеджеров и так далее. Вот список утилит, которые с 99-процентной вероятностью приводят к таким «симптомам»:
- Norton Antivirus;
- AeroGlass;
- iCloud;
- IDT Audio.
Есть еще масса менее агрессивного конфликтного ПО, на перечисление которого не хватит и статьи.
Для тех, кто не хочет расставаться с любимым антивирусом от Norton, разработчики выпустили специальное средство исправления с подробной инструкцией к его применению. Для этого вам нужно:
- Запуститься в безопасном режиме (как указано выше).
Соблюдая подсказки, вы самостоятельно переустановите средство защиты от Norton, и проблемы с экраном больше не появятся. Мы не станем дублировать подробное описание действий, так как оно уже есть на сайте: https://support.norton.com/sp/ru/ru/home/current/solutions/v109267913_EndUserProfile_ru_ru.
Чтобы точно определить источник бесконечных миганий экрана, следуйте этому алгоритму:
- В меню «Пуск» выбираем консоль «Выполнить» (Run») и прописываем название программы «compmgmt.msc», после чего жмем Enter».
- Перед нами появляется консоль «Управление компьютером». Идем по пути: «Просмотр событий/Журналы Windows», где нас интересуют две вкладки: «Приложение» и «Система».
Отчет содержит сведения обо всех происходящих процессах и ранее запущенных программах
Очень важно засечь момент начала мерцания экрана. Зная приблизительное время, можно определить, какая ошибка вызвала такое поведение системы
Кликнув по ошибке, мы узнаем, какой файл (софт) инициировал ее, после чего можно приступать к его удалению.
- Удаляем программу через средства меню «Пуск», «Приложения и возможности» или «Программы и компоненты».
В конце, как обычно, перезагружаем компьютер и смотрим, что из этого получилось. Если мерцания остались на месте ‒ попробуйте скачать антивирусную лечащую утилиту Dr.Web CureIt!, и запустить проверку системного диска (а лучше всего компьютера).
Устанавливаем «свежий» видеодрайвер
Подавляющее большинство пользователей не знают (или забывают) о необходимости обновления драйвера видеоадаптера. Практически любой производитель данного устройства выкладывает на официальном сайте актуальную версию драйвера к нему. Пренебрежение этими указаниями может привести к подвисанию приложений на ПК, некорректной работе видеокарты, неполноценной поддержке инструкций и даже мерцанию экрана в играх.
Еще бывает так, что проблема появляется сразу после установки нового видеодрайвера. В этом случае можно попытаться установить его заново или откатить до предыдущей (рабочей) версии.
Установка драйвера видеоадаптера на ПК происходит так:
- В поисковой строке меню «Пуск» вводим msconfig» (без кавычек) и нажимаем Enter».
- В окне конфигурации нам нужно попасть во вкладку «Загрузка». Там в параметрах загрузки ставим галочку напротив «Безопасный режим» и «Сеть».
После нажатия «ОК» можно сразу перезагрузить компьютер. В безопасном режиме мерцаний уже быть не должно.
- В безопасном режиме переходим на сайт производителя устройства (видеокарты, процессора с GPU или материнской платы). Для примера зайдем на ресурс AMD.
Заходим в «Драйвера и поддержка».
- Выбираем тип и модель установленного на компьютере графического устройства, после чего жмем «Отправить».
- Выбираем из списка драйвер, соответствующий нашей операционной системе. В рассматриваемом нами случае выберем «Windows 10 — 64-Bit Edition».
Сразу обращаем внимание на дату релиза софта. Желательно выбрать тот пакет, который выпущен позже всех
- После загрузки устанавливаем пакет как обычную программу. В ходе установки указываем значения по умолчанию. По завершении инсталляции программного обеспечения перезагружаем компьютер. На этот раз он должен запуститься в обычном режиме (если вы все сделали так, как на втором скриншоте).
Если фон, ярлыки и иконки на рабочем столе Windows больше не мигают ‒ причина крылась в графической части, и мы с вами ее успешно устранили. Если же вам не посчастливилось увидеть статичный экран, то не отчаивайтесь и переходите к следующему шагу.
Исправляем мигающий рабочий стол, через удаление программ
Если у вас система отвечает, то зайдите в панели управления в пункт «Программы и компоненты», если же нет, то в диспетчере задач, который мы вызывали ранее, нажмите вверху пункт меню «Файл — Запустить новую задачу»
напишите в окне выполнить, волшебное слово appwiz.cpl.
В списке программ на удаление, по вине которых у вас моргает экран рабочего стола, можно выделить
- NortonAntivirus, Nod32, Другие антивирусные программы
- Утилита iCloud
- IDT Audio (faulting module IDTNC64.cpl)
Выбираем в «Программах и компонентах нужный пункт» и щелкаем «Удалить», после чего можно перезагрузить вашу операционную систему Windows 10.
Почему мерцает экран ноутбука
Главная особенность ноутбуков – их портативность. Компьютер можно всегда взять с собой, из-за чего увеличивается риск его повреждения на аппаратном уровне. Но проблемы с мерцающим экраном также могут возникать и по программным причинам.
Чаще всего мерцает экран из-за следующих проблем:
- Неправильные настройки частоты работы экрана в системе;
- Программный сбой;
- Установлены несовместимые с текущей версией операционной системы драйвера видеокарты;
- Имеются проблемы с устройством вывода изображения на экран (видеокарта). Чаще всего неисправность связана с перегоранием элементов видеокарты или ее перегревом;
- Неисправная работа подсветки матрицы экрана;
- Сбои в контакте матрицы ноутбука с элементами компьютера, что чаще всего вызвано повреждением шлейфа.
Лишь некоторую часть из проблем, описанных выше, можно устранить в домашних условиях. Если, например, неисправна видеокарта, придется обращаться в сервисный центр для ее ремонта или замены.
Решение аппаратных проблем
Если программными средствами проблема не решается, то дело скорее всего в оборудовании. Неисправность обычно возникает в:
- Видеокарте.
- Шлейфе.
- Дисплее.
Видеокарта может перестать нормально работать, если её пытались разогнать или использовали долгое время на максимальных нагрузках для майнинга криптовалюты. В таком случае поможет сервисный центр, где смогут заменить видеокарту или её неисправные компоненты. Также видеокарта может работать со сбоями из-за плохого охлаждения. Это тоже может стать причиной, почему изображение дергается или экран на ноутбуке моргает. Такое бывает при неисправности охлаждающего вентилятора или при большом скоплении пыли внутри корпуса. Иногда требуется заменить термопасту на охлаждающих радиаторах.
Шлейф – слабое место большинства ноутбуков, так как крышка часто открывается и закрывается. Из-за этого могут страдать контакты или токопроводящие дорожки. Сам дисплей также может выйти из строя. Его слабое место – светодиодная подсветка, которая может работать неправильно. Из-за этого изображение на дисплее ноутбука тоже моргает. Обычно аппаратные проблемы самостоятельно решить сложно. Конструкция ноутбука сложнее, чем стационарного компьютера, и без знаний его даже разобрать не так просто. Поэтому лучше доверить это дело специалисту.
Почему мерцает экран ноутбука
Главная особенность ноутбуков – их портативность. Компьютер можно всегда взять с собой, из-за чего увеличивается риск его повреждения на аппаратном уровне. Но проблемы с мерцающим экраном также могут возникать и по программным причинам.
Чаще всего мерцает экран из-за следующих проблем:
- Неправильные настройки частоты работы экрана в системе;
- Программный сбой;
- Установлены несовместимые с текущей версией операционной системы драйвера видеокарты;
- Имеются проблемы с устройством вывода изображения на экран (видеокарта). Чаще всего неисправность связана с перегоранием элементов видеокарты или ее перегревом;
- Неисправная работа подсветки матрицы экрана;
- Сбои в контакте матрицы ноутбука с элементами компьютера, что чаще всего вызвано повреждением шлейфа.
Лишь некоторую часть из проблем, описанных выше, можно устранить в домашних условиях. Если, например, неисправна видеокарта, придется обращаться в сервисный центр для ее ремонта или замены.
Перегрев адаптера
Если экран во время игры моргает и дергается, идет полосками — причина такого явления понятна. Дело в перегреве видеокарты под нагрузкой. Чтобы избавиться от проблемы, следует провести полную профилактику ноутбука. Она включает не только удаление пыли с элементов системы охлаждения, но и замену термопасты на чипах.
Для любителей игр, у которых мигает экран, незаменимым аксессуаром является вентилирующая подставка. Она направит в систему охлаждения ноутбука интенсивный поток воздуха, помогая видеокарте не перегреваться.

Недостатки питания
Когда экран нормально работает при питании ноутбука от батареи без зарядки, но гаснет или мигает при подключении адаптера (или наоборот) — дело в системе энергообеспечения изделия. Такая проблема возникает в нескольких случаях:
- в ноутбук устанавливается мощная видеокарта с большим потреблением мощности;
- пользователь купил стандартный, универсальный адаптер питания;
- для удобства работы был удлинен кабель, идущий от БП к ноутбуку или от сети к адаптеру;
- блок питания имеет физические повреждения и не достигает заявленных параметров при работе.
При поврежденном аккумуляторе экран может мерцать при отключенной зарядке. Это значит, что пробита одна из банок-накопителей энергии, или неверно работает контроллер питания. Батарею нужно менять или восстанавливать. В большинстве случаев, легче приобрести новый аккумулятор. Восстанавливать его имеет смысл только тогда, когда модель ноутбука уникальная, или для нее уже не выпускаются комплектующие.

Перед походом в магазин за новой батареей стоит проверить чистоту контактов ее отсека. Для этого ноутбук выключают и снимают аккумулятор. Следы окислов пробуют удалить тонким лезвием, не протирая металлические площадки батареи. Более дорогой способ – воспользоваться химическим ингибитором для электронных контактов. Аналогично обслуживают площадки на корпусе ноутбука. По завершении работы все металлические группы чистят канцелярской резинкой.
Еще одна частая причина неполадок заключается в длинных кабелях. На участках провода падает слишком много напряжения. Если от длинных кабелей избавиться не получается, следует заменить их на как можно более толстые.
Еще одна проблема системы энергопитания может заключаться в сети подключения. Стоит проверить розетку. Возможно, в ней просто низкое напряжение, недостаточное для нормальной работы адаптера питания и мобильного устройства.
Универсальный совет для тех, у кого экран на ноутбуке моргает, мигает при подключении к сети или батарее — проверять источники питания. Это аккумулятор, розетка, адаптер. В случае, когда ноутбук в ходе апгрейда оснащен более производительной видеокартой, следует подобрать новый блок питания. Большинство брендов, выпускающие мобильные устройства, на своем официальном сайте приводят полный список совместимых адаптеров и указывают их параметрику. Подобрать нужный, чтобы устранить мерцание экрана ноутбука, не составит никакого труда.




