Как посмотреть сохраненные пароли в яндекс браузере
Содержание:
- Как удалить сохраненные пароли в Windows 10
- Как посмотреть и восстановить сохраненные пароли приложений ВК Одноклассники и Инстаграмм и других на смартфоне Android
- Управление паролями в браузере
- Почему лучше не пользоваться менеджерами паролей
- Как импортировать ваши данные в другой менеджер паролей
- Как сбросить пароль почты Яндекс
- Как посмотреть сохраненные пароли в Яндекс Браузере
- Расширения для просмотра паролей в Chrome
- Восстановление паролей в Google Chrome
- Как узнать сохраненные пароли через браузер
- Edge
- Просмотр и управление паролями для сайтов
- Как Яндекс браузер хранит сохранённые пароли
- Просмотр паролей Windows Vault с помощью приложения
- Как посмотреть сохраненные пароли в браузере Google Chrome Mobile – пошаговая инструкция
- Как придумать логин
- 🥇1. Dashlane — лучший универсальный менеджер паролей
Как удалить сохраненные пароли в Windows 10
Поскольку ваш ноутбук хранит большинство паролей, которые вы используете на своем ноутбуке, в нем могут быть даже пароли, которые вы на самом деле не используете. Если вы хотите удалить сохраненные пароли с ноутбука, выполните следующие действия:
- Прежде всего, откройте «Панель управления» с помощью панели поиска «Cortana»;
- Затем выберите опцию «Учетные записи пользователей»;
- После этого нажмите на «Credential Manager«;
- Выберите «Web Credentials«;
- Выберите нужный пароль, нажав на значок со стрелкой вниз, и нажмите «Удалить«;
- Вам будет предложено удалить пароль с компьютера. Нажмите «Да».
Как посмотреть и восстановить сохраненные пароли приложений ВК Одноклассники и Инстаграмм и других на смартфоне Android
Пароли от приложений в OC Android посмотреть без специальных утилит невозможно. Данные хорошо зашифрованы в программных файлах смартфона. Но все же посмотреть их способ есть
ВКонтакте
Сразу обратим внимание, что узнать вводимые пароли через мобильное приложение ВКонтакте не представляется возможным. Конечно, можно использовать какие-то способы обхода с root-правами, но это очень трудное и не всегда эффективное решение
Проще всего восстановить забытый пароль от страницы через стандартную форму. Если вы используете мобильное приложение, то выполните такие действия:
- Переходим на главную страницу программы, то есть на форму входа.
- Возле строки «Пароль» нажимаем по иконке вопросительного знака.
- Вводим привязанную к странице почту или номер телефона. Нажимаем по кнопке «Далее».
- Получаем код подтверждения и создаем новый пароль.
Также можно использовать предыдущий способ, связанный с аккаунтом Google. Если к вашей учетной записи были привязаны данные от входа, то вы всегда можете их просмотреть. Это же касается и браузеров, где реализована опция запоминания паролей.
Что касается мобильного приложения социальной сети «Одноклассники», то здесь ситуация аналогичная. В настройках программы можно увидеть пароль, но только в зашифрованном виде. Однако его всегда можно восстановить:
- Переходим на форму входа и выбираем «Не получается войти».
- Выбираем вариант восстановления: через номер телефона или адрес электронной почты. Вводим номер телефона или электронный адрес в специальную форму, а после подтверждаем, что найденная страница принадлежит вам.
- Создаем новый пароль и нажимаем по кнопке «Далее».
Инстаграм
Узнать пароль в мобильном приложении Инстаграма не представляется возможным. Восстановить входные данные можно, для этого достаточно перейти на главное окно программы и выполнить такие действия:
- Нажимаем по кнопке «Получить помощь со входом в систему».
- Указываем имя пользователя, адрес электронной почты или телефон.
- Выбираем «Далее».
Управление паролями в браузере
Функция управления паролями значительно упрощает использование веб-обозревателя. После ввода на любой странице логина и уникальной комбинации символов личного профиля Яндекс.Браузер предлагает загружать данные в память системы. При повторном входе сохраненные логины и пароли будут автоматически заполняться в полях авторизации.
Чтобы водимые в браузере Яндекс пароли могли храниться на устройстве, выполните шаги:
- Откройте страницу «Пароли и карты» через иконку похожую на ключ в верхней части панели или основные параметры.
- Перейдите в раздел «Настройки».
- Выберите пункт «Включить менеджер паролей», чтобы активировать функцию управления.
На странице появятся дополнительные пункты для настройки менеджера. Отметьте галочкой нужные параметры, чтобы позволить веб-обозревателю сохранять секретную комбинацию и заполнять соответствующие поля для авторизации.
Почему лучше не пользоваться менеджерами паролей
Я всегда скептически относился к подобным программам. Польза в них определенно есть, как есть и ряд веских причин не пользоваться такими сервисами.
1. Любой сейф рано или поздно взломают
Помните историю со взломом аккаунтов знаменитостей в iCloud? И это был не единичный случай, а ведь сервис защищен сложными алгоритмами Apple, а не какого-нибудь начинающего стартапа.
Ничто не мешает хакерам взломать сервер с базой паролей и выложить их в общий доступ или использовать в корыстных целях.
2. Все ошибаются
Разработчики не застрахованы от неудач и ошибок. Любое обновление приложения может содержать дыру или лазейку для злоумышленников, которая в дальнейшем может быть использована для получения доступа к защищенным данным.
Даже iOS, безопасность которой более десяти лет шлифуют и дорабатывают, регулярно позволяет хакерам находить уязвимости и делать джейлбрейк.
Разработчики сервисов для хранения паролей при всем желании не смогут выделить на повышение безопасности и сотой доли средств, которые на этот тратят в Купертино.
3. У каждого есть своя цена
Любой стартап создается с целью получения прибыли. Даже самые идейные разработчики по мере развития проекта начинают задумываться о финансовой выгоде.
Перспективные и популярные сервисы попадают под прицел крупных инвесторов, а через определенное время продаются вместе с накопленной базой конфиденциальной информации. Никогда не знаешь, кто выкупит базу твоих паролей и данных.
Относительно недавно отечественные разработчики популярного приложения, предлагающего хранение конфиденциальной информации, продали свое творение местному банку, после чего сервис испытал отток клиентов.
Разработчики могут банально пожелать большей прибыли и бесплатное приложение станет платным.
4. Не обязательно быть жертвой взлома
Даже если вы считаете, что взламывать вашу учетку никому не нужно, а хакеры в первую очередь будут охотиться за толстосумами и знаменитостями, представьте, что придется сделать, когда узнаете о взломе сервиса.
Нужно будет в кротчайшие сроки обновить сотни сгенерированных паролей на сайтах, формах, в приложениях и операционных системах. Просто ради безопасности, а не потому, что кто-то будет охотиться за вашими данными.
5. Мы и так ничего не помним
Сейчас все больше полезных сервисов освобождают нашу память от какой-либо информации. Нам не нужно запоминать телефонные номера (некоторые и свой с трудом назовут), фамилии и отчества коллег, дни рождения знакомых, памятные даты родственников.
Смартфоны и компьютеры напоминают нам распорядок дня, подсказывают перечень задач и запоминают мысли либо наброски.
С одной стороны верно возложить подобного рода задачи на технику, но ведь наша память с такими темпами совсем деградирует. Я не против заметок и напоминаний, телефонной книги или перечня дней рождений, но вот пароли запоминать все-таки стоит.
Это будет полезной нагрузкой для мозга и обезопасит от нежелательных потерь данных.
6. Для сторонников теории заговора
Можно представить и самый страшный сценарий. В один момент кто-то меняет пароли всех пользователей, которые хранятся в глобальной базе менеджера паролей. Так мы в миг лишаемся доступа ко многим сервисам и службам, которыми пользуемся каждый день.
Появляются сложности с совершением покупок, оплатой, выводом средств и т.д.
Мы ведь и так уже «слили» часть своей конфиденциальной информации Apple, Google и Microsoft, зачем еще отдавать часть данных другим компаниям?
iPhones.ru
И вам не советую.
Как импортировать ваши данные в другой менеджер паролей
1Password – это не бесплатный менеджер паролей, однако он предлагает пользователям огромное количество дополнительных функций. Стоимость подписки составляет от 3$ в месяц для одного пользователя или 5$ в месяц для семьи (до 5 человек).
Перейти из LastPass в 1Password – довольно просто, хотя названия некоторых вещей могут сбить вас с толку. То, что LastPass называет сайтами, в 1Password подписано как логины. Более того, в зависимости от типа защищенной заметки 1Password будет распределять ваши конфиденциальные данные по папкам. К примеру, информация о вашем водительском удостоверении будет храниться в папке с документами, связанными с лицензией на вождение.
Папки LastPass называются тегами в 1Password. Информация в них будет тщательно зашифрована, и вы больше не сможете воспользоваться автоматическим заполнением форм или полей на сайте.
Чтобы импортировать ваши данные, войдите в свою учетную запись 1Password и нажмите на свое имя в правом верхнем углу экрана. Выберите опцию «Импорт» и программу «LastPass». Вы имеете возможность импортировать данные из определенного файла, выбрав его на своем компьютере.
После того как вы убедитесь, что все данные были перемещены в 1Password, удалите исходный файл с паролями и конфиденциальной информацией. Очистите корзину, чтобы быть точно уверенным в том, что данные были уничтожены навсегда.
Если вы не хотите пользоваться платным сервисом, Bitwarden – это прекрасный вариант. Нет никаких ограничений для пользователей, которые создают себе бесплатный аккаунт. Помимо этого, есть два вида подписок:
- премиальная ($10 в год) с поддержкой Yubikey и других дополнительных функций;
- семейный план ($40 в год) с общим доступом к конфиденциальным данным (до 6 человек).
Bitwarden имеет открытый исходный код. Это означает, что любой пользователь может проверить его на наличие уязвимостей и исправить их. Теоретически, чем больше глаз приковано к коду, тем более безопасным он становится. Стоит также отметить, что Bitwarden был проверен в 2020 году целой группой хакеров на наличие проблем в защите и скрытых атак.
Вы тоже можете импортировать исходный файл с паролями в программу Bitwarden, как и в случае с 1Password.
Прежде всего, создайте учетную запись Bitwarden. Затем войдите в свое веб-хранилище, перейдите в раздел «Сервис», который находится на верхней панели навигации и выберите опцию «Импорт данных». Среди предложенных вариантов кликните на «LastPass (CSV)» из выпадающего списка и найдите сохраненный ранее файл на своем ПК. Далее следует нажать на кнопку «Импорт данных»
После окончания процесса проверьте наличие всей важной информации в вашем новом хранилище и навсегда удалите исходный файл
Используем встроенные решения
Если вы не хотите пользоваться сторонними решениями, то можно обратиться ко встроенным менеджерам паролей.
Импорт паролей в Google СhromeЧтобы перенести ваши пароли в Chrome перейдите по адресу и включите «Password import», а затем перезагрузите Chrome.В настройках браузера по адресу нажмите на три точки рядом со словами «Сохраненные пароли», выберите импорт и укажите свой .CSV.Импорт паролей в SafariЕсли вы являетесь обладателем техники Apple, то для вас может подойти официальный менеджер паролей iCloud Keycahin. Недавно Apple выпустили приложение, позволяющее сохранять и использовать пароли в браузере Google Chrome под управлением OC Windows. Теперь вы можете иметь единую базу паролей и получать к ним доступ как на iPhone, так и на Windows ПК. Более подробно об этом мы рассказывали здесь.
Импортировать пароли в iCloud Keycahin не так просто. Для этого, сначала придется импортировать пароли в Chrome, как описано в инструкции выше. Затем в настройках iCloud для MacOS убедитесь, что «Связка ключей» включена.Затем выполните следующие действия, чтобы импортировать пароли в связку ключей iCloud.
- Откройте Safari на своем Mac.
- В строке меню щелкните Файл.
- В раскрывающемся меню прокрутите вниз и наведите указатель мыши на пункт «Импортировать из» и выберите Chrome.
- Убедитесь, что установлен флажок рядом со словом «Пароли», и нажмите «Импорт»
- Выберите импорт паролей в Safari и связку ключей iCloud
После нажатия на кнопку «Импорт» появляется запрос пароля администратора, позволяющий связке ключей iCloud получить пароли из Chrome.В некоторых случаях вам может быть предложено снова ввести пароль для проверки.
Если в вашем файле было много паролей, это может занять некоторое время. Но после завершения все ваши пароли будут перенесены не только в Safari, но и в Связку ключей iCloud. Это даст вам доступ к ним на любом из ваших устройств Apple.
Как сбросить пароль почты Яндекс
-
1.
Перейдите на сайт yandex.ru и нажмите Войти в почту. -
2.
Введите логин — это электронная почта до знака @. Затем нажмите Войти:
-
3.
Кликните Не помню пароль:
-
4.
Пройдите капчу и нажмите Продолжить:
-
5.
Выберите подходящий вариант восстановления.
Контрольный вопрос
-
6.
Ответьте на контрольный вопрос и нажмите Продолжить:
-
7.
Заполните поля:
Затем нажмите Продолжить:
Номер телефона
-
6.
Введите номер телефона, который вы привязывали к аккаунту, и нажмите Продолжить:
-
7.
Введите шестизначный код подтверждения из SMS и нажмите Продолжить:
-
8.
Заполните поля:
Затем нажмите Продолжить:
Если нет доступа к номеру телефона и вы не помните ответ на контрольный вопрос — обратитесь в техподдержку Яндекса.
Как посмотреть сохраненные пароли в Яндекс Браузере
Следующий по популярности в России браузер – это Яндекс. В Яндекс браузере посмотреть пароли ничуть не сложнее, чем в предыдущих вариантах, более того процедура даже очень похожа на предыдущие варианты.
- Включите браузер.
- Нажмите на три точки в правом верхнем углу и в меню выберите “Настройки”.
- В самом низу списка нажмите “Показать дополнительные настройки”.
- Найдите раздел “Пароли и формы”, а в нём кнопку “Управление паролями”.
- Выберите сайт из списка, нажмите показать и введите пароль от учётной записи вашего ПК.
Как видите, данная процедура практически идентична с процедурой в Google Chrome, а потому совсем не сложная.
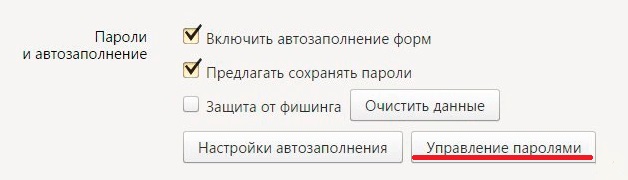
Расширения для просмотра паролей в Chrome
Если вам сложно выполнить описанные выше шаги, вы можете выбрать более простой подход, в котором используется стороннее расширение. Если вы посмотрите в Интернете, то найдете множество сторонних расширений, которые помогут вам найти сохраненные пароли в Chrome всего за несколько кликов.
Однако, мы предлагаем вам использовать эти расширения только тогда, когда вам нужно часто раскрывать пароли, сохраненные в Google Chrome.
ShowPassword – одно из таких расширений, доступных для Google Chrome, которое поможет вам найти сохраненные пароли в Chrome, просто наведя курсор мыши на поле пароля.
Хотя перечисленные выше шаги предназначены только для тех случаев, когда вы не можете вспомнить пароль, который вы сохранили в Chrome. Использование этих методов для раскрытия пароля на любой другой машине может вызвать серьёзные проблемы. Кроме того, следуя вышеперечисленным методам, убедитесь, что кто-то ещё не получает к нему доступ, например, человек, сидящий рядом с вами.
Восстановление паролей в Google Chrome
 Любая информация, вплоть до истории посещения страниц в разном образе и формате храниться на компьютере пользователя. Не исключение является и информация о личных аккаунтах.
Любая информация, вплоть до истории посещения страниц в разном образе и формате храниться на компьютере пользователя. Не исключение является и информация о личных аккаунтах.
Но существует ряд причин, при котором информация может быть потеряна и с трудом восстановлена (или вообще не восстанавливаемые). Это не полный список причин и далеко не исчерпаем, но ниже указаны самые популярные причины потери данный в Гугл Хром:
- Пользователь вышел из своей учетной записи (при этом все сохраненные в реестре записи не удалились, но они были стерты по причине отсутствия реестра аккаунта в системе Windows);
- Вы сами удалили данные случайно удалив браузер из системы;
- Можно случайно даже удалить аккаунт, при этом восстановить записанные ранее сайты никак не выйдет;
- Зайдя в настройки браузера и выбрав пункт «Настроить» в графе «Предлагать сохранять пароли для сайтов» нажали крестик напротив браузера (это может быть даже совершенно случайно);
- Переустановка системы Windows, где папка с файлами ОС находиться на одном локальном диске, с Хромом, также приведет с удалению реестра всех записей о пользователе. Но восстановить все можно – зайдя обратно в свой личный кабинет в ново установленном Хроме.
Можно долго продолжать список выше, но в любом случае, ответ на вопрос как восстановить пароли существует и об этом пойдет остальная часть статьи. 
Как узнать сохраненные пароли через браузер
После авторизации на сайте, система предложит сохранить данные для входа. После подтверждения данного действия, все данные будут храниться на устройстве. При последующих входах на данный сайт, система автоматически предложит информацию для авторизации. Благодаря этому, не нужно каждый раз вводить пароль от своей учетной записи.
В некоторых случаях может понадобится данные для входа на сайт. Например, в том случае, если пользователь не помнит пароль, а войти в аккаунт нужно на другом устройстве. Ключ доступа можно достать на компьютере или смартфоне, на котором уже выполнялся вход на ресурс и данные сохранялись.
Всю эту информацию можно получить непосредственно с браузера. Сделать это можно через компьютер или смартфон. Достаточно соблюдать последовательность действий. Но прежде, чем просматривать данные, необходимо убедиться, что установлена последняя версия браузера. Кроме того, если не включит функцию автоматического сохранения паролей, они не будут храниться на устройстве.
На компьютере
Чтобы узнать сохраненные данные учетной записи через компьютер, следует:
- Запустить браузер Гугл Хром.
- Нажать на значок трех точек, который отображен в правом верхнем углу экрана.
- Выбрать пункт «Настройки» из списка.
- На экране отобразится окно с параметрами браузера. Необходимо перейти к разделу «Автозаполнение». Он открывается сразу при переходе к настройкам. Если же пользователь не видит данный раздел, он может нажать на его название в левой части окна.
- Именно здесь находится вкладка паролей. Для просмотра всех сохраненных ключей, необходимо нажать на соответствующее название.
- После этого пользователь перейдет к параметрам паролей. Здесь можно , а также автоматический вход на сайты. На этой же странице можно ознакомиться со всеми логинами и паролями. Для поиска конкретного сайта, можно воспользоваться поиском или же найти его вручную.
- Для просмотра пароля от сайта, необходимо нажать на значок глазика, который расположен в соответствующей строке.
- Ввести пароль учетной записи операционной системы.
После ввода данных от аккаунта можно просматривать все пароли от страницы. Достаточно нажать на тот же значок глазика в соответствующей строке с сайтом. Пароль от отобразится вместо точек.
На телефоне
Не обязательно сохранять пароли отдельно на компьютере, а затем на смартфоне. Достаточно включить синхронизацию между устройствами. Таким образом, все данные будут автоматически передаваться с компьютера на телефон и наоборот.
После синхронизации, можно просмотреть пароли, которые были сохранены на компьютере, при помощи смартфона. Сделать это можно на Айфоне или Андроиде. Последовательность действий будет незначительно отличаться в зависимости от операционной системы устройства.
Android
Для того, чтобы просмотреть все пароли от учетных записей в браузере Гугл Хром а устройстве под управлением Андроид, необходимо:
- Запустить приложение Гугл Хром.
- Нажать на значок трех точек, который расположен в правом верхнем углу экрана.
- Выбрать пункт «Настройки» из списка.
- Перейти к разделу «Пароли».
- Так же, как и на компьютере, в открытом окне пользователь может включать или отключать автосохранение и ввод ключа доступа. Здесь же можно посмотреть сохраненный пароль. Для этого необходимо нажать на название ресурса.
- После этого достаточно нажать на значок отображения, который находится в открытом окне.
Пароль будет представлен вместо точек на этой же странице. Для просмотра этой информации может понадобиться ввести пароль от смартфона
iPhone
Для пользователей iPhone последовательность действий будет схожей. Так, следует:
- Запустить браузер.
- Отобразить параметры, для этого нажать на значок трех точек в правом нижнем углу экрана.
- Выбрать пункт «Настройки».
- Перейти к разделу «Пароли».
- Если данные не отображены, следует нажать на команду «Экспорт паролей». После этого необходимо дождаться загрузки, которая занимает несколько секунд.
- Выбрать ресурс из списка.
- Нажать на команду «Показать» для отображения данных.
Данные учетной записи появятся вместо точек. Для защиты информации используется пароль от самого смартфона.
Edge
Edge — это новый браузер Microsoft, который заменил Internet Explorer.
В поиске найдите панель управления:
В Панели управления убедитесь, что пункты отсортированы по категориям и нажмите на категорию «Учетные записи пользователей».
Выберите пункт «Управление учетными данными для Интернета»:
Здесь вы увидите все сохраненные в Edge пароли:
Нажатие на стрелочку откроет полные данные о сохраненном логине, на кнопку «Показать» — покажет пароль.
Мобильная версия Edge
В мобильной версии пароли хранятся в Настройках. Для просмотра нажмите три точки в нижнем правом углу экрана и перейдите по пути Настройки → Сохранение паролей.
Чтобы посмотреть пароль, нажмите на нужный сайт и на иконку глаза. Нужно, чтобы на телефоне была установлена блокировка экрана — иначе посмотреть пароль не получится.
Пароли учетной записи Microsoft синхронизируются между девайсами пользователя.
Просмотр и управление паролями для сайтов
Если вы позволите Google Chrome сохранять пароли для сайтов, то будете видеть запрос каждый раз, когда авторизуетесь на новом сайте.
Если в строке запроса нажать Никогда для этого сайта, пароль для этого сайта не сохраняться, а сайт будет добавлен в список сайтов, пароли к которым никогда не сохраняются.
Этот список можно редактировать.
- Нажмите меню Chrome на панели инструментов браузера.
- Выберите Настройки.
- Нажмите Показать расширенные настройки.
- Нажмите Управление сохраненными паролями.
- В диалоговом окне «Пароли», которое появится, прокрутите вниз до раздела «Не сохранять».
- Чтобы удалить сайт из списка, выберите его и нажмите значок ×, который появится в конце строки.
Посетите снова. Теперь снова будет отображаться запрос о сохранении данных пароля, если вы позволили Google Chrome отображать этот запрос.
Как Яндекс браузер хранит сохранённые пароли
Если немного подумать, на ум приходит другой способ найти пароли в Яндекс браузере. Его суть в том, чтобы прочитать информацию с места, где находятся все пароли Яндекс.Браузера. Для этого нужно найти место хранения кодов от сайтов.
Браузер действительно хранит пароли в отдельном файле на компьютере. Если включена синхронизация с серверами Яндекса, то дубликат паролей хранится ещё и на облаке. Облачная версия файла предназначена для переноса данных на другое устройство с тем же аккаунтом.
Оба файла – это базы данных, не имеющие расширения. Это значительно усложняет чтение файла, ведь ни один редактор не может распознать данные. В случае изменения расширения на распространённые форматы, файл становится недоступным к использованию как в браузере, так и в редакторе. Забегая наперёд, у этой задачи есть решение, о нём немного позже.
Просмотр паролей Windows Vault с помощью приложения
Некоторые из сохраненных паролей Windows хранятся в хранилище Windows на компьютере с Windows 10. Если нужный вам пароль находится там, то вы можете использовать бесплатное приложение, чтобы найти и раскрыть его на своем компьютере.
Есть приложение под названием VaultPasswordView это позволяет получить доступ ко всем паролям, сохраненным в хранилище Windows на вашем компьютере.
- Загрузите и запустите приложение на своем компьютере.
- Использовать Корневая папка выпадающее меню, чтобы выбрать корневую папку. Затем нажмите на Автоматическое заполнение кнопка для автоматического заполнения некоторых параметров на экране.
Введите пароль своей учетной записи в Пароль для входа в Windows поле и хит Хорошо,
Вы сможете просматривать сохраненные пароли Windows Vault.
Как посмотреть сохраненные пароли в браузере Google Chrome Mobile – пошаговая инструкция
Местонахождение сохраненных паролей в мобильной версии Google Chrome не сильно отличается от его «большого» аналога, и найти их можно следующим способом:
- Открываем Google Chrome и нажимаем на три точки в правом верхнем меню;
- В отобразившемся меню нажимаем «Настройки»;
- В «Настройках» находим пункт «Пароли», и нажимаем на него
- Откроется список сайтов, на которых есть сохраненные пароли. Выбираем нужный сайт из списка, нажав на него;
- Откроется вся сохраненная информация о сайте, среди которой будет присутствовать его адрес, логин (имя) пользователя и его пароль. В целях безопасности последний будет скрыт, и просмотреть его можно нажав на иконку глаза — после этого появится окошко с предложением ввести свой пароль от телефона/планшета. Сделано это для того, чтобы злоумышленник не смог просмотреть и украсть ваши пароли, не зная пароль от устройства.
- Так же пароль можно просто скопировать в буфер обмена — для этого нужно нажать на иконку копирования (в виде двух квадратов). Тем не менее, для этого действия так же потребуется ввод пароля.
Как придумать логин
Ни одна регистрация на сайте не проходит без использования логина. Логин – набор символов (букв или цифр), означающих ваше имя в сети. Логин вводится вместе с паролем для дальнейшей авторизации. Подходить к подбору логина нужно основательно.
Если логин будет использоваться для работы, желательно указать настоящее имя и фамилию (Petr-Ivanov, Petr_Ivanov, Petr.Ivanov). Такой логин уже занят? Добавьте отчество. И такой вариант недоступен? Присоедините к имени название профессии, можно в сокращенном виде. Например: Alexei-Pirogov-PR, Vasiliy-Toropov-photo.
Если логин нужен для личных целей, можно:
- Придумать логин, используя любимое слово или фразу, имя известного человека, персонажа, название музыкальной группы.
- Вспомнить о хобби и придумать логин, основываясь на предпочтениях мира искусства и техники.
- Составить логин из слов любого иностранного языка.
- Применить зеркальный способ и напечатать имя наоборот.
- Воспользоваться генератором логинов.
Рекомендуем
Что такое CRM системы и как они работают? Лучшие бесплатные CRM
В этой статье вы узнаете, что такое CRM системы и как правильно их выбирать. Какие есть бесплатные и платные программы на рынке и чем они …
Как отправить электронную почту
Электронной почтой пользуются миллионы людей – это удобно, быстро и доступно.
Чтобы отправить электронную почту Вам необходим компьютер, …
🥇1. Dashlane — лучший универсальный менеджер паролей

Dashlane является моим фаворитом в 2021 году — он обладает высоким уровнем безопасности и простотой использования, а также включает в себя широкий спектр дополнительных функций.
Dashlane защищает пользовательские данные с помощью 256-битного AES-шифрования, протоколов с нулевым разглашением и двухфакторной аутентификации (включая биометрические данные). Эти функции безопасности гарантируют, что никто, кроме вас, никогда не сможет получить доступ к вашему хранилищу паролей или к вашей конфиденциальной информации.
Dashlane плавно переходит на полноценную веб-версию – вы всё ещё можете использовать приложение для рабочего стола, однако оно больше не обновляется. При проведении тестов Dashlane отлично проявил себя во всех областях – браузерные расширения для Firefox и Chrome и мобильные приложения обеспечивают надёжное и простое управление паролями и превосходят все другие менеджеры паролей из моего списка. Dashlane создает отличные пароли, мгновенно синхронизирует данные между устройствами и аккуратно заполняет даже самые продвинутые веб-формы.
Dashlane также предлагает:
- Автоматическую смену пароля.
- VPN (с неограниченным трафиком).
- Мониторинг даркнета.
- Обмен паролями.
- Аудит паролей.
- Аварийный доступ.
- Безопасное хранение файлов (1 ГБ).
- И прочее…
Все функции Dashlane полезны, интуитивно понятны и работают, как и было обещано. В особенности мне понравилась автоматическая смена паролей Dashlane — этот модуль проверит всё ваше хранилище паролей и мгновенно изменит недостаточно сильные пароли к более чем 300 сайтам, сделав их гораздо более защищенными.
Dashlane является единственным менеджером паролей из моего списка с собственной виртуальной частной сетью (VPN), при этом VPN от Dashlane работает быстрее, чем некоторые самостоятельные VPN-сервисы. Во время тестов Dashlane сумел разблокировать стриминговый контент (например Netflix) на уровне других лучших VPN, при этом он обеспечивает очень высокую скорость даже при подключении к далеко расположенным серверам.
Что касается цен, то на бесплатной версии Dashlane Free вы получите двухфакторную аутентификацию, персонализированные уведомления системы безопасности и ограниченную функцию обмена паролями (до 5 учётных записей). На бесплатном тарифе вы сможете хранить лишь 50 паролей на одном устройстве, поэтому для большинства пользователей он станет не лучшим выбором (бесплатные менеджеры паролей обычно очень ограничены). Dashlane Essentials добавляет функцию автоматической смены паролей, ещё одно устройство (максимум два устройства), безлимитное хранилище паролей и безлимитный обмен паролями. Dashlane Premium добавляет мониторинг даркнета, VPN, зашифрованное хранилище файлов на 1 Гб и безлимитное хранилище паролей для неограниченного количества устройств. Dashlane Family повторяет все функции Premium и добавляет 6 лицензий и семейную панель управления.
При этом вы можете получить скидку в 25% при вводе кода SAFETYD25 при регистрации.
Резюме:
В 2021 году Dashlane всё также является лучшим из протестированных мной менеджером паролей. Он безопасен и удобен и предоставляет множество великолепных функций, в том числе автоматическую смену паролей, мониторинг даркнета и двухфакторную аутентификацию. Помимо этого, Dashlane является единственным менеджером паролей со встроенным (достаточно хорошим) VPN. Вместе с бесплатным тарифом Dashlane Free вы получите 30-дневную бесплатную пробную версию тарифа Dashlane Premium, при этом на все покупки Dashlane распространяется 30-дневная гарантия возврата средств.




