Установка яндекс стартовой страницей в яндекс.браузере
Содержание:
- Как сделать Яндекс стартовой страницей в Google Chrome (домашней)
- Как установить
- Способ 2: настройка домашней страницы вручную
- Как сделать Яндекс стартовой страницей в Internet Explorer
- Мозилла Фаерфокс
- Как сделать аналог домашней страницы в Яндекс Браузере
- Настройка домашней страницы в браузере Opera
- Что такое стартовая страница?
- Установка Яндекс в качестве главной страницы в Microsoft Edge
- Как настроить на Android
- На компьютере
- Как создать почту Яндекс
- Как вручную сделать Яндекс стартовой страницей в разных браузерах?
- Как сделать Яндекс-страницу главной?
- Как сделать Яндекс стартовой страницей в Internet Explorer
- Сделать Яндекс стартовой страницей через автоматический сервис
- Как сделать Яндекс стартовой страницей в Firefox (домашней)
- Заключение
Как сделать Яндекс стартовой страницей в Google Chrome (домашней)
Теперь, рассмотрим как сделать Яндекс стартовой страницей в Google Chrome (домашней). Кстати, до появления последнего в интернете наиболее распространенными браузерами были Firefox и Opera. Внес, так сказать, свою лепту. Но, вернемся к способу:
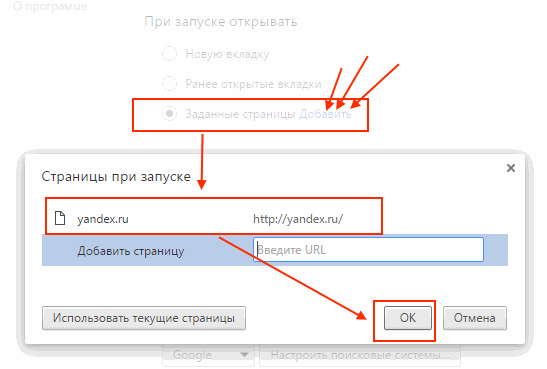
- Откройте браузер
- Нажмите на иконку списка (лесенки) в самом правом верхнем углу и выберите пункт «Настройки»
- В области «При запуске открывать» выберите пункт «Заданные страницы»
- Рядом с пунктом нажмите на ссылку «Добавить»
- В появившемся окне удалите другие страницы или оставьте, если они вам нужны
- Наберите адрес Яндекса
- Перезагрузите браузер и убедитесь, что открылась поисковая система Яндекс
Как и с другими браузерами, вы можете указать все необходимые вам страницы. Кстати, сам интерфейс очень напоминает браузер Opera, как и шаги действия. Хотя, в реальности это браузер Opera позаимствовал интерфейс настройки у Chrome. В прочем, сейчас все браузеры похожи.
И на закуску видео о том, как сделать Яндекс домашней страницей (стартовой) в большинстве браузеров:
Теперь, вы знаете все технические аспекты и сможете установить стартовой страницей не только поисковые системы, такие как Яндекс, но и любой другой сайт.
- Проблемы с ActiveX в Internet Explorer? Возможно вам нужно уменьшить разрядность
- Как удалить историю в Яндексе браузере?
Как установить
Существует два варианта решения проблемы, не считая установщиков: ручной и автоматический.
При инсталляции многих приложений предлагается изменить стартовую страницу на yandex.ru и установить иные приложения, например, Яндекс.Браузер.
Вручную
В интернет-обозревателях на различных движках процесс незначительно отличается.
- В программах на движке Chromium для замены домашней (стартовой) странички открываем настройки приложения, кликнув по иконке с тремя точками под крестиком выхода из программы.
- Пролистываем список параметров до раздела «При запуске открывать».
- Переносим триггер в положение «Заданные…».
- Кликаем «Добавить страницу» и вводим её адрес: yandex.ru.
- Жмем «Добавить» и перезагружаем веб-обозреватель.
3 полоски — настройки
3 точки — настройки
После его запуска загрузится нужный сайт.
В Firefox названия пунктов отличаются.
- Открываем «Настройки» через главное меню.
- Переходим во вкладку «Начало».
- В первом разделе значение параметра «Домашняя страница и новые окна» выбираем равным «Мои URL».
- Указываем целевой адрес и закрываем вкладку. Настройки сохраняются автоматически.
Для Edge – интегрированного в Windows 10 браузера – последовательность действий следующая.
- Открываем параметры программы и переходим в раздел «Показывать в новом окне…».
- Выбираем вариант с конкретной страницей.
- Вводим ссылку yandex.ru и кликаем по дискете правее от этой формы для сохранения конфигурации.
Автоматически
Это более простой и быстрый метод. Заходим на сайт Яндекс и кликаем «Сделать стартовой» во всплывающем баннере в верхней части окна. Подходит для всех веб-обозревателей, но окошко с предложением появляется не всегда. Чтобы сделать это вручную, устанавливаем расширение для Chrome и его аналогов https://chrome.google.com/webstore/detail/lalfiodohdgaejjccfgfmmngggpplmhp или для Firefox https://addons.mozilla.org/ru/firefox/addon/yandex-homepage/.
Перейдём к главному.
Способ 2: настройка домашней страницы вручную
В любой программе для Интернета можно настроить сайт, который будет всегда открываться первым. Сейчас я покажу, как это сделать в разных браузерах на компьютере (ноутбуке).
Google Chrome
Нажмите на кнопку с тремя точками в верхнем углу программы  и из списка выберите пункт «Настройки».
и из списка выберите пункт «Настройки».

Откроется новая вкладка, где внизу будет часть «Запуск Chrome». Щелкните по пункту «Заданные страницы» и выберите «Добавить страницу».
Появится небольшое окошко, в котором напечатайте yandex.ru и нажмите «Добавить».

Вот и всё! Чтобы проверить результат, нужно закрыть Google Chrome и открыть его снова.
Yandex
Нажмите на кнопку с тремя горизонтальными линиями в самом верху браузера с правой стороны. Из списка выберите пункт «Настройки».
Откроется новая вкладка с настройками.
Опуститесь чуть ниже, туда, где написано «При запуске открывать». И там щелкните по «Ранее открытые вкладки», а затем поставьте галочку на «Открывать yandex.ru, если нет вкладок».
Вот и всё! Теперь поисковик Яндекс будет постоянно открываться при запуске бруазера.
Opera
Нажимаем на кнопку «Меню» в левом верхнем углу программы. Из списка выбираем «Настройки».


В появившемся окошке печатаем адрес yandex.ru и нажимаем OK.
Сразу после этого Интернет портал Яндекс станет начальной страницей в Опере. Чтобы это проверить, закрываем браузер и открываем его снова.
Mozilla Firefox
Щелкаем по кнопке с тремя горизонтальными линиями в правом верхнем углу браузера. Из списка выбираем «Настройки».
Откроется новая вкладка. В части «При запуске» щелкаем по «Показать домашнюю страницу». Затем в части «Домашняя страница yandex.ru

Вот и всё! Закрываем браузер и открываем его снова.
Internet Explorer
Щелкните по кнопке с изображением шестеренки в правом верхнем углу программы. Из списка выберите пункт «Свойства браузера».
Откроется небольшое окно. Там будет показан сайт, который установлен в качестве стартовой в данный момент. Чтобы его сменить, удалите этот адрес, напечатайте вместо него yandex.ru. Чуть ниже щелкните по пункту «Начинать с домашней страницы» и нажмите ОК внизу.
Окошко исчезнет. Теперь закрываем Internet Explorer и открываем его снова.
Как сделать Яндекс стартовой страницей в Internet Explorer
Для изменения главной страницы в браузере Internet Explorer, войдите в настройки браузера, измените параметры:
Нажмите на значок «Сервис».
В открывшемся контекстном меню нажмите на «Свойства обозревателя».
В окне «Свойства обозревателя», во вкладке «Общие», в опции «Домашняя страница» введите в поле URL адрес главной страницы Яндекса.
Нажмите на кнопку «ОК».
Обратите внимание на то, чтобы в опции «Автозагрузка» был включен пункт «Начинать с домашней страницы».
Перезапустите браузер Internet Explorer.
Теперь сайт поисковой системы Яндекс откроется в браузере Internet Explorer сразу после запуска приложения.
Мозилла Фаерфокс
Если вы откроете Яндекс в этом браузере, он сам предложит сделать его стартовой страницей. Просто прими его предложение. Если вдруг его не было или вы его пропустили, а он больше не появляется, нужно поработать руками. Для этого выполните следующие действия:
- введите его в новое поле ввода.
- выберите вариант прописывания адреса;
- нажмите кнопку меню;
- вам будет представлена страница с основными настройками браузера;
- нужно идти к началу;
- перейти к настройкам;
- найдите здесь строку с новыми окнами;
- рядом с домашней страницей щелкните раскрывающийся список;
Если нужная вам страница уже открыта, вам просто нужно нажать на кнопку, подтверждающую необходимость использования текущей вкладки. Сам адрес пропишется в настройках.
Как сделать аналог домашней страницы в Яндекс Браузере
Основная роль изначальной страницы браузера – это быстрый доступ к необходимому функционалу сайтов. Несмотря на отсутствие нужной функции, мы всё же можем ускорить доступ к некоторому материалу. В этом нам помогут следующие способы.
Способ 1: Фиксация вкладки
Пожалуй, это лучший метод сменить стартовую страницу Yandex browser. Мы можем закрепить абсолютно любую вкладку в веб-обозревателе в пару кликов. Что нам это даёт? Закреплённая вкладка не закрывается стандартными способами, до момента её открепления. Можем смело использовать инструмент «Закрыть другие вкладки», а наша закреплённая страница останется. Она всегда находится в крайней левой позиции по сравнению с прочими вкладками, но в то же самое время не мешает ими пользоваться, ведь имеет меньший размер и не перемещается.
Таким образом поменять стартовую страницу в браузере от Яндекса не слишком сложно:
- Открываем желаемую страницу в веб-обозревателе.
- Нажимаем на вкладку правой кнопкой мыши и выбираем пункт «Закрепить вкладку».
Для примера, можем сделать Гугл стартовой страницей в Яндекс браузере. Такой способ помогает достаточно комфортно пользоваться Google как после первого запуска браузера, так и во время его длительной эксплуатации.
Теперь эта вкладка всегда будет доступна всего за один клик, и она не исчезнет даже в случае экстренного закрытия браузера. Если данная вкладка когда-то станет неактуальной, жмём на неё ПКМ и выбираем «Открепить вкладку». После этого действия её можем закрыть любым удобным способом.
Способ 2: Установка автозапуска для любого сайта
Ещё одна альтернатива помогает вместе с браузером запустить нужный веб-сайт. Стандартные настройки подразумевают запуск страницы yandex.ru, при условии, что другие вкладки отсутствуют. Если изменить начальную страницу в Yandex веб-обозревателе этим методом, при каждом пуске браузера с ярлыка, будет открываться любой сайт, установленный нами. Запуск нашего веб-сайта не зависит от количества прочих страниц. Более того, таким же способом можем настроить автозапуск нескольких стартовых страниц в Яндекс браузере.
Всё, что нам для этого нужно – задать правильные ключи ярлыку:
- Открываем браузер, переходим на подходящий в роли изначальной страницы сайт и копируем его URL-адрес.
- Находим на рабочем столе ярлык Яндекс браузера, зажимаем кнопку Alt и жмём Enter.
- Добавляем скопированный URL в конец строки «Объект» разделив путь с адресом сайта через пробел.
- Нажимаем кнопку «Применить» и закрываем свойства ярлыка.
- Запускаем браузер через данный ярлык.
Если есть желание открыть сразу 2 или больше сайтов, вставляем ссылки на них через пробел между собой. Теперь указанные сайты начнутся открываться при каждом запуске браузера. Чтобы сменить домашнюю страницу в Яндекс веб-обозревателе, придётся также перейти в свойства ярлыка браузера и редактировать строку «Объект».
Способ 3: Использование расширения
К сожалению, нет дополнения в Google Extensions, которое бы позволяло устанавливать любой сайт первой страницей после открытия браузера. Зато есть расширение, способное заменить табло. После клика на него открывается вкладка дополнения с массой полезных виджетов, их можем настраивать по собственному усмотрению.
Самые полезные виджеты:
- Запланированные дела (стандартный органайзер);
- Gmail;
- Быстрые ссылки (доступ к самым полезным сайтам в один клик);
- Курс валют;
- Заметки;
- Календарь;
- Закладки;
- Новости;
- Быстрый перевод и прочее.
За счёт всего этого расширение может стать достойной альтернативой табло. Хоть этот способ и не позволяет полностью заменить стартовую страницу в Яндекс Браузере, но дарит массу полезных возможностей.
Что нужно делать:
- Переходим на страницу расширения «iChrome – Продуктивная домашняя страница».
- Нажимаем кнопку «Установить».
- Жмём на клавишу в уведомлении «Установить расширение».
- Нажимаем на зелёный значок дополнения, который расположен правее от «Умной строки».
Это функциональное расширение имеет и несколько минусов:
- Не открывается автоматически после закрытия вкладок, нужно всегда запускать вручную;
- Показывает рекламу, её не будет только в Pro-версии;
- В качестве поисковой системы используется Bing, которым мало кто пользуется.
В остальном это удобный органайзер для быстрого доступа к сайтам и другой базовой информации. Вполне может стать заменой традиционной домашней странице.
Настройка домашней страницы в браузере Opera
Смена домашней страницы в Яндексе, в Opera не требует от вас больших усилий, чем в других интернет-браузерах.
1. Откройте настройки Opera, раздел «Общие».
2. На вкладке «При запуске» установите флажок «Открыть определенную страницу или несколько страниц» и нажмите «Установить страницы».
Сохранять ничего не нужно, внесенные изменения вступят в силу сразу после перезапуска браузера.
К сожалению, мобильная версия Opera (речь идет о версии 44.11) не имеет возможности настраивать домашнюю страницу. Пользователи должны быть довольны новостями, предоставленными разработчиками программного обеспечения, и списком недавно посещенных сайтов.
Что такое стартовая страница?
Если Яндекс является главной страницей поиска в браузере, она открывается каждый раз при запуске браузера. Необходимая вкладка также появится при нажатии на клавишу «Домой», которую можно вызвать комбинацией Alt + Home или Ctrl + Space.
Вы можете сделать любой сайт своей домашней страницей. Пользователи часто оценивают:
- переводчики и многое другое.
- поисковый движок;
- популярные социальные сети;
- электронная почта;
- сайты со списками запрашиваемых страниц;
- новостная лента;
Одно из лучших решений – установить Яндекс вместо текущей домашней страницы, так как пользователь может сразу найти любую информацию через поисковик. Кроме того, на основном домене компании есть быстрые ссылки на почту, отображение погоды, текущие новости с возможностью настройки темы. Такой набор функций сложно найти на другом сервисе.
Установка Яндекс в качестве главной страницы в Microsoft Edge
В браузере Microsoft Edge есть возможность для изменения начальной страницы, открываемой при запуске браузера.
Выполните последовательно следующее:
- Нажмите на значок «Параметры и другое».
- Войдите в «Параметры».
- В настройке «Показывать в новом окне Microsoft Edge» выберите опцию «Конкретную страницу или страницы».
- В поле «Введите URL-адрес» вставьте адрес главной страницы Яндекса, а затем нажмите на кнопку «Сохранить» (дискета).
- Перезапустите браузер Microsoft Edge.
Теперь в браузере Microsoft Edge автоматически запускается главная страница Яндекса.
Как удалить Яндекс Браузер с компьютера — 5 способов
Как настроить на Android
Мобильные устройства становятся все более популярными. Более 50% всего трафика на сайты идет со смартфонов и планшетов. Поэтому я не могу игнорировать статистику и рассказывать вам, что делать, если вы используете мобильные гаджеты.
Это действительно зависит от типа программного обеспечения, которое вы используете. Если это программа, разработанная непосредственно специалистами Яндекса, то все установлено по умолчанию.
Есть некоторые моменты и секреты использования того или иного программного обеспечения.
1. В мобильной версии браузера Opera все нужно делать так же, как и в десктопной.
2. Владельцам гаджетов Xiaomi со встроенным авторским Mi Browser придется нелегко. Вам нужно нажать на гамбургер, что позволит вам перейти к настройкам. Там спуститесь и найдите больше вариантов. Найдите статью на главной странице, активируйте специальный размер, и только тогда будет доступно поле, в которое вы можете ввести нужный вам адрес. Убедитесь, что вы сохранили свои изменения.
На компьютере
Способ 1: через настройки браузера
Google Chrome. Щелкните по иконке в правом верхнем углу программы и выберите «Настройки».

Опуститесь в самый низ. В настройках запуска Chrome установите переключатель на пункт «Заданные страницы» и кликните по «Добавить».

Введите адрес https://yandex.ru и нажмите на кнопку «Добавить».

Яндекс Браузер. Щелкните по значку и откройте «Настройки».

Перейдите в раздел «Интерфейс» и опуститесь немного вниз до части «Вкладки». Поставьте галочки в следующих пунктах:
- При запуске браузера открывать ранее открытые вкладки.
- Открывать yandex.ru, если нет вкладок.

Mozilla Firefox. Кликните по значку , выберите «Настройки».

Перейдите в раздел «Начало», кликните по полю «Домашняя страница и новые окна», выберите пункт «Мои URL…».

Введите https://yandex.ru в строку.

Opera. Кликните по иконке в левом верхнем углу и из списка выберите «Настройки».

Опуститесь в самый низ до раздела «При запуске». Установите переключатель в пункт «Открыть определенную страницу или несколько страниц» и кликните по «Добавить».

В поле «Адрес сайта» вставьте https://yandex.ru и нажмите на кнопку «Добавить».

Microsoft Edge. Щелкните по значку в правом верхнем углу, выберите «Настройки».

Перейдите в раздел «При запуске» и кликните по пункту «Открыть определенную страницу или страницы». Затем нажмите на «Добавить».

В текстовое поле введите сайт https://yandex.ru и нажмите кнопку «Добавить».
Internet Explorer. Щелкните по иконке шестеренки в правом верхнем углу. Выберите пункт «Свойства браузера».

Перейдите на вкладку «Общие». Кликните по полю «Домашняя страница» и введите туда адрес https://yandex.ru.
Затем нажмите на «Применить» и «ОК».
Способ 3: создать ярлык на Рабочем столе
В Windows можно создать специальный значок, по которому будет сразу же запускаться определенный адрес в Интернете. Покажу, как сделать такой значок на Рабочем столе.
1. Кликните правой кнопкой мыши по пустому месту Рабочего стола, в контекстном меню выберите «Создать» – «Ярлык».

2. В поле «Расположение объекта» скопируйте/вставьте адрес https://yandex.ru и нажмите кнопку «Далее».

3. Придумайте название для значка и нажмите «Готово», чтобы его сохранить.

На рабочем столе появится новый ярлык, через который вы всегда сможете открыть любимый поисковик.
Подробнее о создании ярлыка для быстрого открытия сайта читайте в этом уроке.
Как создать почту Яндекс
Сейчас в интернете, как и где зарегистрироваться, скачать что-то, установить приложение, да и в работе всех современных гаджетов, дети и подростки разбираются быстрее и лучше, чем их родители, бабушки и дедушки.
Вот и моей маме кажется довольно трудной и практически невыполнимой задачей зарегистрировать себе электронный почтовый ящик.
Поэтому я решил написать эту простую и пошаговую инструкцию, как на Яндекс завести электронную почту, сделаю необходимые скриншоты и пояснения, чтобы она могла без проблем пройти весь процесс. Надеюсь вам также эта “шпаргалка” будет понятна и полезна.
Почта Яндекс регистрация — 1 шаг
Форма регистрации в Яндекс
Перейдите на эту страницу регистрации в Яндекс и в соответствующих полях укажите свои имя и фамилию .
При этом сервис регистрации прописывает свои подсказки .
Нужно понимать, что регистрируя почту в Яндекс, вы тем самым создаёте свой аккаунт на этом крупнейшем интернет-портале, у которого есть не только поисковая система, но и ряд самых разнообразных приложений и сервисов, и их количество с течением времени становится всё больше.
Создать электронную почту Яндекс — 2 шаг
Далее нужно придумать логин для своего почтового адреса, он прописывается латинскими буквами. Например, Николай Свиридов может взять такой логин для себя: nicsviridov, и тогда адрес его электронной почты будет nicsviridov@yandex.ru.
То есть логин, который вы выберете, будет указан в вашем электронном адресе до значка @.
После регистрации электронного почтового ящика на Яндекс, изменить логин будет нельзя.
Логин можно придумать самому, но подобрать красивый вариант будет сложно, так как сейчас очень много людей регистрируют ящики и большинство вариантов уже занято. Поэтому сервис предлагает помощь и показывает подходящие свободные варианты.
Чтобы зарегистрировать почту Яндекс нужно придумать логин
Яндекс почта создать пароль — 3 шаг
Теперь придумываем мудрёный пароль для своего нового почтового электронного ящика в Яндекс, чтобы никто кроме вас не мог в него войти. Используйте комбинацию из больших и маленьких латинских букв, цифр и различных символов.
Если введёте какой-то недопустимый знак, например, букву на кириллице (я прописал букву “Ё” в начале пароля), то появится сообщение об ошибке.
Нужно придумать пароль для электронной почты Яндекс
Пароль не должен быть слишком простым, например, qwerty или 123456. Также не нужно указывать свои дату рождения, номер телефона или другие свои публичные данные. Такие пароли хакеры-злоумышленники легко подбирают.
Проявите фантазию, но слишком не переусердствуйте, а то потом сами не вспомните, что там нагородили 🙂 Придуманный пароль лучше куда-нибудь записать, например, моя мама для этого использует обычный бумажный блокнот.
Если при вводе пароля хотите видеть, что за символы вы набираете, то нажмите на значок глаза рядом с полем ввода.
Чтобы увидеть пароль от почты Яндекс надо нажать на глазок
Обязательно повторите пароль в соответствующем поле, там так и написано: «Повторите пароль».
Регистрация почты Яндекс — 4 шаг
Укажите номер своего мобильного телефона , он будет нужен для восстановления доступа к вашему почтовому ящику, если в будущем вдруг забудете от него пароль, и нажмите кнопку “Подтвердить номер” .
Чтобы создать новую почту Яндекс нужно подтвердить номер телефона
После этого, для подтверждения номера телефона, вам позвонит сервис регистрации Яндекса. Звонить будет не живой человек, это будет автоматическое сообщение, вам назовут код. Пропишите его в нужном поле и жмакните кнопку “Подтвердить” .
Ввод кода для регистрации почты Яндекс
Как вручную сделать Яндекс стартовой страницей в разных браузерах?
Все веб-обозреватели обладают функцией настройки начальной страницы, ее нужно только изменить вручную. Процедура редактирования не займет намного больше времени, чем автоматический способ. Принцип везде одинаковый: включить отображение страницы в момент запуска (если стоит показ прошлых вкладок) и установить в ее роли Yandex.
Google Chrome
Простой способ установить главную страницу Яндекса бесплатно и без регистрации в Хром:
- Нажать на значок с вертикальным троеточием (в правой части браузера) и перейти в «Настройки».
- В графе «Внешний вид» активировать пункт «Показывать кнопку Главная страница».
- В отобразившуюся строку со ссылкой вставить https://www.yandex.ru/ .
- Перейти в графу «Запуск Chrome» и установить флажок напротив «Заданные страницы».
- Нажать на кнопку «Добавить страницу» и вставить https://www.yandex.ru/ .
Mozilla Firefox
Сложностей при замене стартовой страницы не возникает и в веб-обозревателе Mozilla Firefox. В нем процедура даже проще в реализации.
- Открыть меню браузера (его символизирует кнопка с тремя отрезками) и пройти в «Настройки».
- В графе «Домашняя страница и новые окна» установить флажок возле «Мои URL».
- Ввести ссылку на Яндекс .
- Проверить, чтобы возле элемента «Новые вкладки» была активна «Домашняя страница Firefox».
Safari
Установить Яндекс ru главной страницей в Safari можно так:
- Запустить веб-обозреватель.
- Перейти в раздел «Настройки» во вкладку «Основные».
- Рядом с пунктом «Домашняя страница» ввести https://www.yandex.ru/ .
Принцип замены начальной страницы мало отличается в реалиях Opera:
Internet Explorer
В новых IE, предустановленных в Windows с 8-й версией операционной системы, принцип установки аналогичен предыдущим браузерам. Инструкция применима для IE 10 и 11.
Что нужно делать:
- Щелкнуть на кнопку запуска настроек (вверху справа) и выбрать «Свойства браузера».
- Указать подходящий адрес стартовой страницы, можно сразу несколько.
- Перейти в раздел «Автозагрузка» и установить ее в положение «Начинать с домашней страницы».
- Кликнуть «Ок».
Microsoft Edge
Чтобы сделать стартовой, главной страницей Яндекс, нужно:
- Нажать левой кнопкой мыши по троеточию рядом с крестиком для закрытия программы и перейти в «Параметры».
- Возле элемента «Показывать в новом окне Microsoft Edge» задать значение «Конкретную страницу или страницы».
- Вставить ссылку https://yandex.ru и щелкнуть по элементу сохранения.
Амиго
В ныне неподдерживаемом браузере алгоритм действий аналогичен Google Chrome, что неудивительно, учитывая одинаковое ядро в обоих – Chromium.
- В браузере нажать на кнопку с надписью «Амиго» и открыть «Настройки».
- Внутри графы «Выбор стартовой страницы» выбрать пункт «Сделать следующие страницы».
- Ввести адрес Яндекса и щелкнуть по знаку плюса.
Rambler браузер
Установить Яндекс главной страницей бесплатно для браузера от Рамблер можно следующим образом:
- В веб-обозревателе щелкнуть по стеку полос, обозначающих доступ к меню, перейти в «Настройки».
- Найти раздел «Начальная группа» и поставить выделение рядом с пунктом «Следующие страницы».
- Кликнуть по надписи «Добавить».
- Ввести адрес поисковой системы и нажать «Ок».
Tor браузер
Несмотря на концептуальное отличие в конфиденциальности, TOR веб-обозреватель визуально схож с остальными приложениями.
Открыть меню браузера и щелкнуть по варианту из списка «Options».
Обратить внимание на графу «General» и найти «Startup».
Указать значение для «Home Page» – https://www.yandex.ru/ .
Чтобы изменение применилось, требуется перезагрузка веб-обозревателя.
Как сделать Яндекс-страницу главной?
Дадим инструкции для установки Яндекс-страницы главной для всех браузеров. Как всегда, начнем с Гугла.
Яндекс — главная страница в браузере Opera
- Снова придется нажать комбинацию кнопок Alt и Р.
- В меню настроек выбрать браузерный раздел.
- Перейти в блок с правой стороны — «При запуске».
- Кликнуть по строчке синего цвета (это будет ссылка для задавания новых параметров).
- Кликните по клавише ОК.
- Установить новые параметры: смените положение открытия на начальную страницу.
 Внесение изменений
Внесение изменений
Яндекс — главная страница в браузере Mozilla Firefox
- Войдите в браузерные настройки.
- Выберите в меню основной раздел.
- Найдите с правой стороны пункт под названием — «при запуске».
- Выберите на странице открывшееся поле и укажите показ главной страницы.
 Смена домашней страницы
Смена домашней страницы
Яндекс — главная страница в браузере Internet Explorer
- Откройте свойства, нажав на значок настроек —
- Кликните по общему разделу.
- Внизу формы нажмите сначала на клавишу применения изменений, затем кликните по ОК.
 Установление домашней страницы
Установление домашней страницы
Яндекс — главная страница в браузере Safari
- Откройте браузерные настройки.
- Найдите основную вкладку и перейдите по ней.
- Найдите внизу страницы поле с названием домашней страницы.
 Установка Яндекса
Установка Яндекса
Яндекс — главная страница в браузере Microsoft Edge
- Найдите иконку с изменениями барузерных параметров и нажмите на нее.
- Внизу открывшейся страницы пройдите по адресу ссылки просмотра допопций.
- Активируйте отображение домашней браузерной страницы.
- Изменения обязательно сохраните, нажав на соответствующую клавишу.
 Установка новой страницы
Установка новой страницы
Как сделать Яндекс стартовой страницей в Internet Explorer
Первый браузер, с которого мы начнем называется Internet Explorer. Почему с него? Во-первых, он есть на любой Windows. А во-вторых, несмотря на многие упреки, этим браузером до сих пор пользуется достаточно много людей. Но, что-то мы отвлеклись. Итак, сам способ:
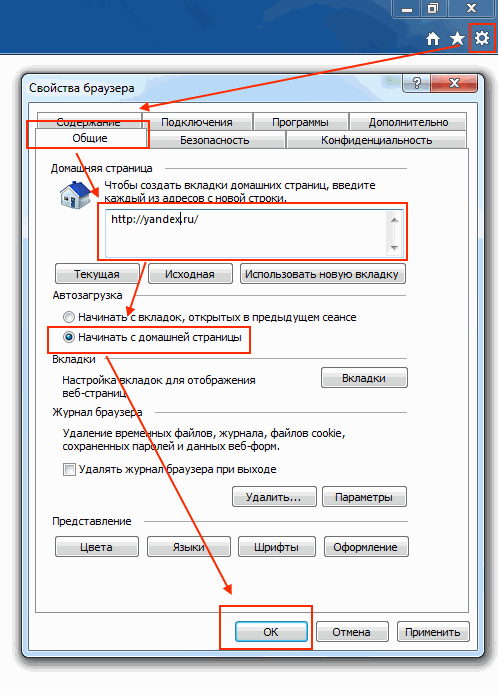
- Откройте браузер.
- Нажмите на иконку шестеренки в самом правом верхнем углу
- Выберите из контекстного меню пункт «Свойства браузера»
- В области «Домашняя страница» сотрите все и наберите «yandex.ru» (без кавычек)
- Убедитесь, что чуть ниже установлен пункт «Начинать с домашней страницы»
- Нажмите «ОК»
- Перезагрузите браузер и убедитесь, что открылся Яндекс
Как видите нет ничего сложного в том, чтобы сделать Яндекс стартовой страницей, кроме того, вы так же можете на разных строчка расположить несколько сайтов, которые будут открываться при старте браузера.
Сделать Яндекс стартовой страницей через автоматический сервис
Специально для тех, кто не хочет копаться в настройках, но в то же время хочет быстро получить результат, в Yandex разработали отдельный сервис. Он программным методом определяет, какой браузер применяется, и предлагает соответствующую опцию.
Например, в Chrome установить Яндекс автоматически на стартовую страницу можно так:
- Откройте https://home.yandex.ru/, после чего произойдет перенаправление. Нажмите на кнопку установки.
- Откроется магазин расширений. Еще раз подтвердите намерение установить дополнение к Хрому.
- И еще раз согласитесь, на сей раз с предупреждением браузера.
- Только после этого в меню появится кнопка, по нажатию на которую будет открываться поисковик.
Аналогично тому, как это делается в Chrome, можно сделать стартовую страницу Яндекс в браузере Firefox:
- После перехода на сервис появится кнопка установки. Нажмите ее.
- Запустится процесс добавления расширения. Необходимо разрешить выполнение.
- После этого потребуется добавить расширение.
- В итоге на панели появится кнопка, открывающая новую вкладку с Yandex.
Во все еще используемом браузере Internet Explorer сделать Яндекс стартовой страницей так же, как в конкурентах, этим сервисом не выйдет – придется установить предложенную им программу:
- Нажмите на кнопку скачивания.
- Запустите установочный файл.
- Дождитесь завершения работы приложения. Имейте в виду, что система может запросить подтверждение, поскольку вносится изменения в важные параметры (обещается, что во всех браузерах после этого Yandex пропишется как стартовая). Также приложение предлагает поставить дополнительный софт – лучше отказаться, если только вы не хотели установить его изначально.
Если посмотреть прописанный адрес, то можно заметить, что поисковик собирает статистику использования.
А вот Опере «не повезло»: при открытии того же https://home.yandex.ru/ высвечивается только инструкция по ручному прописыванию (подробное описание ниже в этой статье).
Как сделать Яндекс стартовой страницей в Firefox (домашней)
Настало время широко известного браузера Mozilla Firefox. Кстати, раньше его интерфейс был похож на тот, что сейчас у Opera. Но, вернемся к способу:
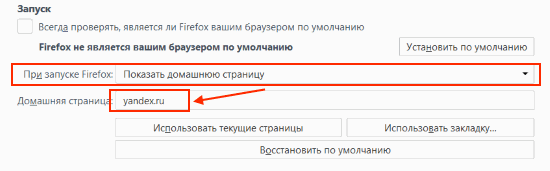
- Откройте браузер
- Нажмите на иконку списка (лесенки) в самом правом верхнем углу и выберите пункт «Настройки»
- В области «Запуск» установите выпадающее меню «При запуске Firefox» на пункт «Показать домашнюю страницу»
- В поле «Домашняя станица» введите адрес Яндекса
- Перезагрузите браузер и убедитесь, что открылась поисковая система Яндекс
В отличии от предыдущих браузеров, устанавливать несколько стартовых страниц для открытия труднее. Их нужно перечислять через символ «|» в строке. Поэтому лучше заранее открыть все необходимые страницы, после чего выполнить все пункты, кроме замены адреса, а затем нажать кнопку «Использовать текущие страницы».
Заключение
В рамках данного материала мы поговорили о том, как настроить домашнюю страницу в Яндекс.Браузере. К сожалению, разработчики веб-обозревателя не предоставили нам полноценной возможности. Но есть несколько способов, которые помогут обойти ограничение.
Заставить браузер загружать нужные страницы можно при помощи настроек, закрепления вкладок или правки ярлыка. Наиболее простым и надежным является вариант с ярлыком. Причем стартовую страницу всегда можно поменять.
Кстати, решить проблему можно и при помощи соответствующих расширений. Однако использовать их не рекомендуется, так как они потребляют изрядное количество оперативной памяти. А зачем нагружать компьютер, если можно обойтись простыми настройками?




