Как включить вай-фай на телевизоре lg
Содержание:
- Возможные проблемы
- Ручная настройка
- Выбор роутера
- Как происходит подключение через Wi-Fi
- Технология WPS
- Подключение с помощью wi-fi
- Как правильно выбрать
- Онлайн-приложения
- Как подключить старый аналоговый телевизор, который не поддерживает интернет и WiFi, через приставку Смарт ТВ на Андроид
- Подключение через ноутбук (ноутбук в качестве точки доступа)
- Ключ безопасности
- Сетевые адаптеры в диспетчере устройств Windows
- Телевизор не подключается к WiFi сети роутера — что делать?
- Что делать, когда ТВ не может подключиться к Wi-Fi
- Особенности подключения в зависимости от модели телевизора Samsung
- Как использовать проводное соединение
- Как подключить телевизор LG
- Wi-Fi Direct и «Дублирование экрана» (Screen Mirroring)
- Возможные проблемы с подключением
- Что это за функция
- Как узнать поддерживает ли телевизор Wi-Fi
Возможные проблемы
Если телевизор Сони не подключается к Wi-Fi, нужно проверить:
- наличие интернета в доме (значок сети на компьютере);
- исправность роутера и вай-фай модуля;
- состояние счетов (возможно, интернет не оплачен);
- исправность беспроводного модуля телевизора или кабеля.
Проверить исправность можно в меню «Настройки/сеть/расширенные/состояние сети». При нажатии на кнопку «Проверить состояние» телевизор выведет на экран код ошибки. Остается открыть бумажную или электронную инструкцию, найти соответствующий код и выполнить действия, которые там указаны.
Телевизоры Сони Бравиа обычно легко подключаются к беспроводным сетям, что делает совершенно необязательным подключение к кабельным каналам — все интересное можно посмотреть тогда, когда нужно.
https://youtube.com/watch?v=MhAvKXNLg4E
Последнее обновление — 16 сентября 2021 в 15:14
Все о IT
Самое интересное и полезное. информационно-коммуникационные технологии Ежедневно новое ПЕРЕЙТИ телеграмм канал ITUMNIK
Ручная настройка
Данный способ настройки телеканалов обычно используют когда Автопоиск не помог или же нужно найти небольшую часть новых программ. Воспользоваться Ручным поиском на телевизоре DEXP Smart TV очечь легко. Однако необходимо знать некоторые параметры. Для ЦЭТВ необходимо знать частоты мультиплексов. Узнать их можно использовав интерактивную карту РТРС выбрав свой населенный пункт. Для Кабельного нужно знать частоты, модуляцию и скорость символов оператора связи. Для Спутникового тв необходимо узнать частоту и другие параметры спутника. Узнать это легко посетите сайт оператора их не так и много. В России это Триколор, МТС ТВ, ТЕЛЕКАРТА, НТВ+.

Перейдите в меню установок.
Далее переходим в раздел КАНАЛ.
Выбираем обязательно тип тюнера Эфир, если смотрите каналы через антенну
Выбираем Ручная настройка DTV.
Вводим порядковый номер частоты мультиплекса, как узнать этот номер смотрите выше.
Обращаем внимание на Силу и качество сигнала, чем она выше тем лучше.
Сохраните найденный пакет программ.. Если у ваз возникнуть проблемы с вещанием на телевизоре DEXP, каналы начнут зависать, картинка рассыпается, звук прерываться, появляться надпись плохой или нет сигнала
То проверьте качество сигнала через опцию Информация о сигнале или через данный режим
Если у ваз возникнуть проблемы с вещанием на телевизоре DEXP, каналы начнут зависать, картинка рассыпается, звук прерываться, появляться надпись плохой или нет сигнала. То проверьте качество сигнала через опцию Информация о сигнале или через данный режим.
Выбор роутера
Функцией Смарт ТВ оснащено большинство современных телевизоров. Но вот чтобы воспользоваться её возможностями потребуется подключить телевизор к интернету. А для этого понадобится роутер. Некоторые пользователи думают, что для Смарт ТВ нужен роутер какой-то особенный, с дополнительными наворотами, без которых умное телевидение работать не будет. Это не так.
Телевизор подключается к сети точно так же, как и любое другое устройство — по кабелю или через Wi-Fi. И ему всё равно каким образом и посредством каких устройств устанавливать связь с интернетом. Поэтому если у вас дома уже есть роутер и вы задумались над покупкой телевизора с функцией Smart TV, никаких дополнительных устройств не понадобится. Подключайте телевизор к вашему устройству и наслаждайтесь.
Если же роутера у вас нет, приобрести можно любой.
Одно «но» — если вы используете дома одновременно несколько устройств, например, ноутбук, смартфон и телевизор, не покупайте бюджетные модели. Бюджетный маршрутизатор может не справиться с нагрузкой и онлайн-видео будет тормозить.
Как происходит подключение через Wi-Fi
Все телевизоры модельного ряда Сони Бравиа могут подключаться к беспроводной сети самостоятельно или совместимы с адаптерами. К некоторым моделям адаптер поставляется в комплекте, на другие распространяются акции магазинов, позволяющие купить два устройства сразу с минимальной доплатой. В других случаях сетевое оборудование приходится покупать отдельно. Наличие адаптера нужно проверять в магазине или при доставке, чтобы уберечь себя от лишних трат.
Чтобы телевизор получил возможность выходить в интернет, нужно зайти в меню настроек и выполнить следующие действия:
- Пункт меню «Сеть».
- Настройка сети.
- Настроить соединения/Беспроводная настройка.
- Метод соединения из предложенных.
На последнем пункте на экране появится инструкция, как настроить вай-фай на телевизоре Сони. Следуя ей, пользователь получит стабильное подключение к сети.
Технология WPS
WPS — это алгоритм, который позволяет подключиться к сети без введения ключа безопасности. Кнопка для этого располагается на роутере (не на телевизоре!), и если ее нет, такой вариант недоступен.
Преимущества — быстрая настройка, нет необходимости запоминать или записывать код, соединение сразу защищено и к нему не смогут подключиться злоумышленники. Недостатки — такой алгоритм предусмотрен не на всех роутерах.
Важная кнопка
Также может не быть отдельного индикатора, и когда активируется беспроводная настройка, будет мигать сигнал питания. Только на некоторых моделях для WPS предусмотрена отдельная кнопка и выделенный индикатор.
На телевизорах Sony Bravia подключение к Wi-Fi через WPS работает просто. В пункте меню «Настройки соединения/Беспроводная настройка» нужно выбрать соответствующий подпункт («подключение через WPS»). Затем нажать на роутере кнопку WPS и следовать инструкции на экране.
Подключение с помощью wi-fi
Для того, что бы подключить телефон к телевизору через вайфай, необходимо убедится в том, что TV-приемник поддерживает этот стандарт передачи данных.
Если у вас телевизор без технологии SmartTV и встроенного модуля wi-fi, то установить соединение можно будет используя внешний wi fi адаптер для телевизора.
При отсутствии маршрутизатора, соединить по вайфай и синхронизировать устройства между собой можно напрямую при условии, что устройства поддерживают определенные технологии. Современные телевизионные приемники и смартфоны оснащены всем набором необходимого программного обеспечения, что бы организовать сопряжение устройств с высокой скоростью передачи данных без потери их качества.
Подключение по локальной сети: через роутер
Если в помещении настроена локальная сеть и wi-fi раздается через роутер, то:
Надо подключить телевизор к wi-fi сети. Зайдите в раздел «Настройки» >>> далее «Сеть» >>> далее «Сетевые подключения» и произвести настройки сетевого подключения.
LG SmartTV — «Настройки»LG SmartTV — «Сеть»
- Подключить ваш смартфон, телефон к локальной wi-fi сети
- Для просмотра на TV медиафайлов скачайте и установите ПО, наиболее популярный софт — DLNA или UPnP — это служба Universal Plug and Play, позволяет автоматически распознавать и синхронизировать устройства находящиеся в LAN сети.
Как подключить телефон к телевизору по вай-фай без роутера
Рассмотрим две популярных технологии:
Wi-Fi Direct — это стандарт передачи данных, позволяющий организовать локальную сеть без роутера, между устройствами поддерживающими данный стандарт. Если вы хотите подключить телевизор к телефону через Direct, то и гаджет и телевизор должны поддерживать этот стандарт.
Служба Wi-Fi Direct должна поддерживаться телевизором. На изображении Wi-Fi Direct в телевизоре LG
С помощью службы Wi-Fi Direct соедините свой телефон с телевизором
Wi Fi miracast — популярная технология подключения устройств ( смартфон, планшет) к телевизору и воспроизведение контента на широком экране. В случае с miracast условия те же: используемые устройства должны поддерживать данную технологию. Данная технология дублирует воспроизводимый контент и передает его на экран телевизора. Простота настройки и подключения, можно воспроизводить 3D контент, связь без использования роутера.
Как правильно выбрать
При покупке Wi-Fi адаптера для телевизора следует обратить внимание на несколько важных параметров
Совместимость с тв
Совместимость с телевизором – важное условие, при несоблюдении которого оба устройства не будут работать. Именно поэтому многие производители телеприемников выпускают собственные тв приставки с модулем Wi-Fi и рекомендуют приобретать именно их.
Если же пользователь приобретает вай фай адаптер сторонней фирмы, необходимо внимательно осмотреть упаковку и инструкцию
В них обычно содержится информация о том, к телевизорам каких брендов подходит данное устройство. Если техники пользователя в этом перечне нет, покупать такую приставку не следует.
Данное правило касается приборов, подключаемых через USB. Что касается разъема HDMI, жестких требований по совместимости техники здесь нет, главное, чтобы нужный порт был на обоих устройствах.
Мощность передатчика
Мощность передатчика – другой немаловажный параметр, от которого будет зависеть стабильность работы TV приставки. Если квартира большая, эта характеристика должна быть высокой, иначе в дальних комнатах сигнал будет отсутствовать или будет очень слабым.
С мощностью связан такой параметр, как радиус действия. Он определяет максимально возможную дистанцию между приемником и передатчиком. Учитывая расстояние в квартире, рекомендуется учесть мебель, стены и другие преграды
Они будут препятствовать прохождению сигнала.
Помимо мощности и радиуса, важно обратить внимание на стандарт передаваемого сигнала. Он определяет максимально возможную и реальную скорости передачи данных
Обычно второй показатель в жизни значительно ниже заявленного, потому что на пути сигнала находятся препятствия, кроме того, на него влияют помехи, а несколько устройств, работающих одновременно в Сети, значительно режут скорость. Приобретать рекомендуется такие девайсы, максимальная скорость передачи данных у которых наибольшая.
Частота работы техники – следующая важная характеристика. Она должна быть одинаковой на обоих устройствах, в противном случае совместно работать они не будут.
Чтобы обеспечить безопасную передачу сигнала и защитить данные пользователя, нужно при покупке учитывать алгоритмы шифрования. Рекомендуется выбирать технику с протоколами WPA и WPA2. Протокол WEP устарел и наиболее уязвим для внешних атак.
Онлайн-приложения
После того как подключили телевизор «Филипс» к интернету через Wi-Fi или кабель, пользователь может настроить онлайн-приложения. Сервис предоставляет довольно широкий спектр настроек. Человек может самостоятельно выбирать, скачивать и устанавливать необходимые программы, например, браузеры или социальные сети.
Также человек получает доступ к просмотру новинок кино, сериалов и клипов. Кроме этого, присутствуют различные полезные виджеты, вроде прогноза погоды, курса валют и многое другое.
Чтобы установить необходимую программу, следует сделать следующее:
- Зайти в магазин приложений.
- В поисковике найти необходимую программу.
- Установить приложение.
Как подключить старый аналоговый телевизор, который не поддерживает интернет и WiFi, через приставку Смарт ТВ на Андроид
Если у вас совсем старый телевизор с единственными разъемами под «тюльпаны» на корпусе без поддержки интернета и wifi, то его тоже можно подключить к беспроводной сети. Для этого необходимо приобрести отдельную ТВ приставку на Андроид.
Она уже будет иметь все необходимые разъемы для комфортной работы. В частности порт WAN/LAN для подключения к роутеру по кабелю. Также у приставок Smart TV в 99% имеется беспроводной модуль WiFi, так что подключить ее к интернету через маршрутизатор можно и без проводов.
Сама приставка возьмет на себя функции подключения к wifi роутеру и обработке информации. Телевизор, же будет просто выступать в роли монитора. Более подробно про настройку Smart TV Box читайте в отдельной инструкции.
Подключение через ноутбук (ноутбук в качестве точки доступа)
Создать точку доступа для подключения телевизора к компьютеру через Wi-Fi можно при помощи командной строки.
- Вызываем командную строку одновременно нажимая клавишу Win и кнопку R, потом прописываем во всплывшем окне “cmd”. Кликаем “Ок”.
- Вводим следующее: netsh wlan set hostednetwork mode=allow ssid=»help-wifi.com» key=»87654321″ keyUsage=persistent, где key=»87654321″ — это код безопасности вашей сети.
- Далее: netsh wlan start hostednetwork.
- Виртуальная сеть создана. Теперь следует открыть общий доступ.
- По указанному ниже пути выбираем созданное вами подключение.
- Отключить раздачу интернета поможет прописанные в командной строке netsh wlan stop hostednetwork.
- Настройка подключение телевизора к лэптопу осуществляется по указанному выше способу (так же как и к роутеру).
Ключ безопасности
Ключ безопасности — универсальный способ подключения к интернету. Он работает на всех роутерах, независимо от их модели и года изготовления — в этом состоит его главное преимущество. Недостаток в том, что нужно помнить название сети и ключ безопасности. Если что-то из этого пропустить или написать с ошибками, подключения не будет.
Чтобы вай-фай появился, нужно в пункте меню «Беспроводная настройка» выбрать подпункт «сканирование». Устройство само найдет все доступные сети. Из списка нужно выбрать свою и ввести ключ безопасности. Дополнительно ничего настраивать не нужно.
Нужно ввести ключ
Сетевые адаптеры в диспетчере устройств Windows
В диспетчере устройств Windows есть отдельный раздел «Сетевые адаптеры», в котором отображаются все сетевые адаптеры, установленные в системе. Чаще всего это сетевая карта (LAN), адаптер Wi-Fi (WLAN), устройства Bluetooth и системные устройства: адаптер TAP-Windows, Microsoft Virtual Wi-Fi, Microsoft Wi-Fi Direct, WAN Miniport и т.д.
В этой статье я хочу рассказать об этих переходниках. За что они несут ответственность и как работают. Какие сетевые адаптеры должны быть в диспетчере устройств Windows. Как их туда добавлять и убирать. Поскольку сетевые адаптеры не отображаются в диспетчере устройств, они не удаляются, они не работают, Wi-Fi и Интернет не отображаются. В том же диспетчере устройств эти адаптеры часто отображаются с ошибками. Например, «код 31». Бывает, что рядом с адаптером появляется восклицательный знак, стрелка или сам значок прозрачный. Это означает, что в работе данного устройства есть ошибки, оно неисправно или отключено.
Мой раздел «Сетевые адаптеры» в диспетчере устройств выглядит так (в Windows 10) :
Это на ноутбуке, в котором помимо сетевой карты подключены Wi-Fi и модуль Bluetooth. Например, на обычном персональном компьютере или ноутбуке, где в этом разделе не установлены драйверы для Wi-Fi и Bluetooth, вы можете увидеть адаптер – сетевую карту (у меня этот контроллер из семейства Realtek PCIe GBE). Так как Windows почти всегда автоматически устанавливает драйвер на сетевую карту. И он присутствует практически во всех системных блоках и ноутбуках. Однако в настоящее время уже существует множество ноутбуков без сетевой карты.
Давайте подробнее рассмотрим каждый адаптер и разберемся, для чего он нужен и как работает. Рассмотрю на примере переходников в своем ноутбуке.
- Контроллер семейства Realtek PCIe GBE – это сетевая карта (LAN) от производителя Realtek (в моем случае). Требуется подключение к Интернету с помощью сетевого кабеля, который подключается к порту Ethernet на ноутбуке или ПК. Его название обычно содержит слова «PCI-E» или «Ethernet». Самыми популярными производителями этих контроллеров являются Realtek, Qualcomm Atheros, Intel. Если этот адаптер не найден в диспетчере устройств, он либо не установлен (или поврежден), либо драйвер не установлен. Подробнее об этом читайте здесь: Какой драйвер нужен для сетевой карты (контроллера Ethernet).
- Intel (R) Dual Band Wireless-AC 3160 – это адаптер Wi-Fi. Через него подключаемся к сетям Wi-Fi. На ноутбуках он обычно встроен. А на ПК необходимо приобрести и подключить адаптер USB или PCI. Если у вас настольный компьютер, прочтите статью о том, как выбрать адаптер Wi-Fi для вашего ПК. Слова, по которым можно идентифицировать адаптер Wi-Fi: «WLAN», «Wireless», «AC», «Dual Band», «802.11». Производители могут быть разными: Intel, Atheros, Broadcom. Если в Диспетчере устройств такого адаптера нет, значит он не подключен / драйвер поврежден / не установлен. Чаще всего проблема в драйверах. Поэтому статья может быть вам полезна: Как установить драйверы на Wi-Fi адаптер в Windows 7.
- Устройство Bluetooth (персональная сеть): эти адаптеры отвечают не за работу Bluetooth, а за организацию локальной сети через Bluetooth, через разные протоколы. Их могло быть несколько. Если таких адаптеров нет, адаптер Bluetooth не подключен, он не настроен или эта сеть не настроена. Может пригодиться: как включить Bluetooth на ноутбуке.
- TAP-Windows Adapter V9 – это виртуальный сетевой адаптер Windows. Его можно использовать для разных задач. Чаще всего он обнаруживается после настройки VPN, установки программ, изменяющих настройки сети.
- Минипорты WAN – это системные адаптеры, необходимые Windows для подключения к Интернету по различным протоколам (PPTP, PPPoE, L2TP и т.д.) .
Он также может отображать «Виртуальный адаптер Wi-Fi Direct (Microsoft)», «Размещенный сетевой виртуальный адаптер (Microsoft)», «Сетевой адаптер отладки ядра (Microsoft)». Это все системные адаптеры, необходимые для работы определенных функций. Чаще всего это функция развертывания Wi-Fi через командную строку или мобильные точки доступа в Windows 10.
Телевизор не подключается к WiFi сети роутера — что делать?
Иногда пользователи сталкиваются с проблемой, что телевизор не может подключиться к wifi роутеру. Если это случилось с вами, то зайдите еще раз в настройки IP адреса и еще раз подтвердите пункт «Автоматическое получение IP адреса». Если проблема не решается, то возможно же на вашем маршрутизаторе отключена функция автоматического назначения IP адресов — DCHP сервера. В целях безопасности часто сеть построена с ручным назначением IP-адресов для подсоединяемых устройств.
В такой ситуации надо зайти в меню «Сеть и Интернет» и пролистать его вниз до «Настройки IP адреса»
Здесь вручную указываем IP в соответствии с настройками сети в роутере. Например, если вы используете маршрутизатор Keenetic, то его стандартный IP выглядит как «192.168.й.1». Значит для телевизора надо задать «192.168.1.20». Если это значение не используется другим подключеннымк WiFi смартфоном или компьютером, то все должно заработать. В качестве «DNS» можно указать IP адрес самого роутера, то есть «192.168.1.1»
Еще одной возможной причиной ошибки при подключении телевизора к wifi сети маршрутизатора могут быть настроены ограничения на соединение неизвестных устройств. Для ее исправления необходимо зайти в настройки роутера и добавить свой ТВ в список зарегистрированных и разрешенных для доступа в интернет. Подробно о том, как это сделать, рассказано в нашей отдельной публикации.
Что делать, когда ТВ не может подключиться к Wi-Fi
Если телевизор не выходит в интернет, тогда необходимо придерживаться следующего алгоритма, чтобы решить проблему:
- Попробовать перезагрузить как телевизор, так и установленный в доме роутер.
- Удостоверится, что пароль введен правильно.
- Проверить, не запрещает ли роутер подключение к нему дополнительных устройств.
- Попробовать соединить телевизор с другим источником сети, который может раздать Wi-Fi. Это может быть мобильный телефон.
- Поднести маршрутизатор максимально близко к телевизору.
Если не удается решить проблему самостоятельно, придется относить телевизор и роутер к специалисту по ремонту.
Особенности подключения в зависимости от модели телевизора Samsung
Компания “Самсунг” постоянно расширяет производство, внедряет инновационные технологии, совершенствует модельный ряд телевизионных устройств. Технологией «смарт ТВ» оснащены даже бюджетные линейки. Каждую серию отличают небольшие особенности, касающиеся подключения вай-фай.
Все модели телевизоров смарт фирмы Самсунг по дате изготовления и характеристикам маркируют по сериям, которые обозначаются латинскими буквами.
Чтобы узнать серию телевизора, необходимо взглянуть на код модели, который находится на этикетке задней панели. Третья буква кода обозначает серию выпуска, а заодно, преобладающие технические характеристики.
ТВ системы предыдущих поколений не имеют встроенных вай-фай модулей. Это означает необходимость покупки адаптера либо подключение к сети через кабель. Основная проблема приобретения адаптеров – индивидуальная совместимость устройств, для каждой серии необходим аутентичный девайс. Данные о совместимости также можно узнать на официальном сайте производителя, посмотрев соответствующую таблицу.
Как использовать проводное соединение
Иногда возникает потребность в подключении роутера к телевизору напрямую, особенно когда в ТВ нет встроенного Wi-Fi адаптера, а приобрести внешний не получается. Процедура подключения маршрутизатора выглядит следующим образом:
- Подсоединить кабель, идущий от провайдера сети в соответствующий разъём на вай-фай модуле. Обычно данный порт отличается от других по цвету.
- Один конец провода, который идёт в комплекте с роутером, необходимо подсоединять в разъём LAN на телевизоре, а другой в сам маршрутизатор.
- Проверить наличие Интернета на TV через его параметры.
Внешний Wi-Fi адаптер для ТВ
К сведению! Роутер, подключенный к ТВ, также может раздавать Интернет на другие устройства.
Как подключить телевизор LG
Функция Смарт у LG пользуются большой популярностью. Она открывает доступ к приложениям, браузеру, YouTube, видео в Facebook, Twitter и к другому контенту.
Интересная статья: Как подключить Apple iPhone к телевизору LG: 6 проверенных способов
Важно, чтобы соединение было высокоскоростным. Иначе будет сложно ощутить преимущества свободы от обычного телека
Тем более, что устройства LG требуют стабильного потока. У разных версий прошивки, интерфейс отличается, поэтому пункты меню идут под не схожими названиями. Но логика и процедура подсоединения у всех TV одинакова. Рассмотрим два варианта — проводного и беспроводного доступа.
Проводное подключение по LAN-кабелю
Поставщики услуги могут предоставлять доступ в Internet несколькими способами:
- некоторые требуют использования специализированного оборудования — модемы, роутеры и прочие;
- другими можно пользоваться напрямую.
В любом случае — необходим кабель (витая пара) достаточной длины и наличие разъема на корпусе телевизора. Убедится в такой возможности можно в технической документации. Называется разъем RG45, на телевизоре вход подписан как LAN.
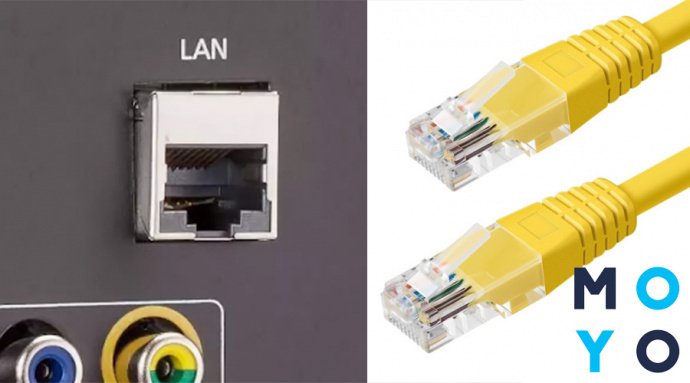
Один конец провода подключается к телевизору, другой — к модему или роутеру. При правильной установке кабеля можно услышать характерный щелчок. Далее следует сделать вот что:
- с пульта открываем меню настроек. Получить доступ к нужной вкладке можно в панели SmartTV или в меню настроек TV;
- находим вкладку «Сети» и получаем доступ в меню управления сетевыми подключениями. Переходим к пункту «Настройка»;
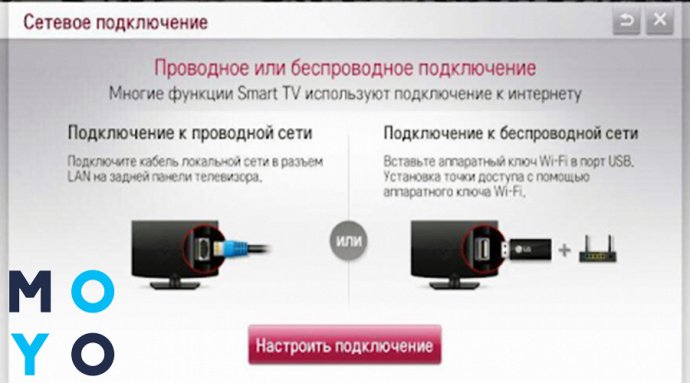
перемещаем стрелку пульта к появившейся в списке сети, нажимаем «Ок»;
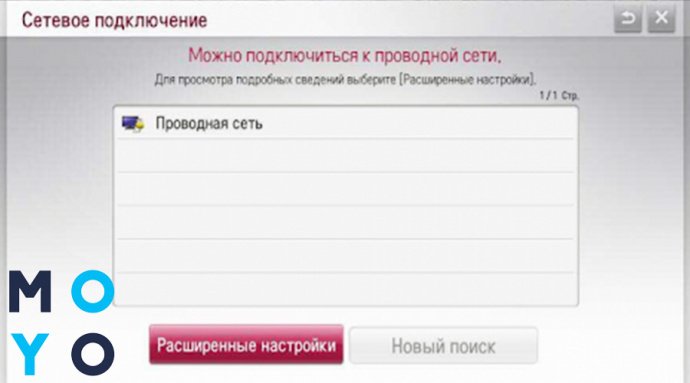
в открывшимся окне жмем «Готово».
Таких действий достаточно, если подключается Internet от модема (роутера) с динамическим IP. Телевизор по умолчанию примет настройки от поставщика услуги и автоматически установит IP, MAC и DNS.
Сложности могут возникнуть, если подключение требует указания четких параметров. Того же статического IP, к примеру.
Тогда необходимо открыть вкладку «Расширенные настройки» и вручную прописать данные для соединения.
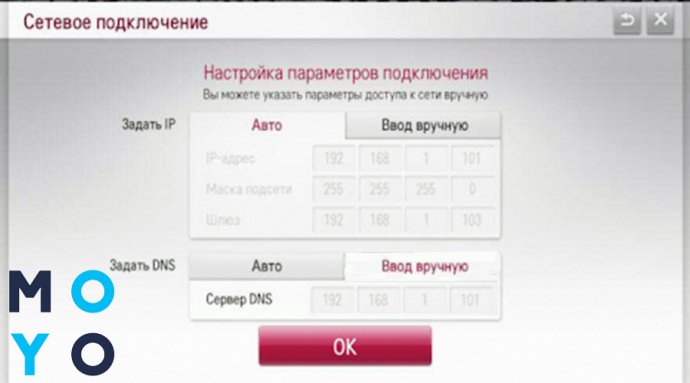
После внесения необходимых значений, нажимаем кнопку «Ок», в следующем окне — «Готово».
Перед подтверждением внимательно сверьте внесенные данные. Если будут допущены ошибки, подключение выполнить не получится.
В моделях с прошивкой на WebOS эти пункты стоит искать в меню основных настроек ТВ во вкладке «Сеть». Алгоритм действий тот же. Если сеть стабильна, все оборудование рабочее и кабель не поврежден, можно приступать к серфингу по интернет просторам. В противном случае — проверьте работоспособность оборудования и кабель на предмет повреждений. Или обратитесь за помощью к специалистам.
По Wi-Fi соединению: установка параметров
Для беспроводного подключения необходимо знать название сети и пароль.
В меню открываем вкладку «Сеть» и приступаем к настройке соединения. В списке будут отображены все возможные источники трафика.
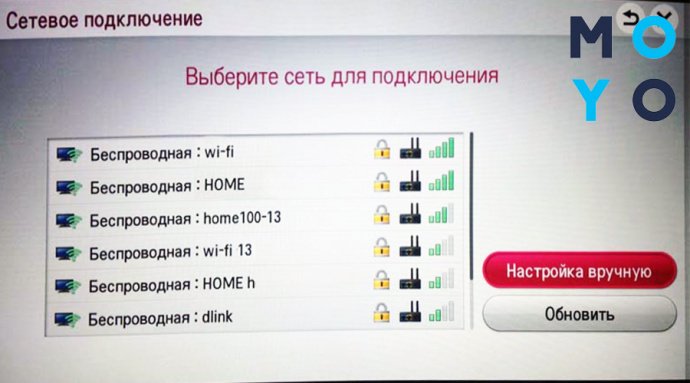
- Выбираем название нужной сети.
- Теперь необходимо ввести ключ безопасности (пароль). Используйте экранную клавиатуру и пульт.
- Когда пароль введен, нажмите «Ок».
- В новом окне подтверждаем завершение установки нажатием кнопки «Готово».
В случаях со статическим IP адресом, внести необходимые данные можно так же, как и для LAN соединения.
- Выбираем пункт «Настройки вручную».
- Вносим данные IP, MAC, DNS.
- Нажимаем «Ок».
- Потом «Готово» и приступаем к серфингу.
На телевизорах с WebOS Wi-Fi подключение вынесено отдельным пунктом меню. Представлены они во вкладке «Расширенные настройки» главного меню ТВ, в пункте «Сеть». Доступ к главному меню можно получить нажатием кнопки с изображением шестеренок.
- В окне доступных соединений стрелками пульта ищем название нужной точки доступа, нажимаем «Ок».
- В следующем окне вводим пароль и нажимаем на «Подключение».
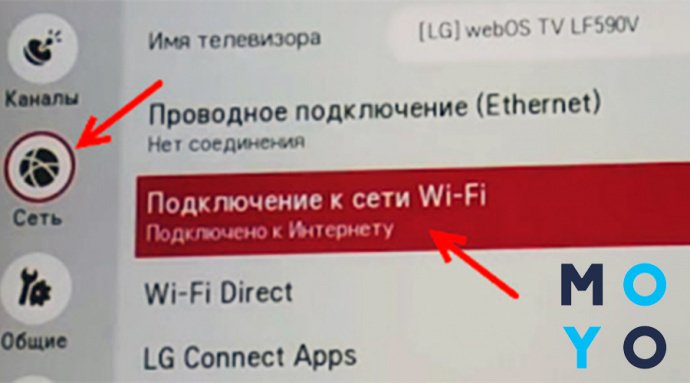
Проверить установленное соединение можно открыв приложения SmartTV — YouTube, браузер и т.д.). Пробуем запустить видео или страницу. Если все выполнено правильно, настройка подключения завершена успешно. Если нет — стоит пересмотреть внесенные данные.
Wi-Fi Direct и «Дублирование экрана» (Screen Mirroring)
Wi-Fi Direct — это функция, которая решает проблему, как подключить телевизор Sony к Wi-Fi, если нет роутера. Она есть на компьютерах, ноутбуках, телефонах и планшетах с любой операционной системой.
Чтобы установить соединение с компьютером или ноутбуком, нужно сделать следующие действия:
- На телевизоре включить режим Wi-Fi Direct, убедиться, что есть подключение к сети.
- Перейти к ручной настройке Wi-Fi Direct, ввести ключ безопасности, если нужно.
- На компьютере зайти в сетевые настройки, найти в них имя нужного устройства — Bravia, ввести пароль.
Два экрана — одна картинка
После этого можно воспроизводить аудио, видео и фото с компьютера. Для ноутбуков действия полностью аналогичные. На планшетах и телефонах на Андроиде нужный пункт находится в меню «Настройки/настройки сети». На айфонах и айпадах — в меню «Настройки/Wi-Fi».
Результат — на обоих экранах будет отображаться одно и то же изображение, только на телевизоре оно будет крупнее и красочнее. Технология дублирования экрана подходит для фотографий и картинок, а чтобы просматривать фильмы с ее помощью, нужно отключить звук на телефоне, иначе он тоже будет дублироваться.
Возможные проблемы с подключением
Если телевизор Samsung не подключается к сети, но соблюдены все шаги настроек, следует произвести следующие действия:
- перезагрузить систему;
- обновить ПО телевизора;
- сбросить параметры сетевых настроек;
- проверить на наличие ошибок DNS.
Во время перепрошивки категорически запрещено отключать устройство от электропитания.
Ещё одна причина отсутствия подключения к сети – ошибки DNS сервера. Для устранения потребуется переписать статистический адрес DNS сервера от Google: 8.8.8 8 или 8.8.4.4.
Для этого необходимы следующие поэтапные действия:
- войдите “Настройки” строка “Сеть”;
- во вкладке “Подключение к сети Wi-Fi” выберите пункт “Расширенные настройки” и нажмите на кнопку “Изменить”;
- уберите галочку “Автоматически”;
- пропишите DNS: 8.8.8.8.;
- нажмите “Подключение”.
После перепрописки адреса сервера появится устойчивое соединение, статус “Подключено к интернету”.
Надеемся, что с помощью наших советов и рекомендаций мы сможете включить вай фай на телевизоре самсунг и подключить устройство к сети. Возможности технологии Smart TV изменят представление о современном телевидении.
Что это за функция
Зачем нужен этот чип и какие преимущества он вам предоставляет? Чтобы это понять, давайте сначала рассмотрим, что же такое означает словосочетание Wi-Fi Direct.
Wi-Fi Direct – новый тип передачи данных. Он открывает возможность обмениваться информацией между несколькими устройствами.
Эта технология похожа на Bluetooth, то есть происходит прямое подключение без роутеров и точек доступа. Но, в отличие от Bluetooth, Wi-Fi Direct обладает более высокой скоростью соединения и большим радиусом действия.
Благодаря данной технологии вы можете соединять между собой не только смартфоны и планшеты, но и другие устройства, оснащенные соответствующим чипом. К примеру, чип Wi-FiDirect встроен в большинство современных телевизоров, и вы можете напрямую подключать такой телевизор к смартфону, ноутбуку, компьютеру и так далее. Таким образом вы можете создать домашнюю сеть без участия роутера.
Wi-Fi Direct чип – это отдельный беспроводной модуль; из-за того, что эта технология является новой, такой чип пока еще не используется в ноутбуках.
Даже самые современные и дорогие лэптопы не могут похвастаться наличием этого оборудования, да и среди смартфонов и планшетов подобную технологию поддерживают не все гаджеты.
В каких случаях функция недоступна
Как вы уже поняли из написанного выше, ответ на вопрос, как настроить Wi-Fi Direct на ноутбуке будет заключаться в том, что это сделать невозможно. Чип – это аппаратная составляющая: либо он есть, либо его нет. Соответственно, этот тип передачи данных ноутбукам недоступен.
При отсутствии чипа, так как включить Wi-Fi Direct на ноутбуке у вас не получится, можно воспользоваться альтернативными вариантами передачи данных. Для этого вам потребуется точка доступа, к которой будут подключены устройства, участвующие в обмене информацией.
Если точки доступа у вас нет под рукой, то вы можете раздать сеть с ноутбука на Android, установив прямую связь.
Также потребуется установить программу, которая расшарит нужные данные. Например, для обмена файлами между компьютером и смартфоном можно использовать следующие программы:
Первое приложение нужно установить только на смартфоне. Программа сгенерирует IP-адрес, который нужно прописать на компьютере в браузере или файловом проводнике. Остальные приложения нужно устанавливать на телефон и компьютер, и только после этого соединять устройства. Это отличная альтернатива Wi-Fi Direct, позволяющая свободно обмениваться файлами на высокой скорости.
Как подключиться и передавать файлы
Итак, вы уже знаете, что такое Direct Wi-Fi. Теперь перейдем непосредственно к использованию этой функции. Если ваши смартфоны или планшеты оснащены требуемым чипом, то переходим к вопросу,как пользоваться технологией Wi-FiDirect.
На самом деле все очень просто. Войдите в настройки Wi-Fi на своем устройстве.
Включите беспроводной адаптер.
Теперь нажмите кнопку «Wi-Fi Direct».
Эту же процедуру следует проделать и на втором устройстве. Таким образом мы включили требуемую нам функцию. При этом поиск начинается автоматически. Теперь осталось только выбрать из списка доступных соединений оборудование, которое нужно подключить.
Если вам нужно передать какой-либо файл, то включите функцию (как было описано выше) на обоих гаджетах. Далее на устройстве, с которого мы будем передавать данные, войдите в файловый проводник и найдите нужную папку. Нажмите на файл и удерживайте до тех пор, пока не появится меню.
Выберите пункт «Передать через…» или «Отправить через …». После этого выберите способ передачи из предложенного списка.
Как видите, все очень легко и просто. При этом стоит отметить, что эта технология имеет две удобные функции:
- Device Discovery.
- Service Discovery.
Проще говоря, гаджеты не только могут объединяться в одну сеть без участия посредников (роутеры, точки доступа и так далее), но и определять возможности каждого устройства в сети. Например, если вам потребуется передать видеоролик, то в списке доступных соединений будут выводиться только те девайсы, которые смогут его принять и воспроизвести.
Учитывая все вышесказанное, можно сделать вывод, что поддержка Wi-Fi Direct – это наличие в устройстве (ноутбуке, смартфоне и т. д.) соответствующего чипа, который позволяет создавать сети без роутера и обмениваться данными напрямую.
Как узнать поддерживает ли телевизор Wi-Fi
Существует множество способов определить, возможно ли подключить LG, Samsung, Sony TV к Интернету через Wi-Fi. Самый простой способ — просмотреть технические спецификации, которые можно найти в прилагаемой документации. Их также можно найти в Интернете в магазинах электроники. Просто введите название модели телевизора в поисковую систему.
Если вы видите «Да» или знак плюс рядом со словом «Wi-Fi», это означает, что телевизор способен принимать беспроводной Интернет-сигнал. В случаях, когда нет документации и нет возможности проверить спецификации в Интернете, вы можете просто взять пульт дистанционного управления и перейти к настройкам. Если отсутствует вкладка «Сеть» или пункт о беспроводном подключении к Интернету, это означает, что Wi-Fi соединение можно использовать только при подключении специальных адаптеров.




