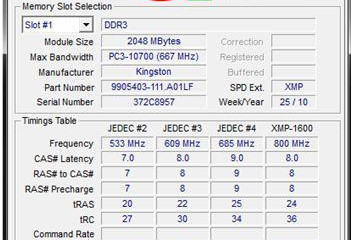7 способов подключения ноутбука к телевизору
Содержание:
- Как выбрать кабель
- Подключение ноутбука Lenovo к телевизору LG через HDMI
- RCA и S-Video
- Возможные трудности и как их избежать
- Подключение ТВ к ноутбуку через сторонние программы
- Подключение через VGA кабель
- Подключение к телевизору по Wi-Fi Direct
- Способы подключения компьютера к телевизору
- Кабель HDMI
- Способ подключить компьютер к телевизору через VGA
- Кабель DVI-D для подключения компьютера к телевизору
- Сигнал S-Video
- Способ подключить компьютер к телевизору по USB
- Подключение телевизора к компьютеру по RCA
- Подключение компьютера к телевизору через Wi-Fi
- Технология Miracast для трансляции медиа на телевизор
- Какой метод подключения выбрать
- Беспроводные способы подключения
- Проводное подключение
- Список разъемов для синхронизации ноутбука и телевизора
- Не подключается ноутбук к телевизору через HDMI
- Подключение ноутбуков Apple Macbook Pro и Air к телевизору
- Как настроить телевизор
- Рекомендации по подключению
- Вывод
Как выбрать кабель
Чтобы правильно подобрать кабель, необходимо придерживаться следующих правил:
внимательно изучать тип выхода на ТВ и ноутбуке;
учитывать расстояние между устройствами, правильно подбирая длину провода;
обращать внимание на версию кабеля.
Для трансляции с ноутбука достаточно приобрести HDMI-кабель версии 1.4. Этот вариант обойдется дешевле других аналогов. Также с его поиском не возникнет совершенно никаких проблем.
Приобрести нужный провод можно практически в любом магазине электроники. Следует внимательно изучить имеющиеся разъемы на обоих устройствах. В большом ТВ обязательно найдется хотя бы один полноценный цифровой выход. В ноутбуке может быть установлена мини версия эйчдимай, дисплэйпорт или тайпси.
Длина играет крайне важную роль. Длинные кабели обходятся дороже коротких, но при этом они позволяют дальше отодвигаться с устройством или располагать ноутбук на столе, даже если ТВ находятся в 5 метрах от стола.
Подключение ноутбука Lenovo к телевизору LG через HDMI
В качестве примера, рассмотрим соединение Lenovo ThinkPad E540 с LG LN570V через HDMI.
Если у вас другие производители, скажем: Acer, Samsung, Sony, Toshiba, — не суть важно, ведь общий принцип подключения тот же
- Выключаем ноутбук и телевизор.
- Подключаем их друг к другу проводом с HDMI.
- Включаем Леново и LG.
- Нажимаем на пульте телевизора кнопку SMART и открываем настройки LG Smart TV. Слева внизу экрана переходим в раздел «Вход», а в нем выбираем активный разъем, в нашем случае HDMI и подтверждаем выбор.
- На рабочем столе ноутбука правой кнопкой мыши вызываем контекстное меню — раздел «Разрешение экрана». Выбираем второй монитор – наш телевизор. Выставляем разрешение 1920 на 1080 точек (характерно этой модели ТВ). Устанавливаем режим отображения: дублировать или расширить экраны.
Готово.
RCA и S-Video
Еще один метод соединения со старыми аналоговыми телевизорами — применение RCA или S-Video кабеля. Для подключения этим способом используется кабель VGA-RCA или VGA-S-Video. Также можно применять переходник VGA-RCA, в который будет подключаться полноценный кабель RCA-RCA.
Плюсы и минусы
Соединение с большим спектром как старых, так и новых устройств
Прямая трансляция
Не нужно использовать сторонние программы
Аналоговая картинка (разрешение 480p)
Необходимость транслировать звук сторонним кабелем
При невозможности приобрести цельный кабель необходимость использования переходников
Этот метод подключения является узкоспециализированным, когда нет возможности применения цифрового кабеля HDMI.
Возможные трудности и как их избежать
Конечно, не исключено и возникновение каких-то технических проблем. К самым распространённым относятся следующие:
- в перечне доступных устройств вывода может не отображаться телевизор — в этом случае надо проверить правильность его подключения и соответствие техническим требованиям;
- видео может не воспроизводиться, выдавая сообщение об ошибке — чаще всего причина в неправильном формате файла или отсутствии нужного кодека;
- задержка изображения — может возникать при попытке воспроизвести видео в очень высоком разрешении, когда не хватает пропускной способности роутера;
- отсутствие звука — аудио настраивается через контекстное меню «Устройства воспроизведения», расположенного на системной панели рядом с часами.
Подключение ТВ к ноутбуку через сторонние программы
Помимо стандартных системных настроек и рассмотренных ранее в статье приложений вы можете подключить ТВ к ноутбуку по wifi с помощью следующих стандартов беспроводной передачи:
- Домашний медиа-сервер (Home media server) – наиболее популярное среди пользователей приложение, загружаемое совершенно бесплатно. Сервер преобразовывает отправляемые на экран мультимедийные файлы в поддерживаемый формат. Работает на системе DLNA.
- Miracast – вторая по популярности бесплатная программа, работающая на системе Wi-Fi Direct – подключении без интернета. С помощью данного приложения можно транслировать не только изображения и видео, но и сам рабочий стол устройства, с которого идет воспроизведение. Данная функция работает в обратном порядке – изображение с экрана можно передавать на компьютер или телефон. Преимущество заключается в быстрой бесперебойной работе соединения даже при передаче «тяжелых» файлов и поддержке 3D формата.
- Wild Media Server – платная программа, сочетающая в себе преимущества двух предыдущих приложений. Работает на системе DLNA.
Какой программой воспользоваться и как подключить ноут к телевизору через wifi вы решаете сами. Найти программы Вы можете в нашем разделе программ для Windows. Каждое из приложений имеет ряд преимуществ и недостатков. В данном материале мы рассмотрели способы трансляции изображения с ПК на ТВ и ответили на все вопросы, как через вайфай подключить ноутбук к телевизору.
Подключение через VGA кабель
Если на вашем ноутбуке нет HDMI, то наверняка будет присутствовать разъем VGA которым оснащены практически все старые и новые модели ноутбуков. Например на моем не очень старом ноутбуке Леново, был только такой разъем и с помощью кабеля VGA я смог без проблем подключить ноутбук к своему телевизору и использовать его в качестве монитора.

Однако не все ЖК телевизоры оснащены таким разъемом и перед покупкой необходимо проверить на наличие VGA на корпусе ТВ.Также помните что данный кабель не передает звук, поэтому вам потребуется выводить звук другим путем или использовать динамики ноутбуку. Также можно просто подключить к ноутбуку колонки или использовать наушники.

- Находим на задней панели телевизора разъем который обычно называется PC IN.
- Кабель идет с двумя болтами которые необходимо закрутить, чтобы кабель не выпал.
- Подключаем шнур к ноутбуку и производим настройку разрешения экрана, выставляйте нужный формат вещания.
Подключение к телевизору по Wi-Fi Direct
Эта функция хорошо работает на современных телевизорах начиная с 5 поколения, в которых производители уже внедрили унифицированные драйверы беспроводного прямого подключения. Это т.н. подключение второго беспроводного монитора, где телевизор выступает в роли внешнего устройства отображения всего, что происходит на экране вашего мобильного устройства, например ноутбука или смартфона.
Такое соединение удобно тем, что вы можете видеть на большом экране все то, что делается на экране вашего ПК или ноутбука, в том числе работа в браузере, просмотр фото или видео, а также процесс игры. Единственным минусом здесь является небольшая задержка отображения контента на ТВ и чуть меньшее количество цветов, чем на дисплее ПК.
Теперь на ноутбуке с Windows 10 зайдите в «Пуск — Параметры — Система — Дисплей» и в правой части в разделе «Несколько дисплеев» нажмите на «Подключиться к беспроводному дисплею».
В правой части появится вертикальная шторка с меню «подключить» и списком обнаруженных устройств. В нашем случае это Samsung 6 series. Нажмите на выбранную модель, после чего на самом телевизоре согласитесь с запросом на подключение.
Надо отметить, что соединение может произойти не с первой и даже не со второй попытки, т.к. компьютеру необходимо время для передачи ТВ ключей шифрования сигнала. Но после того, как телевизор будет подключен к ноутбуку по Wi-Fi, вы можете транслировать видео хоть из другой комнаты.
Способы подключения компьютера к телевизору
Способов подключить компьютер к телевизору довольно много, однако не все способны обеспечить стабильное соединение и высокую скорость обмена данными между устройствами. Чтобы определить оптимальные варианты, рассмотрим плюсы и минусы каждого варианта.
Кабель HDMI
Этот вариант считается лучшим, что объясняется многочисленными преимуществами перед другими способами. Технология HDMI обеспечивает стабильный и качественный сигнал между устройствами и может передавать как изображение, так и звук.
Немаловажным является то, что разъемы для HDMI есть как на ПК так и на корпусе ТВ, что исключает необходимость использования дополнительных переходников. Наиболее новая спецификация – HDMI 2.1 с пропускной способностью до 48 Гбит/сек, позволяет транслировать картинку с разрешением 4К и 8К без каких-либо задержек.
Способ подключить компьютер к телевизору через VGA
Данный разъем присутствует практически на любом компьютере и ноутбуке. Но на современных телевизорах VGA постепенно исчезает, что объясняется появлением более продвинутых технологий. Если на телевизоре этот разъем отсутствует, можно воспользоваться кабелем-переходником, который передает сигнал от VGA на ПК и трансформируется в HDMI.
Следует учитывать ключевую особенность, которая заключается в том, что VGA предназначен для передачи только видеосигнала. Для воспроизведения в динамиках звука с компьютера потребуется подключение по другому каналу, что в свою очередь делает необходимым вспомогательный кабель.
Кабель DVI-D для подключения компьютера к телевизору
Есть несколько видов DVI-кабеля, однако для сопряжения ПК и ТВ рекомендуется использовать именно DVI-D. Данный кабель позволяет выполнить прямую передачу цифровых данных без преобразования в аналоговый сигнал.
Качество изображения при подключении очень высокое, а соединение стабильное. Из преимуществ стоит выделить также что соединить устройства посредством такого кабеля очень просто. Единственный существенный недостаток в том, что он практически не встречается на ноутбуках.
Сигнал S-Video
Эта технология сейчас считается устаревшей. S-Video представляет собой четырехконтактный разъем, через который передается видеосигнал. Скорость передачи данных выше, чем при использовании обычных композитных кабелей. Однако в сравнении с HDMI и DVI-D качество сопряжения значительно ниже.
Следует брать во внимание, что на новых моделях ТВ такие разъемы практически отсутствуют. Это объясняется тем, что в них задействуют SCART – проводной интерфейс, в котором используется похожая технология цифро-аналогового преобразования
Способ подключить компьютер к телевизору по USB
Напрямую соединить телевизор с компьютером через USB нельзя, так как это не приведет к какому-либо результату. Чтобы выполнить сопряжение посредством такого кабеля, потребуется вспомогательная USB-видеокарта. Задача этого девайса заключается в том, что преобразовать цифровой сигнал ПК в аналоговый.
Подключение телевизора к компьютеру по RCA
Это так называемый композитный кабель, использующийся для сопряжения разных видов мультимедийного оборудования. Такой шнур также нередко называется тюльпаном из-за специфической конструкции штекеров.
Использовать такой кабель для сопряжения компьютера и телевизора не рекомендуется. Это связано с тем, что качество исходящего и входящего сигнала сильно отличаются. В результате на экран будет передавать низкокачественное изображение. Эта же проблема актуальная и для звукового сигнала.
Подключение компьютера к телевизору через Wi-Fi
Среди беспроводных методов подключения этот считается наиболее удобным и эффективным. Однако он работает только для современных моделей ТВ, на которых предусмотрен модуль Wi-Fi. Если он есть, пользователи смогут быстро передать изображение с компьютера на экран ТВ при помощи встроенных функций Windows 10.
Представленный способ имеет и ряд недостатков. Качество сопряжения будет напрямую зависеть от скорости интернета и особенностей работы роутера. Из-за естественных факторов сигнал между устройствами может прерываться.
Технология Miracast для трансляции медиа на телевизор
Еще один способ, позволяющий подключить телевизор к компьютеру как монитор. С помощью этой функции можно быстро дублировать изображение с ПК на экран ТВ. Недостаток способа в том, что Miracast поддерживают только новейшие модели телевизоров, причем далеко не все.
Обычно эта функция реализуется в моделях среднего и премиального ценового сегмента. На устаревших ТВ встретить Miracast в принципе невозможно. К тому же эта технология поддерживается не всеми компьютерами и ноутбуками.
Какой метод подключения выбрать
Выбор метода соединения устройств зависит от личных предпочтений, а также цели подключения. Если нужно посмотреть фильм в высоком качестве с ноутбука, то лучшим вариантом будет использование HDMI кабеля. После соединения экран ноутбука можно будет отключить, тем самым снизив энергопотребление.
Более комфортным считается беспроводное соединение, однако оно не позволяет транслировать высококачественные видео с большим фреймрейтом. Беспроводное соединение позволит посмотреть фотографии или небольшие ролики.
При выборе метода также нужно учитывать технические характеристики ноутбука и ТВ. Если устройства устаревшие, то единственным способом соединить их друг с другом будет использование проводов.
Беспроводные способы подключения
Современные ноутбуки обладают большим количеством беспроводных интерфейсов, среди которых можно выделить Wi-Fi. При помощи Wi-Fi соединения можно транслировать достаточно качественную картинку на телевизор или приставку. Для ноутбуков под управлением операционной системы Windows можно использовать следующие программы для подключения к ТВ беспроводным способом:
- Samsung Share;
- Share Manager;
- домашний медиа-сервер.
Также можно использовать встроенные сервисы Windows, например, ноутбуки, созданные на базе процессора Intel, могут подключаться к ТВ через технологию WiDI. Для соединения WiDI требуется выполнить следующие действия:
- Убедиться, что ноутбук и ТВ поддерживают технологию Miracast.
- Перейти в настройки ТВ и включить функцию Miracast (также она может называться intel’s WiDi или зеркальное отображение экрана).
- Запустить на ноутбуке программу Intel wireless display.
- После запуска приложения выбрать для подключения свой ТВ.
Чтобы трансляция через Wifi была успешно выполнена, необходимо подключить ноутбук и телевизор к одной сети. Это означает, что оба устройства должны быть подключены к одному роутеру.
Среди преимуществ и недостатков беспроводного соединения выделяют:
Плюсы и минусы
Отсутствие проводов
Возможность удаляться от роутера на 2-4 метра
Запуск трансляции в два клика
Иногда появление подтормаживания изображения
Высокие требования к ТВ и ноутбуку, а также качеству роутера
Потребность в проведении предварительной настройки перед соединением
Беспроводное подключение лучше всего подходит для просмотра коротких видео, фото или создания презентаций. За счет быстрого соединения можно начинать и прекращать трансляцию за считанные секунды, если ранее была проведена настройка.
Проводное подключение
Синхронизация с помощью кабелей и переходников позволяет передать более качественную картинку без перебоев или зависаний. Ниже, рассмотрим наиболее популярные способы как это сделать.
HDMI
Простой способ, для реализации необходимо присутствие порта HDMI на обоих устройствах. При подключении ноутбука, на телевизоре активируется подходящий режим передачи, выбираемый в соответствии с номером выхода и вставленным шнуром.
Если картинка не появилась сразу, произведите настройку вручную, для этого:
- На телевизоре выберите источник сигнала. Чтобы это сделать, на пульте управления нажмите кнопку «Input» или «Source», укажите порт, к которому вы подключили шнур.
- На компьютере, с системой Windows нажмите правой клавишей мыши на свободной части рабочего стола. В открывшемся окне найдите категорию «Разрешение экрана» или «Параметры дисплея».
- Установите в первой строке «Несколько дисплеев», далее выберите оптимальное разрешение для своего ноутбука.
- Также в этом меню вам доступно четыре режима отображения информации на мониторах (изменить их возможно нажатием клавиш WIN+P).
- Только компьютер – картинка остаётся на экране вашего ноутбука.
- Дублировать – именно тот режим, который вам нужен, все происходящее на компьютере отображается на ТВ.
- Расширить – дисплей ноутбука и телевизора работает как единый рабочий стол.
- Только проектор – изображение только на телевизоре, экран ноутбука неактивный.
Преимущества соединения через HDMI:
- порт HDMI+ одновременно передает видео и аудио;
- нет нужды в применении кабелей других моделей;
- поддерживает 3D формат;
- не требует тонкой настройки.
Большинство производителей поставляют шнур-HDMI в комплекте с приемниками.
USB
Несмотря на популярность способа, описанного выше, разъемы этого формата встречаются не на всех переносных компьютерах. Если вы не знаете, как передать изображение с ноутбука на телевизор без HDMI, воспользуйтесь переходником USB. Это универсальный интерфейс для подключения флеш-памяти, клавиатуры, мыши, обеспечения трансляции данных на другие устройства. Переходник USB-HDMI поможет решить проблему.
Благодаря распространенности формата операционная система компьютера самостоятельно распознает USB. Настройка ноутбука и телевизора осуществляется точно также, как и в способе, который описан выше.
VGA
Когда на компьютере нет порта HDMI, используйте шнур-VGA. С его помощью можно выводить изображение на телевизор, но звук будет воспроизводиться динамиками ноутбука. Решить проблему поможет подключение внешних колонок к компьютеру.
Соединение VGA автоматически переносит изображение на экран видеоприемника, но иногда необходима дополнительная настройка, алгоритм подробно описан немного выше в подключении с помощью HDMI.
Когда нужно соединить свой ноутбук с телевизором так, чтобы с видео передавался звук, используйте шнур VGA Scart. Интерфейс не встречается на портативных компьютерах, поэтому его функционал можно реализовать только путем совмещения технологий. При использовании стандартного VGA звук можно перенести на телевизор через AUX кабель.
RCA
Шнур RCA-Jack, также называемый «тюльпанами» и AV-разъемом, часто используется для подключения старой техники. Такие разъемы были разработаны в начале 40-х годов прошлого века для соединения фонографов и усилителей. Из-за несовершенства технологии во время подключения в первую очередь контактирует пара сигнала с напряжением, а затем – контакты корпусов. Это может стать причиной поломки техники.
Современные RCA-шнуры более надежны, но постепенно они выходят из массовой эксплуатации. Новые видеокарты не дополняются RCA-выходами, поскольку подключаться с их помощью неудобно. Если нет другого выхода, используйте переходник VGA-RCA или HDMI-RCA.
Шнур содержит три провода, отличающиеся по цвету:
- Желтый. Передает картинку на монитор.
- Белый. Подает левый канал аудиосигнала.
- Красный. Используется для подачи правого канала сигнала аудио.
Штекеры окрашены в соответствующие цвета. Подсоединять разрешается в любом порядке. С ними можно подключить свой ноутбук к старому телевизору. Перед тем как вставить штекер в порт, отключите приборы от электричества – это поможет избежать возможных повреждений. И также потребуется обновление драйверов и дополнительная настройка графики.
При включении компьютера и загрузке системы Windows, экран телевизора будет характерно мигать, сообщая о наличии контакта. Подробная настройка описана выше в подключении с помощью HDMI.
Список разъемов для синхронизации ноутбука и телевизора
Для начала нужно разобраться через какой порт провести подключение. Рассмотрим основные разъемы на телевизоре и ноутбуке.
- VGA разъем. Похож на прямоугольник с 15-ти контактами, зачастую синего цвета. Производители новых моделей ноутбуков все чаще отказываются от него, но на старых моделях он все еще присутствует.
- DVI разъем. Прямоугольник с 24-мя контактами, зачастую белого цвета. Также, как и VGA, постепенно сменяется на более улучшенные вариации. Имеет несколько разновидностей, так что будьте внимательны.
- S-video. Круглый видеовыход, зачастую желтого цвета на 4 или 7 контактов. Если на ноутбуке присутствует VGA или DVI, то S-video лучше не рассматривать как способ подключения.
- HDMI разъем. Присутствует почти на всех ноутбуках начиная с 2008 года. Предпочтительный вариант для синхронизации с телевизором. Передает как видео, так и аудио сигнал, при этом не требуя никаких дополнительных переходников.
- DisplayPort. Не менее популярный чем HDMI разъем. Моделей ноутбуков и телевизоров с таким портом намного меньше чем с HDMI.
Для того чтобы подсоединить ноутбук к телевизору, достаточно соединить с помощью кабеля два одинаковых порта на устройствах.
Не подключается ноутбук к телевизору через HDMI
Подключение по HDMI в наше время одно из самых популярных, поскольку оно позволяет передавать звук и изображение в хорошем качестве и максимально стабильно. Однако при попытке сопряжения ноутбука и телевизора у пользователя возможны различные трудности, с которыми мы дальше и поможем вам разобраться. В данной статье мы рассмотрим частые проблемы подключения ноутбука к ТВ по HDMI-кабелю.
Проблема 1: Отсутствие сигнала на экране, нет изображения
Итак, вы выполнили соединение устройств через кабель HDMI, но изображение не появляется. При таком раскладе возможны следующие действия:
Проблема 2: Отсутствие звука
Часто владельцы морально устаревших моделей ноутбуков испытывают проблемы с выводом звука. Изображение, передаваемое на телевизор без звука, может быть связано с программной и аппаратной несовместимостью.
-
Необходима ручная настройка аудиоустройства средствами Windows. Этот процесс пошагово описан в отдельной нашей статье.
Подробнее: Как включить звук на телевизоре через HDMI
Рекомендуем также обновить программное обеспечение звуковой карты для нормальной работы HDMI-интерфейса. Осуществить это можно, выполняя стандартные действия по обновлению драйверов. По ссылкам ниже вы найдете все необходимые руководства на эту тему.
Подробнее:Лучшие программы для установки драйверовПоиск драйверов по ID оборудованияУстановка драйверов стандартными средствами Windows
Владельцы звуковых карт Realtek могут воспользоваться отдельной инструкцией.
Подробнее: Скачиваем и устанавливаем звуковые драйверы для Realtek
- Поддержка звука по HDMI-каналу (ARC) может не поддерживаться вашим устройством. Несмотря на то, что сейчас практически все устройства оборудованы технологией ARC, проблема не осталась в прошлом. Дело в том, что как только появился интерфейс HDMI, он выполнял передачу исключительно изображения. Если вам «посчастливилось» приобрести устройство, где установлен HDMI первых версий, реализовать передачу звука не получится не при каком раскладе. В данном случае потребуется замена оборудования или покупка специальной гарнитуры.
Не забывайте, что виновником может стать и кабель, который не поддерживает вывод звука. Обратитесь к характеристикам ТВ и ноутбука, чтобы узнать, работает ли порт HDMI со звуком. Если к разъемам претензий нет, следует попробовать заменить кабель на новый.
Проблема 3: Поломка разъема или кабеля
Как и любая другая техника, контроллеры HDMI либо разъемы могут выйти из строя. Если вышеперечисленные способы не принесли желаемого результата:
Мы рассмотрели всевозможные типы неисправностей, возникающих при переносе изображения ноутбука на телевизор. Надеемся, данная статья была достаточно полезной. В случае если вы столкнулись с техническими неполадками (поломка разъема), не занимайтесь самостоятельным ремонтом!
Опишите, что у вас не получилось.
Наши специалисты постараются ответить максимально быстро.
Подключение ноутбуков Apple Macbook Pro и Air к телевизору
У каждой операционной системы способ подключения к телевизору отличается. Чтобы правильно синхронизировать Macbook с телевизором, воспользуйтесь инструкцией, представленной ниже.
Беспроводное подключение
В большинстве случаев люди отдают предпочтение беспроводному подключению через Wi-Fi. Для этого необходимо официальное приложение AirPlay, но оно доступно лишь для пользователей приставки Apple TV. Для начала удостоверьтесь, что ваш Macbook поддерживает технологию видеоадаптера.
После этого подключите оба устройства к одной сети Wi-Fi. На Macbook должно появиться меню со значком AirPlay – нажмите на пункт с названием телевизора.
Этот способ самый быстрый и не требует больших затрат времени.
Как настроить телевизор
При проводном подключении следует заранее подготовить разъем и определить его номер (современные ТВ обладают большим количеством выходов HDMI). После подключения кабеля при помощи пульта ДУ следует выбрать нужный разъем. После этого больше никаких действий принимать не нужно.
Для беспроводного соединения с ноутбуком через WiFi в меню телевизора нужно произвести следующие действия:
- Перейти в настройки.
- Найти раздел, связанный с возможностью беспроводной трансляции (например, на ТВ LG этот раздел именуется Screen Share).
- Активировать пункт Miracast.
После настраивания ТВ к нему можно подключаться беспроводным способом через специальные программы. Стоит отметить, что не все современные телевизоры поддерживают беспроводное подключение (только модели с модулем WiFi и СмартТВ).
Если при подключении возникают проблемы, то следует проверить качество соединения с сетью. Для проводной трансляции следует применять качественные кабеля. Если планируется в будущем на постоянной основе соединять ноутбук с телевизором, то рекомендуется приобретать более длинный кабель, который позволит управлять устройством с комфортом. Из-за короткого кабеля возникают ограничения и не удается производить настройку, сидя при этом в нескольких метрах от ТВ.
Подключение к монитору
Посредством проводного соединения с монитором можно расширить или дублировать рабочую зону, как и при подключении к телевизору. Практически все современные мониторы обладают выходом HDMI и DisplayPort, поэтому проблем с синхронизацией не возникнет. Для выполнения подключения нужно лишь соединить кабелем ноутбук и монитор, после чего провести небольшую настройку. На мониторе нужно выбрать вход, к которому был подключен кабель, после чего изображение начнет отображаться на экране.
Рекомендации по подключению
Чтобы соединить лэптоп с ТВ, кроме кабеля, потребуется настроить оба устройства. Если на ноутбуке нет HDMI разъема, то можно использовать конвертор. Однако это не лучшее решение и стоит отдать предпочтение беспроводному соединению. Именно так можно будет добиться хорошего качества сигнала
Чтобы подключить ноутбук к телевизору через кабель, пользователю следует обратить внимание на следующие нюансы:
- Оба устройства должны быть выключены перед соединением кабеля.
- Одна оконечность провода соединяется с выходом HDMI лэптопа, а вторая — с аналогичным портом ТВ. Следует заметить, что современные телевизоры оснащаются несколькими разъемами этого типа и подключаться можно к любому из них.
В принципе, подключение ноутбука к телевизору через HDMI уже выполнено, но чтобы устройства начали нормально работать, необходимо провести их настройку. Начать стоит с ТВ и для этого потребуется пульт ДУ. На нем следует нажать кнопку «Input», «Source» или «Home» в зависимости от производителя устройства. Например, у Самсунга это чаще всего второй вариант.
После этого на экране должно появиться меню для выбора источника сигнала. Многие телевизоры автоматически определяют активный порт, и он подсвечивается другим цветом. В такой ситуации достаточно лишь подтвердить выбор. Если этого не произошло, нужно посмотреть маркировку разъема, к которому было выполнено подключение, а затем выбрать его в меню.
После настройки ТВ нужно заняться ноутбуком. Для этого следует на свободном месте рабочего стола сделать клик правой кнопкой и нажать в контекстном меню на строку «Разрешение экрана». Затем нужно в меню «Экран» выбрать телевизор. Также есть и более простой вариант — нажать на клавиши Win+P.
После этого Windows предложит выбрать режим совместного использования двух мониторов. Для просмотра видео чаще всего выбирают «Только проектор» или «Дублировать».
Вывод
Как видно, существует много различных способов для передачи контента с компьютера на телеприёмник. А некоторые из них позволяют сделать из ТВ полноценный мини-компьютер. Надо отметить, что производители и разработчики не стоят на месте и постоянно выпускают новые версии, устраняя существующие проблемы и добавляя новые возможности своим программам и устройствам.
Все перечисленные приложения и устройства позволяют дублировать экран ПК на большую диагональ телеприёмника. Это даёт массу преимуществ пользователю и, прежде всего, возможность комфортно смотреть фото и другие изображения, общаться в соцсетях или по Скайпу. Единственное, что может помешать приятному просмотру, это низкая скорость Wi-Fi, поэтому прежде всего надо позаботиться о подключении к высокоскоростному интернету.