Microsoft outlook: установка программы
Содержание:
- Техническая информация
- Настройки по протоколу POP3 или IMAP
- Microsoft Outlook
- Другие настройки
- Настройка ящика Gmail (Mail.ru и т.д.) в Outlook
- Решение
- Когда использовать Прекращать обработку Больше правил?
- Шаг 2 — Как настроить Outlook
- Функции Outlook
- Настройка Outlook
- Как настроить Яндекс.Почту в MS Outlook
- Продолжение установки
- Настройка установки
Техническая информация
Для начала, давайте познакомимся с технологиями, которые используются в процессе создания и отправки электронных сообщений. А уже потом посмотрим, как будет работать почтовый сервис Gmail в программе outlook.
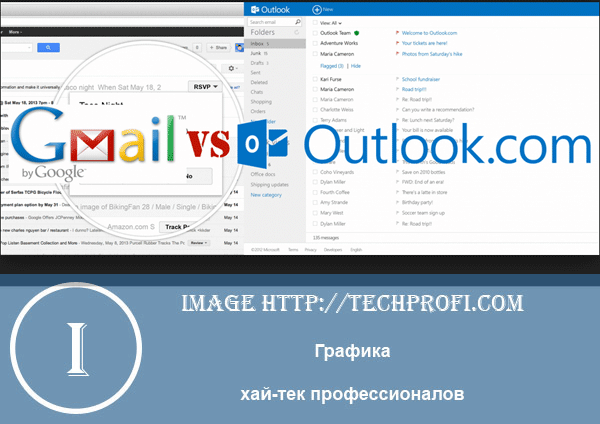
Почтовый клиент
Программа, предоставляющая пользователю графический интерфейс, с помощью которого можно создавать, редактировать и отправлять электронные сообщения. Почтовый клиент также хранит в себе поступившую почту, предоставляя возможность ее просмотра и чтения.
Протокол SMTP
Современный протокол, используемый для передачи электронных сообщений
https://youtube.com/watch?v=KXgCZw0CjrA
Протокол POP3
Современный протокол, который позволяет почтовым клиентам получать электронные сообщения, загружая из с удаленного почтового сервиса.
Настройки по протоколу POP3 или IMAP
Многие спрашиваю, как настроить почту Outlook в Виндовс 10 и протоколы POP3 и IMAP. В первую очередь нужно понять разницу между ними.
В чем отличие
Протоколы POP3 и IMAP представляют собой инструменты, с помощью которых пользователь может получить прямой доступ к своей электронной почте. Для начала нужно разобраться в терминологии:
- POP3. Данный протокол является односторонним и позволяет хранить письма только на одном устройстве. Принцип работы следующий: письма загружаются с удаленного сервера в электронную почту и через некоторое время удаляются из нее. Таким образом, пользователи не могут просматривать сообщения на других устройствах;
- IMAP. Данный протокол более продвинутый, он позволяет хранить текстовые сообщения на разных устройствах. Если устройство, на котором расположен основной почтовый ящик, имеют синхронизацию с телефоном или планшетом, то письма будут доступны на всех девайсах. Копии сообщений в течение длительного периода будут храниться на удаленном сервере.
Инструкция
Инструкция по настройке:
- Открыть программное обеспечение и выбрать вкладку «Файл».
- Кликнуть по кнопке «Добавить учетную запись»
- Отметить чекбокс «Ручная настройка» и «Электронная почта по Интернету».
- В поле «Имя» ввести персональные данные«.
- В поле «Адрес почты» написать наименование электронного ящика.
- В разделе «Сведения о сервере» выбрать предпочтительный протокол POP3 или IMAP.
- В первом и втором пункте ввести «mail.outlook.com».
- В разделе «Вход в систему» указать имя пользователя и пароль.
- Перейти во вкладку «Расширенные настройки».
- В разделе «Номер порта» указать 995 (для POP3) или 993 (для IMAP).
- Отметить пункт «Тип шифрования», где указать параметр «SSL».
- В поле «SMTP» написать 587.
- Нажать «Далее» и «Готово».
Настройки протокола POP3 и IMAP
Microsoft Outlook
По протоколу IMAP
Шаг 1: настройка ящика на сервере
1. Зайдите в свой электронный ящик на Яндексе через браузер (например, Google Chrome).
Для этого перейдите на сайт mail.yandex.ru, если нужно, введите данные для входа – логин и пароль.
2. Нажмите на значок шестеренки в правом углу. Выберите пункт «Все настройки».

3. Перейдите в раздел «Почтовые программы».

4. Поставьте галочку на пункт «С сервера imap.yandex.ru по протоколу IMAP».

Шаг 2: настройка программы Microsoft Outlook
1. Запустите Microsoft Outlook.
Я буду показывать на примере 2016 версии, но настройки у всех идентичны.
2. Откройте меню «Файл» – «Настройка учетных записей». Выберите пункт «Настройка учетных записей».

3. Во вкладке «Электронная почта» нажмите «Создать».

4. Переключитесь на «Ручная настройка или дополнительные типы серверов». Нажмите «Далее».

5. В разделе «Выбор службы» установите «Протокол POP или IMAP» и нажмите «Далее».

6. Откроется раздел «Параметры учетных записей», в котором нужно заполнить сведения:
- Имя и адрес Яндекс почты
- Тип учетной записи: IMAP
- Сервер входящей почты: imap.yandex.ru
- Сервер исходящей почты (SMTP): smtp.yandex.ru
- Пользователь: полный адрес ящика
- Пароль: пароль от ящика
Установите галочку на опции «Запомнить пароль», чтобы Outlook не спрашивал его при каждом подключении.

7. Нажмите на кнопку «Другие настройки».

Откройте вкладку «Сервер исходящей почты» и установите галочку на «SMTP серверу требуется проверка подлинности».

Перейдите во вкладку «Дополнительно». В пунктах «тип шифрованного подключения» установите SSL. Номера портов назначьте следующие:
- IMAP-сервер: 993
- SMTP-сервер: 465

Нажмите кнопку «OK». Настройка завершена.
По протоколу POP3
Шаг 1: настройка ящика на сервере
1. Зайдите в электронный ящик mail.yandex.ru через браузер (например, Google Chrome).
2. Нажмите на иконку шестеренки в правом углу, выберите «Все настройки».
3. Перейдите в часть «Почтовые программы».
4. Поставьте птичку на пункт «С сервера pop.yandex.ru по протоколу POP3». И галочки в пунктах «Входящие», «Отправленные», «Спам», «Черновики» для полноценной загрузки всех писем. Нажмите на кнопку «Сохранить изменения».

При желании можете выбрать опцию «При получении почты по POP3 письма в почтовом ящике Яндекс Почты помечать как прочитанные».
Шаг 2: настройка Microsoft Outlook
1. Запустите программу Microsoft Outlook.
2. Откройте «Файл», «Настройка учетных записей». Затем щелкните по «Настройка учетных записей».
3. В разделе «Электронная почта» нажмите «Создать».
4. Нажмите на пункт «Ручная настройка или дополнительные типы серверов». Щелкните по «Далее».
5. В разделе «Выбор службы» поставьте «Протокол POP или IMAP», нажмите «Далее».
6. Заполнить поля данными:
- Ваше имя и адрес ящика
- Тип учетной записи: POP3
- Сервер входящей почты: pop.yandex.ru
- Сервер исходящей почты (SMTP): smtp.yandex.ru
- Пользователь: адрес Яндекс почты
- Пароль: ваш пароль

7. Нажмите на «Другие настройки» внизу.
Откройте раздел «Сервер исходящей почты», поставьте птичку на «SMTP серверу требуется проверка подлинности».
Перейдите в раздел «Дополнительно». В пункте «Номера портов сервера» установите:
- POP3-сервер: 995
- Галочку на «Требуется шифрованное подключение» (SSL)
- SMTP-сервер: 465
- Использовать следующий тип шифрованного подключения: SSL

В части «Доставка» вы можете выбрать, оставлять копии сообщений на сервере или удалять их при получении в Outlook. Рекомендую оставлять сообщения для возможности их восстановления в случае сбоя.

Нажмите на кнопку «ОК». Настройка завершена.

Другие настройки
Кроме того, существует ряд дополнительных настроек. Для того, чтобы к ним перейти, жмем на кнопку «Другие настройки» во все том же окне параметров учетной записи.

Во вкладке «Общие» дополнительных настроек можно ввести имя для ссылок на учетную запись, сведения об организации, и адрес для ответов.

Во вкладке «Сервер исходящей почты» указываются настройки для входа на этот сервер. Они могут быть аналогичными тем, которые были для сервера входящей почты, вход на сервер может выполняться перед отправкой, или же для него выделен отдельный логин и пароль. Кроме того, тут указывается, требуется ли SMTP-серверу проверка подлинности.

Во вкладке «Подключение» выбирается тип подключения: через локальную сеть, телефонную линию (в этом случае нужно указать путь к модему), или через номеронабиратель.

Во вкладке «Дополнительно» указываются номера портов POP3 и SMTP-серверов, длительность ожидания сервера, тип шифрованного подключения. Тут же указывается, следует ли хранить копии сообщений на сервере, и срок их хранения. После того, как все нужные дополнительные настройки введены, жмем на кнопку «OK».

Вернувшись в основное окно настроек учетной записи, для того, чтобы изменения вступили в силу, жмем на кнопку «Далее» или «Проверка учетной записи».

Как видим, учетные записи в программе Microsoft Outlook 2010 делятся на два вида: основные и другие. Введение первых из них обязательно для любого вида подключений, а вот другие настройки изменяются относительно установленных по умолчанию только в случае требования конкретного поставщика услуг электронной почты.
Опишите, что у вас не получилось.
Наши специалисты постараются ответить максимально быстро.
Настройка ящика Gmail (Mail.ru и т.д.) в Outlook
Хотел бы, ещё показать наглядный пример, как должно выглядеть окно настройки при подключении почты с онлайн сервиса. Как пример, я взял почтовый ящик Gmail. Для настройки повторяем все действия до окна, где начинаем вводить параметры учетных записей.
Вот, примерно так, должно выглядит окно настройки при подключение к Google. В основном, главное изменение заключается в серверах входящей и исходящей почты.
При подключении остальных почтовых ящиков из онлайн ресурса мы меняем только домен сервера. Например: Mail.ru: Сервер входящей почты: imap.mail.ru, а исходящей: smtp.mail.ru.
Подключение и настройка почты в Outlook
Решение
Действия по изменению предельного значения вложений по умолчанию зависят от типа учетной записи электронной почты, используемой с Outlook.
Важно!
В этой статье содержатся сведения о том, как изменить реестр. Перед внесением изменений рекомендуется создать резервную копию реестра. и изучить процедуру его восстановления на случай возникновения проблемы. Дополнительные сведения о том, как восстановить реестр, восстановить и изменить его, см. в этой Windows.
Учетная запись электронной почты в Интернете (POP3, IMAP, HTTP)
Чтобы изменить размер предельного размера вложений по умолчанию в Outlook для учетной записи электронной почты в Интернете, выполните следующие действия:
-
Закройте приложение Outlook.
-
Откройте редактор реестра.
-
Найдите и выберите один из следующих подкайков реестра:
HKEY_CURRENT_USER\Software\Microsoft\Office<\ x.0>\Outlook\Preferences
HKEY_CURRENT_USER\Software\Policies\Microsoft\Office\ x.0 \Outlook\НастройкиПримечание
- Местообладатель <x.0> представляет вашу версию Office (16.0 = Office 2016, Office 2019, Office LTSC 2021 или Office 365, 15.0 = Office 2013).
- Вручную создайте путь в реестре, если он не существует в настоящее время.
-
Добавьте следующие данные реестра в этом подкайке:
Тип значения: DWORD
Имя значения: MaximumAttachmentSize
Данные значения: набор, который указывает общий максимальный допустимый размер вложения. Например, укажите 30720 (десятичной знак), чтобы настроить ограничение в 30 МБ.Примечание
- Укажите значение ноль (0), если вы хотите настроить без ограничений для вложений.
- Укажите значение, которое меньше 20 МБ, если вы хотите настроить ограничение, которое меньше, чем по умолчанию 20 МБ.
-
Редактор реестра выходов
-
Запустите Outlook.
Microsoft Exchange Server учетной записи электронной почты
Если вы используете учетную запись Exchange Server, ограничение 20-МБ для учетных записей электронной почты в Интернете не используется Outlook. Вместо этого Outlook использует ограничение, которое настроено на Exchange сервере. Чтобы изменить параметр, используемый для управления размером сообщения, которое отправляется через Exchange Server учетную запись, выполните следующие действия.
Важно!
-
Эти действия применимы к Exchange Server 2007 г. Аналогичные действия следует использовать для других версий Exchange.
-
Этот Exchange Server применяется ко всем версиям Outlook.
Примечание Outlook 2016 не поддерживается при подключении к Exchange Server 2007. Дополнительные сведения см. в статью Error: Stop, необходимо дождаться установки Office 2016 г. Вы не сможете получать почту из текущего почтового ящика.
-
Вы должны быть администратором Exchange для внесения изменений в следующих действиях. Обычные пользователи не имеют доступа к консоль управления Exchange.
-
Запустите консоль управления Exchange.
-
В соответствии с конфигурацией организации выберите концентратор транспорта. (Скриншот для шага 2 и 3 приведен ниже)
-
На вкладке Global Параметры выберите транспортные Параметры.
-
В разделе Параметры области Действия выберите Свойства.
-
На вкладке General в диалоговом окне Transport Параметры Properties настройте значение максимального размера отправки (KB).
-
Нажмите кнопку ОК.
Когда использовать Прекращать обработку Больше правил?
Вы, должно быть, заметили флажок Остановить больше правил при создании правил. Эта опция применяется, если у вас в почтовом ящике несколько правил, которые могут применяться к одному сообщению.
Например, предположим, что у вас есть правило A, которое перемещает все информационные бюллетени из в папку с именем GT NL, и другое правило B, которое перенаправляет все электронные письма с ключевым словом «Android» на вашу дополнительную учетную запись электронной почты.


В этом сценарии вы не хотите, чтобы правило B запускалось после успешного выполнения правила A. Именно тогда на фото появляется опция Stop Processing More Rules. После выполнения определенного условия он останавливает выполнение большего количества правил.


Для этого вы должны убедиться, что приоритет правил установлен соответствующим образом, что мы увидим в следующем пункте.
Шаг 2 — Как настроить Outlook
В этом примере, мы будет использовать Outlook 2010, однако, те же шаги применимы и для других версий.
- Если вы открываете Outlook в первый раз, вы увидите Приветственное сообщение. Нажимаем Далее.
.
- Вы должны увидеть окно с вопросом Вы хотите настроить Outlook для подключения к почтовому аккаунту? Выберите Да и нажмите Далее.
(необязательно) Если это не первый ваш запуск Outlook и у вас уже имеется настроенный аккаунт, для добавления нового необходимо нажать Файл в верхнем левом углу экрана.
Затем нажать Добавление учётной записи, чтобы настроить новый.
- На следующей странице вы найдёте 2 варианта того, как настроить Outlook, мы будем использовать второй Настроить вручную параметры сервера или дополнительные типы серверов. Нажмите Далее.
- Теперь необходимо выбрать службу, для которой вы настраиваете почтовый аккаунт. Выберите POP или IMAP и нажмите Далее.
На этом этапе важно правильно предоставить данные (собранные в Шаге 1):
- Введите имя — это имя будет отображаться получателю, когда вы отправите ему сообщение. Выберите его сами.
- Адрес электронной почты — впишите электронный адрес почты, которую вы настраиваете.
- Тип учеётной записи — большинство провайдеров услуг почты/хостинга предлагают выбирать между POP3 и IMAP, и здесь нет единственного правильного мнения, какой из них использовать. Вы можете узнать о различиях между ними здесь: Различия между POP3 и IMAP. Однако для обычного пользователя, никаких различий нет. В этом примере мы выберем POP3.
- Поле сервера входящей почты заполните именем входящего сервера из данных собранных в Шаге 1.
Для сервера исходящей почты (SMTP) необходимо указать имя сервера исходящей почты из данных собранных в Шаге 1.
Для информации по входу в систему используйте имя пользователя и пароль от вашей электронной почты.
Не забудьте поставить галочку напротив Запомнить пароль, чтобы вам не пришлось вводить пароль при каждом использовании.
- Нажмите Другие настройки …
- Откройте вкладку Сервер исходящей почты в появившемся окне.
В этом окне вам необходимо:
- Поставить галочку напротив SMTP серверу требуется проверка подлинности. Это необходимо, если провайдер услуг хостинга или почты требует SMTP авторизации.
- Выберите Вход с помощью и заполните поля данными своей учётной записи — имя пользователя и пароль.
- Не забудьте поставить галочку напротив Запомнить пароль.
- Окно должно быть заполнено, как на скриншоте ниже. Когда вы закончите, откройте вкладку Дополнительно.
- На этом этапе, вам необходимо заполнить порты как входящего, так и исходящего почтового сервера (Данная информация была собрана в Шаге 1)
Для Входящего сервера введите Порт входящего сервера (зависит от типа учетной записи, которую вы выбрали — POP3 или IMAP) из данных собранных в Шаге 1.
Для Исходящего сервера (SMTP) введите порт Исходящего сервера из данных собранных в Шаге 1.
Или же наоборот, если вы использовали не защищённые настройки, оставьте всё как есть.
(Необязательно) Во вкладке Доставка вы можете сделать дополнительные изменения связанные с электронной почтой. Поставив галочку напротив Оставлять копии сообщений на сервере, вы будете уверены, что копия каждого письма будет сохраняться на сервере. Фактически, вы будете иметь две копии одного и того же письма. Одна в Outlook, а другая на платформе вашего поставщика услуг.
- Когда всё будет заполнено, нажмите кнопку OK.
- Вы вернётесь на предыдущую страницу. Нажмите Далее.
- Outlook автоматически проверит приём и отправку сообщений настроенного вами аккаунта. Если оба теста будут удачными, вы увидите похожие результаты:
Если у вас выйдут сообщения об ошибках, проверьте правильность ввода данных, если данные окажутся правильными и вы всё равно получаете ошибки, свяжитесь с вашим провайдером услуг хостинга/почты.
Нажмите Закрыть, если тесты успешно завершены.
- После успешной настройки вашего почтового аккаунта в Outlook, вы должны увидеть подобное сообщение:
- Вы можете нажать кнопку Финиш и начать использовать вашу учётную запись в Outlook.
Функции Outlook
Обычной работой с почтой дело не ограничивается. По сути, это многофункциональный органайзер.
- Контакты. Удобная папка, где хранятся все нужные электронные адреса и телефоны. Часто пользователи вносят сюда даты рождений, касающиеся контактных лиц.
- Календарь. Используется для планирования важных событий и встреч.
- Дневник. Сюда автоматически сохраняется информация о работе Outlook.
- Задачи. С помощью этой функции можно сохранять важные задания, дела и поручения.
- Заметки. Программа напоминает блокнот с отрывными листами. Подходит для записи напоминаний и различной информации. Как видите, программа имеет немало интересных и полезных опций, помимо обычного приема и отправки почты.
Настройка Outlook
Microsoft Outlook – это популярное, простое в использовании приложение, которое позволяет легко организовать персональную и групповую работу в интернете. Программа используется для обмена почтой, планирования деловых встреч и заданий, ведения списка нужных контактов. Является одной из самых популярных, что вполне заслуженно. Ее разработкой занималась корпорация Microsoft, автор всем известного набора офисных приложений и множества других программ и цифровых технологий. Но для правильной работы программу необходимо настроить в зависимости от используемого почтового сервиса. Настройка Outlook довольно проста, справится с ней даже малоопытный человек. В статье приведены примеры конфигурации для Mail.Ru и Yandex. Но сперва несколько слов о других возможностях этой программы.
Как настроить Яндекс.Почту в MS Outlook
Если вы активно используете почтовый клиент от Майкрософт Outlook и не знаете, как правильно настроить его для работы с почтой яндекс, тогда уделите пару минут этой инструкции. Здесь мы подробно рассмотрим, как настроить яндекс почту в outlook.
Подготовительные действия
Для начала настройки клиента – запустим его.
Если вы запускаете Outlook первый раз, то работа с программой для вас начнется с мастера настройки MS Outlook.
Если же вы уже ранее запускали программу, а сейчас решили добавить еще одну учетную запись, тогда откройте меню «Файл» и перейдите в раздел «Сведения», а затем нажмите кнопку «Добавить учетную запись».
Итак, на первом шаге работы, мастер настройки Outlook приветствует нас предлагает начать настройку учетной записи, для этого нажимаем кнопку «Далее».
Здесь мы подтверждаем, что у нас есть возможность настроить учетную запись – для этого оставляем переключатель в положении «да» и переходим к следующему шагу.
На этом подготовительные действия заканчиваются, и мы переходим к непосредственной настройке учетной записи. Причем, на этом этапе настройку можно сделать как автоматически, так и в ручном режиме.
Автоматическая настройка учетной записи
Для начала рассмотрим возможность автоматической настройки учетной записи.
В большинстве случаев почтовый клиент Outlook сам подбирает настройки, избавляя пользователя от лишних действий. Именно поэтому мы и рассматриваем этот вариант первым. К тому же он является самым простым и не требует от пользователей особых навыков и знаний.
Итак, для автоматической настройки устанавливаем переключатель в положение «Учетная запись электронной почты» и заполняем поля формы.
Поле «Ваше имя» носит чисто информационный характер и в основном используется для подписей в письмах. Поэтому здесь можно писать практически все что угодно.
В поле «Адрес электронной почты» пишем полный адрес своей почты на яндексе.
Как только все поля будут заполнены, нажимаем кнопку «Далее» и Outlook начнет поиск настроек для яндекс почты.
Ручная настройка учетной записи
Если вам по каким-либо причинам требуется ввести все параметры вручную, то в этом случае стоит выбрать ручной вариант настройки. Для этого устанавливаем переключатель в положение «Настроить вручную параметры сервера или дополнительные типы серверов» и нажимаем «Далее».
Здесь нам предлагается выбрать что именно будем настраивать. В нашем случае выбираем «Электронная почта Интернета». Нажав «Далее» переходим к ручным настройкам серверов.
В этом окне следует ввести все параметры учетной записи.
В разделе «Сведения о пользователе» указываем свое имя и адрес электронной почты.
В разделе «Сведения о сервере» выбираем тип учетной записи IMAP и задаем адреса для серверов входящей и исходящей почты: адрес сервера входящей почты – imap.yandex.ru адрес сервера исходящей почты – smtp.yandex.ru
Раздел «Вход в систему» содержит данные, которые требуются для входа в почтовый ящик.
В поле «Пользователь» здесь указывается часть почтового адреса до знака «@». А поле в поле «Пароль» необходимо ввести пароль от почты.
Для того, чтобы Outlook каждый раз не спрашивал пароль от почты можно установить флажок «Запомнить пароль».
Теперь переходим к дополнительным настройкам. Для этого нажимаем кнопку «Другие настройки…» и переходим на вкладку «Сервер исходящей почты».
Здесь устанавливаем флажок «SMTP-серверу требуется проверка подлинности» и переключатель в положение «Аналогично серверу для входящей почты».
Далее переходим на вкладку «Дополнительно». Здесь необходимо настроить IMAP и SMTP сервера.
Для обоих серверов устанавливаем в пункте «Использовать следующий тип шифрованного подключения:» значение «SSL».
Теперь указываем порты для IMAP и SMTP – 993 и 465 соответственно.
После указания всех значений нажимаем кнопку «Ок» и возвращаемся к мастеру добавления учетной записи. Здесь остается нажать «Далее», после чего запустится проверка параметров учетной записи.
Если все сделано правильно, нажимаем кнопку «Готово» и приступаем к работе с почтой Яндекса.
Настройка Outlook для яндекса как правило не вызывает особых сложностей и выполняется довольно быстро в несколько этапов. Если вы следовали всем вышеописанным инструкциям и делали все правильно, то уже можете приступать к работе с письмами из почтового клиента Outlook.
Опишите, что у вас не получилось. Наши специалисты постараются ответить максимально быстро.
Продолжение установки
После того, как все настройки совершены, жмем на кнопку «Установить».

Начинается процесс установки Microsoft Outlook, который, в зависимости от мощности компьютера, и операционной системы, может занять продолжительное время.

После того, как процесс установки закончится, появится соответствующая надпись в окне инсталляции. Жмем на кнопку «Закрыть».

Инсталлятор закрывается. Пользователь теперь может запустить программу Microsoft Outlook, и использовать её возможности.
Как видим, процесс установки программы Microsoft Outlook, в целом, интуитивно понятен, и доступен даже полному новичку, если пользователь не начинает изменять настройки по умолчанию. В этом случае, нужно уже иметь некоторые знания, и опыт обращения с компьютерными программами.
Опишите, что у вас не получилось.
Наши специалисты постараются ответить максимально быстро.
Настройка установки
Если же стандартная конфигурация пользователя не устраивает, то ему следует нажать на кнопку «Настройка».

В первой вкладке настроек, под названием «Параметры установки», существует возможность выбора различных компонентов, которые будут инсталлированы с программой: бланки, надстройки, средства разработки, языки, и пр. Если пользователь не разбирается в этих настройках, то лучше всего все параметры оставить по умолчанию.

Во вкладке «Расположение файлов» пользователем указывается, в какой папке программа Microsoft Outlook будет находиться после установки. Без особой надобности данный параметр не стоит менять.

Во вкладке «Сведения о пользователе» указывается имя юзера, и некоторые другие данные. Вот здесь, пользователь может внести свои коррективы. Имя, которое он внесет, будет отображаться при просмотре информации о том, кто создал или редактировал конкретный документ. По умолчанию, данные в эту форму подтягиваются из учетной записи пользователя операционной системы, в которой юзер в данный момент находится. Но, эти данные для программы Майкрософт Аутлук можно, при желании, изменить.





