Настраиваем microsoft outlook для работы с яндекс.почтой
Содержание:
- Подключение через почтовые клиенты
- Шаг 2 — Как настроить Outlook
- Как правильно настроить Microsoft Outlook?
- Часто задаваемые вопросы
- Настройки почтовых программ
- Настройка подключения бесплатных почтовых сервисов в Outlook
- Настройка почты Yandex в Outlook. Как настроить почту Яндекс во всех версиях Outlook — инструкция в картинках
- Яндекс.Почта
- Скачайте бесплатно мобильное приложение Microsoft Outlook
- Пошаговое руководство
- Заключение
Подключение через почтовые клиенты
Через клиенты, скачиваемые или предустановленные в системе, пользователь получает возможность быстро просматривать, редактировать и отправлять электронные письма. Установка подобного приложения на телефон – самый простой вариант, подходящий для большинства пользователей.
Системный
Данный метод включает в себя настройку почты от Яндекса через POP3 и IMAP в системных настройках аккаунта.
- Открываем на смартфоне «Настройки», пункт «Аккаунты».
- Выбираем «Добавить аккаунт».
- В следующем меню нажимаем на «Личный (IMAP)».
- Вписываем электронный адрес @yandex.ru и нажимаем на «Далее». Начнётся автоматическая настройка.
- В следующем окне вводим пароль от почты, разрешаем предоставление данных для Gmail.
- Указываем частоту синхронизации, редактируем другие параметры.
Про настройку почту вручную мы поговорим далее.
Gmail
На Android устройствах приложение Gmail является системным, по умолчанию присутствующим на всех смартфонах с данной ОС. Почтовый сервис работает не только с адресами Google – он позволяет настроить Outlook, Mail.ru, Яндекс и прочие аккаунты.
- Заходим в приложение.
- Выбираем пункт «Добавить адрес электронной почты» – «Яндекс».
- Вводим данные учётной записи Яндекс.
- Разрешаем приложению использовать данные.
- Ждём проверку аккаунта, редактируем по желанию параметры синхронизации.
- Нажимаем «Далее» и переходим к данным только что добавленного ящика: входящим и исходящим письмам, корзине, черновику.
Приложение Gmail удобно тем, что в нём можно быстро перемещаться между почтовыми ящиками, отобразить сразу все письма из всех добавленных аккаунтов.
Приложение от Яндекс
Если Яндекс – единственный используемый почтовый сервис, то можно воспользоваться их официальным клиентом, доступном в Google Play Маркет.
-
Бесплатно скачиваем приложение Яндекс Почта.
- Запускаем программу, вводим данные учётной записи для входа или создаём новый аккаунт.
- Авторизуемся, после – настраиваем программу под свои нужды.
Приложение работает только с аккаунтами @yandex.ru. Другие почтовые ящики придётся добавлять через Гмаил или сторонние программы.
Шаг 2 — Как настроить Outlook
В этом примере, мы будет использовать Outlook 2010, однако, те же шаги применимы и для других версий.
- Если вы открываете Outlook в первый раз, вы увидите Приветственное сообщение. Нажимаем Далее.
.
- Вы должны увидеть окно с вопросом Вы хотите настроить Outlook для подключения к почтовому аккаунту? Выберите Да и нажмите Далее.
(необязательно) Если это не первый ваш запуск Outlook и у вас уже имеется настроенный аккаунт, для добавления нового необходимо нажать Файл в верхнем левом углу экрана.
Затем нажать Добавление учётной записи, чтобы настроить новый.
- На следующей странице вы найдёте 2 варианта того, как настроить Outlook, мы будем использовать второй Настроить вручную параметры сервера или дополнительные типы серверов. Нажмите Далее.
- Теперь необходимо выбрать службу, для которой вы настраиваете почтовый аккаунт. Выберите POP или IMAP и нажмите Далее.
На этом этапе важно правильно предоставить данные (собранные в Шаге 1):
- Введите имя — это имя будет отображаться получателю, когда вы отправите ему сообщение. Выберите его сами.
- Адрес электронной почты — впишите электронный адрес почты, которую вы настраиваете.
- Тип учеётной записи — большинство провайдеров услуг почты/хостинга предлагают выбирать между POP3 и IMAP, и здесь нет единственного правильного мнения, какой из них использовать. Вы можете узнать о различиях между ними здесь: Различия между POP3 и IMAP. Однако для обычного пользователя, никаких различий нет. В этом примере мы выберем POP3.
- Поле сервера входящей почты заполните именем входящего сервера из данных собранных в Шаге 1.
Для сервера исходящей почты (SMTP) необходимо указать имя сервера исходящей почты из данных собранных в Шаге 1.
Для информации по входу в систему используйте имя пользователя и пароль от вашей электронной почты.
Не забудьте поставить галочку напротив Запомнить пароль, чтобы вам не пришлось вводить пароль при каждом использовании.
- Нажмите Другие настройки …
- Откройте вкладку Сервер исходящей почты в появившемся окне.
В этом окне вам необходимо:
- Поставить галочку напротив SMTP серверу требуется проверка подлинности. Это необходимо, если провайдер услуг хостинга или почты требует SMTP авторизации.
- Выберите Вход с помощью и заполните поля данными своей учётной записи — имя пользователя и пароль.
- Не забудьте поставить галочку напротив Запомнить пароль.
- Окно должно быть заполнено, как на скриншоте ниже. Когда вы закончите, откройте вкладку Дополнительно.
- На этом этапе, вам необходимо заполнить порты как входящего, так и исходящего почтового сервера (Данная информация была собрана в Шаге 1)
Для Входящего сервера введите Порт входящего сервера (зависит от типа учетной записи, которую вы выбрали — POP3 или IMAP) из данных собранных в Шаге 1.
Для Исходящего сервера (SMTP) введите порт Исходящего сервера из данных собранных в Шаге 1.
Или же наоборот, если вы использовали не защищённые настройки, оставьте всё как есть.
(Необязательно) Во вкладке Доставка вы можете сделать дополнительные изменения связанные с электронной почтой. Поставив галочку напротив Оставлять копии сообщений на сервере, вы будете уверены, что копия каждого письма будет сохраняться на сервере. Фактически, вы будете иметь две копии одного и того же письма. Одна в Outlook, а другая на платформе вашего поставщика услуг.
- Когда всё будет заполнено, нажмите кнопку OK.
- Вы вернётесь на предыдущую страницу. Нажмите Далее.
- Outlook автоматически проверит приём и отправку сообщений настроенного вами аккаунта. Если оба теста будут удачными, вы увидите похожие результаты:
Если у вас выйдут сообщения об ошибках, проверьте правильность ввода данных, если данные окажутся правильными и вы всё равно получаете ошибки, свяжитесь с вашим провайдером услуг хостинга/почты.
Нажмите Закрыть, если тесты успешно завершены.
- После успешной настройки вашего почтового аккаунта в Outlook, вы должны увидеть подобное сообщение:
- Вы можете нажать кнопку Финиш и начать использовать вашу учётную запись в Outlook.
Как правильно настроить Microsoft Outlook?
Первоначально при желании настроить Outlook на работу с доменом Яндекс, следует убедиться, что присутствует интернет-соединение, а затем зайти в настройки почты. Во вкладке «Почтовые программы» поставить флаг напротив строки о получении доступа к ящику с использование почтового клиента.
Наиболее простым вариантом настройки является автоматическая, но она не всегда срабатывает, поэтому стоит рассмотреть все возможные варианты.
Настройка программы автоматически
Естественно, следует запустить Microsoft Outlook. Если ранее он не использовался, то пользователь увидит на экране приветствие, и появится окно, в котором будет предложено добавить учетную запись. Пользователю потребуется нажать «Далее». Стоит отметить, что принцип настроек Outlook 2007 будет мало отличаться от других версий. Настроить агента для работы с электронной корреспонденцией можно для домена Яндекс или любого другого.
В последующем диалоговом окне потребуется выбрать Файл – Добавление новой учетной записи. Затем последует окно, где потребуется ввести следующие данные о пользователе:
- имя пользователя;
- электронную почту (полный адрес), например, nati98@yandex.ru;
- пароль, который используется в указанной электронной почте.
При правильном введении данных, если потребуется создавать или добавлять учетную запись, настройки выполняются автоматически, а вот если что-то пошло не так, то потребуется ручная корректировка, о которой будет рассказано ниже. Знания ручной настройки будут полезны также в том случае, если нужно внести корректировки или потребуется по мере использования добавлять другие учетные записи. Для внесения изменений следует в окне учетной записи установить в строке «настроить вручную параметры сервера» и нажать далее.
Настройка по протоколу POP
Протокол POP сегодня наиболее распространенный вариант при работе. Его основной отличительной чертой является то, что все полученные письма выгружаются на компьютер, при этом с сервера они стираются. Но при необходимости на сервере их можно сохранить или удалять только по истечении определенного срока.
В возникшем окне следует исправить информацию по принципу:
- внести свое имя пользователя;
- проверить адрес ящика;
- установить тип — Pop;
- следует указать сервер входящей почты – pop.yandex.ru;
- для исходящей почты – smtp.yandex.ru;
- строка пользователь заполняется автоматически со второй строки;
- пароль следует ввести такой, как для яндекса и, естественно, его повторить.
После корректировки всех значений необходимо войти в «Другие настройки» и выбирать вкладку «Сервер исходящей почты». Здесь требуется отметить строки «STMP-серверу требуется проверка подлинности».
Во вкладке «дополнительно» потребуется проверить наличие следующих флагов:
- поставить галочку около строки с требованием шифрованного типа подключения (SSL), при этом указать в строках STMP-сервер число 465, и выбрать тип шифрованного подключения — SSL;
- проверить значение POP-сервер, оно должно быть равным 995;
- установить флаг — «оставлять копии сообщений на сервере», если есть необходимость.
Затем следует сохранить проведенные настройки куликом по «ОК», «Далее», «Готово».
Настройка протокола IMAP
IMAP – это современный вариант протокола, производит загрузку на компьютер только копии корреспонденции, причем оригиналы остаются. Для современного человека это довольно практично, так как иногда входить в почту требуется с других устройств, например, проверить с мобильного гаджета. К тому же, если с рабочим компьютером что-то произойдет, то вся информация останется целой. Удалить ее можно исключительно с Яндекс.
Настройка работы Microsoft Outlook для IMAP выполняется аналогичным образом, как и для POP. Различия буду существовать при вводе параметров учетной записи:
- тип записи – IMAP;
- сервер входящей почты – imap.yandex.ru;
- сервер исходящей почты — smtp.yandex.ru.
В Дополнительных параметрах во вкладке «Дополнительно» число IMAP-сервера должно быть поставлено – 993.
В заключение хочется отметить, что зная основные особенности настройки работы распространенного и полезного программного почтового агента от Microsoft, можно с легкостью настроить его работу для любой операционной системы или домена. Так как настройки Outlook 2010 мало отличаются от параметров для других версий операционных систем. Есть незначительные отличия.
Часто задаваемые вопросы
Нередко у пользователей возникают вопросы по работе и настройке электронного почтового ящика Outlook от Майкрософт. Предлагаем ознакомиться с ответами на часто возникающие вопросы.
Не отправляются письма, что делать?
В некоторых случаях помогает отправка сообщений через безопасный режим. Если до этого программа совершила аварийный выход, то могут слетать некоторые надстройки, что препятствует работе сервиса.
Алгоритм работы следующий:
- кликнуть на клавишу WINDOWS;
- в строку поиска ввести “outlook.exe /safe”;
- нажать “Ввод”.
Если в безопасном режиме у Вас получится отправить письма, то создайте новый профиль Outlook. Делается это следующим образом:
- перейти по кнопке “Файл” и выбрать строку “Настройка учётной записи”;
- перейти в раздел “Управление профилями”;
- сперва кликните по кнопке “Показать”, а затем перейдите по кнопке “Добавить”.
Как отменить отправление в Outlook?
Вы можете отменить отправку сообщения, если пользователь ещё не прочитал его. В левой части меню перейдите по вкладке “Отправленные” и найдите своё сообщение, кликнув по нему, чтобы отметить в списке. Вверху справа нажмите на кнопку “Отменить”.
Как удалить отправленное письмо у адресата?
Если адресат получил и прочитал сообщение, то удалить Вы его уже не сможете. А вот отозвать письмо можно воспользовавшись услугой “Отмена”, о которой мы рассказали выше.
Настройки почтовых программ
Если использовать протокол IMAP, то программное обеспечение будет не просто скачивать письма на ПК, а полностью отразит структуру ящика.
Необходимые данные для IMAP:
- для того, чтобы настроить входящие сообщения , требуется указать сервер синхронизации.Шифрование должно осуществляется по методу SSL. Если клиент не имеет поддержки данного типа защиты соединения, требуетсяуказать порт Это позволит выполнять подключения без SSL;
- для исходящих сообщений требуется ввести сервер синхронизации и метод шифрования. Он также подразумевает использование SSL. Если ПО не поддерживает, то используем порт 25.
В свою очередь POP3 позволит отобразить ту структуру, которую пользователь сам укажет при настройке клиента
. При этом сообщения, приходящие на почту, будут скачиваться исключительно в папку «Входящие ». В конечном итоге письма можно рассортировать по папкам, используя функционал программного обеспечения.
Стоит сказать о том, что в некоторых случаях ПО может при скачивании удалять копии писем и тем самым перемещать их в «Удаленные
». Через несколько дней они будут оттуда удалены без возможности восстановления. Для того, чтобы избежать таких ситуация, требуется в параметрах клиента установить «Сохранить копии писем при скачивании » (не во всех приложениях предусмотрена данная функция).
Требуемые данные для POP3:
- для входящих сообщений требуется указать сервер синхронизации и выбрать тип шифрования. Метод защиты используется SSL, но не все клиенты имеют его поддержку. При необходимостиуказываем порт 110 позволяющий выполнить подключение без SSL;
- для исходящих нужно также указать сервер и выбрать тип защиты соединения. Защита подразумевает использованиеSSL . Если ПО не поддерживает его, указываем порт 525.
Общие настройки
Для функционирования почтового клиента потребуется внести настройки для каждого протокола.
Входящая для POP3:
- подключение – pop.yandex.ru;
- порт – 995.
Исходящая дляPOP3:
- подключение – smtp.yandex.ru;
- сертификат– SSL;
- порт – 465.
Если предусмотрена аутентификация, требуется ввести логин и пароль от почты. Для примера «», логином является часть до символа «@».
Входящая для IMAP:
- подключение – imap.yandex.ru;
- сертификат безопасности – SSL;
- порт – 993.
Исходящая дляIMAP:
- подключение – smtp.yandex.ru;
- сертификат безопасности – SSL;
- порт – 465.
Thunderbird
Mozilla Thunderbird — бесплатная программа для работы с электронной почтой. Главным преимуществом
является функциональность и гибкость интерфейса.
Процесс выглядит следующим образом:
- запускаем программу, выбираем пункт «Электронная почта »;
- указываем требуемые данные, кликаем «Продолжить »;
- в открывшимся окне щелкаем «Вручную »;
- выбираем тип протокола, вводим необходимые параметры и жмем «Готово ».
Настройки на Андроиде
Произвести настройки почтового клиента возможно и на мобильной операционной системе Android:
С развитием почтовых систем, многие пользователи интернета обзавелись электронной почтой и, зачастую, не одной. Поэтому, для удобства многие начинают пользоваться специальными программами. Например, Microsoft Outlook. Благодаря этой статье вы узнаете, как правильно произвести её настройку на примере двух наиболее популярных сервисов – Яндекс.Почте и Mail.ru.
Настройка подключения бесплатных почтовых сервисов в Outlook
Рассмотрим на практических примерах последовательность действий по подключению к MS Outlook существующих электронных ящиков, созданных в наиболее популярных почтовых сервисах. Вне зависимости от релиза Аутлук и выбора почтового сервиса, существуют общие требования, которые следует учесть перед началом настройки:
На последние параметры следует обратить особое внимание. Протокол SMTP используется для отправки почты
Варианты выбора настройки TCP\IP-соединения для получения корреспонденции имеют существенные отличия. Подключение по протоколу POP3 создает безусловную синхронизацию, при которой все письма автоматически перенаправляются в локальное хранилище на вашем компьютере, на сервере же они помечаются как прочитанные либо удаляются. Протокол IMAP позволяет управлять входящей почтой прямо на сервере – с его помощью можно отметить письмо как прочитанное и произвести другие действия. При этом по протоколу IMAP письма будут всегда оставаться на сервере и каждый раз загружаться заново как неполученные.
В случае индивидуального использования почтового сервиса более подойдет POP3. Если к ящику имеют доступ несколько пользователей, то лучше выбирать IMAP-протокол.
Личные данные в виде названия почтового ящика и пароля вы создаете самостоятельно при регистрации. Настройки протоколов IMAP/POP и SMTP предоставляются провайдером. На сайтах почтовых сервисов они доступны в соответствующих справочных разделах.

Настройка работы с Яндекс.Почтой в Microsoft Outlook
Если вы выбрали IMAP, определите способ авторизации:
При первоначальном запуске Outlook вас приветствует «Мастер настройки»:

Жмем «Далее» и соглашаемся на подключение к серверу электронной почты.


Теперь выбираем службу электронной почты. В нашем случае это «Электронная почта интернета».

В следующем окне настройки выбираем протокол IMAP или POP3, исходя из индивидуальных задач по обработке входящей почты. Смотрим на сайте параметры – для Яндекса они записываются так:

Перейдите на вкладку «Сервер исходящей почты», включите опцию «SMTP-серверу требуется проверка подлинности» и выберите значение «Аналогично серверу для входящей почты». В «Дополнительно» выберите в пункте «Использовать» одинаковый тип шифрованного подключения SSL для IMAP и SMTP-сервера. Укажите следующие параметры:

С помощью кнопки «Проверка учетной записи» проведите тестовую отправку и получение письма. Если все было сделано правильно и система не сообщила об ошибках, переходим к интерфейсу Outlook.

В завершение синхронизируйте созданную учетную запись с сервером, чтобы получить список папок. Откройте меню «Файл» → «Настройка учетных записей», выберите учетную запись на вкладке «Электронная почта» и нажмите кнопку «Изменить». Установите значение «Сохранять отправленные элементы в следующей папке на сервере» и укажите папку «Отправленные».
Вот так можно подключить к Outlook несколько почтовых аккаунтов путем создания новых учетных записей.
Настройка почты Yandex в Outlook. Как настроить почту Яндекс во всех версиях Outlook — инструкция в картинках
Mail.Ru — это ещё одна интернет-компания, предлагающая услуги поисковика и почтовика. Ознакомившись с инструкцией, как настроить gmail в Outlook, легко понять, что и в этих манипуляциях никаких сложностей нет.
Открыв вкладку «Добавление новой учётной записи», точно также вы обязаны прописать все запрашиваемые сведения.
В строке «Тип записи» для почты Mail.Ru выбирается параметр «IMAP», соответственно, в строках серверов входящей и исходящей корреспонденции выбираются параметры imap.mail.ru и smtp.mail.ru.
Остаётся перейти в «Дополнительные настройки», где найти параметр «Использовать SSL», активировав его.
Напротив порта входящих и исходящих серверов укажите числовые показатели. Для входящих — 993, а исходящих — 465.

Outlook Express и его настройка
Outlook Express является успешным преемником классического почтового приложения. Первоначально он являлся также частью офисного продукта Microsoft Offise, однако в последнее время разработчики внедрили его в состав самого Windows 7.
Желая узнать, как настроить Outlook Express для Mail.Ru, также полезно ознакомиться с соответствующей инструкцией.
Процесс настройки не сопровождается сложностями, поскольку вам также следует открыть в приложении вкладку «Сервис», перейти на «Учётные записи», выбрать «Почта», после чего заполнить все пустые строки, указывая сервера исходящей и входящей корреспонденции, логин и пароль электронного ящика. В завершении традиционно нажимайте «Ok» и наслаждайтесь работой почтового приложения.
Итак, настроить Outlook для gmail.ru, yandex.ru сможет самостоятельно без посторонней помощи любой желающий, независимо от его практического опыта владения ПК в целом и осуществления настроек почтовых программ
Важно только внимательно изучить инструкцию и чётко следовать каждому пункту
4. Заполните поля:
|
Введите имя |
|
|
Адрес электронной почты |
Имя вашего почтового ящика |
|
Тип учетной записи |
IMAP |
|
Свервер входящей почты |
imap.mail.ru |
|
Сервер исходящей почты |
smtp.mail.ru |
|
Пользователь |
Имя вашего почтового ящика |
|
Пароль |
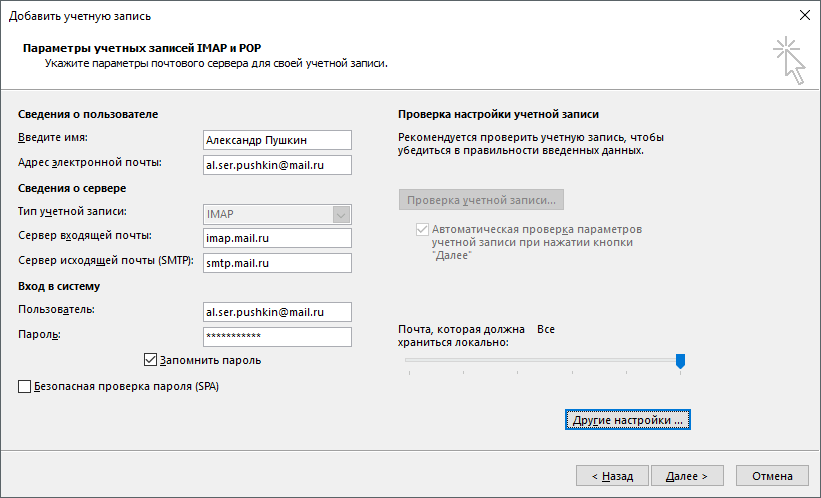
6. Перейдите на вкладку «Сервер исходящей почты».
7. Установите галочку напротив «SMTP-серверу требуется проверка подлинности».
8. Выберите «Вход с помощью» и введите действующие имя пользователя и пароль от ящика.

9. Перейдите на вкладку «Дополнительно».
10. В выпадающих списках «Использовать следующий тип шифрованного подключения» для IMAP-сервера и SMTP-сервера выберите «SSL».

11. После того, как все дополнительные настройки произведены, нажмите «ОК».
Чтобы список папок в почтовой программе был аналогичен списку папок в вашем ящике, кликните правой кнопкой мыши имя только что созданной учетной записи и выберите «Обновить список папок».

Настроить по протоколу POP3
1. Откройте Microsoft Outlook 2016.
2. Выберите «Ручная настройка или дополнительные типы серверов» и нажмите «Далее».
3. Выберите «Протокол POP или IMAP» и нажмите «Далее».
4. Заполните поля:
|
Введите имя |
Имя, которое будет отображаться в поле «От:» для всех отправляемых сообщений |
|
Адрес электронной почты |
Имя вашего почтового ящика |
|
Тип учетной записи |
POP3 |
|
Свервер входящей почты |
pop.mail.ru |
|
Сервер исходящей почты |
smtp.mail.ru |
|
Пользователь |
Имя вашего почтового ящика |
|
Пароль |
Действующий пароль от вашего почтового ящика |

5. Нажмите кнопку «Другие настройки…».
6. Перейдите на вкладку «Сервер исходящей почты»
7. Установите галочку напротив «SMTP-серверу требуется проверка подлинности» и выберите поле «Аналогично серверу для входящей почты».
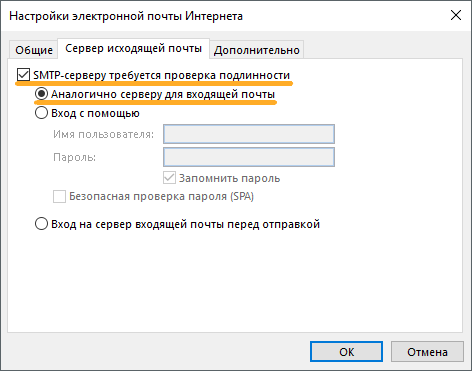
Для лучшей защиты данных, которые вы отправляете и получаете при помощи почтовой программы, необходимо включить шифрование.
8. Перейдите на вкладку «Дополнительно».
9. Установите галочку напротив «Требуется шифрованное подключение (SSL)», а в выпадающем списке «Использовать следующий тип шифрованного подключения» выберите «SSL».
10. Если вы хотите оставлять на сервере письма, скачанные почтовой программой, установите галочку напротив «Оставлять копии сообщений на сервере».

11. После того как все дополнительные настройки произведены, нажмите «ОК».
Фильтрация нежелательной почты
После настройки Outlook, установите параметры нежелательной почты.
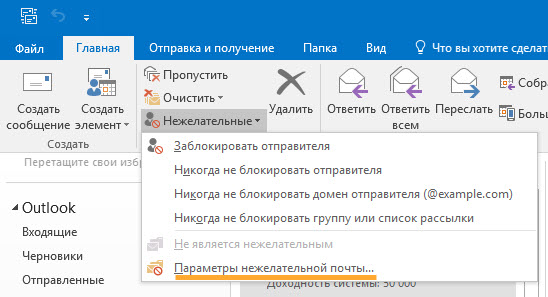
Если вы обнаружили во «Входящих» письмо со спамом, откройте письмо, в группе «Удалить» на вкладке «Главная» нажмите «Нежелательные» и выберите «Заблокировать отправителя». В будущем письма от него будут сразу попадать в спам.

Если вы обнаружили в спаме обычное письмо, откройте письмо, в группе «Удалить» на вкладке «Главная» нажмите «Нежелательные» и выберите «Никогда не блокировать отправителя». В будущем письма от него будут сразу попадать во «Входящие».

Яндекс.Почта
Найдя необходимое окно, перейдём к настройке программы. Разберём по пунктам:
- В первой графе предлагается ввести имя, то есть имя автора письма, отображаемое при просмотре адресатом.
- Во второй графе введите адрес, который вы зарегистрировали (в данном случае, на Yandex.ru).
- Тип записи (он же протокол) отображается только в версии 2010, поскольку в 2003/2007 мы уже выбрали его в предыдущем шаге. Выбрать можно любой, но от этого зависит настройка следующих пунктов.
- Сервер входящей почты настраивается, исходя из протокола: IMAP – imap.yandex.ru, POP3 – pop.yandex.ru.
- Сервер исходящей почты для обоих типов одинаковый — smtp.yandex.ru.
- Пользователь – сам введётся по заполнению второй графы.
- Пароль – пароль, установленный вами на сайте (в данном случае, на Yandex.ru).
В MS Outlook 2010 уберите проверку «Учётки», чтобы не проверять до завершения настройки программы.
Переходим в «Другие настройки»:
Скачайте бесплатно мобильное приложение Microsoft Outlook
Вы часто находитесь в поездках и нужен постоянный доступ к почтовому ящику? Тогда скачайте мобильное приложение Microsoft Outlook через официальные магазины своего телефона. Платформа совместима с операционными системами iOS, Android и Microsoft.
Как создать почтовый ящик Outlook.com на мобильном устройстве?
Перед началом работы в почтовом ящике Outlook потребуется настроить его на своём мобильном устройстве. После скачивания программы с официального магазина войдите в неё. Система предложит указать название почтового ящика, выбрать доменное имя и перейти к следующему этапу по кнопке “Продолжить”.
Добавьте аккаунт Гугл и введите пароль от электронной почты Аутлук. На этом завершится настройка и Вы сможете пользоваться всеми сервисами Outlook в телефоне.
Пошаговое руководство
Откройте в Outlook пункт «Добавить учетную запись».
Выберите тип добавляемой «учетки» (при настройке Outlook для Yandex почты, следует задать вариант «Другая»).
Укажите необходимые сведения (адрес почты, имя пользователя и пароль).
Если вы решили добавить в Outlook еще одну почту необходимо открыть «Файл/Сведения» и выбрать там команду с соответствующим названием.
Теперь отметьте пункт «Настроить вручную» и жмите «Далее».
В окошке «Выбор службы» указатель следует переместить на пункт «Электронная почта».
Перед вами откроется окно, в котором потребуется добавить адреса серверов получаемых и отправленных сообщений
Обратите внимание, что РОР3 позволяет хранить письма всего несколько дней, поскольку некоторые поставщики намеренно ставят лимит на объем полученных данных; IMAP – сохраняет на компьютер только копии писем, а значит, вы сможете прочесть их с любого устройства, ведь копия хранится на сервере.
Исходя из протокола, входящие письма для РОР регистрируются на popyandex.ru, а для IMAP – на imap.yandex.ru.
Перейдите на закладку «Другие настройки», выставив указатель возле пункта «Необходима проверка подлинности».
В разделе «Дополнительно» задайте номера портов (IMAP – 993, POP – 995), SMTP – 465.. Завершение настройки Outlook для Yandex происходит после выполнения команды «Добавить учетную запись»
Вам потребуется немного подождать, пока программа проверит внесенную информацию, а после – нажать «Готово»
Завершение настройки Outlook для Yandex происходит после выполнения команды «Добавить учетную запись». Вам потребуется немного подождать, пока программа проверит внесенную информацию, а после – нажать «Готово».
Заключение
С точки зрения обработки электронной корреспонденции Outlook удобен в первую очередь тем, что позволяет в едином интерфейсе агрегировать неограниченное количество локальных и виртуальных почтовых аккаунтов. В приложении легко создавать единые правила фильтрации, обработки и хранения данных. Нет необходимости настраивать, например, индивидуальный спам-фильтр для каждого почтового ящика на виртуальном сервере. Достаточно один раз внести в блэк-лист отправителя в приложении, и настройки сохранятся для всей входящей почты, подключенной в Аутлук. Общая единовременная настройка по принципу «сделал и забыл» экономит время и трафик.
Интеграция со встроенными и внешними приложениями Windows позволяет быстро переносить и обрабатывать отдельные файлы, созданные в различных программах. При отсутствии подключения к интернету сохраняется возможность работать с письмами, в том числе исходящими, которым назначается отложенная отправка. Как только произойдет соединение с виртуальным почтовым сервером, автоматически начнется обмен входящей и исходящей корреспонденцией.
Получение почты по протоколу IMAP сохраняет письма на сервере. Это удобно при коллективном использовании общего корпоративного почтового аккаунта несколькими сотрудниками компании. Письма можно получать при подключении к серверу одним пользователем на разных устройствах.
Полный функционал MS Outlook востребован для построения сложных информационных систем корпоративного уровня. Но и при частном использовании Outlook значительно облегчит процесс обработки корреспонденции, предоставит дополнительные возможности организации и планирования личного времени. Согласитесь, намного удобнее один раз запустить приложение и получить доступ ко всем возможным почтовым сервисам. Нет необходимости открывать браузер, авторизовываться в отдельных вкладках на каждом сайте, где есть личный аккаунт, изучать и производить настройки в зависимости от правил виртуального почтового сервиса. Даже в режиме офлайн остаются доступными Календарь, Задачи и Контакты.
Возможность установить бесплатное приложение MS Outlook на мобильное устройство еще более упрощает использование данного приложения в личных целях. При этом политика Майкрософт в этом плане довольно толерантна – к приложению можно подключить не только учетную запись MS, но и аккаунты Google, Яндекс и т.д.




