Как настроить яндекс браузер
Содержание:
- Системные
- Лучшие настройки CS 1.6 от профессиональных игроков
- Что такое режим разработчика в android и зачем он нужен?
- Команда ex_interp
- Поиск
- Как убрать DNS-адреса из настроек роутера
- Сайты
- Настройка Яндекс.Браузера на телефоне
- Включаем режим разработчика на Android
- Что важно в браузере для серфинга
- Настройка гаджетов и боковой панели Windows
- Общие
- Внутриигровые параметры CS 1.6
- Не сохраняются настройки
- Личные данные
- Дополнения
- Как посмотреть активные сетевые соединения (Windows)
- Настройки консоли и параметры запуска Counter-Strike 1.6
- Защита настроек
Системные
Это пятый последний блок настроек. Один из самых маленьких
Пятый блок
Запускать браузер вместе с Windows выбираем никогда. Это очень ускорит вашу загрузку системы.
Сеть
Оставляем по умолчанию. Более подробно о прокси сервере, отличие http от https и сертификатах мы расскажем Вам в другой статье.
Производительность
Важно убрать галочку со строки «Разрешить приложениям работать в фоновом режиме». Тем самым мы увеличим производительность
Ставим галочки на против оптимизировать изображение, использовать аппаратное ускорение, выгружать из памяти не используемые вкладки.
Обновлять браузер, даже если он не запущен ставим галочку, чтобы иметь возможность обновить Яндекс.Браузер
Персональные данные
Если Вам нужно больше приватности и не хотите делиться статистикой использования, то тут можете снять все галочки. Кроме последнего пункта.
Очистить историю. Здесь вы можете очистить историю посещения сайтов за определенный период времени.
Сбросить все настройки при на нажатий на эту строку вы сбросите все до стандартных.
Желаем Вам приятного и быстрого сёрфинга в Яндекс.Браузере.
Лучшие настройки CS 1.6 от профессиональных игроков
Delpan, играющий с винтовкой AWP, использует следующие квары:
cl_crosshair_size “small”; cl_dynamiccrosshair “0”; cl_corpsestay “180”; cl_dlmax “96”; hpk_maxsize “4”; viewsize “110”
Популярный игрок GeT_RiGhT использует:
cl_crosshair_size “small”; cl_dynamiccrosshair “1”; cl_corpsestay “600”; cl_dlmax “128”; hpk_maxsize “0”; viewsize “120”
HeatoN (один из немногих, кто играет с высоким разрешением) использует:
cl_crosshair_size “small”; cl_dynamiccrosshair “0”; cl_corpsestay “180”; cl_dlmax “128”; hpk_maxsize “0”; viewsize “110”
Есть настройка КС 1.6 для комфортной игры от Fox (тоже играет с AWP). Он задействует такие квары:
cl_crosshair_size “small”; cl_dynamiccrosshair “1”; cl_corpsestay “0”; cl_dlmax “128”; hpk_maxsize “4”; viewsize “120”
Как видите, все профессиональные игроки используют схожие параметры. А еще большая их часть играет с разрешением 640 на 480 точек.
Идеальные параметры предлагают различные серверы и игроки. Кому-то нравится настройка CS 1.6 fastcup (от одноименной лиги), а кто-то вводит параметры, полагаясь на свои ощущения. Выбор за вами.
Что такое режим разработчика в android и зачем он нужен?
В настройках вашего устройства есть один интересный пункт «Для разработчиков». С его помощью пользователи могут настраивать поведение системы, активировать какие-либо функции, а разработчики отлаживать работу нужного приложения/игры. К примеру, в этой инструкции мы расскажем как включить «Режим отладки по USB»(смотри пункт 4 в описании функций меню разработчика), в нем просматривается отчет об ошибках, включается заводская разблокировка загрузчика и многое другое.
Несмотря на то, что все устройства на Андроид имеют одинаковые настройки для разработчиков, производители устройств могут располагать данную опцию в разных подпунктах меню «Настройки». Сейчас мы разберем, как именно и где включить/отключить режим разработчика на Андроид смартфоне или планшете, а после расскажем, какими функциями и при каких обстоятельствах можно воспользоваться.
Команда ex_interp
Эта опция позволяет настроить размер хитбоксов для отдельных игровых моделей. Хитбокс – это область, попадание в которую наносит цели урон. Чем она выше, тем выше шансы попасть, даже выстрелив не прямо в противника, а в миллиметре от него (без поправки на скорость полета пули). Чем эта область меньше, тем больше она соответствует игровой модели попиксельно.
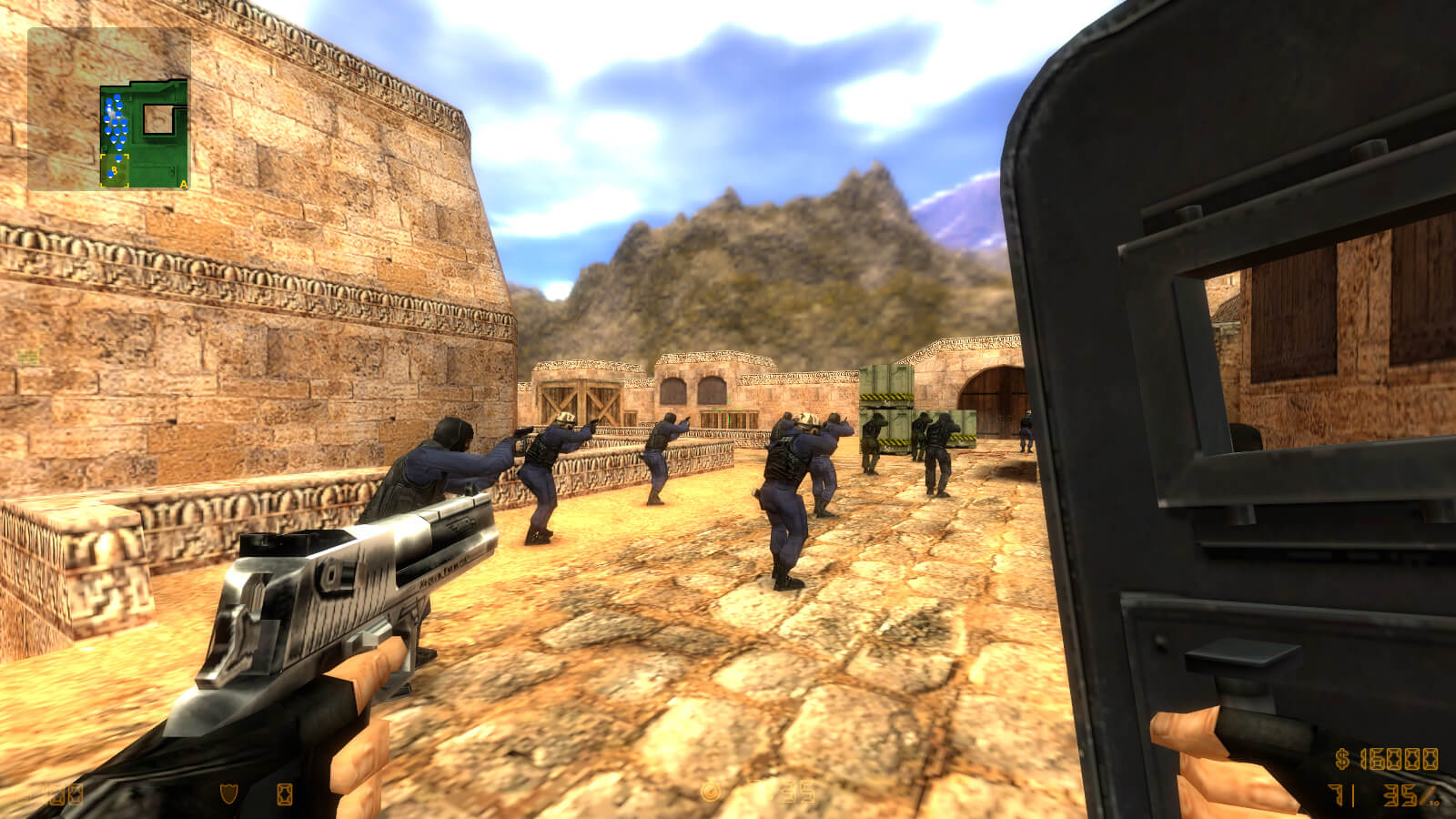
В КС 1.6 это соответствие также зависит от скорости интернета. Поэтому фактическое расположение хитбоксов может отличаться от расположения противника на экране в зависимости от настроек.
Соответственно, чтобы привести поведение игры к более предсказуемому и адекватному виду, нужно уменьшить эту зону и приблизить ее к фактическому расположению другого игрока на карте.
Для этого нужно ввести в консоль ex_interp 0.05 – это среднее значение, позволяющее комфортно играть со средним пингом на большинстве серверов.
ex_interp можно прописать в свойствах файла еще до запуска, чтобы настройка автоматически активировалась при каждом входе в CS 1.6.
Поиск
Этот блок настроек позволяет определить поисковую программу, в которой будут открываться запросы из «Умной строки» обозревателя. По умолчанию стоит Google, но можно сменить на любой удобный. Если нужного нет в списке выбора, его можно добавить. Для этого необходимо войти в окно дополнительных параметров блока, нажав на кнопку «Настроить поиск», где можно добавить ссылку на свой любимый поисковик.
В новых версиях браузера уже по умолчанию установлен голосовой помощник Алиса, который реагирует на звук вашего голоса и помогает не только в поиске, но и имеет множество других полезных функций. В настройках браузера вы можете включить или отключить работу этого помощника.
Как убрать DNS-адреса из настроек роутера
Делать это необходимо, если вы самостоятельно прописывали адреса серверов на используемом маршрутизаторе, чтобы они применялись для всех гаджетов в домашней или офисной сети.
Здесь все зависит от модели роутера и его бренда. Некоторые производители позволяют менять такие параметры через фирменное приложение, а другие – только через веб-интерфейс. Второй вариант более правильный и надежный, нужно лишь вспомнить IP-адрес маршрутизатора и учетные данные для входа.
1. Определите IP-адрес используемого роутера. Для большинства моделей по умолчанию используется:
192.168.0.1 – роутеры многих производителей;192.168.31.1 – роутеры от Xiaomi.
Маркировка с используемым адресом обычно нанесена на самом роутере, данные можно найти в используемом приложении для настройки сети.
2. Перейдите по IP-адресу вашего роутера в браузере на любом устройстве, которое на данный момент подключено к сети (смартфон, планшет или компьютер).
3. Авторизуйтесь при помощи логина и пароля. Данные могут быть сохранены в связке ключей или стороннем менеджере паролей.
Если сохраненных данных нет, возможно, используются стандартные учетные данные, которые тоже нанесены на корпусе маршрутизатора.
4. Найдите раздел с настройкой DNS. Параметры могут находиться по пути:
DHCP – Настройки DHCP (для роутеров TP-Link, D-Link);Интернет – DNS-сервер (для роутеров Apple);Общие настройки – Интернет настройки (для роутеров Xiaomi);常用设置 – 上网设置 – (для роутеров Xiaomi без глобальной прошивки).
5. Найдите два поля с параметрами DNS. Обычно они маркируются Первичный\Вторичный, Основной\Дополнительный, DNS1\DNS2 или как-то еще.
6. Удалите используемые параметры DNS серверов или Cloudflare.
7. Сохраните параметры и перезагрузите роутер для вступления изменений в силу.
Сайты
В этом разделе мы можем настроить запрос на отправку уведомлений, изменить размер шрифта и масштаб. Браузер поддерживает огромное количество шрифтов.
В разделе «Расширенные настройки сайтов» мы можем настроить разрешения для:
- автоматической загрузки файлов;
- всплывающих окон;
- доступ к камере;
- доступ к местоположению;
- доступ к микрофону;
- доступ к устройствам;
- обработка протоколов;
- отображение картинок;
- фоновая синхронизация;
- файлы cookie;
- Flash;
- JavaScript.
По умолчанию здесь выставлены рекомендованные параметры, но вы можете их изменить по своему усмотрению и настроить конкретные пункты.
Настройка Яндекс.Браузера на телефоне
Дополнительных настроек Яндекс.Браузера на смартфоне меньше, чем в версии для компьютера. Здесь акцент на функционале, потому что расширения для мобильных браузеров встречаются реже. Перейти к настройкам просто:
- Нажать кнопку основного меню в умной строке.
- Выбрать кнопку «Настройки».
Интерфейс
В Яндекс.Браузере на смартфоне есть две возможности настроить экран: поменять тему на темную и убрать нижнюю панель. Чтобы сменить тему, достаточно двух шагов:
- Перейти в основное меню через умную строку.
- Нажать кнопку «Темная тема».
Убрать нижнюю панель управления Яндекс.Браузера сложнее:
- Нажать кнопку «Настройки» в основном меню.
- Пролистать до группы «Строка поиска» и убрать переключатель с пункта «Отображать панель под строкой поиска».
Изменить интерфейс можно с помощью дополнительных функций. Например, можно убрать ленту новостей «Дзен» с помощью переключателя «Отображать ленты рекомендаций». Вкладки браузера станут переключаться быстрее.
Скорость
Страницы в интернете будут открываться быстрее, если обозреватель будет сохранять их. Для этого в разделе «Дополнительно» нужно включить функцию «Сохранять копии открытых страниц».
Если во время веб-серфинга из обозревателя приходится переходить в другие приложения, стоит включить настройку «Иконка возврата в браузер поверх других приложений».
Яндекс.Браузер в стартовой конфигурации подходит не всем. Перед тем, как серфить, нужно подобрать правильные настройки. Тогда получить от интернета максимум можно быстрее и комфортнее.
- https://browseron.info/ya-brawser/nastrojki-yandeks-brauzera
- https://guidecomp.ru/kak-zajti-v-menyu-nastrojki-yandex-brauzera-nastroit-ego-ili-sbrosit-k-sostoyaniyu-po-umolchaniyu.html
- https://yandx-browser.ru/faq/yandex-browser-settings/
Включаем режим разработчика на Android
Вполне возможно, что на вашем смартфоне данный режим уже активирован. Проверить это довольно просто: зайдите в настройки телефона и найдите пункт «Для разработчиков» в разделе «Система».
Если такой пункт отсутствует, придерживайтесь следующего алгоритма:
- Зайдите в настройки девайса и перейдите в меню «О телефоне»
Найдите пункт «Номер сборки» и постоянно тапайте по нему, пока не появится надпись «Вы стали разработчиком!». Как правило, требуется порядка 5-7 нажатий.
Теперь остается лишь включить сам режим. Для этого заходим в пункт настроек «Для разработчиков» и переключаем тумблер в верхней части экрана.
После того как все вышеописанные действия будут выполнены, режим разработчика на вашем девайсе будет разблокирован и активирован.
Что важно в браузере для серфинга
Браузеры принято оценивать по трем основным критериям:
- внешний вид;
- скорость работы;
- дополнительный функционал.
Получить комфорт от серфинга в интернете получится, если браузер устраивает по всем четырем критериям. Если Яндекс работает быстро, но у него неприятный дизайн, пользоваться им никому не понравится. Если обозреватель красивый, но долго открывает сайт, оно того не стоит.
Дополнительный функционал настраивается с помощью расширений. Устанавливать все дополнения не нужно: они перегружают оперативную память при работе. Но несколько хороших расширений сделают обозреватель только лучше.
Настройка гаджетов и боковой панели Windows
Первые гаджеты на боковой панели рабочего стола компьютера появились в операционной системе Windows Vista. В Windows 7 они так же присутствуют, только их стало больше.
Вообще гаджеты — это мини-приложения настраиваемых программ, для быстрого доступа к ним. Можно поставить красивые часы, погоду, курсы валют, календарь и многое другое.
Для добавления или изменения гаджетов необходимо нажать правой кнопкой мыши по свободному месту рабочего стола и перейти в Гаджеты. Перед нами появится окно с выбором доступных гаджетов, так же можно поискать гаджеты в интернете.
На официальном сайте Microsoft поддержка гаджетов для новых версий Windows 8 и Windows 9 закрыты, в связи с их уязвимостью в операционных системах.
Настраиваем разрешение экрана
Для того что бы настроить компьютер под себя, а именно разрешение вашего экрана, сделать его больше или меньше для удобства работы за компьютером, нужно так же перейти в свободное место рабочего стола, нажать правой кнопкой мыши и в всплывающем контекстном меню выбрать Разрешение экрана.
Здесь можно выбрать нужное разрешение вашего экрана и ориентацию альбомную или портретную. Всем советую ставить рекомендуемое разрешение, но если вы плохо видите, то можете выбрать одно из более удобного и низкого разрешения вашего монитора.
После того как все поменяли и настроили под себя, на забываем нажимать две важные кнопки Применить и OK.
Общие
Это первый блок settings. Который дает возможность настроить поиск, ленту и синхронизацию.
Первый блок
- Синхронизация, как можно понять из названия. Будет синхронизировать браузер с сервизами Яндекса. Это позволяет без лишних заморочек сохранить Ваши закладки, пароли и дополнения. Это нужно если вы пользуетесь этим браузером на нескольких устройствах, например, на ПК и андроид. Ну или вам нужно переустановить сам веб-браузер.
- Дзен. Если у вас есть желание читать ленту рекомендованных новостей из Дзен в новой вкладке. То оставляем галочку на этом пункте. Новостная лента из Дзен будет расходовать ваш трафик. Если у кого-то трафик ограничен рекомендуется её отключить.
- Поиск. Тут выбираем под себя меню поиска. Здесь все оставляем по умолчанию, хотя вы можете по экспериментировать. Например, выбрать другую поисковую систему. Например DuckDuckGo
Внутриигровые параметры CS 1.6
Опции в Counter-Strike 1.6 можно поделить на те, что доступны в графическом интерфейсе, и те, что можно изменить только с помощью консоли. Они близки друг к другу, так как вносят изменения в один и тот же конфигурационный файл, но изменение параметров через графический интерфейс определенно будет понятнее новичкам. Поэтому я разберу их в первую очередь, а затем перейду к более детальным настройкам с помощью текстовых команд.
Опции в графическом интерфейсе тоже разберем не все. Затронем лишь несколько самых важных вкладок, параметры которых могут повлиять на игровой процесс для конкретного игрока. Остальные вкладки мимолетом обсудим в блоке «Другие параметры».
Multiplayer
Здесь можно настроить базовую презентацию своего персонажа в глазах других игроков.
- Можно выбрать себе имя, которое увидят оппоненты и члены команды.
- Можно сменить изображение в игровом баллончике с краской (spraypaint). Правда, для этого придется конвертировать картинку в специальный формат с помощью утилиты HL Tag Converter.
- Также здесь можно изменить внешний вид прицела (в угоду эстетике или из соображений удобства, чтобы прицел не занимал много места в центре или, наоборот, был заметнее).
Во вкладке есть ссылка на расширенные параметры. В них можно настроить время отображения трупов на игровом поле, количество гильз, валяющихся на полу, качество изображения дыма в игре, расположение оружия в руках (можно сделать своего персонажа левшой при желании). Доступна автоматическая смена оружия на более мощное, если оно находится в зоне досягаемости, автоматическое создание скриншотов по окончании матча и т.п.

Эти опции оказывают небольшое влияние на производительность и практически никак не влияют на игровой процесс.
Настройки мыши
Действительно важные параметры мыши вводятся через командную строку. Здесь же собраны базовые параметры, важные для игры, но зачастую остающиеся в состоянии «по умолчанию», так как любые изменения делают только хуже.
Здесь же можно поставить 7 галочек:
- Reverse Mouse – меняет верх на низ. Весьма нелогичный подход к управлению. Не включаем.
- Mouse look – включает возможность осматриваться в игре с помощью мыши. Включен по умолчанию.
- Mouse filter – делает перемещение курсора и движение камеры в игре более плавными.
- Joystick – включает управление джойстиком. Ненужная опция. У вас уже есть все необходимые органы управления.
- Joystick look – то же, что и Mouse look, только для джойстика, если таковой включен.
- Auto-Aim – автоматическое прицеливание. Встроенный Auto-Aim только мешает комфортно играть, а не берет на себя раздачу хэдшотов.
- Raw mouse input – управление мышью переходит игровому движку. В процессе передачи данных от этого органа управления больше не участвует операционная система.
Чуть ниже расположен ползунок чувствительности. Какой уровень чувствительности выбрать, вы поймете с опытом.
Графика
Важнейшая опция в этой вкладке – разрешение. В других играх все просто: выбираем самое высокое из доступных и наслаждаемся четкой картинкой. В Контр Страйк 1.6 ситуация сложнее. Низкое разрешение позволяет лучше контролировать игровой процесс, поэтому даже профессиональные игроки с мощными ПК устанавливают разрешение в пределах 800 на 600 точек.
Правда, в таком случае падает видимость. Поэтому игроки, которым не нравится «ближний бой», отказываются от таких радикальных мер и играют на более высоком и комфортном для себя разрешении. Также некоторые игроки предпочитают оставлять на своем широкоформатном экране черные полосы по бокам. Таким образом, они сокращают зону внимания глаз и концентрируются на прицеле, что делает их более точными и резкими.
Остальные настройки видео можно выставить на свой вкус. На игру они не особо повлияют.
Другие параметры
Прочие аспекты игры можно настроить под свои нужды самостоятельно. Нужно лишь иметь в виду пару вещей:
- Наличие звука шагов и стрельбы позволит предугадывать местоположение и действия других игроков, даже если они находятся вне поля видимости.
- Голосовой чат поможет лучше кооперировать с командой, особенно если корректно отстроена громкость речи.
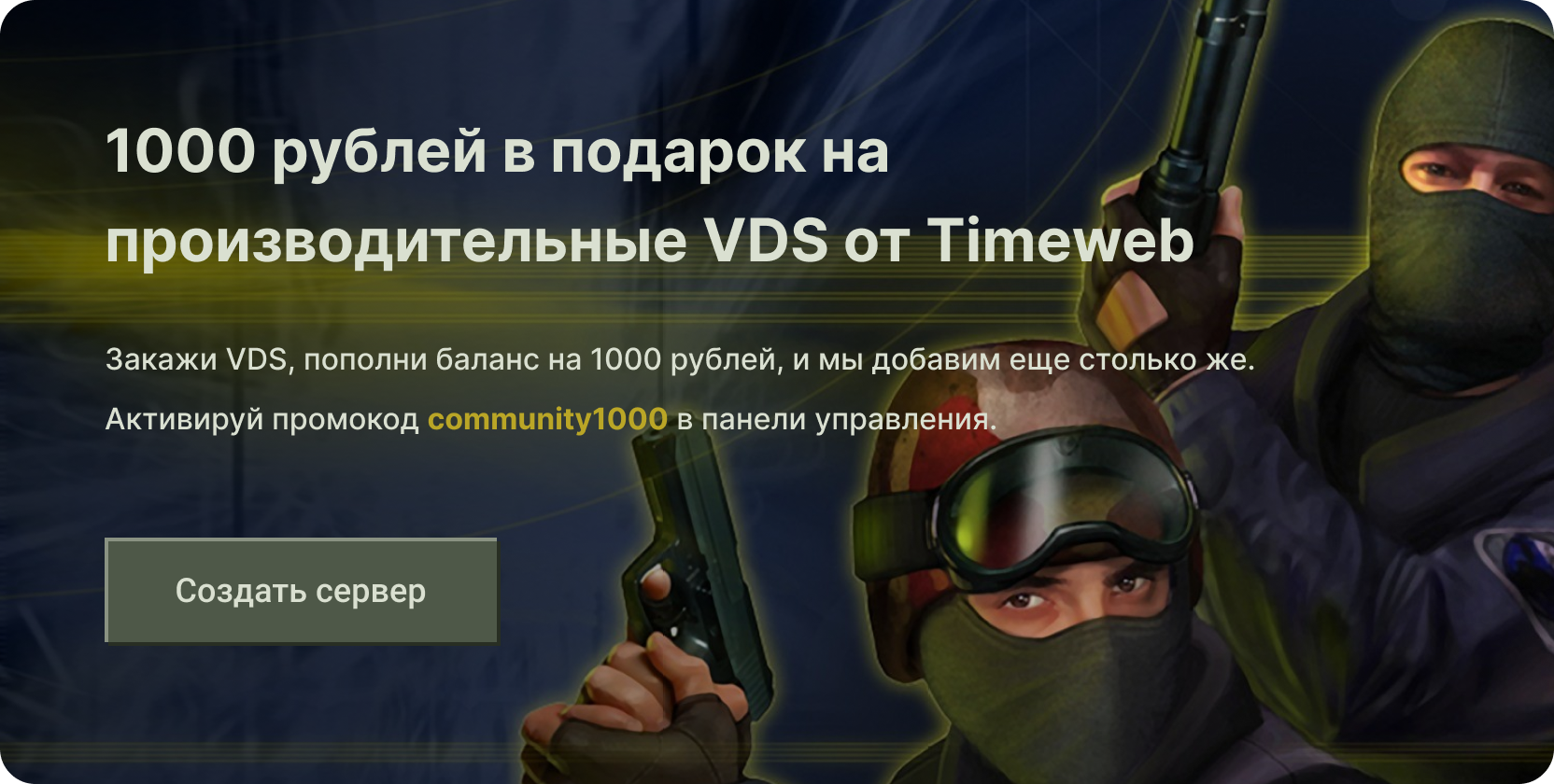
Не сохраняются настройки
В Яндекс.Браузере могут не сохранятся настройки, принятые пользователями. Почему так случается:
- Юзер не синхронизировал аккаунт с браузером.
- Включен режим инкогнито — касается только сохранения паролей и поисковых запросов. При переходе в меню с настройками, происходит автоматический запуск стандартного режима Yandex.Browser.
- Компьютер заражен вирусом, который блокирует изменение файлов на жестком диске.
- Поврежден накопитель, где хранится папка с программой.
Настройки в Яндекс.Браузере — это обширный набор разделов, который помогает персонализировать обозреватель под нужды любого пользователя. Все параметры поддаются переносу на другой ПК путем копирования папки с параметрами или активации синхронизации.
Личные данные
Этот блок отвечает за ведение статистки вашей работы с сайтами в интернете, тут находится доступ ко всем вашим личным данным. Не пугайтесь – это тоже настраиваемая функция браузера и всегда можно что-то отменить, запретить или разрешить.
Нажав на кнопку «Настройка содержимого», можно запретить сайту принимать куки и сохранять кеш. Кроме этого, можно заблокировать загрузку изображений и различных скриптов (не рекомендуется делать, так как можно заблокировать много полезных функций на сайте).
Кнопка «История загрузок» позволяет получить доступ к списку посещенных ранее сайтов, а так же удалить устаревшую и неактуальную информацию (кеш, загрузки, историю посещений).
Дополнения
В Яндекс.Браузер также встроено несколько расширений, которые увеличивают его функционал и делают более удобным в использовании. Попасть в дополнения можно сразу же из настроек, переключив вкладку:

Или же зайдя в Меню и выбрав пункт «Дополнения».

Просмотрите список предложенных дополнений и включите те, которые вам могут показаться полезными. Обычно это блокировщики рекламы, сервисы Яндекс и инструменты для создания скриншотов. Но ограничений на установку расширений нет — вы можете выбирать все, что захочется.

В самом низу страницы вы можете нажать на кнопку «Каталог расширений для Яндекс.Браузера», чтобы выбрать другие полезные дополнения.

На этом настройку Яндекс.Браузера можно считать завершенной. Вы всегда можете вернуться к любому из этих действий и изменить выбранный параметр. В процессе работы с веб-обозревателем вам также может потребоваться поменять что-нибудь другое. На нашем сайте вы найдете инструкции для разрешения разных проблем и вопросов, относящихся к Яндекс.Браузеру и его настройкам. Приятного использования!
Опишите, что у вас не получилось.
Наши специалисты постараются ответить максимально быстро.
Как посмотреть активные сетевые соединения (Windows)
Загрузить PDF
Загрузить PDF
Возможно, вам нужно посмотреть активные сетевые соединения на компьютере под управлением Windows. Это можно сделать несколькими способами. Вы можете открыть Центр управления сетями и общим доступом или работать с утилитой командной строки «net» (network istics — сетевая статистика), которая позволяет обнаруживать сетевые проблемы и сетевой трафик; пользоваться этой утилитой довольно легко.
Центр управления сетями и общим доступом (Windows 7 — 10)
-
1
Нажмите «Пуск».
-
2
Нажмите «Настройки».
-
3
Нажмите «Ethernet».
-
4
Нажмите «Центр управления сетями и общим доступом». В Центре управления сетями и общим доступом вы можете получить информацию о состоянии сети, типе сетевого соединения, активных соединениях и возможности подключиться к другим компьютерам.
-
5
Щелкните по значку возле «Соединения». Значок зависит от типа вашего соединения. Например, если вы подключены к Ethernet-сети, то значок имеет вид Ethernet-кабеля со штекером, а если вы подключены к беспроводной сети, то значок выглядит как пять вертикальных столбцов.
-
6
Нажмите «Подробно». Откроется окно, в котором будет отображена подробная информация о вашем сетевом соединении.
Окно «Сетевые подключения» (Windows 7)
-
1
Нажмите «Пуск».
-
2
В строке поиска введите ncpa.cpl.
-
3
В результатах поиска щелкните по «ncpa.cpl». Откроется окно «Сетевые подключения», в котором отобразятся активные сетевые соединения.
-
4
Щелкните правой кнопкой мыши по интересующему вас сетевому подключению.
-
5
В выпадающем меню нажмите «Состояние».
-
6
Откроется окно «Состояние подключения по сети». В этом окне вы можете просмотреть информацию о сетевом соединении. Для получения дополнительной информации нажмите «Сведения».
Команда net (Windows Vista и поздние версии)
-
1
Нажмите «Пуск».
-
2
В строке поиска введите cmd. В результатах поиска щелкните по «cmd», чтобы открыть окно командной строки (в Windows Vista и поздних версиях).
-
3
Откроется окно командной строки (с черным фоном). В этом окне вы будете вводить команду net. Команда вводится с различными опциями, самые популярные из которых приведены ниже.
-
4
Введите net -a, чтобы отобразить активные соединения. Эта команда приведет к отображению списка активных TCP-соединений (TCP, transmission control protocol — протокол управления передачей), в котором имени физического компьютера соответствуют локальные адреса, а имени хоста — удаленные адреса. Также будет отображено состояние порта (в режиме ожидания, подключение установлено и так далее).
-
5
Введите net -b, чтобы отобразить программы, использующие сетевые соединения. Эта команда приведет к отображению списка, который аналогичен выводимому командой netstast -a, но здесь также отобразятся программы, использующие соединения и порты.
-
6
Введите net -n, чтобы отобразить IP-адреса. Эта команда приведет к отображению списка TCP-соединений, но вместо имен компьютеров или поставщиков услуг отобразятся реальные IP-адреса.
-
7
Введите net /?, чтобы отобразить командные опции. Эта команда приведет к отображению списка всех опций команды net.
-
8
Просмотрите активные сетевые подключения. Введя команду net, откроется список TCP/UCP-соединений с IP-адресами.
Команда net (Windows XP)
-
1
Нажмите «Пуск».
-
2
Нажмите «Выполнить». Откроется окно с текстовой строкой.
-
3
Введите cmd.
-
4
Откроется окно командной строки (с черным фоном). В этом окне вы будете вводить команду net. Команда вводится с различными опциями, самые популярные из которых приведены ниже.
-
5
Введите net -a, чтобы отобразить активные соединения. Эта команда приведет к отображению списка активных TCP-соединений (TCP, transmission control protocol — протокол управления передачей ), в котором имени физического компьютера соответствуют локальные адреса, а имени хоста — удаленные адреса. Также будет отображено состояние порта (в режиме ожидания, подключение установлено и так далее).
-
6
Введите net -b, чтобы отобразить программы, использующие сетевые соединения. Эта команда приведет к отображению списка, который аналогичен выводимому командой netstast -a, но здесь также отобразятся программы, использующие соединения и порты.
-
7
Введите net -n, чтобы отобразить IP-адреса. Эта команда приведет к отображению списка TCP-соединений, но вместо имен компьютеров или поставщиков услуг отобразятся реальные IP-адреса.
-
8
Введите net /?, чтобы отобразить командные опции. Эта команда приведет к отображению списка всех опций команды net.
-
9
Просмотрите активные сетевые подключения. Введя команду net, откроется список TCP/UCP-соединений с IP-адресами.
Настройки консоли и параметры запуска Counter-Strike 1.6
Под игровой консолью имеется в виду командная строка в игре, позволяющая менять разного рода аспекты КС 1.6, включая те, что недоступны в графическом интерфейсе. Такой подход позволяет вносить изменения в игру, не выключая ее.
Опции, изменяемые при помощи консоли, называются «кварами», и они все связаны с одним или несколькими показателями Counter Strike 1.6 (графическими, звуковыми, сетевыми, геймплейными, техническими и т.п.).
Чтобы скорректировать квар, нужно:
- Запустить консоль нажатием по клавише «Ё».
- Ввести туда команду и ее значение.
Некоторые квары вводятся еще до запуска КС 1.6. Они становятся частью этого запуска. Чтобы это реализовать, нужно:
- Кликнуть по ярлыку для запуска игры правой кнопкой мыши.
- В появившемся контекстном меню выбрать пункт «Свойства».
- В строке «Объект» (в конце после существующего там текста) прописать квары запуска.
- А потом сохранить параметры, нажав на кнопку ОК.
Настройка параметров запуска CS 1.6 в Steam производится несколько иным образом:
- Открываем клиент Steam.
- Кликаем правой кнопкой мыши по названию игры (Counter-Strike 1.6).
- В появившемся контекстном меню выбираем пункт «Свойства».
- Нажимаем на кнопку «Установить параметры запуска…».
- Прописываем туда квары запуска и сохраняем выбранные значения, кликнув по кнопке ОК.
В новых версиях Steam открывать дополнительное меню не нужно. Строка с параметрами отображается в свойствах по умолчанию.
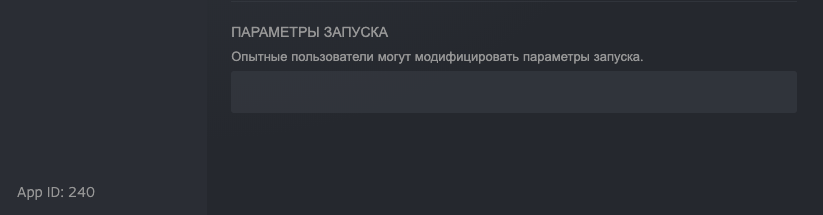
Защита настроек
Все мы вольно или невольно пользуемся различными сторонними дополнениями к браузерам. Иногда, когда устанавливаются плагины и сторонние расширения, они могут вносить свои изменения в настройки браузера. Не всегда это хорошо, не всегда это необходимо. Яндекс браузер отслеживает подобные несанкционированные изменения во время установки и уведомляет пользователя специальными системными сообщениями. Всегда есть возможность разрешить плагинам вносить свои изменения.
По большому счету, это все необходимые настройки, которые помогут сделать работу в программе удобной и интересной. Если этих инструментов окажется не достаточно, то перейдя вначале страницы в любой раздел, можно поиграться с более тонкими настройками того или иного функционала интернет-обозревателя:
- Добавить или удалить стороннее дополнение;
- Расширить параметры безопасности и доступа;
- Поработать с закладками или настроить табло (экспресс панель);
- Сменить фон браузера;
И еще много специфических настроек, которые каждый может изменить и настроить Яндекс браузер под свои личные нужды.




