Amd catalyst control center: настройка для игр. как правильно настроить amd catalyst control center для игр на ноутбуке?
Содержание:
- Возможности софта
- Сглаживание
- Тройная буферизация OpenGL (и не только)
- Где скачать AMD Catalyst Control Center
- Используем Gaming Evolved
- Как устранить проблему, связанную с отказом Catalyst Control Center запускаться
- Настройка графики в AMD Catalyst Control центре для повышения производительности
- Вариант 3: AMD Catalyst
- Обзор программы
- Настраиваем Wattman в «новой» версии ПО драйверов от AMD (ATI)
- Установка драйверов
- Настройки видеокарты AMD
- Для чего нужен Catalyst Control Center
- Настройка графики в AMD Catalyst Control центре // для повышения производительности
- Модернизируйте старые игры
- Метод сглаживания
- Настройка видеокарты
Возможности софта
Catalyst Control Center начал свой путь в далеком 2007. При этом, за большой отрезок времени, программа успела измениться кардинально. АМД с каждой новой архитектуры графических адаптеров обновляла и дорабатывала данную утилиту. С каждым годом качество и мощность видеокарт от AMD стремительно растет. Вместе с этим растет и спрос на видеокарты от ATI
Именно поэтому сейчас, внимание к Catalyst Control Center просто огромное
Если раньше, можно было поставить просто driver для графического чипа и идти играть в новинки, то сейчас, чтобы добиться стабильной игры, приходится качать дополнительный софт. А все потому, что без него, видеочип не будет работать во все силы, а дефолтная настройка от драйвера станет не лучшим решением.
Благодаря грамотной настройке и контроля, даже средний компонент компьютера будет работать наравне со своими более мощными собратьями. Именно этим и занимается Catalyst Control Center. Благодаря своим возможностям, пользователь получает полный доступ настройки видеокарты так, как именно он желает, делая акцент на то, что для него является важным, а то, что ему менее интересно оставляет позади.
Стоит понять, что софт нужен, как и для новых, так и для старых видеокарт. Новые видеокарты станут намного мощнее показывать себя в новинках, также и старые машины. Конечно, получат они намного меньший прирост, но все же, это будет достаточно, чтобы поднять FPS в любимой игре.
Вдобавок к этому, программа имеет возможность управлять всеми настройками подключенных мониторов, а также их рабочими столами. Благодаря этому, пользователь может без особого труда настроить одновременно все подключенные к устройству мониторы. Получит доступ к контрастности, цветопередачи и многое другое.
Так как софт назначен для видеокарты, не обошлось и без настроек игр. Так, из меню программы, пользователь может без особых усилий настроить параметры для игр. Огромным плюсом является то, что программа предоставляет очень тщательную настройку. Множество параметров, позволят пользователю выбрать оптимальный вариант для игры и получать максимум FPS.
Сглаживание
Более расширенные настройки предлагают выбрать уровень сглаживания. При перемещении ползунка вы видите изменения изображения на картинке, что дает возможность наглядно прикинуть, как будет выглядеть игра. Также можно оставить эту настройку на управление игрой. Достаточно отметить пункт «Использовать настройки приложения». В следующем пункте выбирается тип сглаживания. Настройка проходит по тому же принципу. Этот параметр больше всего влияет на количество ФПС в игре. Если сглаживание отключено — ФПС будет максимальным. Если выставить сглаживание на максимум, возможны проседания игры на ноутбуке.
Тройная буферизация OpenGL (и не только)
Утрированно, представляет собой буфер ввода-вывода, ускоряющий скорость доступа к сформированным данным:
- Кадры рисуются с частотой ниже или выше частоты обновления экрана, готовые (сформированные оборудованием раньше, чем их запросила обратно программа, которая отправила их на формирование) помещаются в буфер (хранилище, так сказать), а следующий кадр отдаётся на обсчёт, таким образом снижается задержка + программе не требуется опрашивать оборудование для получения событий обновления экрана и алгоритм может свободно выполняться максимально быстро;
- Соответственно, есть двойная буферизация (обычно используется она), есть тройная (как раз то, что мы описываем сейчас), двойная использует два буфера, тройная три (может быть и больше, но это уже не даёт ощутимой разницы);
- Двойная: если в системе есть два буфера, А и Б, она может отображать буфер Б, одновременно формируя новое изображение в буфере А, но требуется ждать смены буферов из-за задержки на формирование изображения;
- Тройная: если в системе есть три буфера: А, Б и В, ей не нужно ждать смены буферов. Она может отображать буфер Б, формируя изображение в буфере А, чуть подробнее тут.
- Что делать: стоит включать, не смотря на ограничения.
Где скачать AMD Catalyst Control Center
После этого в правой половине страницы можно увидеть меню ручного выбора видеокарты AMD и найти подходящую серию и модель. Последний пункт «Select the supported operating system that you have» позволяет выбрать одну из поддерживаемых картой операционных систем:
- для старых видеоадаптеров это будут Windows XP и платформы Unix;
- для видеокарт более поздних лет выпуска – Windows 7 и 8;
- для самых последних десктопных моделей – только Windows 10.
Выбрав подходящий вариант, следует скачать эту версию и запустить установку на компьютере. Нежелательно пользоваться для скачивания посторонними сайтами. Результатом может стать не только установка устаревшего ПО, но и повышенный риск заражения системы вирусами.
Используем Gaming Evolved
Также у AMD имеется отдельное приложение, которое является аналогом Nvidia GeForce Experience. Его главная задача – сбор сведений об установленных играх и их оптимизация под мощность вашего персонального компьютера.
В списке всех найденных игр вы увидите все, что установлено на ПК. Если какая-либо игра не добавилась, ее можно внести вручную. Также приложение занимается сбором статистики по наигранным часам и так далее.
В таблице вы увидите текущие настройки графики, которые установлены самой игрой, а в соседней колонке список оптимальных параметров качества картинки, при которых вы добьетесь максимальной сбалансированности между производительностью и красивым изображением.
С помощью отдельного ползунка можно выбрать настройки, направленные на производительность, качество или компромисс между двумя крайностями. Принцип действия приложения такой же, как и в случае с AMD Catalyst Control Center.
Не изменяйте параметры видеокарты в расширенных настройках без наличия должных знаний. В противном случае вам придется восстанавливать все значения по умолчанию либо переустанавливать драйвер заново.
Всегда следите за выходом новых версий драйвера. Все новые проекты страдают от плохой оптимизации после релиза, поэтому ПО производителя графических ускорителей может помочь в этом деле.
Теперь вы знаете, как настроить видеокарту AMD Radeon для игр так, чтобы ваш компьютер выдавал максимальное количество кадров в секунду без сильного снижения качества графики. Способы, описанные в статье, будут актуальны для слабых компьютеров, где каждый кадр на счету.
Доброго дня.
В одной из прошлых статей я рассказывал как можно повысить производительность в играх (кол-во кадров в секунду FPS), правильно задав настройки видеокарт Nvidia. Теперь пришла очередь за AMD (Ati Radeon).
Важно отметить, что данные рекомендации в статье помогут ускорить видеокарту AMD без разгона , главным образом за счет уменьшения качества картинки. Кстати, порой такое уменьшение качества графики для глаза практически не заметно!
И так, ближе к делу, начнем повышать производительность…
И так, ближе к делу, начнем повышать производительность…
Как устранить проблему, связанную с отказом Catalyst Control Center запускаться
Скачать драйвера AMD ATI Radeon
Для исправления сообщения «Не удается запустить AMD Catalyst Control Center в настоящий момент» следует попробовать переустановить драйвер, скачав его новую версию с официального сайта AMD. Для этого потребуется:
- Зайти на сайт SUPPORT.AMD.COM;
- В разделе «Драйверы и поддержка» выбрать свою версию операционной системы;
- Загрузить ПО, нажав на кнопку «Download»;
- Запустить процесс установки.
Установить драйвера AMD ATI Radeon
В большинстве случаев предварительно не требуется удалять старые драйвера. Установщик сам это сделает, поставив на место старого ПО новое. Однако если все-таки вы хотите заранее почистить систему от соответствующих программ, тогда сделайте следующее:
- Зайдите в папку «СИСТЕМНЫЙ_ДИСК:Program Files ATICIMBin» и откройте файл «Setup.exe»;
- В открывшемся окне нужно выбрать «Удалить»;
- Нажимайте «Далее», а после – «Готово»;
- Перезагрузите компьютер;
- После этого ставьте новые драйвера.
Если соответствующие действия не помогли исправить ошибку «Не удается запустить AMD Catalyst Control Center в настоящий момент», то попробуйте обновить драйвера для всех устройств. Также не лишним будет заглянуть в антивирус, и посмотреть, какие файлы он помести в карантин. Если там присутствуют компоненты AMD CCC, их потребуется оттуда извлечь.
Любой видеокарте, даже самой производительной и современной, требуется для работы подходящий драйвер или специальная утилита для дополнительной настройки. Видеоадаптеры Radeon, дискретные или интегрированные, работают намного лучше и обеспечивают большую частоту кадров после установки на компьютер центра управления AMD Catalyst Control Center (CCC), впервые выпущенного в 2007 году. Это средство предназначено для тонкой настройки характеристик графических карт американского бренда Advanced Micro Devices.
Настройка графики в AMD Catalyst Control центре для повышения производительности
Пользователь открывает центр управления AMD Catalyst Control Center (в зависимости от используемой версии программного обеспечения название может отличаться).
После этого порядок действий включает в себя:
- Выбирается категория стандартного представления.
- Осуществляет переход в раздел игры.
- Выбирается подраздел «Производительность в играх».
- Снимается ранее установленная по умолчанию отметка с «Использовать пользовательские настройки» и переключается ползунок влево по направлению к производительности.
- Осуществляется переход в категорию «Сглаживание», где нужно снять ранее установленные флажки и передвинуть курсор на 2х;
- В разделе метода сглаживания ползунок передвигается в сторону производительности.
- Категория «Анизотропная фильтрация» считается наиболее значимой. Пользователь снимает отметку с «Использовать настройки приложения» и осуществляет переключение на производительность.
- Выбирается категория расширенного представления.
- В левой части меню выбирается категория игры.
- Выбираются настройки 3D-приложений.
Настроить с использованием AMD Catalyst Control Center графический адаптер для игр можно в полном или частичном объеме (к примеру, отдельно производительность или качество картинки). К стандартным рекомендуемым параметрам требований нет – все определяется в индивидуальном порядке.
Если используемая видеокарта относится к устаревшему поколению, порядок настроек может немного отличаться и включает следующую последовательность действий:
- После открытия AMD Catalyst Control Center выбирается раздел дополнительных настроек.
- Ставится отметка возле окна согласия с уведомлением.
- В верхней части выбирается раздел графики.
- Осуществляется переход в категорию 3D.
- После этого выполняются настройки по указанному выше алгоритму – каких-либо особенностей не предусмотрено.
Помимо этого, предусматривается возможность перехода в раздел «Все», после чего устанавливаются необходимые настройки для интересующей игры. В таком случае невозможно наглядно увидеть будущий результат. При желании можно создать персональную учетную запись. Для этого выбирается категория Параметры, после пользователь переходит в профили и выбирает менеджер.
Вариант 3: AMD Catalyst
Самая старая из всё ещё актуальных версий драйверов AMD также позволяет настроить запуск игр на выделенном GPU.
- Кликните ПКМ на «Рабочем столе» и выберите «AMD Catalyst Control Center».

Переключите отображение настроек в режим продвинутого отображения: нажмите «Параметры» и выберите «Расширенное представление».

Здесь откройте пункты «Питание» – «Параметры приложения переключаемой графики». Последний вариант может также называться «Переключаемые графические адаптеры».

Дальнейшие действия идентичны версии Radeon Software Crimson Edition – повторите шаги 4-6 соответствующего способа.
Как видим, и в этом случае ничего сложного переключение не представляет.
Обзор программы
Утилиту CCC, которая уже больше 10 лет идёт в комплекте к драйверам видеокарт Radeon, в будущем может заменить программный пакет Software Crimson от того же производителя. Однако на сегодняшний день её всё равно требуется устанавливать на десктопный ПК или ноутбук с графикой от AMD. Ежегодно функциональность утилиты повышается, увеличивая возможности правильного распределения ресурсов и производительность графических карт, продолжающих успешно конкурировать с моделями Nvidia.
В список возможностей Catalyst Control Center входит:
- оптимизация 3D-графики, позволяющая увеличить качество изображения в большинстве игр;
- интеграция с соцсетями, улучшающая работу встроенных в эти ресурсы виджетов и игровых приложений;
- сглаживание кадров, необходимое для использования в играх;
- управление питанием ноутбука, позволяющее снизить энергопотребление мобильных компьютеров при работе от аккумулятора;
- установка оптимального уровня контрастности и детализации картинки – функция, которая пригодится не только для игр, но и при работе с графическими редакторами и просмотре фильмов в высоком разрешении;
- одновременная настройка нескольких подключенных к видеокарте экранов (дисплеев компьютера или телевизоров);
- обновление программного обеспечения для видеоадаптеров, в большинстве случаев автоматическое.
Центр управления работает и на современных высокопроизводительных компьютерах, и на устаревших устройствах, позволяя ускорить работу графики и добавить несколько кадров в секунду для игрового процесса. С помощью этой же утилиты можно настроить кадровую частоту вручную.
Настраиваем Wattman в «новой» версии ПО драйверов от AMD (ATI)
В разделе с играми есть два подраздела, один из которых отвечает за глобальные настройки, второй за более глубокие (разгон), который, раздел, зовется (на момент обновления статьи) Wattman, который пришел на смену Overdrive.
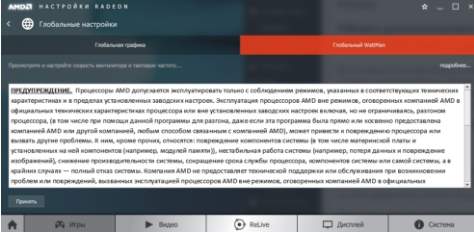
Если Вы решились на разгон и изменение частот, то перейдите в этот раздел и согласитесь с предупреждением, которое сообщает Вам, что всё что Вы делаете, — Вы делаете на свой страх и риск, можете лишиться гарантии и прочее прочее (в общем, читайте текст).
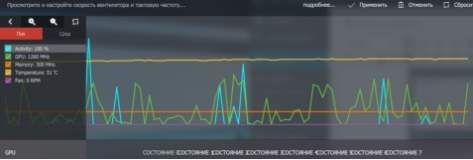
Далее Вы увидите большую такую простыню (можно растянуть окно мышкой), первая секция в которой отвечает за мониторинг состояния (частоты, температуры, скорость куллера и тп) с течением времени (т.е при первом запуске может быть пусто, следует подождать).

Вторая секция позволяет менять частоты просто и быстро, потянув ползунок на нужный процент и, заодно, увидев как это сказывается разных состояниях и напряжении. Напряжение можно задать и вручную, но делать это настоятельно не рекомендуется. Проценты стоит наращивать медленно (лучше по 1%), после каждого из которых долго тестировать видеокарту на стабильность, пытаясь достигнуть максимального прироста при максимальной стабильности.
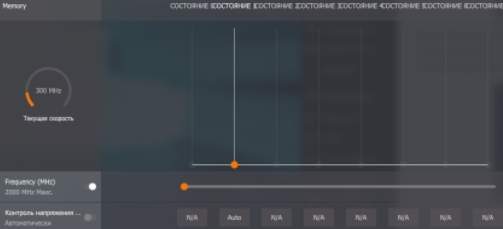
Третья секция аналогично настраивает значения для частоты памяти и напряжения памяти (которое тоже не стоит менять вручную, если Вы не опытный оверклокер), тем самым разгоняя и её. Стоит разгонять параметры по очереди (отдельно частоту и отдельно память), а потом пытаться связать их воедино, т.к одно зависит от другого (см. нашу статью на эту тему).
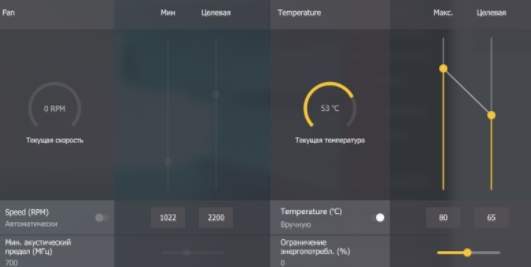
Последний раздел позволяет управлять скоростью вращения куллеров системы охлаждения, в зависимости от температуры (правая часть) и в заданном диапазоне скорости (RPM) (от минимума до максимума + акустический предел).
На этом, пожалуй, всё, что стоит тут знать и можно знать. Мы всё еще рекомендуем управлять скоростью и разгоном через Afterburner, подробная статья на эту тему здесь вот.
Установка драйверов
Для начала нам необходимо найти и скачать пакет драйверов, выпущенный конкретно с расчётом на модель нашей видеокарты.
Как посмотреть модель своей видеокарты
Открываем «Диспетчер устройств» в Панели управления вашего компьютера. В Windows 10 «диспетчер устройств» (а если система на английском, то «Device Manager») можно просто ввести в строку поиска на вашей панели задач.
В появившемся списке устройств находим категорию «Видеоадаптеры» (или «Display Adapters»). Щёлкаем два раза по надписи — выпадет список ваших видеокарт. Как правило, название каждого элемента списка и будет точной моделью вашей видеокарты.
Но не всегда. Может случиться так, что в списке будет указана лишь линейка, к которой принадлежит ваша видеокарта. Это особенно актуально для пожилых видеокарт 2012–2014 года выпуска. Так, например, карты Radeon R9 200 выходили настолько часто (новые модели иногда появлялись буквально каждый месяц) и при этом функционально были настолько аналогичными, что система могла их отличить лишь по идентификатору устройства. А пакеты драйверов всё равно были разными.
Давайте поэтому посмотрим также, как найти идентификатор устройства. Щёлкаем два раза по необходимой видеокарте из списка устройств и переходим на вкладку «Сведения». На этой вкладке будет доступен выпадающий список со множеством значений — нас интересует категория «Идентификаторы программного обеспечения» (или «Hardware IDs»).
В этой категории вы увидите несколько значений, и самое длинное будет выглядеть так: PCI\VEN_****&DEV_****&SUBSYS_********&REV_**. Четыре символа, которые будут у вас записаны после фрагмента &DEV, — это идентификатор видеокарты (он же Device ID). Последние четыре символа после SUBSYS_ — идентификатор поставщика, который может понадобиться для уточнения модели.
Зная свой Device ID, при помощи онлайн-ресурса Device Hunt можно абсолютно точно узнать модель своей видеокарты, даже если она не отображается в Диспетчере устройств.
Как найти и установить нужный драйвер
Заходим на сайт amd.com. В правом верхнем углу на сайте есть возможность выбора языка.
В меню сайта выбираем категорию «Драйверы и поддержка». Далее будет возможность либо скачать и установить утилиту для автоопределения вашей видеокарты и подбора наиболее подходящих драйверов по умолчанию, либо выбрать модель вашей видеокарты из длинного списка ниже. Для разных операционных систем предусмотрены разные пакеты драйверов — после выбора модели можно будет выбрать драйверы именно для вашей ОС.
Полный пакет драйверов будет весить около 400 мегабайтов для Windows 10 и 600 мегабайтов для Windows 7. Качаем, щёлкаем два раза по скачанному файлу и следуем инструкциям, которые будут отображаться на экране. Не прерывайте установку и не выключайте компьютер, пока она не будет завершена.
Драйвер AMD может предложить вам «чистую» установку — то есть начать устанавливаться только после того, как будет полностью удалён предыдущий драйвер. Обычно имеет смысл согласиться — процесс будет идти дольше, но драйверы не унаследуют никаких старых конфликтов (и к ним не добавятся новые, от взаимодействия старых с новой версией). «Чистую» установку можно провести и вручную, просто заранее удалив предыдущие драйвера видеоадаптера — как и любую другую программу через сервис «Удаление программ» в Панели управления.
Как убедиться в том, что драйвер установлен правильно
Нажмите правой кнопкой мыши на рабочий стол. Первым пунктом в появившемся меню должна стать кнопка вызова панели управления Radeon. Щёлкните её на всякий случай — после неправильно прошедшей установки может случиться так, что кнопка всё же появится, но сама панель будет недоступна. Если панель открывается без ошибок, то всё хорошо, драйверы установлены и можно начинать разбираться в настройках оптимизации игр. Если появляется какая-либо ошибка, драйвер лучше попробовать поставить заново.
Настройки видеокарты AMD
Оптимальные настройки помогают увеличить FPS в играх, что делает картинку более плавной и красивой. Не стоит ждать большого прироста производительности, но несколько кадров «выжать» удастся путем отключения некоторых параметров, мало влияющих на визуальное восприятие изображения.
Настройка видеокарты происходит с помощью специального софта, входящего в состав ПО, обслуживающего карту (драйвера) с названием AMD Catalyst Control Center.
- Получить доступ к программе настроек можно, кликнув ПКМ по рабочему столу.
Для упрощения работы включаем «Стандартное представление», нажав на кнопку «Параметры» в правом верхнем углу интерфейса.
Поскольку мы планируем настраивать параметры для игр, то переходим в соответствующий раздел.
Далее выбираем подраздел с названием «Производительность в играх» и нажимаем на ссылку «Стандартные настройки 3D изображения».
В нижней части блока видим ползунок, отвечающий за соотношение качества и производительности. Снижение данного значения поможет получить небольшой прирост FPS. Снимаем галку, двигаем ползунок до предела влево и нажимаем «Применить».
Переходим обратно в раздел «Игры», кликнув по кнопке в «хлебных крошках». Здесь нам понадобится блок «Качество изображения» и ссылка «Сглаживание».
Здесь мы также снимаем все галочки («Использовать настройки приложения» и «Морфологическая фильтрация») и двигаем ползунок «Уровень» влево. Значение фильтра выбираем «Box». Снова жмем «Применить».
В этом блоке также убираем движок влево.
Следующая настройка – «Анизотропная фильтрация».
Для настройки этого параметра убираем галку возле «Использовать настройки приложения» и передвигаем ползунок в сторону значения «Попиксельная выборка». Не забываем применять параметры.
В некоторых случаях данные действия могут повысить FPS на 20%, что даст некоторое преимущество в наиболее динамичных играх.
Для чего нужен Catalyst Control Center
К сожалению, AMD Catalyst Control Center является последней стабильной версией драйвера для множества видеокарт. Более-менее современные графические карты начиная от Radeon HD 7730 поддерживают установку AMD Radeon Software Adrenalin 2020 Edition. Всё зависит от конкретной модели Вашей видеокарты.
Если же быть объективным, то даже программа AMD Catalyst Control Center в сравнении с Панелью управления NVIDIA имеет современный интерфейс. Много времени прошло, компания AMD посчитала необходимым доработать своё ПО. Обновлённые драйвера приносят поддержку новых технологий (Radeon Boost и Radeon Anti-Lag.
| Сохранённые(сохраняйте уже настроенные Вами профили, для получения возможности быстрого переключения между ними) | Дом. страница AMD |
| Установки(создавайте и назначайте определённые комбинации клавиш для различных предустановок) | Добавить установку Управлять установками |
| Управление рабочим столом(позволяет настроить разрешение, цветопередачу и подключить более одного монитора) | Создание и размещение дисплеев Свойства рабочего стола Дополнительные настройки экрана Цвет рабочего стола |
| Общие задачи дисплея(позволяет определить второй подключённый монитор и настроить его ориентацию) | Повернуть рабочий стол Найти дисплеи |
| Мои встроенные дисплеи(изменение свойств и настройка цветов встроенного дисплея) | Свойства (встроенный дисплей) Отображаемый цвет (встроенный дисплей) |
| Видео(изменение цветопередачи при просмотре видео: цвет, качество и ускоренное преобразование) | Цвет Качество AMD Steady Video Ускоренное преобразование видео |
| Игры(настраивайте производительность игры путём изменения графики каждого приложения по отдельности) | Настройки 3D-приложений AMD Radeon Dual Graphics |
| Производительность(тонкая настройка производительности графической карты и процессора, управление частотами графики и ЦП) | AMD Radeon Dual Graphics Питание CPU AMD OverDrive |
| Питание(настройка энергопотребления от сети или батареи для ноутбуков. На ПК выставляйте максимальную производительность) | PowerPlay Глобальные параметры графики Параметры приложения графики Монитор приложения графики Wi-Fi радио Профили питания Питание CPU |
| Информация (содержит подробные данные об установленном обеспечении и видеокарте, позволяет обновить драйвера) | Дом. страница AMD Программы Аппарат устройства Обновление ПО |
Краткого описания основных разделов программы AMD Catalyst Control Center более чем достаточно. Драйвера для своего времени были действительно неплохие. Самые важные параметры графики можно было настраивать для каждой игры отдельно. Поддерживалась возможность небольшого разгона установленной видеокарты.
Настройка графики в AMD Catalyst Control центре // для повышения производительности
Далее нужно открыть раздел «Игры» , затем вкладку «Глобальные настройки» (в старых версиях драйверов раздел «Настройка 3-D приложений/Системные параметры») .
После чего, для включения максимальной производительности видеокарты, нужно указать следующее (см. рис. 2, некоторые меню могут отличаться, но основное все будет совпадать ):
- Режим сглаживания : использовать настройки приложения (таким образом мы сможем в каждом приложении (игре) задавать настройки самостоятельно (если они там будут));
- Сглаживание выборки : использовать настройки приложения (аналогично);
- Фильтр : Standart;
- Метод сглаживания : адаптивная множественная выборка
- Морфологическая фильтрация : Выкл.;
Текстурная фильтрация:
- Режим анизотропной фильтрации : Использовать настройки приложения;
- Уровень анизотропной фильтрации : Использовать настройки приложения (16x) ;
- Качество фильтрации текстур : Производительность;
- Оптимизация формата поверхности : Вкл.;
Управление частотой кадров:
- Ждать вертикального обновления : Всегда выключено;
- OpenLG Тройная буферизация : Выкл.;
Тесселяция:
- Режим тесселяции : Оптимизировано AMD;
- Максимальный уровень тесселяции : Оптимизировано AMD.
- Управление частотой кадров: Отключено.

Рис. 2. Настройки Radeon — глобальные параметры / Кликабельно

Рис. 2.1. Настройки 3D приложений — AMD (старая версия драйвера)
После того, как настройки 3-D графики будут измены, откройте раздел «Питание» , затем вкладку PowerPlay . Эта вкладка отвечает за управлением производительностью графического процессора при работе ноутбука от батареи или сети. В общем, нужно выставить на обоих вкладках параметр «Максимальная производительность» (как на рис. 3.).

Рис. 3. PowerPlay — настройки электропитания
Дополнение!
Кстати, обратите внимание, что в новых версиях AMD Radeon драйверов есть возможность буквально в 2 клика мышки оптимизировать работу адаптера на производительность (либо качество). Для этого достаточно кликнуть по значку AMD в системном трее рядом с часами (см
пример ниже на рис. 3.1) .

Рис. 3.1. AMD Radeon — оптимизировать качество или производительность
Переключение графики, параметры //встроенная и дискретная видеокарты
У ноутбуков, у которых две видеокарты — при обычной работе в Windows (например, просмотр фильмов, веб-серфинг) , задействована, обычно, встроенная (интегрированная) видеокарта, которая потребляет меньше ресурсов (что оправдано).
Когда вы запускаете какую-нибудь игру — должна начать свою работу дискретная, но иногда этого не происходит. В результате вы играете «на интегрированной видеокарте» — поэтому-то игра и тормозит. Чтобы ускорить работу видеокарты AMD, для начала, нужно чтобы она хотя бы была задействована и работала.
Дискретная видеокарта — видеокарта в виде отдельной платы. Ее особенности:
- обеспечивает более высокую производительность, по сравнению со встроенной (для игр, для качественного видео, графики и т.д.);
- потребляет больше энергии (что для ноутбука довольно критично, т.к. многие пользователи предпочитают работать от батареи);
- в следствии этого, обычно, дискретная видеокарта запускается только при высокой нагрузке на систему (например, при запуске 3D игр);
- при высокой нагрузке на нее — вы будете слышать шум кулеров (вентиляторов);
- в случае поломки дискретной видеокарты — достаточно легко заменить.
Встроенная (или интегрированная) видеокарта — это видеокарта, встроенная непосредственно в процессор или материнскую плату вашего ноутбука. Ее особенности:
Так вот, в панели управления AMD Catalyst Control Center есть специальная вкладка, которая регулирует «взаимоотношение» между интегрированной и дискретной видеокартами — раздел этот «Глобальные параметры переключаемой графики» .
В нем нужно задать следующие параметры:
- поставить максимальную производительность для батареи и сети;
- снять галочку напротив пункта «Разрешить дополнительные параметры энергосбережения» (если ее не убрать — ноутбук может начать экономить на производительности, стараясь сохранить на более длительное время заряд аккумуляторной батареи) .

Рис. 4. Глобальные параметры переключаемой графики
Во вкладке «Параметры приложения переключаемой графики» я рекомендую сделать следующее: выбрать вашу игру (если ее нет — добавьте ее, см. рис. 5, стрелка-4) , и переключить ее режим на «Высокая производительность» (стрелка-3 на рис. 5) . Таким образом будет задействована в работе дискретная видеокарта (что и даст максимальную производительность).

Рис. 5. Параметры приложений переключаемой графики
Осталось только сохранить введенные настройки и попробовать снова запустить игру.
На этом настройка завершена, удачи!
Статья откорректирована: 1.03.2019
Модернизируйте старые игры
Radeon Settings позволяет изменять графику для каждой игры, добавляя такие функции, как сглаживание, фильтрация текстур и другие графические улучшения. Однако большинство из них применимо только к более старым играм DirectX 9, поэтому нет смысла возиться с ними для более современных игр (которые, как правило, имеют эти параметры в настройках игры).
Старые игры, как правило, не имеют этих графических улучшений, поэтому на этом этапе не стесняйтесь перейти в «Игры»>, выбрать игру на основе DX9 , а затем нажать «Дополнительно», чтобы увидеть все настройки графики, которые вы можете изменить. Поднимите сглаживание, включите анизотропную фильтрацию и максимально увеличьте уровень сглаживания, чтобы увидеть большие различия.
Метод сглаживания
Определяет способ (технологию, тип, вариант, метод, называйте как хотите), который применяется при сглаживании:
- Условно имеет три градации (в настройках драйвера), — множественная выборка, адаптивная выборка, избыточная выборка (про настройки приложения описано выше);
- От способа напрямую зависит качество и производительность (сильнее сглаживание -> требует больше ресурсов -> если их не хватает, то меньше производительность);
- Рекомендуется использовать адаптивный вариант, менять же при проблемах с производительностью и/или недостаточном сглаживании при использовании степеней сглаживания.
Настройка видеокарты
Обычно все графические адаптеры настраиваются по принципу – максимальное качество изображения. Для некоторых игр более важна скорость и производительность, поэтому пользователю потребуется самостоятельно изменить параметры видеокарты. Как это сделать будет подробно описываться ниже.
Изменение настроек
Само собой, даже если пользователь поменяет некоторые параметры, намного улучшить производительность видеокарты не получится. Несмотря на это, незначительно увеличить FPS, отключив определенные настройки, вполне возможно. Таким образом, вы сможете добиться более мягкой смены кадров.
Изменить параметры видеокарты, можно воспользовавшись специальной утилитой AMD Catalyst Control Center. Обычно она по умолчанию уже установлена на компьютере, но, в крайнем случае, ее без проблем можно скачать с официального сайта производителя оборудования. Настройка видеокарты осуществляется таким образом:
- Кликните ПКМ на любом свободном месте рабочего стола.
- В отобразившемся списке нажмите на название утилиты.
- В открывшемся окне необходимо кликнуть на пункт «Параметры», после чего поставить галочку напротив надписи «Стандартное представление».
- В рабочем поле программы найдите блок «Игры» и нажмите на него ЛКМ.
- Теперь необходимо перейти в раздел «Производительность в играх» и кликнуть на надпись «Стандартные настройки…».
- Напротив пункта «Производительность» расположен бегунок. Его необходимо передвинуть на максимум влево, после чего кликнуть на кнопку «Применить». Если у вас не получается изменить параметры, попробуйте снять галочку возле строки «Применять пользовательские настройки».
- Вернитесь в блок «Игры» и перейдите в раздел «Качество изображения».
- Нажмите на пункт «Сглаживание», после чего проделайте такие же действия с бегунком возле надписи «Уровень». Помимо этого напротив строки «Фильтр» необходимо указать значение «Box».
- Снова зайдите в блок «Игры» и откройте раздел «Метод сглаживания». Максимально сдвиньте бегунок возле надписи «Производительность» влево.
- Проделайте такие же действия в разделе «Анизотропная фильтрация». Здесь необходимо изменить уровень в сторону «Попиксельная выборка» и кликнуть на кнопку «Применить».
Проделав все описанные в этой статье манипуляции, можно увеличить показатель FPS на 20%, что позволит получить существенное преимущество в различных динамичных играх.




