Жесткий диск не инициализируется: диагноз и лечение
Содержание:
- Если Windows загружается со съемного носителя…
- Инициализация жесткого диска в Windows 7
- Поиск решения
- Значение ошибки инициализации внешнего HDD?
- Инициализация диска MBR или GPT: в чем отличие
- Жесткий диск не инициализирован, как восстановить данные
- Восстановить MBR
- Сбои в системных данных
- Восстановление данных
- Исправление обновления января 2021 года:
- Ошибка инициализации внешнего устройства
- Как исправить ошибку «Диск неизвестен, не инициализирован»?
- Восстановление данных, когда SSD не инициализируется
- Как определить типы разъемов SSD на материнской плате
- Не инициализируется жесткий диск ошибка: ввода вывода
Если Windows загружается со съемного носителя…
Старт системы можно осуществить и со съемного устройства (либо установленная ОС, либо загрузочный девайс). В этом случае сразу же, не откладывая дела в долгий ящик, нужно произвести проверку. Для этого можно использовать и встроенные команды, и сторонние программы.
В самом простом случае, когда, например, вторая система находится на виртуальном диске (в разделе), проверку можно осуществить при помощи той же команды chkdisk с указанием метки диска. Но, как показывает практика, проблема обычно даже не в этом.
Если не инициализируется внешний жесткий диск, не говоря о встроенном, придется для начала хотя бы проверить подключения шлейфов. Но и это, как оказывается, не самая главная проблема. Возможно, для внешнего устройства просто не установлены соответствующие драйверы, или они работают некорректно. А может, и само устройство просто не включено.
Проверить работу внешнего носителя можно через стандартный «Диспетчер устройств», который вызывается либо из «Панели управления», либо командой devmgmt.msc из консоли «Выполнить», которая имеется в любой системе Windows (ее можно запустить через обычное меню «Пуск»).
Инициализация жесткого диска в Windows 7
Проще всего инициализировать жесткий диск с помощью консоли управления Windows 7.
1. Откройте Панель управления -> Администрирование -> Управление компьютером. (Также можно щелкнуть правой кнопкой мыши по значку Компьютер и в контекстном меню выбрать Управление).
2. В левом меню консоли управления Windows 7 выберите Управление дисками.
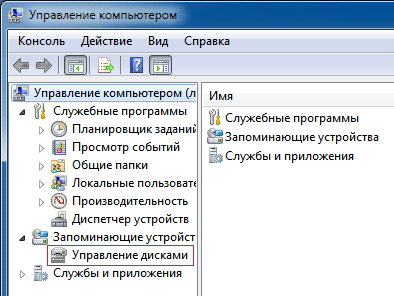
3. Щелкните правой кнопкой мыши слева от жесткого диска, который нужно инициализировать. В появившемся контекстном меню выберите пункт Инициализировать диск.
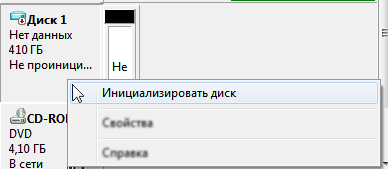
4. В открывшемся окне Инициализация дисков отметьте галочкой новый диск, выберите Основная загрузочная запись (MBR), нажмите ОК и дождитесь окончания процесса инициализации.
Создание тома
После завершения инициализации необходимо создать том (раздел) на жестком диске, чтобы он отображался в папке Компьютер и чтобы можно было пользоваться этим диском.
1. Щелкните правой кнопкой мыши по инициализированному жесткому диску и в появившемся контекстном меню выберите Создать простой том.
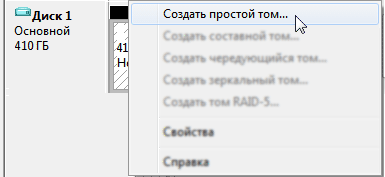
2. В открывшемся окне Мастера создания простого тома нажмите Далее и укажите размер тома в мегабайтах.
3. В следующем окне назначьте букву диска, чтобы диск отображался в папке Компьютер и нажмите Далее.
4. В следующем окне выберите параметры форматирования нового тома (раздела):
- Файловая система (рекомендуем NTFS, т.к. она более устойчива к сбоям и может хранить файлы размером больше 4 ГБ, в отличие от FAT32);
- Размер кластера (рекомендуем минимальный – 512 байт, т.к. это позволит системе экономичнее расходовать место на диске);
- Метка тома – название жесткого диска, под которым он будет отображаться в папке Компьютер;
- Быстрое форматирование (рекомендуем снять галочку, чтобы провести полное форматирование хотя бы в первый раз);
- Применять сжатие папок – по умолчанию параметр выключен (рекомендуем оставить эту функцию отключенной и не использовать NTFS-сжатие, т.к. оно замедляет работу жесткого диска, хотя и экономит место).
5. В следующем (последнем) окне мастера проверьте заданные параметры. В этот момент том еще не создан и не отформатирован, поэтому если вы хотите что-то изменить, нажмите Назад и внесите изменения. Если всё в порядке, нажмите Готово, чтобы приступить к созданию и форматированию тома.

6. После завершения форматирования, дождитесь, пока появится окно автозапуска (если автозапуск в вашей системе не отключен).
Поиск решения
Итак, анонсировав сложность подобной ситуации, характеризуемой невозможностью (или нежеланием) операционной системы инициализировать жёсткий диск, собственно, следует выделить правильный порядок проведения данной процедуры, а именно:
- Нажмите на сочетание клавиш «WIN+R» и выполните команду «diskmgmt.msc»;
- Найдите проблемный диск, он будет помечен соответствующим маленьким красным кружком со стрелкой, направленной вниз и кликните по названию диска правой кнопкой мышки;
- Откроется небольшое меню, в котором следует выбрать «Инициализировать диск» (Initialize Disk).
После осуществления данных действий, в штатном и корректном режиме, должна появиться надпись: «Не распределён», помеченная чёрным индикатором/ярлыком.
Далее требуется сделать лишь следующее:
- Кликните правой кнопкой мышки по появившейся нераспределённой области и кликните по строке «Создать простой том»;
- Нажмите «Далее» в первом окне «Мастера создания томов»;
- Оставьте максимально возможный размер создаваемого тома и снова нажмите «Далее» или установите необходимое вам значение, если планируется разбить диск на несколько томов;
- Определите букву тома из имеющегося списка;
- Оставьте нетронутым флажок «Форматировать этот том следующим образом» и нажмите «Далее»;
- В завершение, нажмите на кнопку «Готово».
С этого момента можно полноценно использовать возможности жёсткого диска.
В рамках рассматриваемой темы пользователь сталкивается с ошибкой, что и приводит к невозможности использовать данное устройство хранения информации.
Для того чтобы найти решение, наилучшим образом будет обратиться за помощью к опытным пользователям и предоставить им более подробную информацию о сложившейся ситуации, полученную следующим образом:
- После открытия сразу будет выведена диагностическая информация, касательно подключенных физических носителей;
- Выберите тот, который вас интересует, и сделайте скриншот окна с атрибутами SMART, что и представляет собой особый интерес в решение данного вопроса.
В целом, название атрибутов уже позволяют получить достаточную картину понимания того, как именно следует оценивать состояние жёсткого диска.
С полученными данными необходимо обратиться на тематический IT-форум http://www.mego-forum.ru , подробно расписать от начала и до конца суть проблемы, обязательно указав, что предшествовало возникновению проблемы, а также прикрепив к своему вопросу полученный в шаге выше SMARTвашего жёсткого диска.
Итак, возвращаясь к самостоятельному поиску решений рассматриваемого вопроса, можно выделить несколько моментов, которые следует проверить:
Удостоверьтесь, что всё кабельное соединение корректно, целостность не нарушена;
Отключите все сторонние носители и устройства, которые потребляют ресурсы блока питания;
Откройте BIOS и удостоверьтесь, что носитель определяется и порядок (приоритет) загрузки выставлен корректно;
Обратите внимание на звуки, сопровождаемые работу HDD-диска, например:
Периодический стук, может указывать на неисправность головок;
Постоянный скрежет говорит о наличии механических повреждений;
Царапающий звук может утверждать о изношенности жёсткого диска, что проявляется при обращении к повреждённым секторам и т.п.
Вариаций примеров подобной «условной» диагностики огромное количество, кроме того звук может отличаться между устройствами разных производителей.
В любом случае, если жёсткий диск стал издавать нехарактерные для него звуки, это повод задуматься о степени сохранности, хранимых на нём данных.
Провести комплексную проверку корректности работы самой операционной системы
Удостовериться в наличие важных обновлений, в актуальности драйверного обеспечения, в целостности системных файлов, а также, что немаловажно, в отсутствие вирусного программного обеспечения.. По сути, главная задача – это опять же, определить возможную причинно-следственную связь
По сути, главная задача – это опять же, определить возможную причинно-следственную связь.
Но достичь такого одному крайне сложно, поэтому наилучшим вариантом будет обратиться за помощью по алгоритму, который был описан выше.
Значение ошибки инициализации внешнего HDD?
Ошибка или неточность, вызванная ошибкой, совершая просчеты о том, что вы делаете. Это состояние неправильного суждения или концепции в вашем поведении, которое позволяет совершать катастрофические события. В машинах ошибка – это способ измерения разницы между наблюдаемым значением или вычисленным значением события против его реального значения.
Это отклонение от правильности и точности. Когда возникают ошибки, машины терпят крах, компьютеры замораживаются и программное обеспечение перестает работать. Ошибки – это в основном непреднамеренные события. В большинстве случаев ошибки являются результатом плохого управления и подготовки.
Инициализация диска MBR или GPT: в чем отличие
Жесткий диск работает и выполняет свои функции, являясь основой для хранения информации. Это и элемент, позволяющий осуществить запуск операционной системы, необходимой для дальнейшей работы. Инициализация диска и, вообще, инициализация означает подготовку устройства или программы к работе, установление и определение нужных параметров для осуществления рабочего процесса.
Инициализация диска MBR или GPT – это также подготовительный этап диска к работе, нацеленный на определение параметра хранения информации о дисках компьютера и об их разделах.
Кратко о различиях MBR и GPT:
Master Boot Record (mbr) – основная загрузочная запись. Сектор на диске с загрузочной записью локализуется в начале диска и инициирует запуск загрузчика для установленной операционной системы на устройстве. Данные о разделах и сама загрузочная информация на mbr диске хранятся в одном месте. Если эти данные повреждены, то загрузить ОС не получится.
GUID Partition Table (gpt) – новейший стандарт хранения информации, постепенно вымещающий mbr, представлен таблицей разделов. Данная система хранения очень надежна- информация записывается в разных местах диска, в начале и в конце, что позволяет быстро восстанавливать поврежденные данные на основании уцелевших. Кроме того, gpt удобна в использовании объемных дисков, особенно, если объемы дисков превышают отметку в 2Тб. Для mbr 2Тб плюс 2%– это предельный объём.
Если стоит задача выбора между MBR и GPT, то в первую очередь необходимо учитывать базовую систему стандартных операций, BIOS или UEFI. Являясь связующим звеном между установленной на ПК операционной системой и его аппаратной составляющей, эти системы отличаются друг от друга и требуют наличия MBR или GPT. Соответственно, mbr работает на компьютерах с установленным БИОС, а gpt – с UEFI.
Инициализация диска MBR или GPT основывается на совокупности описанных выше параметров, необходимых для каждого стандарта. Иными словами, если аппаратная часть и ОС позволяет, то делаем выбор в пользу gpt. При этом нужно учитывать, что gpt не поддерживается всеми ОС ранее XP 32битных.
Алгоритм действий при необходимости произвести инициализацию жесткого диска:
Через меню «пуск» входим в «панель управления» и выбираем раздел «администрирование». Далее — «управление компьютером», далее — «управление дисками». Здесь представлена информация обо всех дисках, разделах и томах. Выбираем здесь интересующий нас объект (диск) и кликаем правой кнопкой мыши , нажимаем «инициализировать». Определяемся со схемой разделов заданного диска на основании описанных выше параметров и ставим метку напротив MBR или GPT, жмем «ок» и «применить». Инициализация запущена. После процесса инициализации весь объем диска не распределен. Чтобы осуществлять запись, хранение файлов, установку программ на этом диске, необходимо перейти к разделу «создание тома». Выбираем «создать простой том», присваиваем букву новому диску, сохранив все предустановленные параметры. Далее «форматирование NTFS» и «быстрое форматирование». «Готово».
Инициализация диска MBR или GPT может потребоваться при запуске ПК, при обнаружении каких либо повреждений жесткого диска. В этом случае не стоит выполнять никаких самостоятельных действий, связанных с восстановлением поврежденных элементов информации: инициализацию, форматирование. Без специальных знаний можно нанести вред данным, которые все еще хранятся на жестком диске. Рекомендуем вам обратиться с данной проблемой в нашу лабораторию восстановления данных. Специалисты быстро и качественно произведут работы на имеющемся в лаборатории высокотехнологичном оборудовании.
Жесткий диск не инициализирован, как восстановить данные
После окончания стартовой подготовки механики жесткого диска и определения в BIOS, главная загрузочная запись, расположенная на поверхности винчестера, становится главным управляющим звеном. Очередность дальнейшей обработки файлов операционной системы происходит в соответствии с содержанием главной загрузочной записи MBR. При сбоях в этой области функционирование операционной системы прекращается, и жесткий диск считается не инициализированным.
На практике, пользователь не задумывается, в какой момент происходит вычитывание MBR, если процедура загрузки проходит без сбоев, то следом за тестовым логотипом BIOS пользователь компьютера будет видеть заставку операционной системы, а затем и рабочий стол. Ошибка в главной загрузочной записи может быть как полной – процесс запуска программного обеспечения будет прерван текстовым сообщением, так и частичной, при этом операционная система может функционировать вполне корректно, но часть раздела данных будет не доступна для просмотра (например, в случае нарушения таблицы расположения файлов). В обоих случаях, жесткий диск не инициализируется корректно и требуется квалифицированная диагностика проблемы.
Рекомендуем ознакомиться с разделом — основные неисправности и восстановление жесткого диска.
Для элементарного тестирования может быть использован любая программа соответствующего профиля. Пошаговая очередность процесса приведения операционной системы в рабочий режим. Сперва BIOS опрашивает все подключенное оборудование и утверждает окончательный состав оборудования, выбирая, согласно свои настройкам привод, с которого будет начата загрузка и произведено вычитывание MBR. Затем первые 512 байт винчестера размещаются в оперативную память, начиная с адреса 0000:7с00 и проверяется последняя сигнатура в этой битовой последовательности. Если ее значение равно 55AAH, то управление передается главной загрузочной записи винчестера, иначе возвращается базовой системе.
Если после перебора всех возможных загрузочных разделов ни один из них не начал загрузку системы, то рабочий процесс прерывается сообщение о критическом сбое, а жесткий диск считается не инициализированным. Далее уже сама «boot record» отыскивает логический раздел на диске помеченный индексом 80h или активный раздел, если среди всей структуры HDD подобного не найдено, то управление вновь делегируется в BIOS. Попутно сверяются метки всех остальных частей винчестера, они не должны быть отличны от значения 00h, также критично наличие двух дисковых сегментов маркированных индексом 80h. Любое несоответствие приводит к фатальному сбою и неизбежной перезагрузке работающего компьютера.
Если все предварительные этапы успешно пройдены, но несколько логических частей диска окажутся не доступными пользователю, то ошибка вкралась непосредственно в таблицу разделов MBR сектора расположенную по смещению 1BEh
Важно, что на диске с нечитаемой областью и отсутствующей операционной системой, восстановить корректность отображения накопителя можно посредствам стандартного оснащения Windows. Запись новой «boot record» на HDD выполняется за несколько секунд из раздела управления
Вот только риск потери информации при активных действиях существенно возрастает, поэтому дорогостоящие хранилища лучше не реанимировать самостоятельно.
В некоторых случаях диск перестает отпределяться корректно из-за выхода из строя механической части накопителя, в таких случаях восстановление данных возможно только с помощью специального оборудования и комплексов PC-3000.
Если жесткий диск не инициализируется, при этом исправно рекалибруется (выходит на номинальную скорость вращения) и издает лишь стандартные звуки, присущие нормальным режимам его функционирования, то рекомендуется попробовать переписать главную загрузочную запись, либо устранить ошибку другим способом:
- Полной перестройкой структуры диска, то есть необходимо заново смонтировать Windows и отформатировать жесткий диск (все данные будут удалены!)
- Перезапись MBR посредствам стандартной утилиты Windows (возможно выполнить только для логических областей, так же существует вероятность потери раздела данных)
- Фиксация возникшей неисправности из консоли восстановления операционной системы при помощи команды «bootrec», используемой совместно с различными ключами для реанимирования дисковых структур
- Правка загрузочного сектора средствами сторонних программных продуктов, например, Acronis Disk Director.
Восстановить MBR
MBR – главная загрузочная запись, расположенная в начале жесткого диска. MBR может быть повреждена из-за вредоносного ПО, случайного сбоя питания и т.д.
Если MBR повреждена, операционная система не может обратиться к данным на диске, выдавая информацию «диск неизвестен, не инициализирован». В такой ситуации необходимо перестроить MBR.
Чтобы исправить поврежденную MBR, можно воспользоваться бесплатным ПО EaseUS Partition Master.
Шаг 1. Перейти по URL: https://www.easeus.com/partition-manager/ и нажать «Free Trial».
Переходим по URL-адресу, нажимаем «Free Trial»
Шаг 2. Запустить инсталляцию программы двойным кликом мыши.
Запускаем инсталляцию программы двойным кликом мыши
Шаг 3. Выбрать язык и щелкнуть «OK».
Выбираем язык и щелкаем «OK»
Шаг 4. Нажать «Accept» («Принять»).
Нажимаем «Accept»
Шаг 5. Нажать в следующем окне «Next» («Далее»), отметив пункты, как на картинке.
Нажимаем «Next», отметив пункты, как на картинке
Шаг 6. Снять галочку с дополнительного софта, кликнуть «Next».
Снимаем галочку с дополнительного софта, кликаем «Next»
Шаг 7. Отметьте пункт «Пользовательская установка», снимите галочку с опции «Установить SHAREit», нажмите «Next».
Отмечаем пункт «Пользовательская установка», снимаем галочку с опции «Установить SHAREit», нажимаем «Next»
Шаг 8. Отметьте пункт «I do not accept», кликните по «Next».
Отмечаем пункт «I do not accept», кликаем по «Next»
Шаг 9. Для получения информационной рассылки от разработчиков можете ввести адрес электронной почты, если не хотите, просто нажмите «Next».
Нажимаем «Next»
Шаг 10. Нажать «Finish» («Закончить»), оставив галочку на пункте автоматического запуска утилиты после установки.
Нажимаем «Finish» («Закончить»), оставив галочку на пункте автоматического запуска утилиты после установки
Шаг 11. После запуска программы выбрать правой кнопкой мыши жесткий диск и нажать левой «Rebuild MBR» («Восстановить MBR»).
Выбираем правой кнопкой мыши жесткий диск и нажимаем левой «Rebuild MBR»
Шаг 12. Нажать «Execute 1 Operation» («Выполнить операцию»), чтобы выполнить ожидающую операцию восстановления загрузочной записи.
Нажимаем «Execute 1 Operation»
Проверить и исправить поврежденные сектора и ошибки диска
Шаг 1. Щелкнуть в «Partition Master» правой кнопкой мыши на разделе, который нужно проверить, и выбрать «Check File System» («Проверить файловую систему»).
Щелкаем в «Partition Master» правой кнопкой мыши на разделе, который нужно проверить, и выбираем «Check File System»
Шаг 2. Оставить выбранным параметр «Try to fix errors…» («Исправлять ошибки») и нажать «Start» («Начать»).
Оставляем выбранным параметр «Try to fix errors…», нажимаем «Start»
Программное обеспечение начнет проверку файловой системы дискового раздела.
Шаг 3. По завершении операции нажать «Finish» («Готово»).
Нажимаем «Finish»
Сбои в системных данных
Если не проходит инициализация жесткого диска, на котором находится операционная система, то сразу после выполнения программы первичной системы ввода/вывода (BIOS) может появиться сообщение об ошибке в данных CRC, означающее, что не удается правильно прочитать информацию. Возможны и другие сообщения. Сообщения типа Boot Disk Failed или Primary Master Disk Fail означают, что повреждена нулевая дорожка устройства, без которой невозможно начать чтение.
Disk Boot Failure указывает на то, что ошибка в данных имеется в главной загрузочной записи системы (MBR или GPT). Фраза Invalid Drive Specification говорит о несоответствии параметров устройства той информации о нем, которая хранится в BIOS. Причиной этого также могут быть сбои в MBR, либо ошибка ввода вывода из-за механического повреждения читающих головок или контактов в интерфейсе.
Для начала в этих случаях следует проверить параметры BIOS
Здесь нужно обратить внимание на то, какое устройство назначено для первоначальной загрузки и правильно ли распознаются параметры винчестера. В некоторых случаях может помочь смена устройства начальной загрузки
Повреждения системных данных можно исправить средствами Windows или с помощью утилит типа ACRONIS DISK DIRECTORY, однако сразу начинать активные действия на неисправном устройстве можно только при условии, что на нем нет данных. Имеющаяся информация может быть повреждена при исправлениях, поэтому, прежде всего, следует подумать, как восстановить личные данные. Для этого, как и в случае с вирусами, потребуется загрузиться с другого устройства и использовать такие утилиты, как R.saver, R-Studio или Get Data Back. Восстанавливать данные следует на другое устройство, чтобы не повредить еще не обработанные файлы. Повреждение значительного числа секторов винчестера говорит о том, что скоро он выйдет из строя и надо готовиться к его замене.
Причиной того, что жесткий диск не инициализирован, могут оказаться изменения в ПО, произведенные перед возникновением сбоя. Например, изменение драйверов или установка обновлений операционной системы, других системных продуктов. В этом случае желательно восстановить систему с последней точки восстановления, созданной до внесения исправлений. Чтобы инициализация восстановления системы была возможна, требуется доступ к устройству, на котором расположены соответствующие данные.
При установке операционной системы на отформатированный винчестер большой емкости (более 2,2 Тб) могут возникнуть проблемы из-за того, что не все версии Windows способны работать с главной загрузочной записью формата GPT. Можно изменить формат записи на MBR, однако при этом не весь объем диска будет использоваться. Если перейти на более современную ОС невозможно, то лучше использовать для системы устройство меньшей емкости.
Восстановление данных
Понятно, что загрузочный сектор на HDD пользователь не видит. Раздел, отведенный под операцию старта, тем более. Максимум — файл подкачки. А вот это — самая главная проблема. Дело в том, что это даже не файл, а зарезервированное место на винчестере, отвечающее за загрузку данных, когда оперативной памяти не хватает. При наличии достаточного объема «оперативки» его можно отключить и вовсе, поскольку обращение к оперативной памяти в разы быстрее, нежели та же операция в применении к винчестеру.

Но восстановить информацию можно. Для этого достаточно использовать любую программу, которая позволяет это сделать. Одной из самых мощных считается утилита R.Saver. Правда, предварительно желательно произвести загрузку в безопасном режиме или хотя бы попытаться сделать откат системы, если такое возможно.
В общем и целом такой подход позволяет решить достаточно много проблем, включая некоторые ошибки и сбои загрузочной записи. Если и такой вариант ничего не даст, придется форматировать диск (винчестер). Но перезапись загрузочного сектора через командную строку стоит того, чтобы ею воспользоваться.
К тому же именно командами системы без применения сторонних средств можно исправить запись MBR. В крайнем случае придется воспользоваться форматированием раздела. После этого нужную информацию восстановить будет можно. Но только при условии, что перезапись в сектор не была произведена, то есть не было сохранения файлов после удаления данных. В противном случае ничего путного не выйдет. Хотя… Попытаться что-то предпринять можно в любом случае. Ничего плохого в том не будет.
Исправление обновления января 2021 года:
Мы рекомендуем вам попробовать этот новый инструмент. Он исправляет множество компьютерных ошибок, а также защищает от таких вещей, как потеря файлов, вредоносное ПО, сбои оборудования и оптимизирует ваш компьютер для максимальной производительности. Это исправило наш компьютер быстрее, чем делать это вручную:
- Шаг 1: Скачать PC Repair & Optimizer Tool (Windows 10, 8, 7, XP, Vista — Microsoft Gold Certified).
- Шаг 2: Нажмите «Начать сканирование”, Чтобы найти проблемы реестра Windows, которые могут вызывать проблемы с ПК.
- Шаг 3: Нажмите «Починить все», Чтобы исправить все проблемы.
(дополнительное предложение для Advanced System Repair Pro -> Cайт | Лицензионное соглашение | Политика Kонфиденциальности | Удалить)
- Введите следующую команду, нажмите кнопку Enter: чистый Создание основного раздела Активные
- Подождите, пока процесс не завершится.
- Отформатируйте проигрыватель в выбранной вами файловой системе. Выберите FAT32 для дисков размером до 4 ГБ и NTFS для больших томов. Запустите эту команду в соответствии с выбранным томом: format fs = ntfs quick
- Нажмите Enter.
- Выйдите из командной строки и убедитесь, что ваше устройство правильно отформатировано.
Ошибка инициализации внешнего устройства
Диск SSD устроен не так, как винчестер, в нем нет никаких вращающихся частей, а информация хранится в специальных чипах. Запись и считывание данных не требует перемещения головок, что ускоряет процесс и увеличивает механическую устойчивость устройства. Однако у SSD ограничено число циклов записи, а управляющие фрагментацией данных контроллеры могут выходить из строя из-за скачков напряжения.
Следует учитывать, что технология SSD бурно развивается, поэтому особенности вашего устройства лучше уточнить в интернете. Если используется интерфейс SATA, проверьте, установлен ли в BIOS режим AHCI для контроллера, управляющего вашим SSD. Обновите драйверы этого контроллера. Инициализация диска типа SSD с интерфейсом SATA может не проходить из-за подключения к порту с большим номером. Такие порты могут поддерживаться дополнительными контроллерами или работать на меньших скоростях. Узнать их можно по окраске — порты, имеющие отличный от SATA-1 цвет, использовать не следует.
В комплекте к некоторым накопителям поставляется ПО, позволяющее переносить на них операционную систему. Если проблема возникла после такого переноса, переставьте систему с нуля. Если у вас установлена Windows XP, может потребоваться переход на более позднюю версию операционной системы. Возможно, нужен переход и на последнюю версию BIOS. Более подробно смотрите ниже в видеоматериале.
После обновления до Windows 10, а также после переустановки Windows, может возникнуть такая проблема, что система не видит второй жёсткий диск или логический раздел на одном физическом диске. Такая проблема вполне решаема.
Для того чтобы ваш диск отображался в проводнике, его необходимо включить. Сделать это можно с помощью стандартного приложения Windows – Управление дисками
.
Для открытия данной утилиты нажимаем сочетание клавиш Win + R
.
В открывшемся окне вводим команду diskmgmt.msc
и нажимаем ОК.
Теперь, в появившемся окне, в нижней части нужно обратить внимание на такие области с надписями Не распределена (в том случае, если у вас не отображается раздел одного жёсткого диска), Нет данных. Не проинициализирован (в том случае, если у вас два физических жёстких диска) или раздел RAW, NTFS или FAT32
C третьим вариантом всё просто: кликните по такому разделу и выберите пункт Форматировать
для раздела RAW, а затем назначить букву диску или сразу Назначить букву диску
для NTFS и FAT32.
Для варианта Не распределена
необходимо кликнуть правой кнопкой мыши по данной области и выбрать пункт Создать простой том
.
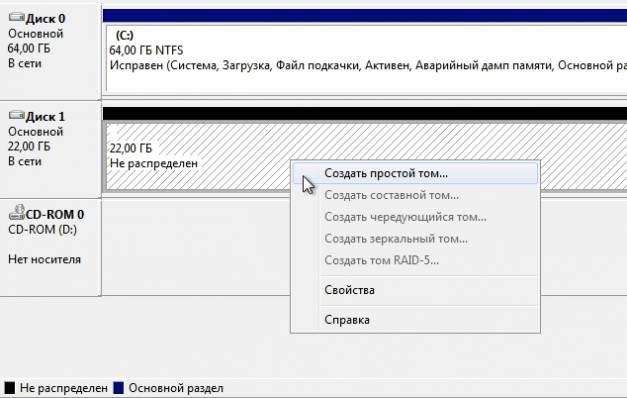
В появившемся окне, необходимо будет выбрать букву для диска, размер и файловую систему.
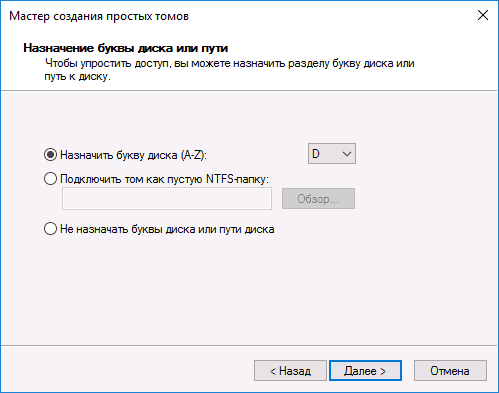
С буквой всё понятно, размер будет установлен по умолчанию тот что свободен, вы можете выбрать меньший размер, если планируете создать ещё несколько разделов, файловую систему предпочтительнее выбирать NTFS
– она новее и содержит больше функций. После завершения создания тома, вы увидите необходимый раздел в проводнике.
Для варианта Нет данных. Не проинициализирован
кликаем правой кнопкой мыши по данной области и выбираем пункт Инициализировать диск
.

В открывшемся окне необходимо выбрать стиль раздела (данное окне может и не появиться). Для ОС Windows 8.1 и Windows 10 лучше выбирать GPT, при условии, что изначально на данном компьютере была установлена версия Windows 8 и выше, а для Windows 7 – MBR. Если сомневаетесь, то выбирайте MBR.
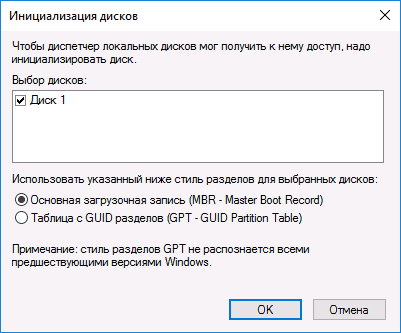
После того, как диск будет инициализирован, вы получите нераспределённую область, с ней поступаем также как было описано для варианта Не распределена
.
Часто у пользователей возникают неполадки в работе операционной системы. Во многих случаях не удается определить жесткий диск. Появляется такая проблема при установке виндовс 10 или при подключении дополнительных винчестеров. Природа появления ошибки бывает совершенно разной. От рабочих условий зависит методика её исправления.
Как исправить ошибку «Диск неизвестен, не инициализирован»?
Вот несколько эффективных решений для решения неизвестной проблемы инициализации диска на вашем ПК с Windows 10.
-
Инициализировать диск
Если жесткий диск не инициализирован правильно, вы можете сделать то же самое с помощью служебной программы Windows Disk Management. С помощью этой встроенной Windows утилиты вы можете вручную выполнить процесс инициализации диска, чтобы исправить ошибку.
Вот что вам нужно сделать:
- Щелкните правой кнопкой мыши «Этот компьютер» на рабочем столе и выберите «Управление». Вы также можете запустить окно «Управление дисками» через поиск в меню «Пуск», – как вам удобно.
- Когда появится окно «Управление компьютером», нажмите на «Управление дисками» на левой панели меню. Здесь вы увидите список всех разделов вашего диска. Выберите диск, с которым вы столкнулись с проблемой, щелкните его правой кнопкой мыши и выберите «Инициализировать диск».
Нераспределенные диски будут отмечены черным цветом, а основные разделы – синим.
- Проверьте имя диска, выберите тип раздела (предпочитайте GPT, если вы используете текущую версию Windows 10) и нажмите ОК», чтобы инициализировать диск.
-
Очистите диск с помощью команды DiskPart
Ещё одно решение для устранения проблемы «диск неизвестен, не инициализирован» – это очистить весь диск и всё его содержимое с помощью служебной команды «DiskPart».
Вот что вам нужно сделать:
- Запустите окно «Выполнить», нажав комбинацию клавиш Win + R.
- Введите в текстовое поле и нажмите Enter.
- Теперь введите в командной строке, чтобы включить в список все разделы диска на вашем устройстве.
- Введите , чтобы выбрать поврежденный диск. (см. снимок)
- После того, как диск выбран, введите команду и нажмите Enter, чтобы стереть все данные и начать заново.
-
Просканируйте устройство на наличие вирусов или вредоносного ПО
Вы также можете столкнуться с ошибкой «Диск не инициализирован» из-за наличия вирусов или вредоносных программ на вашем устройстве. Следовательно, мы рекомендуем вам выполнить полное сканирование системы на вашем устройстве, чтобы найти любые потенциальные угрозы для защиты вашего ПК.
Загрузите антивирусный инструмент для Windows, который позволяет бороться со всеми видами вирусов, вредоносных программ, троянов и шпионского ПО, способных нанести ущерб безопасности вашего устройства.
Восстановление данных, когда SSD не инициализируется
Независимо от причины аппаратной неисправности твердотельного накопителя, устройства практически не поддаются ремонту. Проще купить новый SSD, чем переплачивать за услуги, которые не дают гарантий. Другое дело, когда на накопителе есть важная информация, ценность которой выше самого диска.
Для безопасного изъятия информации с поломанного SSD обращайтесь в нашу лабораторию восстановления данных. В распоряжении компании дорогостоящее оборудование: комплексы PC-3000 для SSD дисков и других носителей информации, паяльные станции, ламинарный бокс, микроскоп, тысячи дисков доноров, универсальные прошивки. Если диск не зашифрован на аппаратном уровне, в 95% случаев мы успешно восстанавливаем данные со сломанного накопителя.
Почему нужно обратиться именно к нам?
Мы являемся специализированной лабораторией и восстановление данных — это наш единственный вид деятельности. Мы работаем в этой сфере с 2007 года. За это время возвращено более 200 миллионов файлов более чем 3 000 клиентам. Среди них были такие организации: “ГУП Петербургский метрополитен”, “Сбербанк России”, “Российские железные дороги” и многие другие.
Как мы работаем?
Сначала мы проводим диагностику, выявляем возможность восстановления информации, сроки и стоимость работ. С вашего согласия приступаем к работам. После восстановления данных вы осуществляете проверку результата (в лаборатории или удаленно), если он вас устраивает, то вы оплачиваете услугу восстановления данных любым представленным на сайте способом и забираете восстановленную информацию. Таким образом, оплата за работы идет по факту, после проверки результата! Узнать подробнее >>
Сколько стоит восстановление данных?
Стоимость восстановления зависит только от повреждений накопителя и сложности работ. Точная стоимость в конкретном случае может быть определена только после диагностики. Посмотреть прайс-лист >>
Как определить типы разъемов SSD на материнской плате
Узнать информацию о разъемах под SSD на вашей материнке относительно просто. Для начала вам нужно знать модель вашей материнской платы. Ее можно посмотреть на самой плате/коробке, в документах или, например, с помощью бесплатной утилиты CpuZ.

Вводим в поисковик модель вашей платы, находим ссылку, ведущую на сайт производителя, и открываем.
Далее все действия будут показаны на примере сайта Gigabyte, но у остальных производителей все примерно также.
Переходим на вкладку «Спецификации».

Листаем вниз до секции «Интерфейсы накопителей», там находится интересующая нас информация.
Иногда больше информации приходится искать в инструкции. Ее можно найти в разделе «Поддержка» — «Инструкции».

Если же вы все проверили, но ваш M.2 SSD по-прежнему молчит — обратитесь в сервисный центр. Возможно, ваш диск просто неисправен.
Не инициализируется жесткий диск ошибка: ввода вывода
Иногда HDD не инициализируется, особенно часто это бывает с внешними жесткими дисками. При попытке может появиться всплывающее окно «Запрос не был выполнен из-за ошибки ввода/вывода». Это может быть тревожным сигналом о том, что диск вышел из строя. По возможности, прислушайтесь, не издает ли HDD нетипичных для него звуков, например, стук, писк или щелчки. Если таковые имеются, наверняка проблема механического характера и любую работу с диском лучше прекратить. Также, иногда не удается инициализировать диск из-за проблем с загрузочным сектором. Такое часто бывает с файловой системой Fat32, NTFS более устойчива к таким сбоям.




