Как скопировать текст с сайта, если он не копируется
Содержание:
- Советы по защите контента сайта от копирования другими
- Как скопировать текст с сайтакоторый защищен от копирования
- Просмотр исходного кода страницы
- Почему текст на некоторых веб-страницах нельзя дублировать
- Для пары абзацев
- Почему текст на некоторых веб-страницах нельзя дублировать
- Попробуйте другие менеджеры буфера обмена
- Копирование текста используя кнопки клавиатуры
- 3 варианта блокировки сайта вебмастерами
- Для пары абзацев
- Отмена последнего действия
- Самый банальный
- Варианты размещения графических объектов в документе
- Как вставить текст?
- Как копировать текст: интересные способы и приёмы
- 1. Просто перепечатать, когда не могу скопировать текст с сайта
- 2. Как скопировать текст, если он не копируется с помощью открытия HTML
- 3. Сделать скриншот и пропустить через онлайн сервис для распознавания текста
- 4. Как копировать текст помощью Microsoft Word (Макрософт Ворд).
- 5. Как скопировать текст помощью отключения java-скриптов
- Зачем заниматься защитой сайта от копирования
- Выключаем JavaScript
- Выключаем JavaScript
- Как скопировать текст. Способ 2
- Открыть в ворде
- Сервис Onlineocr.net
Советы по защите контента сайта от копирования другими
После всех событий, что со мной произошли, я для себя выбрал несколько путей решения данной проблемы:
Первое. Оригинальные тексты от Яндекс Вебмастер. Суть его заключается в том, что команда Яндекса добавила в панель «Я. Вебмастер» функцию загружать тексты собственного содержания длиной не менее 2000 символов, которые еще не опубликованы в интернете. Тем самым вы сообщаете Яндексу, что данный текст является вашей собственностью.
Забыл добавить, что подать заявку на добавление текста могут абсолютно все сайты без исключения, даже те, у которых ТИЦ равен нулю.
Надеюсь, что все зарегистрированы в панели инструментов Яндекс Вебмастере, если нет, тогда проходим несложную регистрацию. Далее переходим в меню «Содержимое сайта» далее «Оригинальные тексты».
Далее нажимаем «Начать работу» и перед нами появится окно, куда можно вставить текст, который будет считаться за первоисточник.
Когда вставите текст, нажимаете кнопку «Добавить». Далее можете смело публиковать этот материал на блоге. Теперь если кто-то скопирует его себе, Яндекс будет знать, что авторство принадлежит вам и понизит плагиатора в ТОП выдаче.
Посмотрите видео по работе с Оригинальными текстами от Яндекс Вебмастер:
Не так давно Яндекс пошел навстречу вебмастерам и разрешил пользоваться данной услугой всем без исключения, а не как раньше только площадкам с ТИЦ от 10 и выше.
Для чего приходилось использовать методики по увеличения этого показателя за счет прогона сайта по бесплатной базе трастовых сайтов.
Второе. Сервис Tynt. Как же нам может помощь сервис Tynt защитить текст страниц от копирования?
Дело в том, что сервис предоставит скрипт, который нужно будет установить в футере блога, после чего при копировании вместе с содержимым страницы в буфер обмена ОС Windows будет заноситься и ссылка на вашу статью (первоисточник).
Попробуйте скопировать часть текста этой статьи в любой текстовый редактор, что вы в результате увидите:
https://seoslim.ru/vedenie-bloga/kak-zashhitit-tekst-ot-kopirovaniya.html#ixzz2Jf0Q7Kzt |
Как видите вместе с текстом, скрипт автоматически подставил и ссылку на данную статью. Уверен такой способ уже дает определенную гарантию, что ссылка на первоисточник не всегда будет удалена, особенно если кто-то занимается копиистом в автоматическом режиме.
Что бы сделать такую ссылку на своем проекте вам достаточно перейти на сайт tynt.com и пройти несложную регистрацию. Для этого нажмите на кнопку «GET THE CODE».
В открывшимся окне, вам предстоит заполнить стандартные поля о добавляемом домене.
После регистрации нажимаем «Submit» и появится окно, из которого нужно скопировать скрипт и вставить себе на блог.
Я рекомендую вам скопировать скрипт в файл footer.php перед закрывающим тегом </body>, для того чтобы он не влиял на скорость загрузки.
Для этого скачиваем файл footer.php с помощью любого FTP клиента. Я использую для этого программу FileZilla, затем открываю файл с помощью текстового редактора PHP и HTML файлов Notepad++ и добавляю туда полученный ранее скрипт. Сохраняю и закачиваю назад на хостинг.
Теперь проверяем свой блог на защиту контента от воровства. Пробуем скопировать любую часть собственного текста в текстовый редактор и посмотреть, появится ли автоматически ссылка на первоисточник.
Если у вас, что-то не получилось, тогда можете посмотреть видео по работе с онлайн сервисом Tynt.
Еще что хочу добавить. Я установил данный скрипт всего 1 день назад, а уже сервис показывает, что мои тексты были скопированы 9 раз. Вот такие дела друзья.
На этом я буду заканчивать данный пост. Теперь вы знаете о нескольких методиках помогающих мне спасать свои тексты от посягательств другими вебмастерами, выдавая их за первоисточник.
Как скопировать текст с сайтакоторый защищен от копирования
Подобные сайты встречаются не очень часто, ведь большинство вебмастеров заботятся об удобстве читателей. Но иногда можно встретить сайты, на которых невозможно выделить и скопировать часть текста.
Зачем это делают? Обычным пользователям может быть непонятно такое поведение. Но это делается не из-за упрямства или чтобы насолить читателям, а чтобы сохранить уникальные тексты. Ведь часто нехорошие люди просто копируют и вставляют на свои сайты чужие статьи, даже не указывая ссылку на автора.
Действуют они разными методами, но чаще всего встречаются 3 варианта защиты:
- При копировании исчезает форматирование и в конце скопированного фрагмента добавляется ссылка на источник. Самый безобидный вариант для обычных пользователей, и считается довольно хорошей защитой от начинающих воришек. Хотя в этой статье я расскажу как отключить JavaScript, чтобы удалить эту защиту.
- Не работает правая кнопка мыши, поэтому не получается выбрать «копировать». Обходится очень просто – достаточно выделить нужный участок текста, нажать ctrl c, а затем вставить в нужное место кнопками ctrl v.
- Текст невозможно выделить – самая серьезная защита, которая мешает обычным пользователям. Обойти ее не так-то и просто, но существует уже достаточно много методов в борьбе с этой проблемой.
Я рассмотрю все существующие способы, чтобы у вас была возможность выбрать самый подходящий вариант. Расположила от самого простого к сложному (на мой взгляд). Стоит учитывать, что защитные механизмы улучшаются с каждым годом и какие-то методы могут не сработать на определенном сайте, тогда попробуйте другие.
Просмотр исходного кода страницы
Исходный код содержит теги, ссылки на скрипты и изображения, описание страницы и конечно же сам текст. Такой метод гарантированно позволит провести копирование, однако материал придется редактировать, удаляя лишние элементы. Инструкция:
- Открыть исходный код страницы, одним из двух способов: нажать сочетание Ctrl+U (работает в большинстве современных браузеров); воспользоваться контекстным меню, которое отображается после щелчка ПКМ на странице, и выбрать пункт «Просмотр кода страницы» (в браузере Google Chrome). В Opera этот пункт называется «Исходный текст страницы», в Firefox – «Исходный код страницы».
- В отобразившейся громаде символов, новичку будет сложно отыскать нужный фрагмент. Чтобы упростить задачу необходимо нажать сочетание Ctrl+F и в появившуюся строку поиска ввести первое слово текста. Соответствующие запросу фрагменты будут подсвечены.
- Скопировать найденный текст через контекстное меню или сочетание клавиш Ctrl+C.
- Вставить фрагмент в редактор и удалить лишние элементы.
Просмотр кода через инструмент для веб-мастеров
Данный инструмент схож с предыдущим и так же позволяет просмотреть исходный код. Его преимущество заключается в возможности быстрого перехода к интересующему фрагменту текста и параллельном просмотре привычной версии страницы. Инструкция по использованию:
- Найти на странице текст, который нужно скопировать и нажать по нему правой кнопкой мыши.
- В браузере Chrome выбрать пункт «Просмотреть код», в Opera – «Просмотреть код элемента», в Firefox – «Исследовать элемент».
- Отобразятся теги и прочие компоненты страницы. Нужный будет выделен. Для его раскрытия и отображения текста необходимо нажать на серую стрелочку слева.
- Когда появится текст, дважды кликнуть по нему левой кнопкой мыши. Далее фрагмент копируется привычным образом.
Описанный метод хорошо подходит для быстрого получения отдельных кусков текста.
Почему текст на некоторых веб-страницах нельзя дублировать
Многие блогеры и администраторы сайтов защищают свои тексты таким образом, что контент копировать нельзя. Но зачем, ведь это всего лишь текст? Дело в том, что одним из показателей хорошего качества сайта является уникальный контент. Если информация будет позаимствована на другом ресурсе, то для поисковых систем она будет неактуальной. Скорее всего поисковые системы не будут их советовать своим посетителям. Такие сайты автоматически станут непригодными для владельцев, так как их никто не будет посещать.
Чаще всего для того, чтобы контент на сайте не был дублирован, администраторы используют специальные скрипты, которые написаны на популярном языке веб-программирования JavaScript. Эти скрипты часто находятся в свободном доступе. Чтобы задействовать такой код, его вставляют в нужный блок HTML, после чего пользователи не смогут копировать текст. Первый способ будет основан как раз на отключении этого скриптового языка в браузере.
Для пары абзацев
3. Нажмите кнопку F12 на нужной странице, а затем выберите в левом верхнем углу стрелочку или вместо этого нажмите сочетание клавиш ctrl + shift + c. Показываю на примере Google Chrome, но в других браузерах все работает примерно также.
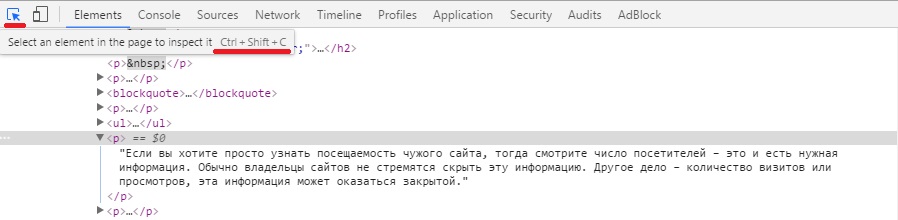
После этого нажмите на нужный абзац в тексте стрелочкой, а затем раскройте в нижней части браузера подсвеченный фрагмент (обычно в виде <р>…</р>). В нем будет скрываться нужная информация – отсюда можно спокойно скопировать и вставить в нужное место.
Подходит для тех случаев, когда нужно скопировать пару абзацев, и не хочется тратить много времени на лишние манипуляции.
Почему текст на некоторых веб-страницах нельзя дублировать
Многие блогеры и администраторы сайтов защищают свои тексты таким образом, что контент копировать нельзя. Но зачем, ведь это всего лишь текст? Дело в том, что одним из показателей хорошего качества сайта является уникальный контент. Если информация будет позаимствована на другом ресурсе, то для поисковых систем она будет неактуальной. Скорее всего поисковые системы не будут их советовать своим посетителям. Такие сайты автоматически станут непригодными для владельцев, так как их никто не будет посещать.
Чаще всего для того, чтобы контент на сайте не был дублирован, администраторы используют специальные скрипты, которые написаны на популярном языке веб-программирования JavaScript. Эти скрипты часто находятся в свободном доступе. Чтобы задействовать такой код, его вставляют в нужный блок HTML, после чего пользователи не смогут копировать текст. Первый способ будет основан как раз на отключении этого скриптового языка в браузере.
Попробуйте другие менеджеры буфера обмена
По умолчанию используется стандартный для Windows менеджер буфера обмена, но в Интернете доступны гораздо лучшие варианты. Стоит упомянуть ClipBoard Master и Ditto, которые позволят вам делать гораздо больше, чем просто копировать и вставлять текст, ссылки и другие вещи.
Функция копирования и вставки в Windows 10 – спасение для многих. Эта простая функция может сэкономить очень много времени, будь то работа с электронными таблицами или передача данных. Поэтому когда копипаст перестает работать, – это беда. Надеюсь, одно из вышеперечисленных решений поможет решить эту проблему, если ваша клавиатура работает идеально.
Помните, что есть несколько приложений, которые могут заменить встроенную функцию копирования и вставки и управления буфером обмена.
Копирование текста используя кнопки клавиатуры
Самым распространённым методом копирования текста или других выделенных элементов, является сочетание кнопочек CTRL+C. Таким сочетанием вы можете копировать буквально все элементы текста, различных файлов, картинок и прочее. Очень удобно подобную комбинацию использовать в графических редакторов, вроде Adobe Photoshop. Иногда, в этом редакторе, только подобная комбинация и спасает.
Итак, для копирования текста, выделяете нужный фрагмент вашей записи и нажимаете на кнопочку CTRL, затем нажимаете на кнопочку C (CTRL+C). Чаще всего и более удобно применять левую часть клавиатуры, но, это не несёт принципиальных различий;
Итак, вы произвели копирования текста в буфер обмена. Теперь наша задача его быстро вставить в нужную часть страницы. Для этого, мы также применим сочетание клавиш, но немного другую. Итак, нажимаем кнопочку CTRL, затем клавишу V (вставить)
Что важно, нажать их необходимо одновременно CTRL+V. Как и в прошлом варианте, CTRL можно нажать, как и с левой стороны клавиатуры, так и с правой;. Для того, чтобы вырезать выделенный текст, необходимо применить сочетание CTRL+X, или просто нажимаем клавишу Delet.
Для того, чтобы вырезать выделенный текст, необходимо применить сочетание CTRL+X, или просто нажимаем клавишу Delet.
3 варианта блокировки сайта вебмастерами
- Когда вы копируете текст с сайта, он вставляется в текстовый редактор без абзацев, одним сплошным текстом (такая блокировка устраивается определёнными плагинами на сайте). В этом случае скопированный текст читать становится трудно и неудобно. В добавок ко всему, в конце подобного текста появляется ссылка на источник, притом довольно большая. Данная проблема решается довольно быстро. Как именно, расскажу ниже;
- На определённом сайте у вас отказывается работать правая клавиша мышки. В итоге, вам становится довольно трудно в выделенном фрагменте правой клавишей вызвать ниспадающее меню, а в ней вкладку «Копировать». Решить данную задачу довольно просто. Выделяем нужны участок, нажимаем CTRL+C, а затем в нужной части текста нажимаем CTRL+V. Нужный контент вставлен;
- Весь контент на сайте нет возможности выделить. Поэтому, его нельзя скопировать. Самый сложный метод. Но, как его обойти, я расскажу в самом первом варианте разблокировке, и ниже в других методах.
Я не собираюсь искать защищённые сайты, на которых буду проводить опыты по копированию текста, а поставлю временно подобную защиту на свой, с помощью плагина WP Copy Protect. Он создаёт самую жесткую защиту, третьего уровня, когда выделить текст не получается.
Для пары абзацев
3. Нажмите кнопку F12 на нужной странице, а затем выберите в левом верхнем углу стрелочку или вместо этого нажмите сочетание клавиш ctrl shift c. Показываю на примере Google Chrome, но в других браузерах все работает примерно также.
После этого нажмите на нужный абзац в тексте стрелочкой, а затем раскройте в нижней части браузера подсвеченный фрагмент (обычно в виде <р>…</р>). В нем будет скрываться нужная информация – отсюда можно спокойно скопировать и вставить в нужное место.
Подходит для тех случаев, когда нужно скопировать пару абзацев, и не хочется тратить много времени на лишние манипуляции.
Отмена последнего действия
Разобравшись с тем, как копировать и вставлять, не лишним будет научиться отменять последнее действие. Ведь нередко бывает, что пользователь при попытке выделить участок текстовой информации случайно нажимает какую-либо кнопку на клавиатуре, и весь отмеченный текст удаляется. Вместо него остаётся только что введённый символ.
Это не означает, что документ придётся создавать снова. Вместо этого можно воспользоваться комбинацией «горячих» клавиш для отмены последнего совершенного действия. Всё, что потребуется — это нажать CTRL+Z , и текст будет восстановлен до того, как вы нечаянно нажали не ту клавишу.
Итого, вы узнали, как скопировать текст или любую информацию в буфер обмена. Поначалу может показаться, что все комбинации запомнить практически невозможно. На деле же к ним пользователь привыкает буквально в течение 1 – 2 недели.
Если у вас не получается копировать и вставлять текст или другую информацию, то опишите свою ситуацию в комментарии, я постараюсь вам помочь.
Самый банальный
Об этом варианте не знают, наверное, только новички, но догадываются и ищут ответ. Рассказываю о стандартном методе копирования.
Алгоритм действий:
- Выделяете текст с помощью нажатия клавиш на клавиатуре: Сначала жмете Ctrl, не отпуская ее жмете на англоязычную буковку «A». Она находится с левой стороны клавы.
- Когда выделение произведено, следующим шагом кликаете на Ctrl опять ее удерживаете и нажимаете на «C». Теперь текст скопирован и его нужно куда-то вставить.
- Выберите место для вставки скопированных слов. Это может быть Word или иной текстовый документ.
- Давите на кнопку Ctrl, снова ее не отпуская нажимаете на «V».
- После этого статья переместится в нужное вам место.
Варианты размещения графических объектов в документе
Первым делом, давайте рассмотрим на примерах как вообще рисунок может размещаться в документе. В ворде этот параметр называется «обтекание текстом изображения»:
| Название | Иконка | Описание и назначение |
| В тексте | Вариант размещения по умолчанию. Данный вид привязывается к самому тексту, при необходимости разрывает его и перемещается вместе с ним. | |
| Квадрат | При выборе данного варианта текст будет огибать объект по его прямоугольной рамке, полностью огибая его фигуру. | |
| По контуру | Аналогичный предыдущему параметр, но с отличием в том, что огибание будет осуществляться непосредственно по контуру размещенного изображения, будь это хоть круг, хоть треугольник. | |
| Сквозное | Очень похожий параметр с предыдущим. При данном режиме текст будет располагаться вокруг накладываемого рисунка. Перемещать можно картинку в нужное место. | |
| Сверху и снизу | Рисунок будет располагаться между предложений, не разрывая его как в первом случае, чтобы не мешать тексту. | |
| За текстом | Позволит поставить рисунок на задний план. Слова будут как бы наложены на него. | |
| Перед текстом | Рисунок будет располагаться как бы поверх слов. |
Все эти параметры присутствуют в обеих версиях офиса, хоть иконки и немного отличаются, но смысл остается абсолютно тем же.
Давайте рассмотрим на реальных примерах в каждой версии офиса и начнем по классике с 2003 издания.
Как вставить текст?
Во всех современных программах (не только текстовых, а и графических, например, в фотошопе) предусмотрена возможность вставить текст как мышкой, так и клавишами.
Чтобы вставить скопированный текст мышкой:
- нажмите на желаемом месте вставки правой клавишей мышки и выбирете пункт «Вставить»;
- в левом верхнем углу найдите меню, выберете пункт «Правка». В нем найдите и выберите пункт «Вставить».
С помощью клавиатуры, как мы уже описали выше, можете воспользоваться самой популярной комбинацией клавиш — CTRL + V или SHIFT + INS.
Есть и более длинный путь. Но он будет удобен для тех, кто не может, в силу определенных причин, нажимать одновременно несколько клавиш. Так, любое меню, как многие могли заметить, имеет подчеркнутые буквы. Их подчеркнули не просто так. Это буквы, при нажатии которых можно попасть в это меню. Для этого надо нажать и отпустить кнопку ALT и потом нажать нужную букву. Чтобы попасть в меню «Правка» надо нажать букву «п». Далее в открывшемся меню, смотрим, какая буква подчеркнута в пункте «Вставить». Это может зависеть от программы и ее версии. В гашем случае, это буква «ь». В результате, нажав поочередно ALT «п» «ь», мы вставим содержание буфера обмена.
Как копировать текст: интересные способы и приёмы
1. Просто перепечатать, когда не могу скопировать текст с сайта
Как уже говорилось ранее, защищенный от копирования текст можно просто перепечатать с помощью выбранного текстового редактора. Если отрывок нужного текста сравнительно небольшой, этот способ может прийтись как нельзя кстати. Кроме того, в большинстве случаев, при использовании текста опубликованного на одном из интернет сайтов все равно приходится применять методы рейтинга (письменного пересказа текста, а значит, отрывок все равно придётся перепечатать от руки. В этом случае, выбранный текст можно тут же мысленно изменять и печатать в редакторе уже «отрерайченный» вариант.
Если же отрывок текста слишком большой и перепечатать его вручную будет сложно, придется применить другие способы снятия защиты от копирования. Вот некоторые из них.
2. Как скопировать текст, если он не копируется с помощью открытия HTML
В настройках управления используемого браузера нужно найти подпункт «Вид» и избрать подпункт «Просмотр кода HTML». В некоторых современных браузерах эти операции можно заменить комбинацией клавиш «Ctrl +U ». Для ускорения поиска искомого текста, после открытия окошка с HTML- кодом следует нажимать клавиши «Ctrl + F» и в появившемся небольшом окошке поиска ввести несколько первых искомого текста и нажать команду «Enter».
После нахождения нужного текста, его останется лишь выделить курсором, скопировать его в буфер обмена командой «Ctrl + C» и вставить в выбранный текстовый редактор сочетанием клавиш «Ctrl + V». После этого, текст будет полностью готов к дальнейшей корректировке.
3. Сделать скриншот и пропустить через онлайн сервис для распознавания текста
Если нужный текст скопировать этим способом не удалось, скорее всего, это связано с тем, что данный текст сохранен в качестве изображения. Чтобы скопировать такой текст, нужно выделить нужную часть страницы и сделать ее скриншот в одном из графических редакторов.
Есть хорошая, полезная программка, чтобы снимать скриншоты с экрана компьютера, если нужно, можете ее бесплатно скачать для себя — FS Capture . Или вы можете воспользоваться для этой цели — программкой «Ножницы», которая установлена практически во всех операционных системах компьютеров.
Затем, полученный файл нужно пропустить через один из бесплатных онлайн сервисов, созданных для распознавания текста. В них достаточно прикрепить картинку или скриншот, выбрать язык распознавания и запустить процесс. Некоторые из них мы приводим ниже.
Это поможет подготовить нужный текст для дальнейшего копирования и использования по назначению.
4. Как копировать текст помощью Microsoft Word (Макрософт Ворд).
Для этого нужно скопировать адрес ссылки нужной страницы, открыть Microsoft Offis, нажать пункт «файл» и подпункт «открыть». После чего, в появившееся окно открытия нужно вставить http://…нужной странички и снова выбрать команду «открыть». В ответ на любые предупреждения Word нужно нажимать кнопку «OK»,т.о игнорируя запрос имени пользователя и пароля. После этого вся информация, с нужной странички защищенной от копирования будет доступна вам для редактирования и использования.
5. Как скопировать текст помощью отключения java-скриптов
Некоторые пользователи отмечают, что отключение java-скриптов также может помочь снять защиту от копирования. А значит, чтобы скопировать нужный текст, достаточно зайти в настройки браузера, выбрать подпункт «дополнительные настройки», отключить Java, вернуться на нужную страницу с текстом, обновить его и попытаться скопировать привычным сочетанием команд «Ctrl+C» и «Ctrl+V».
Успехов Вам в Ваших творческих проектах, дорогие друзья! Ваша команда ОПТИМУС ЖИЗНЬ.
Зачем заниматься защитой сайта от копирования
Представьте: вы опубликовали статью. Через некоторое время ее скопировал другой сайт, у которого посещаемость и цитируемость гораздо выше. По идее, поисковые системы должны понимать, что ваш материал — оригинальный, и по релевантному запросу выдавать ссылку на статью у вас, а не у конкурентов.
Но вполне вероятно, что конкуренты с ворованной статьей окажутся впереди — поисковики быстрее проиндексируют материал на раскрученном сайте. А вас, наоборот, заподозрят в плагиате и понизят в выдаче. В итоге вы потратите время и деньги на то, чтобы создать хороший контент, а отдача будет нулевой.
Выключаем JavaScript
Данный ДжаваСкрипт можно отключить специальным дополнением для обозревателя «NOScript». Его достаточно скачать с базы дополнений и установить. Но, лучше попробовать выключить этот скрипт ручным методом. Лишние расширения тормозят браузер.
- Эту настройку я покажу в Chrome, так как им пользуется большая часть людей в мире. Текст на моём сайте остаётся заблокированным. Итак, необходимо зайти в настройки Хрома. Для этого, кликнем по 3 вертикальным точкам и в ниспадающем меню выберем «Настройки»;
- В новом окошке страницу перекручиваем в самый низ и нажимаем на треугольник команды «Дополнительные»;
- В показавшемся продолжении страницы находим команду «Настройки сайта» и нажимаем на неё;
- Теперь ищем вкладку JavaScript, нажимаем на неё;
- В новом окне над командой «Разрешено» передвигаем выключатель влево. Теперь у нас на этом месте появилась надпись «Заблокировано»;
- Вам осталось обновить нужную страницу, и вы можете скопировать текст без ограничений. После этого, нужно вернуть всё на место, иначе часть ресурсов будут показываться некорректно.
Данный метод работает не на всех сайтах. На моём он не сработал (а первый вариант сработал). Видно, я прославил довольно сильный плагин для блокировки. Но, зато, зайдя на другие сайта, он показал себя как отличный способ для разблокирования первого варианта.
Хочу добавить, если у вас появилась желание на части ресурсов отключить JavaScript навсегда, тогда проделаем следующее:
- Заходим в это же окно и после выключателя нажмём на синюю ссылку «Блокировать»;
- На этой кнопочке появляется надпись «Добавить», нажимаем на неё, и в открывшемся окошке вводим адрес сайта, на котором мы желаем заблокировать JavaScript.
- Теперь на сайте, с которого вы убрали действие ДжаваСкрипта, вы всё время сможете копировать столько текста, сколько нужно. Но, вполне возможно, что часть функций не будут на данном ресурсе работать, пока вы его адрес не удалите из этого списка.
Выключаем JavaScript
Данный ДжаваСкрипт можно отключить специальным дополнением для обозревателя «NOScript». Его достаточно скачать с базы дополнений и установить. Но, лучше попробовать выключить этот скрипт ручным методом. Лишние расширения тормозят браузер.
- Эту настройку я покажу в Chrome, так как им пользуется большая часть людей в мире. Текст на моём сайте остаётся заблокированным. Итак, необходимо зайти в настройки Хрома. Для этого, кликнем по 3 вертикальным точкам и в ниспадающем меню выберем «Настройки»;
- В новом окошке страницу перекручиваем в самый низ и нажимаем на треугольник команды «Дополнительные»;
- В показавшемся продолжении страницы находим команду «Настройки сайта» и нажимаем на неё;
- Теперь ищем вкладку JavaScript, нажимаем на неё;
- В новом окне над командой «Разрешено» передвигаем выключатель влево. Теперь у нас на этом месте появилась надпись «Заблокировано»;
- Вам осталось обновить нужную страницу, и вы можете скопировать текст без ограничений. После этого, нужно вернуть всё на место, иначе часть ресурсов будут показываться некорректно.
Данный метод работает не на всех сайтах. На моём он не сработал (а первый вариант сработал). Видно, я прославил довольно сильный плагин для блокировки. Но, зато, зайдя на другие сайта, он показал себя как отличный способ для разблокирования первого варианта.
Хочу добавить, если у вас появилась желание на части ресурсов отключить JavaScript навсегда, тогда проделаем следующее:
- Заходим в это же окно и после выключателя нажмём на синюю ссылку «Блокировать»;
- На этой кнопочке появляется надпись «Добавить», нажимаем на неё, и в открывшемся окошке вводим адрес сайта, на котором мы желаем заблокировать JavaScript.
- Теперь на сайте, с которого вы убрали действие ДжаваСкрипта, вы всё время сможете копировать столько текста, сколько нужно. Но, вполне возможно, что часть функций не будут на данном ресурсе работать, пока вы его адрес не удалите из этого списка.
Как скопировать текст. Способ 2
Горячие клавиши копировать данные позволяют быстрее, нежели с помощью мыши. Поэтому данный вариант копирования текста используют те, кому часто приходится работать с офисными пакетами типа Microsoft Office или LibreOffice.
Копирование текста выполняется следующим образом:
- Выделить с помощью курсора мыши участок текста, который планируется скопировать. После нажать комбинацию клавиш Ctrl+C.
- Открыть окно программы, куда необходимо перенести текст. Установить курсор в то место, где нужно вставить скопированные данные и нажать на клавиатуре комбинацию клавиш Ctrl+V.
В Windows в этом случае сохраняются настройки форматирования (если используется, к примеру, пакет Microsoft Office). Но нужно учесть, что в некоторых приложениях может не поддерживаться вывод специальных символов.
Чаще всего это возникает при копировании технических формул. Исправить это нельзя, необходимо, чтобы приложение было совместимо с используемой кодировкой данных.
Кстати, это не единственное сочетание клавиш в Windows, при нажатии которых можно скопировать текст.
Для копирования информации также можно использовать сочетание кнопок на клавиатуре Shift+Insert. Для вставки — Ctrl+Insert. Результат будет аналогичным.
Мне нравится2Не нравится
Открыть в ворде
5. Откройте сайт в word – очень необычный способ, и потребуется немного времени, чтобы компьютер обработал запрос. Но зато вы получите полную копию страницы сайта в вордовском документе. Для этого в word нажмите Файл – Открыть – и введите ссылку на нужную страницу в поле Имя файла.

После этого нажмите Открыть и подождите. Скорость загрузки зависит от веса сайта, и производительности ПК. Лучше перед этим сохранить все открытые документы, чтобы в случае сбоя не потерять данные.
Не копируется текст с сайта — что делать?
Бывают случаи, когда статья отображается не в виде текста, а картинкой. Тогда вышеперечисленные способы не помогут скопировать информацию. В этом случае нужно скопировать картинку, если есть такая возможность – нажмите на ней ПКМ и выберите Сохранить картинку как…
Когда владелец сайта блокирует мышку, сделайте скриншот сайта. Для этого нажмите на клавиатуре PrintScreen и вставьте в графический редактор с помощью клавиш ctrl + v. Подойдет даже обычный Paint. Обрежьте все лишнее, чтобы остался только нужный текст.
Теперь найдите в интернете любой онлайн сервис для распознавания текста, и прогоните через него картинку. Через пару минут вы получите текстовую версию этой статьи.
Выбирайте любой из рассмотренных способов как скопировать текст с сайта который защищен от копирования. Лично я для постоянных сайтов использую метод с JavaScript, а для новых – метод с печатью. Никаких муторных методик, и не придется долго думать что же делать если не копируется текст с сайта.
Сервис Onlineocr.net
Во-первых, хочу вам сказать, что существует специальная технология OCR. Это аббревиатура. В переводе на русский язык она означает оптическое распознавание символов. Именно эта технология нам и поможет.
Если вы ещё не переносили изображение с фотоаппарата на компьютер, то обязательно сделайте это. Затем вам надо зайти на сервис onlineocr. На данный сервис закачиваете своё изображение. Формат при этом не имеет абсолютно никакого значения. Вы можете загружать в форматах JPG, PNG, PCX, TIFF и т.д.
Также обязательно выберите язык текста, находящегося на изображении.
Определитесь с форматом, который вам наиболее удобен:
- xls, открывающийся с помощью программы Microsoft Excel;
- doc, для открытия которого используется Microsoft Word;
- txt, который открывается при помощи блокнота.
И нажмите кнопку «Convert».
Сервис быстро сканирует ваше изображение и выдаёт вам чистый текст, не содержащий присутствовавших на изображении лишних деталей. Затем его можно скопировать и вставить в любой документ или скачать, как отдельный файл.
На качество текста, который вы получите после сканирования, влияет одно важное условие. Будучи размещёнными на фотографии, буквы должны быть четко прописанными, то есть не содержать декоративных закруглений, не переходить по контуру в размытие, не сливаться с общим фоном и прочее. Проще говоря, картинка должна быть очень чёткой
Слова должны быть написаны чёрным цветом на светлом либо белом фоне. Чтобы распознавание не вызвало проблем, буквы должны быть достаточно хорошо различимыми. Только в этом случае удастся получить текст без ошибок
Проще говоря, картинка должна быть очень чёткой. Слова должны быть написаны чёрным цветом на светлом либо белом фоне. Чтобы распознавание не вызвало проблем, буквы должны быть достаточно хорошо различимыми. Только в этом случае удастся получить текст без ошибок.
Помимо onlineOCR существуют и другие сервисы с подобными функциями, можете их также опробовать:
- Img2txt.com
- Convertio.co
- I2ocr.com
- Newocr.com
- Jinapdf.com
Выберите наиболее удобный для себя вариант.




