Как скопировать номера с iphone
Содержание:
- iTunes
- Перенос с помощью Gmail
- Использование QR кода
- Какие есть способы переноса номеров на айфонах
- Используем облачное хранение iCloud
- Способ 1. iCloud.com
- Сервис ICloud
- Импорт контактов через SIM-карту
- Переносим контакты через iCloud
- Как перекинуть телефонные номера с айфона на айфон через блютуз
- Делаем резервную копию с помощью Mac
- Яндекс.Переезд
- Как скинуть контакты при помощи Gmail
- Как импортировать контакты на iPhone?
- Перенос по Wi-Fi или Bluetooth
- Как скопировать номера с iPhone через iCloud
iTunes
Через iTunesперенести контакты также несложно. Этот метод будет интересен для пользователей, кто является владельцами компьютеровiMac и MacBook. При этом, желательно применять последнюю версию программного обеспечения ПК. Чтобы трансформировать телефонные номера, необходимо сделать такие манипуляции:
- Подключиться к девайсу iPhone, где хранятся данные.
- Активировать iTunes.
- Выбрать нужную модель.
- Включить «Синхронизировать…» (находится в директории «Сведения»). Поставив «галку».
- После завершения процедуры, для переноса приложения контактов с iPhone на iPhone, рекомендуется отключить старый девайс и активировать новый, на котором уже хранится нужная информация. Панель «дэшборд» с настройками пролистывается вниз. В разделе «Дополнения» следует зайти в «Контакты» и поставить отметку. Затем кликаем на кнопку «Применить» (она расположена в нижнем блоке).
Телефонные номера будут перемещены на новый девайс достаточно оперативно. Описанный способ подходит для новых и старых моделей Apple.
Перенос с помощью Gmail
Для копирования адресной книги на другое устройство можно использовать учетные записи электронной почты, которые хранят ее в облаке. Это решение не только удобно, но и безопасно, потому что даже если пользователь потеряет SIM-карту или телефон, ценный список с номерами сохранится.
В этом случае отлично подходят такие сервисы, как Gmail, Hotmail/Outlook.com.
Как синхронизировать контакты:
В зависимости от системы, на которой основан новый телефон, выбрать почтовый сервис.
Если пользователь ранее не использовал эти ящики, он должен создать в одном из них учетную запись (на компьютере это займет несколько минут).
При использовании Gmail или Hotmail важно убедиться, что старые контакты смартфона синхронизированы с облаком. Это можно сделать на вкладке контактов в браузере компьютера.
Если нет, перейти в настройки данного приложения на телефоне
Затем найти настройки своей учетной записи, отметить контакты как элементы для синхронизации и нажать «Синхронизировать».
После синхронизации еще раз проверить, отправлены ли данные на сервер.
Наконец, нужно войти в выбранную службу на новом телефоне. Обычно достаточно найти среди новых почтовых ящиков Gmail/Hotmail и ввести логин и пароль к аккаунту. Через некоторое время данные будут загружены и сохранены в адресной книге.
Таким образом можно быстро перенести на новый смартфон не только номера, но и записи календаря. Для этого необходимо дополнительно выбрать календарь при выборе элементов для синхронизации.
Использование QR кода
Третий из описываемых способов не является простым, поскольку предполагает формирование специального QR кода за счет специального приложения. Затем скачивание контактов осуществляется путем сканирования этого кода устройством, куда нужно добавить зашифрованные данные. Реализовать эту процедуру можно при помощи приложения QR Droid Code Scanner, легко скачиваемого через Google Play.
Переносить можно абсолютно любые данные с Xiaomi Mi4 и прочих устройств на платформе Android. В случае с переносом контактов, достаточно будет войти в описанное выше меню «Импорт и экспорт», а затем выбрать функцию «Отправить». Затем стоит выбрать «Отправить контакт как…» и произвести шифрование в XQR-код по простейшей интуитивно понятной схеме.
Какие есть способы переноса номеров на айфонах
Оказывается, ОС от Apple дает множество возможностей, как перекинуть контакты с айфона на айфон. Пользователь волен выбрать любой из понравившихся. Каждый из них одинаково эффективен, и можно быть уверенным, что ни один номер по дороге с телефона на телефон не потеряется.
Как на айфоне выглядит телефонная книга
Владельцам «яблочной» техники доступны следующие способы передачи контактов:
- импортировать vcf-файл, в котором будут все номера;
- использовать память Sim-карты;
- использовать для этого iCloud;
- с помощью компьютера через фирменную программу iTunes;
- перекинуть через блютуз;
- использовать внештатные программы.
Обратите внимание! Не каждый способ одинаково подойдет всем пользователям. Для некоторых нужен учетный аккаунт Gmail или доступ к ПК
Через импорт из vcf-файла
Первым на очереди был стандартный перенос файла. По сути это все равно, что скинуть фотографию, только в данном случае система распознает контакты и перекидывает их не в галерею, а в записную книжку. Способа будет два.
В первом случае нужно:
- Зайти в магазин приложений и скачать оттуда My Contacts Backup.
- После установки дать приложению доступ к системе.
- В самом первом меню программы будет кнопка «Backup». Нажать на нее.
- Ничего не делать до окончания архивации (займет не больше минуты).
- Тут же в приложении нажать на «E-mail».
- Ввести свой логин и пароль от почтового ящика.
- Прикрепить созданный vcf-файл.
- Установить приложение на новый айфон.
- Зайти на тот же почтовый ящик и скачать файл.
Контакты автоматически загрузятся в новый гаджет.
Обратите внимание! Также такой бэкап возможен через ПК. Для этого нужно установить аналогичную программу на компьютер
Это дает возможность хранить важную информацию на отдельном носителе в архиве.
Vcf-формат универсален для передачи любых данных между смартфонами или на ПК
Для использования второго варианта понадобится авторизация в учетной записи «Эппл» и iCloud. Пошаговый алгоритм действий следующий:
- На старом iPhone зайти в Safari (можно другой доступный браузер).
- Открыть сайт iCloud.com.
- На главной странице нажать на «Поделиться» (если используется мобильная версия, то найти прямоугольник со стрелочкой внутри).
- Кнопка перекинет на развернутую версию страницы.
- Авторизоваться в учетной записи эппл ID.
- Тут же найти и открыть раздел с контактами.
- Здесь найти значок с шестеренкой и нажать на него.
- Следом «Выбрать все» (двойным кликом).
- Когда отображенные контакты стали синими, опять кликнуть на шестеренку и нажать «Экспорт vCard».
После этого браузер перекинет на новую станицу с единственной кнопкой «Открыть в», где предложит перенести vcf-файл. Для этого удобнее всего использовать какой-нибудь онлайн-сервер, например, «Гугл Диск», «Яндекс», OneDrive. После загрузки нужно на новом айфоне зайти в облако, загрузить файл и кликнуть по нему. Через пару минут контакты будут уже в телефонной книге.
Через Sim-карту
Самый простой способ — это переставить Sim-карту в новый гаджет. Владельцу айфона нужно сделать всего пару действий:
- Вставить симку в обозначенный производителем слот.
- Следом зайти в системные настройки.
- Перейти в раздел «Почта, адреса и календари».
- Проскролить до низу и выбрать «Импортировать контакты SIM».
Наглядно, как перенести контакты из Sim-карты.
Остается только подтвердить действие и дождаться окончания загрузки.
Обратите внимание! В iOS нельзя перенести номера на симку. Если данные сохранялись в память смартфона, то вытаскивать их оттуда придется другими способами
Используем облачное хранение iCloud
В iCloud тоже есть синхронизация телефонной книги, а соответственно, с помощью iCloud можно легко передать записи с другого телефона. При этом перенос контактов с iPhone с помощью Айклауд крайне прост и выглядит следующим образом:
1В настройках откройте «Учетные записи и пароли», а затем «iCloud». В старых версиях iOS меню iCloud находилось на первой странице настроек.
Рис. 8. «Учетные записи и пароли» в настройках
Рис. 9. Нужный пункт разделе «Учетные записи и пароли»
2Поставьте ползунок в положение «Вкл.» напротив соответствующего пункта (по названию узнать его несложно). После этого все, что есть в телефонной книжке, будет автоматически скопированы в облако Apple.
3Чтобы переместить контакты из iCloud в iPhone, достаточно просто авторизоваться с помощью своего Apple ID. Для этого введите логин и пароль на другом девайсе. Это можно сделать уже при первичной настройке.
Подсказка: Если вы сразу не авторизовались в Apple ID, зайдите в «Почта, адреса, календари». Сделайте это по аналогии с разделом 1 настоящей инструкции, через управление учетными записями.
Важно также отметить, что здесь мы не заходим на сайт Айклауд, то есть не копируем ссылку iCloud на iPhone. Вместо этого мы пользуемся стандартными возможностями устройства
Поэтому нам не нужно знать, как скопировать ссылку iCloud на iPhone.
Способ 1. iCloud.com
Любой пользователь iPhone однозначно пользуется учетной записью Apple ID, которая необходима как для загрузки приложений из магазина AppStore, так и для синхронизации содержимого устройства с удаленным облачным сервисом iCloud.
Примечание. Перед началом экспорта убедитесь, что в настройках включена синхронизация контактов. Откройте Настройки – iCloud и включите ползунок напротив пункта Контакты.
Для данного способа потребуется ноутбук или компьютер с полноценным браузером (предпочтительнее использовать Safari). Прилагаемые скриншоты размещены в том порядке, в котором требуется осуществлять экспорт.
- Откройте сайт iCloud и пройдите авторизацию, используя свою учетную запись Apple ID.
- Среди предложенных пиктограмм выберите Контакты. Дождитесь окончания загрузки списка контактов.
- Подсветите любой из контактов (тапните один раз), а затем нажмите комбинацию клавиш CMD + A (для MAC) или CTRL + A (для Windows), тем самым выделив все контакты в списке.
- Нажмите на шестеренку в нижнем левом углу и выберите пункт Экспорт vCard.
- Браузер автоматически загрузит файл с расширением VCF, в котором и хранятся все ваши контакты. Отправьте данный файл на новое устройство и запустите его. Экспорт контактов в память смартфона произойдет автоматически.
Данный вариант экспорта позволяет получить полноценную автономную копию всех ваших контактов в небольшом файле, который совместим как со смартфонами, так и с мобильным телефонами «прошлых лет».
Сервис ICloud
Вначале телефонная книга сохраняется в iCloud. В настройках программы, рядом с опцией «контакты», ползунок выставляется в активное положение. Это позволяет направиться всем выделенным объектам в облако. Телефонная книга нового гаджета наполнится ими сразу, после проведения аналогичной операции. Время её выполнения целиком зависит от скорости работы интернета
Прежде чем перенести контакты с айфона на айфон, важно обратить внимание на следующее:
- оба телефона должны иметь одинаковый логин и пароль;
- смена логина и пароля допускается только после завершения синхронизации;
- в конце выбирается возможность сохранения данных на iPhone.
Функционал iCloud успешно используется в переносе номеров с одного аппарата на другой совместно с приложением CardDAV. Передача через него осуществляется следующим способом:
- устанавливается новая версия программы CardDAV;
- приложение активизируется;
- в перечне учётных записей выбирается CardDav;
- в роли сервера вводится p02-contacts.icloud.com. Пароль и инициалы пользователя являются сведениями учётной записи Apple ID;
- вводятся данные личной учётной записи;
- отмечается пункт синхронизации сведений на мобильный телефон;
- выбирается клавиша «Завершить». Номера сохраняются с телефона на телефон в автоматическом режиме на новом устройстве.
Способ предусматривается прямой экспорт списка абонентов с серверов Apple. Метод позволяет переносить данные в автоматическом режиме.

Импорт контактов через SIM-карту
Наверно, самый архаичный, но все еще работающий способ, как перекинуть все контакты с Айфона на Айфон – перенести их на SIM. Однако для этого они должны быть туда записаны, поскольку перенос из аккаунта Apple на карточку не предусмотрен.
Если записи все же хранятся на SIM (например, были давным-давно записаны еще на кнопочном аппарате, да так и остались), то просто установите ее в новое устройство. Далее в разделе с настройками откройте Контакты (для последних версий ОС) или Почта, адреса, календари (использовался раньше) и нажмите на пункт для импорта, чтобы сохранить их как часть своего аккаунта.
Дождитесь окончания процесса.
Переносим контакты через iCloud
Данный метод является наиболее простым из всех вариантов переноса контактов с iPhone на iPhone. Необходимо только интернет-соединение с аккаунтом в iCloud, имеющимся у любого из пользователей ОС iOS.
-
Нужно взять то устройство, с которого следует перенести контакты. Открыть в нём настройки, зайти в “iCloud”, убедиться, что переключатель рядом с пунктом “Контакты” находится в активной позиции, т. е. выполняется синхронизация.
- Войти в раздел “Резервная копия”. Нажать “Создать”. Дождаться окончания создания бэкапа. Для подтверждения успешности синхронизации следует открыть на ПК браузер и войти на iCloud.com, на котором нужно авторизоваться с помощью Apple ID, после чего войти в “Контакты”. Следует посчитать, сколько записей сохраняется на iCloud. Число их должно совпадать с числом забитых в телефонную память. После этого можно приступить к перенесению контактов на другой Айфон:
- Открыть настройки, войти в “iCloud”, авторизоваться ниже учётной записи, использовавшейся на старой модели устройства.
- Перевести переключатель “Контакты” в позицию “Включено”.
Спустя определённое время (длительность которого определяется числом записей) закончится синхронизация с iCloud, после чего в записной книжке в новом Айфоне появятся прежние контакты.
Как перекинуть телефонные номера с айфона на айфон через блютуз
Здесь на помощь приходят сервисы «Гугл», которые так или иначе есть у всех пользователей, кто пользуется YouTube, GoogleDrive, Gmail и прочими приложениями. Электронная почта интернет-гиганта станет лучшим инструментом для решения проблемы:
- Открыть «Настройки».
- Найти раздел «Почта, адреса, календари».
- Здесь найти список с учетными записями.
- Далее «Добавить учетную запись».
- Кликнуть на значок Google.
- Зайти в свой почтовый ящик (если нету, то создать).
- Подождать пока архивируются данные.
- Следом вернуться назад и выбрать «Гугл».
- Активировать ползунок напротив «Контакты».
После этого можно просто добавить ту же учетную запись на новом iPhone и данные должны перенестись сами.
В разделе учетных записей проверить активность ползунка напротив контактов
Если это по каким-то причинам не подходит, то в дело вступает Bluetooth:
- Зайти в почтовый ящик «Гугл» через браузер (в мобильном приложении нет нужного функционала).
- Открыть полную версию.
- В шапке сайта выбрать «Gmail».
- В новом меню выбрать «Контакты».
- Кликнуть «Еще».
- В всплывшем списке перейти в раздел «Экспорт».
- Дальше для экспорта всех контактов нажать на «Все»
- Следом на «vCard».
- Выбрать синий значок сервиса.
Теперь пользователь должен активировать приемник на втором смартфоне и принять файл. Запустить его, и дождаться, когда система сама рассортирует все по местам.
Как уже упоминалось ранее, аналогично можно перенести контакты через ПК. Если это не нужно, есть вариант полегче — AirDrop. С этим способом справится даже чайник:
- Положить два айфона рядом.
- Включить на обоих блютуз или подсоединить к одной сети Wi-Fi.
- Зайти в «Контакты».
- Скопировать все нужные номера (или просто выделить весь список).
- Выбрать «Отправить».
- Во всплывшем меню будет раздел «AirDrop». Дождаться пока не загорится значок второго айфона (если в ближайшем радиусе действия несколько фирменных гаджетов, то высветится каждый).
- Подключиться.
- На втором iPhone подтвердить отправку.
После выполнить перезагрузку смартфона, чтобы скинутые данные встали на свои места.
Эирдроп позволяет передавать любые файлы между устройствами Apple
Делаем резервную копию с помощью Mac
Довольно часто владельцы iPhone используют смартфон в связке с компьютером от все той же компании Apple. Это ПК Mac и ноутбуки серии MacBook. Они тоже предлагают пользователям функцию создания резервной копии Айфона.
Операцию можно выполнить при специального меню Finder, которое есть на каждом компьютере Mac. В итоге процесс создания бэкапа выглядит следующим образом:
- Подключите Айфон к Mac, используя комплектный кабель.
- Откройте Finder и выберете свой iPhone.
- Перейдите в раздел «Основные» панели кнопок.
- В следующем подменю выберете пункт «Создавать резервные копии всех данных iPhone на этом Mac».
- Нажмите кнопку «Создать резервную копию сейчас».
- Дождитесь окончания выполнения операции.
В течение следующих минут вся информация, которая хранится на Айфоне, будет преобразовываться в единый файл бэкапа на Маке. Во время выполнения операции ни в коем случае нельзя отключать iPhone от компьютера. В противном случае операция прервется и ее понадобится выполнить заново.
Восстанавливаем из резервной копии на Мас
Теперь, когда вы создали бэкап на своем компьютере Mac, есть смысл задуматься над тем, как ее восстанавливать. И здесь нет ничего сложного. Как и при создании, нам понадобится открыть меню Finder и подключить Айфон к Маку или Макбуку при помощи кабеля.
Далее в меню Finder нужно выбрать подключенный iPhone, переместиться в раздел «Основные» и обратить внимание на пункт «Резервные копии». Здесь необходимо нажать кнопку «Восстановить из копии», после чего запустится процесс восстановления, который продлится несколько минут
Яндекс.Переезд
Перенос всех контактов с iPhone на Android также можно выполнить при помощи аккаунта в Яндексе и удобного приложения Яндекс.Переезд. Перед выполнением всех процедур скачайте эту программу на оба устройства.
После этого осталось импортировать контакты. Делается это вот так:
1На Айфоне запустите приложение, введите свой логин. После этого автоматически будет получен специальный PIN-код. Собственно, он и позволит в дальнейшем переехать.

Рис. 6. PIN-код в Яндекс.Переезде
2Теперь откройте то же приложение на смартфоне или планшете Android
Авторизуйтесь.
Важно! Для этого использовать те же данные, что и на первом устройстве, иначе копирование не произойдет
После этого нажмите на меню дополнительных функций (три точки в левом нижнем углу) и выберите «Настройки».

Рис. 7. «Настройки» в Яндекс.Переезде
3В настройках нажмите «Переезд с телефона на телефон».
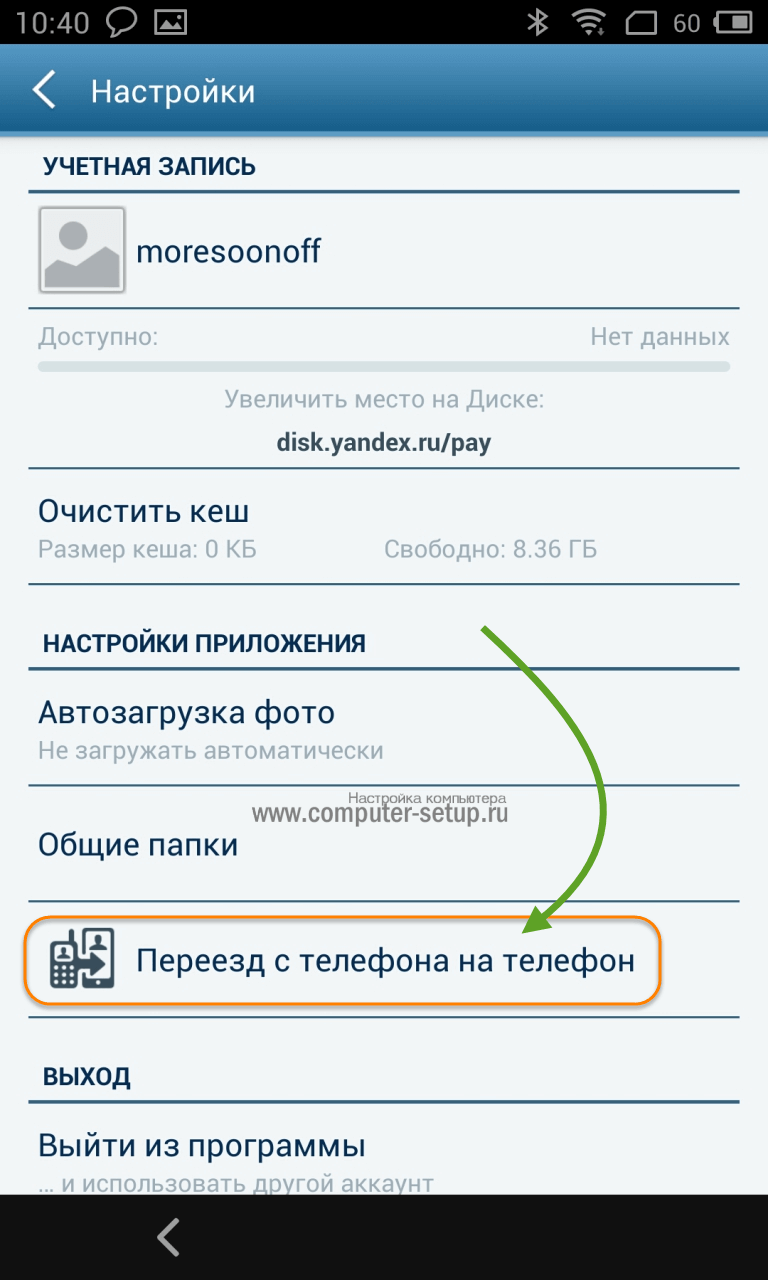
Рис. 8. «Переезд с телефона на телефон» в настройках Яндекс.Переезда
4На следующей странице введите PIN-код, полученный на iPhone и нажмите «Начать перенос». Дальше можете просто наблюдать, как программа копирует данные.

Рис. 9. Поле ввода PIN-кода и кнопка «Начать перенос»
Выполнить поставленную задачу можно не только через Google или Яндекс, а и через программу My Contacts Backup.
Как скинуть контакты при помощи Gmail
Если вы больше доверяете Google, вам понравится способ, как перевести номера телефонов с iPhone на iPhone при помощи аккаунта Gmail. Первым делом, нужно на старом девайсе пройти в раздел настроек, а точнее – к списку учетных записей.
Там выберите пункт с добавлением нового аккаунта.
Из всех вариантов необходимо выбрать тот, который соответствует Google.
Потребуется указать адрес на Gmail’e и прописать от него правильный пароль. Затем в настройках этой учетной записи установите ползунок у синхронизации контактов в активное положение.
Дальше на новом аппарате повторяем процесс и ждем несколько минут, пока данные переедут.
Как импортировать контакты на iPhone?
Импортировать контакты в iPhone можно несколькими способоами:
- через iTunes;
- через iCloud и Gmail;
- из сим-карты.
Как импортировать (перенести) контакты из sim-карты в iPhone?
- На iPhone перейдите в Настройки -> Почта, адреса, календари -> раздел «Контакты».
- Тапните по «Импортировать контакты Sim». Готово.
Самая быстрая и самая простая процедура переноса контактов в iPhone, однако не без недостатков:
- ограниченная емкость sim-карты. В зависимости от типа карты и оператора сотовой сети, может содержать от 100 до 250 записей длиной 14 до 25 знаков. А это в нынешних условиях, как вы сами понимаете, слишком мало;
- высокий риск потери контактов при механическом повреждении или программном сбое сим-карты;
- контакты могут переноситься с ошибками.
Как перенести контакты на iPhone через iTunes?
Один из самых надежных и проверенных способов переноса контактов с компьютера в iPhone — при помощи iTunes.
- Подключите iPhone к компьютеру и запустите iTunes, в меню «Устройства» выберите модель вашего аппарата и в панели навигации перейдите на страницу «Информация».
- Установите галочку напротив «Синхронизировать контакты с:» и в раскрывающемся списке выберите «Windows Contacts». Синхронизировать можно как все контакты, так и отдельно созданные группы.
- В самом низу страницы «Информация» в разделе «Дополнительно», в списке «Заменить следующую информацию на этом iPhone» установите галочку напротив «Контакты» и щелкните на кнопке «Синхронизировать».
После окончания синхронизации контакты в iPhone будут заменены записями из папки «Контакты Windows» на ПК.
Как перенести контакты на iPhone из Gmail?
Google Контакты (диспетчер адресов Gmail) позволяет переносить контакты в iPhone без использования компьютера. Сохраненные в Google Контакты записи легко переносятся и синхронизируются с адресной книгой iPhone при его подключении к сети Интернет по Wi-Fi. Для того, чтобы процесс осуществлялся без участия пользователя, необходимо настроить учетную запись Gmail в настройках iPhone.
Если вы не пользуетесь Gmail для работы с электронной почтой, для синхронизации контактов из Google Контакты необходимо создать отдельную учетную запись CardDAV.
- На iPhone перейдите в Настройки -> Почта, адреса, календари и в разделе «Учетные записи» тапните на «Добавить учетную запись».
- Т.к. мы создаем специальную учетную запись для синхронизации одних лишь контактов, на странице с предустановленными учетными записями тапните на «Другое».
- В разделе «Контакты» тапните на «Учетная запись CardDAV».
- В соответствующие поля введите: сервер -> google.com, пользователь -> адрес электронной почты Google, пароль -> пароль от электронного ящика Google, описание -> метку для учетной записи (может быть произвольной). Тапните «Вперед».
- После проверки введенных данных и подключения к серверу контакты из Google Контакты будут перенесены в iPhone и станут доступны в приложении «Контакты».
Если у вас имеется учетная запись в Google и для работы с электронной почтой вы используете Gmail, создавать отдельную учетную запись для синхронизации контактов нет необходимости, достаточно в учетной записи Google в настройках устройства включить синхронизацию контактов (Настройки -> Почта, адреса, календари -> перевести выключатель «Контакты» в положение «Включено»).
Недостатки метода:
- необходимо иметь учетную запись в Google;
- необходимо предварительно импортировать контакты в Gmail;
- необходимо подключение к сети Интернет.
Перенос контактов на iPhone из iCloud
Данный метод импорта контактов в iPhone является самым простым.
- На iPhone перейдите в Настройки -> iCloud и включите выключатель напротив «Контакты».
- Все контакты загруженные в iCloud будут перенесены на iPhone.
Недостатки метода:
- необходимо подключение к сети Интернет;
- необходимо предварительно импортировать контакты в iCloud.
Как вы уже знаете, работать с контактами можно как на компьютере в режиме «offline», так и в режиме онлайн в Google Контакты и в iCloud. Каждый из этих способов позволяет создавать, редактировать и удалять контакты, а следовательно возникает необходимость применять изменения и на iPhone. Нет необходимости снова создавать, редактировать или удалять контакты на iPhone вручную, для этих целей и необходима синхронизация контактов.
Перенос по Wi-Fi или Bluetooth
Данный способ выполняется с учетом того, что у Вас уже выполнена синхронизация с Гугл на старом iPhone 6, iPhone 5 или любой другой модели. Если это так, сделайте вот что:
1Зайдите в почту (Gmail), только не в мобильную ее версию, а в компьютерную, то есть полную, не сжатую. Вверху нажмите на пункт «Gmail» и в выпадающем списке выберете «Контакты».
Рис. 5. Пункт «Контакты» в почте
2Чтобы выполнить копирование, дальше нажмите «Еще» и выберете «Экспорт…»
Рис. 6. «Экспорт…» в меню «Еще»
3Чтобы сбросить информацию данные каждого абонента, выберете «Все…» и «vCard…»
Рис. 7. Выбор параметров экспорта
4Теперь в памяти есть файл с информацией о каждом контакте. Чтобы скинуть его на новый iPhone, воспользуйтесь Wi-Fi, Bluetooth или электронной почтой (например, с Google).
Точно так же можно скопировать контакты айфона на компьютер, а затем при помощи такого нехитрого приспособления, как кабель USB, сохранять их в новом аппарате. В новом девайсе просто откройте файл и все контакты будут скопированы.
Таким образом вам удастся перенести контакты со старого Айфона (iPhone) на другой, новый. Этот способ наилучшим образом подойдет для iPhone 7, Айфон 6, 6s, 5s и других последних моделей. Хотя он сработает и в iPhone 4s, а также более старых устройствах.
Как скопировать номера с iPhone через iCloud
Шаг 1. Убедитесь в том, что ваши контакты синхронизируются с iCloud. Для этого на iPhone перейдите в меню «Настройки» → iCloud и проверьте активен ли переключатель «Контакты».
Шаг 2. С компьютера перейдите на сайт iCloud.com и авторизуйтесь под данными своей учетной записи.
Шаг 3. Выберите пункт «Контакты».
Шаг 4. Нажмите на шестеренку в нижнем левом углу и в открывшемся меню выберите «Экспорт vCard». Отмечаем, что в некоторых браузерах по непонятным причинам срабатывает экспорт не с первого раза. Вероятнее всего, для получения своей контактной книги на кнопку придется нажать несколько раз.




