Браузер не загружает страницы, хотя интернет есть: причины и решение проблемы
Содержание:
- Проблемы со службой DNS
- Настройки в компьютере
- Очистка таблицы маршрутизации, сброс протокола TCP/IP
- Неверный прокси-сервер
- Не открываются сайты в браузере, но интернет работает. | статьи
- Интернет работает, а браузер не грузит страницы. Не заходит на сайты
- Что делать, если не работают все браузеры
- Некорректные настройки proxy- сервера
- Проверка процессов в диспетчере задач
- Вирусы – постоянная проблема
- Сначала проверим работает ли интернет
- Обновить версию браузера
Проблемы со службой DNS
Вы попробовали все вышеперечисленные рекомендации, но Яндекс так и не открывает страницы. Почему? В предыдущем разделе мы рассмотрели, что DNS преобразует печатные символы адреса ресурса в IP-адреса. Не будем вдаваться в историю появления этой службы (для этого придется писать отдельную, достаточно большую статью), а просто рассмотрим появление проблемы и пути её решение.
Ошибке “DNS-сервер не отвечает” или “Параметры компьютера настроены правильно, но устройство или ресурс (DNS-сервер) не отвечает” предшествует “Диагностика сетей”, служба ОС Windows. Запустить эту процедуру несложно.
- Кликните правой клавишей мышки на иконку сети.
- Из перечня выберите пункт “Диагностика неполадок”.
- Перезагрузите ПК, лэптоп, не существенно, получаете интернет непосредственно от кабеля или от других устройств (маршрутизатор, роутер).
Припомните, может ошибка возникла после инсталлирования определенного программного обеспечения или смены каких либо настроек.
Если доступ к сети вы получаете через внешнее устройство (модем или роутер), не важно по кабелю или Wi-Fi, перезагрузите ПК или лэптоп. Если это роутер, проверьте, открываются ли окна на других устройствах
При подключенном маршрутизаторе для проверки нужно присоединить интернет-кабель напрямую к устройству.
Если не помогает ни один совет, пора проверить службу “DNS-клиент”.
- Для этого комбинацией кнопок “Win + R” вызываем окно “Выполнить”.
- В нем вписываем команду “services.msc”, выглядит это так:
- В появившемся экране выбираем службу “DNS-клиент”.
- Если значок “Запустить” активен, кликаем на него и не забываем, что тип загрузки должен быть “Автоматический”.
Если предположение было верным и данная неполадка в адресах DNS, то после перезагрузки интернет появится.
Настройки в компьютере
Пользователям важно знать где найти настройки браузера в компьютере. Часто происходят какие-то сбои или программа начинает вести себя неадекватно, так что в настройки придется заходить часто
Да и для себя программу лучше настроить сразу, а не пользоваться тем, что дали. Благо, спектр опций и параметров довольно широк, так что можно многое изменить.
Каждый браузер на компьютере ведет себя по-своему. Доступ к настройкам тоже отличается. Даже у программ, которые работают на одном движке, вроде Яндекса и Хрома, есть небольшая разница в настройках. Особых проблем в поиске меню возникать не должно, ведь оно всегда находится в одном клике от основного окна программы. Опишем несколько самых популярных обозревателей и способ попасть в их настройки.
Яндекс браузер
Найти меню настроек в Яндекс браузере просто. Оно находится в верхнем правом углу, рядом с кнопками закрытия. Само меню выглядит как несколько параллельных прямых. Кликните по ним, чтобы открылось основное меню программы. Чтобы настроить Яндекс, щелкните в выпавшем меню по кнопке «Настройки». Это откроет отдельную страницу, на которой перечислены все опции и параметры приложения.
Вход в настройки.
Здесь же выполняется вход в аккаунт. Нужен почтовый аккаунт от Яндекса. Обозреватель позволяют синхронизировать историю и пароли на ПК, телефоне, планшете и любых устройствах, на которых установлен браузер и выполнен вход в аккаунт.
В настройках Яндекс браузера пользователь задает внешний вид, хранение истории и паролей, также очищает журнал и сохраненные файлы, вводит прокси и делает множество других полезных вещей. Если вы еще не были там, то стоит зайти и просмотреть доступные параметры. Яндекс обладает большими возможностями по настройке.
Google Chrome
В Хроме открыть настройки можно так же, как и в Яндексе. Оба обозревателя сделаны на движке хромиум, так что неудивительно, что они схожи и имеют одинаковые плюсы и минусы. Посмотрите в правый верхний угол браузера. Там есть три точки, расположенные в столбик. Нажмите на них левой кнопкой мыши, откроется меню с параметрами. Здесь нас интересует строка «Настройки».
Набор опций в Google Chrome в целом схож с Яндексом. Здесь можно поиграться с полями, их расположением в окне, включить или отключить виджеты.
Mozilla Firefox
Благодаря унификации интерфейсов и движков найти вход в настройки браузера несложно. Внешне все обозреватели похожи и имеют схожий интерфейс. «Под капотом» они могут иметь разные движки, немного отличающиеся параметры и названия опций, но общий смысл остается похожим. Мозилла в этом плане не выделяется. Чтобы зайти в меню, необходимо нажать на три линии верхнем правом углу. Откроется меню, в котором выберите пункт «Настройки».
Настройки в Мозилле.
В этом меню много полезного. В журнале находится история, а также средства для её очистки. В дополнениях лежат все полезные и не очень плагины. Чтобы браузер работал быстро и без сбоев, стоит удалять ненужные плагины, дабы не засорять систему.
Очистка таблицы маршрутизации, сброс протокола TCP/IP
Можно попробовать очистить все сетевые настройки. Если у вас Windows 10, то это можно сделать через параметры, нажав всего на одну кнопку. Более подробно об этом я писал в статье: Сброс настроек сети в Windows 10. Или сделайте все как показано ниже.
Важно! Если у вас настроено подключение к провайдеру, или для выхода в интернет вы задавали какие-то статически настройки IP, то после сброса настроек скорее всего понадобится заново настроить подключение. Если вы не уверены, что сможете это сделать, то лучше не делайте сброс.. Для начала сделайте очистку таблицы маршрутизации
Запустите командную строку от имени администратора, и выполните следующую команду (скопируйте ее в командную строку и нажмите Ентер):
Для начала сделайте очистку таблицы маршрутизации. Запустите командную строку от имени администратора, и выполните следующую команду (скопируйте ее в командную строку и нажмите Ентер):
route -f

Перезагрузите компьютер и проверьте результат.
Если это не поможет, то запустите командную строку снова, и выполните по очереди эти две команды:
netsh winsock reset
netsh int ip reset

После этого так же нужно выполнить перезагрузку компьютера. После чего открывайте браузер, и пробуйте открыть какую-то страницу. Если сайты по прежнему не открываются, пробуйте выполнить другие рекомендации из этой статьи.
Не открываются сайты из-за файла hosts
Есть смысл проверить содержимое файла hosts. Особенно, если у вас проблема с открытием только каких-то определенных сайтов. Например: vk.com, ok.ru и т. д. Если у вас в браузере не открывается ни одна страница, то вряд ли проблема в файле hosts.
В проводнике перейдите по адресу C:\Windows\System32\drivers\etc. Можно просто скопировать этот путь и вставить в проводник. Дальше откройте файл hosts через блокнот.
Он должен выглядеть примерно вот так (у меня Windows 10):

Если у вас там есть какие-то другие строчки, которые вы не прописывали сами, то их можно попробовать удалить, и сохранить файл hosts.
Или просто найдите в интернете стандартный файл hosts, скопируйте содержимое в свой файл и сохраните. В
Вирусы и вредоносные программы – причина ошибки «Не удается получить доступ к сайту»
Если вы перепробовали уже разные решения, но в браузерах сайты по прежнему не хотят открываться, появляется ошибка что страница недоступна, то не исключено, что ваш компьютер заражен каким-то вирусом, или все это проделки какой-то вредоносной программы. Особенно, если на вашем компьютере не установлен антивирус.
Не редко вредоносные программы меняют какие-то параметры, сетевые настройки, настройки браузеров. В итоге перестают открываться сайты, а интернет продолжает работать.
Я рекомендую скачать одну из утилит, которые предназначены для поиска и удаления вредоносных программ, и просканировать свой компьютер. Так же установите антивирус (если его нет), и запустите проверку компьютера. Среди антивирусных утилит я бы посоветовал: AdwCleaner, HitmanPro, Dr.Web CureIt!, Zemana AntiMalware, Junkware Removal Tool.

Эти утилиты можно без проблем скачать в интернете. Пользоваться ими очень просто. Большинство на русском языке.
Если проблема только в Google Chrome
- Нужно открыть редактор реестра. Для этого можно нажать на сочетание клавиш Win+R, ввести команду regedit и нажать Ok.
- Нужно открыть ветку реестра по адресу HKEY_CURRENT_USER \ SOFTWARE \ Policies \ Google \ Chrome
- Удалить всю ветку «Chrome», или параметры, которые находятся в этой ветке.
- Делаем то же самое в ветке HKEY_CURRENT_USER \ SOFTWARE \ Policies \ Google \ Chrome
Не редко эта проблема возникает после установки не лицензионных программ от Adobe.
Еще несколько моментов:
- Есть информация, что страницы могут не загружаться из-за антивируса Avast. Все начинает работать только после отключения, или полного удаления антивируса.
- Если после применения какого-то решения все заработало, но через некоторое время проблема вернулась, то скорее всего это говорит о том, что компьютер заражен, и вирус обратно прописывает какие-то параметры, из-за которых проблема возвращается.
- Проверьте, правильно ли выставлено время и дата на вашем компьютере.
Пишите о своих результатах в комментария. Делитесь советами и задавайте вопросы. Всего хорошего!
374
Сергей
Решение проблем и ошибок
Неверный прокси-сервер
Нередки случаи, когда страницы в браузере не открываются по причине неправильно прописанного прокси-сервера. К слову, на домашних компах прокси сервер используют очень редко. Поэтому, если он у вас прописан, его просто нужно убрать и проблема будет решена.
Почти все современные браузеры уже не имеют функцию локальной настройки прокси-сервера и используют лишь системные настройки, которые прописаны в браузере «Internet Explorer”. Кстати, об Internet Explorer! именно в этом браузере я рекомендую вам проверять, открываются ли сайты после каких-либо «лечебных” процедур.
Открыв браузер Internet Explorer, необходимо зайти в свойства, затем во вкладку «подключения” и кнопка «Настройка сети”.

Чтобы долго не рассказывать, предлагаю сделать вам все то, что вы видите на скриншоте. Галочка должна быть только одна и стоять напротив «Автоматическое определение параметров”. Но, перед тем как сохранять и запускать работу браузера с новыми настройками, сохраните старые, чтобы в случае чего вы смогли вернуться к ним.
Не открываются сайты в браузере, но интернет работает. | статьи
Все чаще пользователям при работе с компьютером приходится сталкиваться с такой проблемой как: “Страницы ни в одном браузере (Opera, Google Chrome, Mozilla Firefox, Internet Explorer) не открываются, но интернет работает, аська и скайп тоже».
Причиной данной ситуации может стать вирус, который вы “подцепили” на не очень благонадежных сайтах. Главное, что нужно сделать в данном случае – это установить антивирусную программу, с помощью которой необходимо просканировать всю систему. Если после работы антивируса браузеры все также не открывают сайты, Вам необходимо выполнить следующие действия.
Проверьте параметры подключения к Интернету и DNS
Сначала попробуйте такой вариант: зайдите в центр управления сетями и общим доступом Windows, перейдите в пункт «Изменение параметров адаптера», сделайте правый клик по Интернет-подключению и нажмите «Свойства».
После этого в поле, где написано «Отмеченные компоненты используются этим подключением» выберите «Протокол Интернета версии 4 (TCP/IPv4)», а потом нажмите кнопку «Свойства».
В свойствах протокола Интернета почти для всех провайдеров должно стоять «Получить IP-адрес автоматически» и «Получить адрес DNS-сервера автоматически». Если это не так, измените настройки. Затем в командной строке, запущенной от имени администратора, введите ipconfig /flushdns(после этого нужно нажать Enter).
И попробуйте снова открыть страницу в браузере, если сайты открываются, то это отлично, а если нет, то попробуем другие способы.
Не удалось подключиться к прокси серверу и не только
Если браузер пишет, что не удалось подключиться к прокси серверу и даже если он этого не пишет, а просто истекает время ожидания загрузки страницы, проверьте еще одну важную настройку интернета, которая может быть причиной этой проблемы.
Зайдите в панель управления Windows, сделайте чтобы в пункте «Вид» стояло крупные или мелкие значки, а затем выберите пункт «Свойства браузера» или «Свойства обозревателя» (зависит от того, Windows 7 у вас или Windows 8).
Когда откроете, перейдите к вкладке «Подключения» и нажмите кнопку «Настройка сети» и посмотрите, что стоит там.
Если увидите, что в настройках прокси сервера указано, что нужно использовать прокси сервер или вместо «Автоматическое определение параметров» стоит «Использовать сценарий автоматической настройки», уберите эти пункты. Может быть, что после того, как вы перезагрузите компьютер, они появятся снова, а это означает, что на компьютере вирусы или вредоносные программы, дальше я напишу, как можно их удалить.
И попробуйте снова открыть страницу в браузере, если сайты открываются, то это отлично, а если нет, то попробуем другие способы.
На следующем шаге, необходимо открыть командную строку и ввести команду netsh winsock reset и перезагрузить ПК.
Исправление реестра Windows
Ничего не помогло и все также ни в одном браузере нельзя никуда зайти? Продолжаем решать проблему. Теперь нам нужен редактор реестра Windows:
Запустите редактор реестра, для чего нажмите клавишу со значком Windows и R на своей клавиатуре. Появится окно, в которое введите regeditЗайдите в папку (в реестре) HKEY_LOCAL_MACHINESOFTWAREMicrosoftWindowsNTCurrentVersionWindows и если справа увидите параметр Appinit_DLLs, то посмотрите куда ведет его значение (лучше запишите), а потом щелкните правой кнопкой мыши по нему, нажмите «Изменить» и сотрите то, что там написано (если там что-то есть).
После того, как изменили Appinit_DLLs, закройте редактор реестра, перезагрузите Windows и снова попробуйте запустить браузер и открыть какой-нибудь сайт.
У Вас возникли трудности с компьютером?
Наш специалист поможет Вам в настройке компьютера и компьютерной техники . Звоните и мы настроим, починим, наладим вашу компьютерную технику быстро, качественно, с улыбкой. Тел. в г. Ставрополе 600-890.
Скорая компьютерная помощь – Мы работаем для Вас!
Интернет работает, а браузер не грузит страницы. Не заходит на сайты
В этой статье мы попробуем разобраться, по какой причине и почему браузер перестает загружать страницы и заходить на разные сайты. При том, что интернет продолжает нормально работать, судя по статусу подключения на панели уведомлений
В данном случае совершенно не важно, ПК у вас, или ноутбук. Установлена на нем Windows 10, Windows 8, или Windows 7
И даже не важно, как вы подключаетесь к интернету: по кабелю напрямую, или через Wi-Fi роутер.

Сообщение в браузере может отличатся
Когда вы увидели в браузере (Opera, Хром, Mozilla Firefox, Microsoft Edge) ошибку, что невозможно открыть сайт, не удается отобразить страницу, или отсутствует подключение к интернету, то первым делом обратите внимание на статус подключения к интернету. Иконка на панели уведомлений
Так же в описании ошибки может быть сообщение, что проблема с DNS. В таком случае можете смотреть решения в статье: не удалось обнаружить DNS-адрес.
Если там возле значка есть какой-то красный крестик, или желтый восклицательный знак, то браузер не грузит страницы из-за отсутствия подключения к интернету. И нужно решать эту проблему. Первым делом перезагружаем компьютер и роутер (если у вас подключение через него) . Так же вам могут пригодится эти статьи:
Когда интернет подключен и работает, то иконка должна быть такая:
Обычно, когда интернет есть но сайты не загружаются, то такие программы как Скайп не теряют соединение с интернетом
Обратите на это внимание. И если у вас интернет работает (статус подключения как на скриншоте выше) , но не заходит на сайты через разные браузеры, то пробуйте применять рекомендации, о которых я напишу ниже в этой статье
И еще:
Если у вас подключение через маршрутизатор, то проверьте загружаются ли сайты на других устройствах. Если нет, то перезагрузите маршрутизатор. Так же можно подключить интернет сразу к компьютеру и попробовать зайти на какой-то сайт
Возможно, эта проблема появилась по вине провайдера.
В том случае, если проблема только на одном компьютере, то важно вспомнить, когда и после чего она появилась. Например, после установки какой-то программы.
Перезагрузите компьютер и запустите диагностику сетей Windows
Нужно нажать на иконку подключения правой кнопкой мыши и выбрать «Диагностика неполадок». О результатах можете написать в комментариях.
Попробуйте зайти на разные страницы. Возможно, проблема в каком-то одном конкретном сайте. Так же попробуйте разные браузеры.
Проблема понятна, переходим к решениям.
Что делать, если не работают все браузеры
В случае когда «взбунтовались» сразу все браузеры, а не какой-то один, следует бить тревогу, так как с уверенностью можно сказать, что ваш компьютер стал жертвой вирусной атаки. В ситуацию необходимо вмешиваться незамедлительно, чтобы вредоносное ПО не повредило другие системы компьютера.
Проверка компьютера на наличие вирусов
Прежде всего, необходимо устранить угрозу и только после этого устранять последствия. В противном случае, проблемы вернуться уже со следующим запуском операционной системы, а может и раньше. Потому, при возникновении странной ситуации с любой программой необходимо запустить глубокое сканирование в файлах Windows. Причём лучше использовать не одну антивирусную программу, а две или даже три. Некоторые вирусы умеют маскироваться от определённых защитников, однако комплексный поиск сильно сужает возможность вредоносного ПО избежать обнаружения.
Можно пользоваться набором из нескольких утилит:
- Антивирус Kaspersky Free;
- Avast Free Antivirus;
- AVG AntiVirus;
- Bitdefender Antivirus.
Каждый лучше держать на отдельной флешке, чтобы вирусы не могли добраться и каким-либо образом воздействовать на файлы. Процесс сканирования проходит следующим образом: поочерёдно подключается носитель к компьютеру и запускается проверка. Это занимает время, однако гарантирует практически стопроцентный результат для обнаружения и устранения всех угроз.
При поиске вирусов необходимо проверять компьютер глубоким сканированием и несколькими программами
Редактирование параметра AppInit_DLLs в реестре
Реестр операционной системы — это специальный список из иерархически установленных настроек. Эта среда нередко становится мишенью вирусов, так как изменённые значения параметров не могут быть исправлены антивирусными утилитами. А для ручной правки у неопытных пользователей слишком мало знаний: можно только ухудшить ситуацию. Вносить правки в реестр необходимо аккуратно и только тогда, когда уверен в результате.
Среди параметров существует один, с названием AppInit_DLLs. Эта установка частично отвечает за работу браузеров, потому нередко становится жертвой злоумышленников. В идеальном состоянии атрибут должен иметь пустое значение, однако, если в нём прописан путь к файлу, скорее всего именно этот файл и причиняет вред компьютеру.
- Открываем «Пуск», папку «Средства администрирования» и в ней щёлкаем по элементу «Редактор реестра».
Через меню «Пуск» открываем «Редактор реестра»
В значении параметра AppInit_DLLs может храниться путь к файлу вируса
Оставляем значение параметра AppInit_DLLs пустым и сохраняем изменение
Восстановление системных файлов
Также нелишним будет восстановление системных файлов. Возможно они повредились из-за вирусных действий или же просто ошибки диска сделали некоторые данные нечитабельными. Для этой задачи потребуется системная утилита SFC, она запускается из командной строки и исправляет все огрехи файлов Windows.
- В меню «Пуск» открываем папку «Служебные», щёлкаем правой кнопкой по пункту «Командная строка» и запускаем её от имени администратора.
Через меню «Пуск» запускаем командную строку от имени администратора
Запускаем команду команду sfc /scannow в консоль и ожидаем завершения процесса проверки
Видео: как восстановить системные файлы
Исправить ошибку с незапуском одного или всех браузеров не сложно. Любые возможные причины можно искоренить, даже самые запущенные случаи с поражением компьютера вирусами лечится малой кровью.
Некорректные настройки proxy- сервера
Еще одной причиной почему сайты не отображаются в браузере могут быть изменения или внесения данных о некорректном proxy сервере. При этом компьютер подключен к интернету и по всем параметром связь работает. Чтобы исправить это положение необходимо попасть в настройки браузера. Для этого переходят в панель управления, где выбирают пункт свойства браузера (или обозревателя).
В открывшемся меню выбирают вкладку «Подключения» и кликают на кнопку «Настройка сети».
Здесь, в появившемся окне проверяют все параметры, а в случае если они не нужны просто стирают всю информацию и выбирают пункт автоматическое определение.
После этого в браузерах сайты должны показывать свои страницы.
Проверка процессов в диспетчере задач
Еще одной из частых причин тог, что не запускается Яндекс браузер на Windows 7/8/10 может быть уже запущенный процесс браузера в диспетчере задач, который завис или не может загрузиться из-за ошибки. Нам необходимо завершить этот процесс насильно «Снять задачу» и попробовать запустить Яндекс браузер еще раз.
Для начала откроем диспетчер задач, нажмите правой кнопкой мыши на панель управления и в выпавшем меню выберете «Диспетчер задач». После того как откроется окно Диспетчера задач нам необходимо перейти во вкладку «Подробности», нажать правой кнопкой мыши на процесс browser.exe и в выпавшем меню выбрать пункт «Снять задачу», проделать данную операцию, пока не закроете все процессы browser.exe
После того как завершили все процессы пытаемся запустить Яндекс браузер еще раз, если проблема не решилась, необходимо еще раз открыть Диспетчер задач и посмотреть на загруженность компьютера, для этого переходим во вкладку «Производительность» (если вы используете Windows 7, переходим во вкладку «Быстродействие») и проверяем загруженность системы, а именно Центрального процессора (ЦП) и оперативной памяти.
Если загруженность этих параметров 90-100%, тогда переходим по вкладку «Процессы», нажимаем левой клавишей мыши на нужный нам параметр (ЦП или оперативная память), мы увидим приложения которые загружают нашу систему и не дают загрузиться другим программам.
Нажимаем правой кнопкой мыши на процесс, который загружает наш компьютер и выбираем пункт «Снять задачу».
После того, как мы выключим все приложения, которые сильно загружали компьютер, пробуем еще раз запустить Яндекс браузер, если проблема не решилась, переходим к следующим вариантам решения.
Вирусы – постоянная проблема
Чтобы проверить свой компьютер на вирусы, вам лучше всего скачать специальную утилиту с актуальными базами, если же на вашем компьютере есть установленный антивирус, я все же вас попрошу скачать и проверить компьютер одной из утилит: Dr. Web CureIt! или Kaspersky Virus Removal Tool .
Самый первый вопрос, который возникнет, как я могу скачать программу или зайти на какой-либо сайт, если у меня не работает браузер?
Вот несколько вариантов, как ее скачать в сложившейся ситуации:
- Воспользуйтесь ноутбуком или любым другим рабочим компьютером, к которому у вас есть доступ (рабочий, у знакомых и т.д.), также можно воспользоваться планшетом или смартфоном, если есть Wi-Fi.
- Худшая ситуация – компьютер только один, браузеров никаких нет. Выход здесь может быть лишь один – у вас заранее установлена программа Download Master, позволяющая качать файлы с интернета без использования браузеров. Либо ее можно взять с другого компьютера. В ней нужно зайти в Топ закачек и найти там Dr. Web Cureit, он всегда на первых позициях.
- Если у вас есть любой браузер версии Portable, тогда попробуйте зайти в интернет именно с этой версии, возможно, что выйдет положительный результат.
Теперь, когда антивирус установлен, приступаем к следующему шагу: запускаем его, выбираем поиск по всему компьютеру, проверяете весь компьютер, а не только диск С, как любят делать пользователи. Когда утилита найдет вирусы, вы должны безжалостно их удалить, но перед этим пробегитесь по файлам, где она нашла вредоносный код. Иногда, есть вероятность заражения рабочих файлов, например, текстовые файлы или фотографий с отдыха, в этом случае надо попробовать их вылечить, если ничего не выйдет, тогда удаляете.
Сначала проверим работает ли интернет
Логично предположить, что интернет просто не работает. Проверить это довольно просто. Посмотрите на значок скайпа, зелёный ли он, или попробуйте обновить свой антивирус. В общем, проверьте работает ли любое отдельное приложение которое вы себе устанавливали, кроме браузера, которое использует интернет. Это самый простой способ сразу понять что происходит.
Если таких нет, то нужно открыть командную строку и ввести туда команду:
ping 8.8.8.8
Если после её выполнения вы видите четыре сообщения «Ответ от ..», значит доступ к интернету есть. А если сообщения «Превышен интервал ожидания…», то 100% именно здесь проблема. Подробнее об этом и как решать читайте в статье про проблемы с работой интернета и по неполадкам с wifi.
Допустим приложения работают, команда «ping 8.8.8.8» получает ответы, но сайты не открываются. Следующим шагом нужно проверить работает ли DNS. Этот сервис переводит имена сайтов (домены) в IP-адреса. Введите такую команду:
ping mail.ru
Также смотрим что пишет в ответ. Единственно правильный вариант:

Цифры могут быть другие, но главное, чтобы четыре сообщения начинались с «Ответ от ..». Если ответы есть, то с DNS всё в порядке. Если, допустим, не четыре ответа, а меньше (но они есть), то проблема в качестве интернета. Возможно, у вас мобильный инет и качество связи на данный момент оставляет желать лучшего)
Осталось рассмотреть вариант, когда ответов не получили. В принципе, в данный момент можно заходить на сайты, если вы знаете их IP-адрес Ради интереса можете ввести в адресную строку браузера: 94.100.180.200
Должен открыться сайт mail.ru. Но проблему DNS надо решать и об этом дальше.
Решение проблемы с распознаванием имён (DNS)
Два слова о возникновении проблемы. Иногда DNS сервер провайдера глючит, и в этом случае лучше заменить его на более надёжный сервер от Google или CloudFlare. Но по умолчанию, когда происходит подключение к интернету, выставляется DNS-сервер провайдера. Менять или не менять зависит от частоты возникновения проблемы. Также частой причиной являются вирусы, они могут подменять значения на свои.
Для изменения адресов на гугловские, кликаем правой кнопкой на значок сети в углу возле часиков (в виде компьютера или связи Wi-Fi) и выбираем «Центр управления сетями и общим доступом»:

В Windows 7/8.1/10 нужно зайти в «Панель управления -> Сеть и интернет -> Центр управления сетями и общим доступом». Далее кликаем по своему подключению как показано стрелочкой (у вас может называться по-другому):
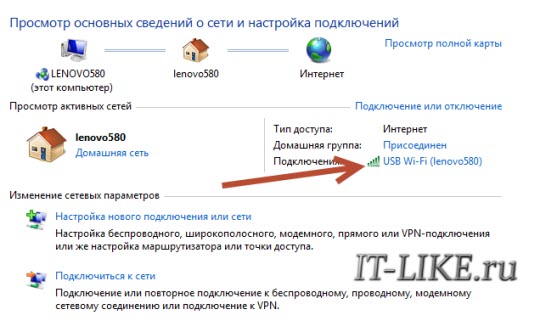
В следующем окошке нажимаем кнопку «Свойства» и далее находим в списке «Протокол интернета версии 4» и заходим в него двойным кликом.
Далее переставляем переключатель в положение «Использовать следующие адреса DNS-серверов» и вписываем в поля адреса DNS-серверов Google: 8.8.8.8 и 8.8.4.4
OK-OK-Закрыть Или:
1.1.1.1
1.0.0.1
Это будут новые более быстрые DNS от CloudFlare. Можно не перезагружаться, через минуту новые настройки начнут работать. Если какие-то IP-адреса уже были прописаны, тогда наоборот, пробуем сначала поставить галочку на «Получить адрес DNS-сервера автоматически»:

Проверьте открываются ли теперь сайты. Если нет, то введите ещё такое в командной строке, запущенной от имени администратора:
ipconfig /flushdns
Перезагрузитесь и проверяйте.
Если у вас есть роутер, то будет лучше менять параметры прямо в нём. В этом случае нужно зайти в админ-панель роутера и найти настройки сети. На каждом роутере они расположены по разному, здесь универсального совета я не дам, но покажу на примере роутера TP-Link:
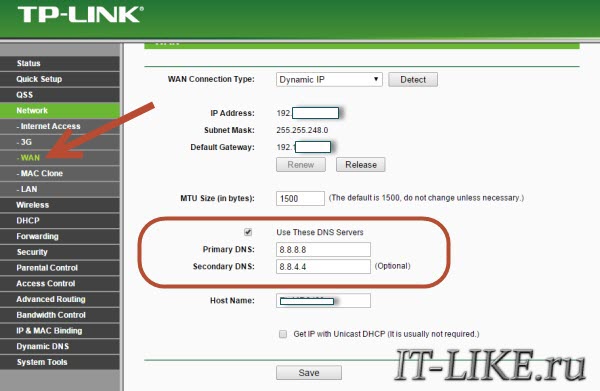
Нужно найти поля, отвечающие за DNS: Primary (основной) и Secondary (резервный) DNS, поставить галочку чтобы использовать их (Use this DNS servers) и вписать туда IP-адреса в точности как на картинке: 8.8.8.8 и 8.8.4.4. Сохранить настройки и перезагрузить роутер.
Неверный файл «hosts», не открываются некоторые сайты
Проблема с распознаванием имён сайтов в IP-адреса может быть не только из-за глючного DNS. Даже, наверное, чаще это происходит из-за испорченного файла «hosts», который расположен в системной папке Windows любых версий. Чтобы справиться с этой проблемой изучите статью про решение проблемы с неоткрывающимся сайтом «ВКонтакте». В принципе, не только этот, а и все остальные советы в статье также помогут, если не работают любые другие сайты.
Обновить версию браузера
Еще одной возможной причиной того, что браузер не загружает страницы или вовсе отказывается запускаться, может быть его устаревшая версия. Если ваш обозреватель не обновляется в фоновом режиме, то необходимо это сделать вручную. Есть два способа сделать это. Первый способ: в меню браузера открыть раздел «Дополнительно», в котором выбрать пункт «О браузере», при наличии кнопки «Обновить» — нажать на нее.
Второй способ: скачать актуальную версию браузера Yandex, желательно сделать это с официального ресурса browser.yandex.ru, затем запустить скачанный файл и дождаться установки последней версии браузера. Более подробно про обновление браузера читайте в статье — Обновление Яндекс Браузера до последней версии




