Почему ноутбук на windows 10 не видит жесткий диск или внешний ssd по usb
Содержание:
- Подключаемся правильно!
- Убедитесь, что диск подключен и включен
- Подключение через переходник
- Файловая система компьютера не соответствует диску
- Неправильный приоритет загрузки
- Диск определяется в БИОС, но система его не видит
- Диагностика причин, по которым ноутбук не видит жесткий диск
- Вопрос — Ответ
- ЕСЛИ НЕ ВИДЕН НОВЫЙ ВНЕШНИЙ HDD
- Зачем подключать жесткий диск к телевизору
- Если не отображается старый внешний HDD
- Несовместимый формат файловых систем
- После подключения к ТВ компьютер не видит диск
Подключаемся правильно!
Внешние HDD / SSD приобрели популярность несколько лет назад, когда их стоимость значительно упала, а объем хранимой информации увеличился. Это очень удобный инструмент для хранения данных, не только документов, музыки, видео, но и файлов запуска операционной системы.
Но иногда все идет не по плану, при попытке подключения возникают ошибки, в Windows 7 не определяется носитель.
Сразу после покупки устройства стоит провести следующие манипуляции:
- Для этого его можно использовать как интегрированный инструмент операционной системы,
- После подключения диска к компьютеру попробуйте открыть его и отобразить уведомление, в котором Windows просит вас отформатировать: вы должны выполнить запрошенную операцию.
И сторонние утилиты, например – Aomei Partition Assistant, о которых я рассказывал в статье – «Как разбить диск на разделы».
Интерфейс на русском языке, поэтому управлять элементами управления не составит труда. Просто щелкните правой кнопкой мыши обнаруженный диск и выберите операцию форматирования в меню. Далее указываем тип файловой системы
После завершения процедуры вы сможете полноценно пользоваться устройством.
Что делать, если все в порядке, но вдруг привод перестает определяться? Рассмотрим несколько способов исправления ситуации.
Убедитесь, что диск подключен и включен
Я знаю, что это банально, но выслушайте меня: просто потому, что вы подключили диск к своему компьютеру, не означает, что он обязательно получает необходимую ему мощность. Некоторые накопители могут получать достаточное питание от USB-порта вашего компьютера, другие – особенно большие накопители, не предназначенные для переноски – могут потребовать отдельного питания для ускорения.

Если ваш привод был оснащен адаптером переменного тока, но вы не подключили его, попробуйте подключить (и нажать кнопку питания, если она есть). Если он поставляется с двумя разъемами USB, убедитесь, что они оба подключены к вашему ПК. Если повезет, ваш диск появится нормально, как только он получит необходимый ток.
Подключение через переходник
Если к ТВ подключать внутренний жесткий диск с SATA разъемом, то потребуется специальный переходник: SATA-USB. Он может быть выполнен просто в формате кабеля или в виде внешнего корпуса. Второй вариант предпочтительнее, так как внутренний накопитель становится внешним – с внешним боксом его удобно носить и хранить.
Переходник SATA-USB в виде бокса
Особенности подключения внешнего HDD.
- Для подключения внешнего HDD объемом более 2 ТБ следует использовать кабель с дополнительным питанием (2 USB штекера) или бокс с внешним питанием (USB кабель + блок питания).
- Независимо от используемого варианта подключения (кабель с переходником или корпус), дальнейшие действия аналогичны тому, как подключается внешний HDD:шнур вставляется в USB разъем ТВ.
- ТВ автоматически обнаружит подключенное устройство и уведомит от этом, или же потребуется указать источник сигнала кнопкой на пульте.
- Так как внешний жесткий диск зачастую подключается к ТВ после использования в ПК, то устройство может не сразу его распознать. В этой ситуации стоит провести его форматирование, но при этом все данные удалятся – их предварительно следует сохранить.
Файловая система компьютера не соответствует диску
Это может случиться, если у вас долго стаяла система Windows XP, после этого, вы резко перешли на Windows 7 – 10. Другими словами, во внешнем диске форматирование осталось FAT. А как вы знаете, в «Семерке» и «Десятке» тип форматирования NTFS.
В этом случае, придётся заново отформатировать диск, указав на этот раз NTFS. Но, в этом случае нужно понимать, что вся информация исчезнет после форматирования.
Но, если вам необходимо сберечь данные на съёмном носителе, то накопитель нужно подсоединить к компьютеру с системой Виндовс ХР и перенести информацию. После этого можно начать форматировать диск.
Неправильный приоритет загрузки
При установке Windows порой приходится в настройках Bios изменять приоритет загрузки: вместо HDD пользователь ставит первоначальную загрузку – USB или дисковод. По умолчанию при такой схеме загрузки ноутбук проверяет эти устройства и, не найдя в них никаких носителей информации, переходит к следующему устройству в списке, а именно — основной памяти. На ней установлена Windows – происходит загрузка, проблем нет. Но если пользователь забыл вытащить из гаджета флешку или DVD, то система пытается загрузиться с них и выдает ошибку.
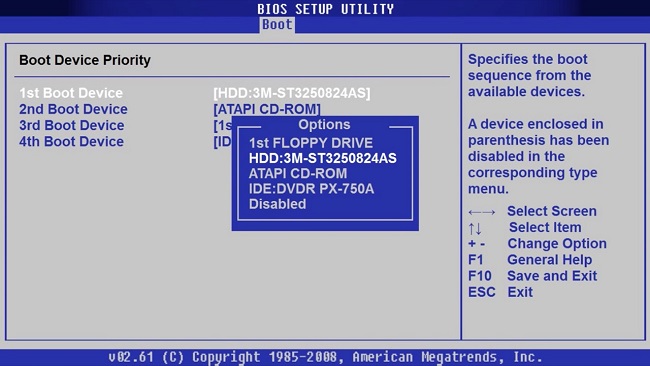
Совет! Решить проблему можно двумя способами: вытащить диск или флешку и перезагрузить гаджет. Но подобное может повториться в следующий раз, поэтому стоит выставить в качестве первого загрузочного устройства жесткий диск.
Для того, чтобы поставить первым загрузочным источником HDD, необходимо войти в Биос ноутбука — пункт «Boot». Далее, читаем надписи и ищем ту, где написано «1ST Boot» — напротив нее должен находиться HDD, а не USB или CD/DVD. Если это не так, то посредством кнопок на клавиатуре (какие именно — написано в самом Биос) выбираем HDD и сохраняем результат. После этого девайс будет всегда загружаться с жесткого диска, и даже если в устройстве были забыты другие источники информации, делать с ними ничего не придется, загрузке они не помешают.
Диск определяется в БИОС, но система его не видит
Несколько иначе обстоят дела, когда Windows 7/10 не видит жёсткий диск, но при этом он прекрасно определяется BIOS
Если это системный диск, Windows, естественно, не загрузится и здесь важно понять, что именно является причиной неполадки. Это могут быть проблемы с самим диском, неверные настройками BIOS, а также повреждение операционной системы
Последнее важно исключить. Для этого попробуйте получить доступ к данным винчестера, загрузившись с LiveCD или флешки.
Если во встроенном файловом менеджере LiveCD диск виден, скорее всего, что-то не так с самой операционной системой. В остальных случаях первым делом зайдите в BIOS и посмотрите, правильно ли у вас выставлены приоритеты загрузки. Кстати, ошибка Operating System not found может указывать как раз на сбившийся приоритет. В Ami BIOS сделать это можно на вкладке Boot – Boot Device Priority, а в Award BIOS – в разделе Advanced BIOS Features – First Boot Device.
Также в адвардовском БИОС нужно убедиться, что в разделе Standard CMOS Features режим для винчестера установлен Auto.
Все вышесказанное справедливо в отношении дополнительных (вторых) дисков. Если с настройками БИОС всё в порядке, но компьютер не видит второй жесткий диск, проверьте следующие моменты:
– Открыв через меню Пуск утилиту «Управление дисками», найдите в списке свой диск и убедитесь, что он проинициализирован. Если нет, кликните по нему правой кнопкой мыши, выполните инициализацию, а затем создайте на диске новый том.
– Дисковое пространство не распределено. Опять же создайте новый том.
– Диску не присвоена буква. Присвойте ему свободную букву, иначе в Проводнике он отображаться не будет.
– Файловая система носителя определяется как RAW. Отформатируйте диск или выполните восстановление файловой системы командой chkdsk : /f. Как вариант, для этого можно воспользоваться специальными утилитами вроде TestDisk.
– Повреждены или не установлены драйвера диска. Откройте Диспетчер устройств, найдите в разделе «Дисковые устройства» ваш второй накопитель и посмотрите, не отмечен ли он желтым знаком. Если отмечен, то это может указывать на отсутствие необходимых драйверов. Скачайте драйвера с официального сайта производителя диска и установите их.
Отдельного внимания заслуживает случай, когда компьютер не видит жёсткий диск при установке Windows 7/10. Проблема эта довольно распространена на ноутбуках с кэширующим SSD, SATA-дисками и массивами RAID. Основная её причина – отсутствие специфических драйверов, позволяющих работать с подобными конфигурациями. Это не беда, скачать драйвера можно с официального сайта производителя вашей модели ноутбука или материнской платы. Имена таких драйверов обычно содержат слова «SATA», «Intel RST» или «RAID».
Скопируйте драйвер на флешку, с которой вы устанавливаете Windows и загрузитесь с нее. Когда появится пустое окно выбора раздела для установки системы, нажмите «Загрузка», укажите путь к скопированному драйверу и выполните его установку.
Если установка системы производится с оптического диска, файл драйвера также копируется на флешку, подключить которую к ноутбуку/компьютеру необходимо ещё до его включения, иначе переносной носитель не будет распознан. После инсталляции драйвера диск должен отобразиться в окне мастера установки.
Диагностика причин, по которым ноутбук не видит жесткий диск
Первое, что нужно сделать — проверить работоспособность винчестера на другом компьютере или ноутбуке. Если с ним все в порядке, то он будет отображаться и с него будут считываться данные даже без всяких предварительных настроек.
Чтобы добраться к HDD, нужно демонтировать клавиатуру ноутбука и открутить несколько винтов, фиксирующих нижнюю крышку. Также снимается АКБ, выкручиваются винты в самой нижней крышке, а в некоторых моделях еще надо извлечь и оптический привод. Уже на этом этапе можно устранить проблему, когда винчестер попросту выскочил из слота на системной плате. Вставьте его обратно и дополнительно зафиксируйте, подложив кусочек плотной бумаги между нижней частью жесткого диска и корпусом ноутбука. Это перестрахует от выпадения коннекторов из слота при следующем падении ноута.
Если вы правильно соединили все шлейфы, но другой компьютер тоже не видит винчестер, то собственными силами вы уже ничего не сделаете. Придется покупать другой накопитель, так как старый сломался. Можно восстановить данные, обратившись в специальную лабораторию, но стоять это будет очень дорого. Процедура подразумевает разборку девайса в полностью стерильном помещении, что исключает попадание пыли на поверхность магнитного диска и размагничивание секторов, которые могут содержать важные данные. Добиться таких условий очень сложно, поэтому и цена соответствующая.
Если другой компьютер обнаруживает этот винчестер, то нужно искать проблему в ноутбуке. Определить, что не работает слот на материнской плате, очень просто — нужно подключить питание и кабель данных к другим портам. Однако есть одно «Но»: в ноутбуке может не быть дополнительных портов. В этом случае можно использовать специальное устройство — так называемый карман. Туда устанавливается винчестер, а сам карман подключается к компьютеру через порт USB. Винчестер в этом случае работает как внешний.
Вопрос — Ответ
Решил заменить свой корпус на новый. Купил плату, подключил всё как надо, запустил, дня два всё было хорошо, но через пару дней включаю ПК — комп не видит жесткий диск. Что вижу: мне оказывает что диск с ОС не обнаружен и предлагает система перезапустить систему. Перезапускаю и всё по новой. Зашел в биос, там sata порт на котором подключен диск с ОС не подключен. Меняю порты (несколько раз), менял кабели sata, не помогло, воспользовался запасным, ноль результата — биос не видит жесткий диск. Пришлось ставить ОС на другой диск.
Пробовал обновить драйвера sata, обновлял Биос (сбросить не могу, нет не перемычек не батарейке). Управлениями дисков тоже не видит этот диск. Не знаю что делать. Сата порты исправны работают, кабели также рабочие. Питание на HDD идет, он крутится и без лишних шумов и тресков, но все равно не отображается жесткий диск.
Ответ. Узнайте спецификацию вашей материнской платы и жесткого диска. Поддерживает ли плата данный sata-стандарт? Может быть расхождение между Sata различных версий. Как результат — не открывается жесткий диск.
Проверьте, определяется ли жесткий диск на предыдущей матплате или другом ПК. Если вопрос не решен — меняйте жесткий диск по гарантии.
У меня не открывается жесткий диск (внешний), Windows пишет: ”Cтруктура диска повреждена. Чтение невозможно”. Кликнул на «Deep Scan Recovery», но проблемного диска здесь нет, в моем компьютере он присутствует и я написал,что он пишет. Подскажите, что делать, если система не видит внешний жесткий диск.
Ответ. Комп не видит внешний жесткий диск из-за ошибок чтения. Исправить их можно стандартной утилитой chkdsk (Свойства — Сервис — Проверка диска на наличие ошибок файловой системы). Зайдите в Управление дисками и проверьте, обнаружила ли ОС Windows файловую систему. При необходимости, присвойте файловому тому другую букву или, на крайний случай, отформатируйте HDD.
У меня есть HDD диск 2тб, раньше работал с IMac. А сейчас я подключаю его к ноутбуку на Windows и этот ноутбук не видит жесткий диск. Что можно сделать, чтобы и информацию на жестком диске сохранить и сделать так чтобы ноутбук его видел?
Ответ. Можете сделать образ диска с помощью программы Acronis True Image и далее проводить с образом операции по восстановлению. Поскольку не определяется жесткий диск, который раньше работал в MacOS, есть смысл проверить, открывается ли этот диск в этой операционной системе (нужно тестировать именно устройства с Mac OS с возможностью подключения HDD).
Для чтения файловой системы HFS (стандартной для Mac OS) под Windows используйте, например, программу HFS+ for Windows 11 от Paragon.
Жесткий диск WD10EALX перестал определяться БИОСОМ после того, как сгорела материнская плата. Но при подключении слышно, как двигатель начинает крутиться. Нужно реанимировать диск, желательно, чтобы стал определяться (желательно оставшиеся данные не стирать). Почему bios не видит жесткий диск, как исправить и сколько будет стоить ремонт?
Ответ. Механическую поломку жесткого диска исправить едва ли удастся. Во-первых, сделать это могут только в специальных лабораториях, во-вторых, ремонт будет стоить несколько сотен долларов. Увы, вернуть данные с жесткого диска вы не сможете.
Не так давно взял у знакомого лишний HDD на 500гб (WD Blue 500гб). При подключении к своему компьютеру столкнулся с такой проблемой: в биосе жёсткий диск виден, но BIOS определяет его как 0мб. При попытке установить ОС на жёсткий диск — установочник его не видит. Если запускать ОС с другого жёсткого, а этот оставить подключённым, — его не видно даже на разметке дисков. Что мне делать, если не видит жесткий диск в биосе с правильным размером?
Ответ. Чтобы разобраться, почему компьютер не видит жесткий диск, нужно вначале проверить, определяется ли он на другой конфигурации. Если у вашего знакомого HDD открывается и bios показывает корректную информацию, дело конкретно в конфигурации вашего компьютера. Изучите технические спецификации материнской платы вашего компьютера, поддерживает ли протокол подключения, используемый жестким диском.
Если вы подключаете жесткий диск в качестве второго устройства хранения, также возможны конфликты. Советуем отключить в BIOS режим AHCI для SATA (см. параметр SATA MODE).
Жесткий диск тормозит, то есть, Windows с него не загружается, а биос видит. При попытке подкинуть к другому ПК, как дополнительный-та же ситуация (комп висит на лого Windows) Пробовал с загрузочной флешки в Партишн Мэджик отформатировать, но он жесткий начинает видеть только через мин. 20, а про то чтобы с ним что-то сделать вообще молчу. По сути, не работает жесткий диск в нормальном режиме. Подскажите, пожалуйста, в чем может быть причина такого глюка, чем можно проверить?
ЕСЛИ НЕ ВИДЕН НОВЫЙ ВНЕШНИЙ HDD
Покупая внешний винчестер, пользователи надеются на то, что он сразу же начнет работать и не потребует дополнительной настройки
Часто так и происходит. Windows последних редакций достаточно умная система и автоматически попытается установить драйвер для жёсткого диска и активировать его.
Если этого не произошло или компьютер перестал видеть жесткий диск первым делом стоит задуматься о питании. Характерные признаки того, что питания на USB-порту недостаточно:
- шум, треск, вибрация;
- периодическая потеря HDD;
- ошибки на индикаторах.
Попробуйте подключить винт к другому порту и использовать кабель, входящий в комплект, а не другого производителя. Иногда внешний хард определится только при подключении одновременно к двум разъемам USB.
Для новых винчестеров такое поведение нехарактерно. Основная причина того что винт не определяется – в отсутствие разметки. Выполняется она самостоятельно пользователем. Рассмотрим, как выполняется разметка диска:
Первое что необходимо сделать — зайти в управление дисками.
рис.1. Для этого переходим к настройкам ПК и открываем панель управления
рис.2. Находим в конфигурации системы раздел Администрирование и открываем пункт «Управление ПК»
Открываем из левой колонки пункт управления накопителями. На экран ОС выведет список всех запоминающих устройств, включая внешние.
рис.3. Для нового HDD изменить букву диска не получится
Выбираем из контекстного меню пункт «Создать обычный том». Данные при этом будут стерты.
рис.4. После создания нового тома, требуется отформатировать внешний жесткий диск
Выбираем из контекстного меню соответствующий пункт и выставляем в открывшемся окне файловую систему NTFS.
Еще один вариант из-за чего новый HDD может не определяться – проблема с драйверами устройства. Устранить ее можно следующим образом:
Проверяем работу USB-порта, включив в него телефон, флешку или другой накопитель.
рис.1. Из панели управления переходим в диспетчер устройств и смотрим устройства, отмеченные желтым восклицательным знаком
рис.2. Из раздела «Действия» обновляем конфигурацию
Альтернативой для решения задачи служат драйвер-паки, но работать с ними рекомендуется только при наличии опыта в устранении неполадок. В ряде случаев придется переустанавливать ОС.
Зачем подключать жесткий диск к телевизору
Телевизоры давно перестали быть просто устройствами для просмотра TB: современные аппараты используется также для, например, воспроизведения онлайн и офлайн видеоконтента.
В последнем случае обойтись без внешнего жёсткого диска технически невозможно, так как объём постоянной памяти телевизионных устройств редко превышает 8 гигабайт — для сравнения 4К-фильмы «весят» примерно 70-80 Гб.
Также среди преимуществ подключения винчестера к телевизору следует выделить:
- Удобство доступа к пользовательской медиа-библиотеки. Если человек привык скачивать так называемый «пиратский» контент, а не брать фильмы в онлайн-прокате, то внешний жёсткий диск станет оптимальным вариантом хранения загруженных файлов: во-первых, пользователю не придётся захламлять память лептопа, а во-вторых — тратить время на перенос информации на флешку каждый раз, когда просмотр видео планируется не на компьютере.
- Возможность записи продолжительных телепередач. Хотя большинство современных TB-аппаратов поддерживает функцию записи эфира, стандартного объема памяти устройства может не хватать даже для сохранения в офлайн футбольного матча.
- Универсальность USB-интерфейса. Если для подключения к телевизору лептопа или смартфона необходимо наличие у TV собственного HDMI-порта или WiFi-модуля, то подсоединение жёсткого диска можно выполнить через USB-интерфейс, который поддерживается даже устаревшими моделями телевизионных аппаратов.
Если не отображается старый внешний HDD
В этом случае имеется в виду жесткий диск, который ранее функционировал на вашем ПК, но он перестал его видеть. В такой ситуации следует:
- Как и в случае с новым накопителем, попробовать изменить букву. Это особенно актуально, если вами создавались новые разделы.
- Зайдите в «Диспетчер устройств» и убедитесь, что драйвера были корректно установлены. Если рядом с названием устройства имеются желтые или красные знаки — переустановите драйвера на USB контроллер. Сделать это можно при помощи сборников драйверов, например SamDrivers или DriverPack Solution.
- Далее следует проверить все разделы на наличие вирусов. Некоторые из них могут скрыть видимость или вовсе заблокировать работу накопителя.
- Еще один эффективный способ – переустановка виндовс. Но для начала стоит проверить, работает ли накопитель на другой технике.
- Подключите его к другому USB-порту. Если накопитель не распознается, значит дело не в этом. Но по совершенно непонятным причинам бывало такое, что подключение к другому гнезду полностью решало проблему, в частности на ноутбуках фирмы asus.
- Обязательно проверьте шнур! Была ситуация, когда винчестер от компании Seagate и WD не хотел работать из-за поврежденного кабеля.
Теперь вы знаете, как узнать причину, почему компьютер не показывает съемный накопитель, и сможете самостоятельно ее решить!
Несовместимый формат файловых систем
Следующий фактор, на который нужно обратить внимание – это файловая система винчестера. Такое положение дел объясняется тем, что изначально телевизоры были рассчитаны на работу с флэшками, объем которых составлял не более 64 Гб
Такое положение дел объясняется тем, что изначально телевизоры были рассчитаны на работу с флэшками, объем которых составлял не более 64 Гб.
А поскольку количество памяти небольшое, то для этих USB-устройств используется система FAT32, так как она отличается небольшим размером кластера и дает возможность грамотно использовать имеющееся пространство.
Сегодня при покупке телевизионной панели следует остановить свой выбор на устройстве, которое распознает жесткие диски с любой файловой системой. Ряд телевизоров компаний Sony, LG и Samsung имеют такую возможность. Найти данную информацию можно в руководстве пользователя.
Приоритет файловой системы NTFS обусловлен такими ее характеристиками, как повышенная скорость считывания, а также улучшенные параметры безопасности при передаче файлов на компьютер или другую технику.
Итак, чтобы решить проблему несовместимости форматов, необходимо изменить файловую систему на жестком диске.
Вирусы
Если после форматирования проблема не исчезла, пользователю стоит проверить устройство и копируемые файлы на предмет заражения вирусами, которые могут повредить не только информацию на винчестере, но и файловую систему.
Телевизоры – капризные устройства, поэтому к ним не стоит подключать зараженный жесткий диск, чтобы не повредить технику, ведь ее ремонт обойдется очень дорого.
После подключения к ТВ компьютер не видит диск
Поработав с телевизором, жёсткий диск может подключаться к компьютеру. Именно в этот момент происходит ситуация, когда совместимость нарушается.
Обычно такое возникает после записей эфиров и передач, транслируемых по ТВ, на жёсткий диск, чтобы в дальнейшем пересмотреть или выложить в сеть, к примеру.
Тут дело всё в том, что перед началом записи телеприёмник может переформатировать накопитель в файловую систему, которую понимает только он. А компьютер её не распознаёт. Такое выполняется с целью исключить возможное копирование данных и его передачу в третьи руки. Записав эфир, просмотреть его можно будет только на телевизоре.
Проблема всё равно решаемая. Потребуется на компьютере найти меню «Управления дисками». Если окажется, что ПК видит винчестер, но определяет его как неизвестный для него раздел, тогда потребуется выполнить стандартное форматирование.
Когда и такой метод не помогает, раздел придётся удалить, заново создать и после этого уже отформатировать.
ВНИМАНИЕ. В этом случае все сохранённые данные на диске будут удалены.. Потенциальных причин нарушения связи между ТВ и внешним накопителем в виде жёсткого диска довольно много
Но в большинстве случаев все проблемы решаемые, причём без постороннего вмешательства и финансовых затрат
Потенциальных причин нарушения связи между ТВ и внешним накопителем в виде жёсткого диска довольно много. Но в большинстве случаев все проблемы решаемые, причём без постороннего вмешательства и финансовых затрат.




