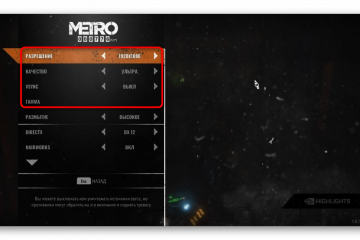Ноутбук леново тормозит и виснет? быстрая реанимация работоспособности
Содержание:
- Как включить Wi-Fi программно
- Как исправить
- Инструкция по запуску питания на ноутбук
- Персонализация приложений и программ
- Еще один вариант — Power ON function
- Что делать, если видна только заставка
- Мигают лампочки и ноутбук не работает
- Способы включения вай-фай
- Леново не включается телефон или планшет – дополнительные советы
- Диагностика беспроводного подключения
- Обеспечьте защиту устройства
- Не включается питание системного блока
- Короткое замыкание
- Проблемы с программным обеспечением
- Как настроить новый ноутбук без операционной системы
- Прибор долго включается
- Ноутбук не включается вообще
- Как включить ноутбук без кнопки, не вскрывая корпус
- Ноутбук не включается и не подает признаков жизни
Как включить Wi-Fi программно
Чтобы подключить вай-фай на ноутбуке Леново, понадобится нажать сочетание клавиш Win + X. В окне запущенного «Центра мобильности Windows» кликнуть по кнопке «Включить беспроводную связь».
В 10 версии Windows это сочетание открывает меню, в котором нужно выбрать строку соответствующей надписью. В этой версии ОС «Центр мобильности» также можно открыть через контекстное меню, которое возникает при нажатии правой кнопкой мыши по значку «Питание» на панели задач (схематическое изображение батареи с вилкой для подключения с электросети). Кроме того, можно открыть меню «Пуск», зайти в «Параметры» (обозначены иконкой в виде шестеренки), оттуда перейти в категорию «Сеть и интернет», где перевести переключатель в положение «Включено».
Как исправить
Теперь разберемся, что делать, если на ноутбуке Леново синий экран и необходимо срочно восстановить работоспособность девайса. Ниже рассмотрим инструкцию, как действовать на устройстве с операционной системой Виндовс 10.
Установите нормальную конфигурацию
Если синий экран появился всего один или два раза, этой проблеме можно не уделять повышенного внимания. В таком случае система часто самостоятельно справляется с проблемой и устраняет сбой. Иное дело, если это происходит регулярно, и синий экран на ноутбуке Леново появляется при каждой загрузке. В таком случае попробуйте вернуться к заведомо исправной модификации.
Сделайте следующие шаги:
- Перезапустите ноутбук.
- Во время запуска жмите на кнопку F8 для вызова меню загрузки.
- Установите пункт «Последняя удачная конфигурация».
Учтите, что кнопка F8 может быть отключена. Для решения этой проблемы необходимо вносить изменения в реестр. Если это не сделано, лучше воспользоваться другим методом.
Восстановите систему
Если F8 по какой-то причине не работает, можно устранить синий экран на ноутбуке Леново с помощью безопасного режима. Этот вариант подходит, когда синий экран появился на ноутбуке Леново после установки какого-то драйвера.
- Войдите в систему в безопасном режиме (при появлении такого пункта).
- Найдите драйвер, который был недавно установлен или обновлен.
- Удалите его или откатите до прошлой версии.
Если этот вариант не сработал, вам потребуется загрузочная флешка. При ее наличии сделайте следующие шаги:
- Вставьте USB-накопитель в ноутбук.
- Перезагрузите девайс.
- Во время появления надписи Леново на ноутбуке жмите на F11 до появления загрузочного меню.
- Выберите в перечне установленную флешку.
- Кликните на пункт «Восстановление системы».
- Выберите подходящую ОС.
- Запустите нужную функцию восстановления.
После этого Виндовс анализирует ошибку с синим экранам и находит имеющиеся ошибки. Если это удалось сделать, после перезапуска лэптоп загружается в обычном режиме.
Удалите новое оборудования
Иногда сбой в работе ноутбука Леново появляется сразу после установки дополнительной аппаратуры. В таком случае необходимо отключить лэптоп и после этого отсоединить подключенный ранее девайс. После перезапуска устройства проблема должна исчезнуть.
Что еще может помочь
Если рассмотренные выше шаги не дали результата, и все равно появляется синий экран, попробуйте другие действия:
Проверьте жесткий диск и удалите с него все лишнее. Сканируйте девайс с помощью антивирусного ПО. Возможно, причиной сбоев является действие вирусов. Разберите ноутбук Леново и почистите его от пыли. Также проверьте работу системы охлаждения и обновите термопасту. Проверьте внутренний накопитель на ошибки. Убедитесь в правильности подключения оборудования
Особое внимание уделите качеству подключения шлейфов и разъемов
Теперь вы знаете, почему на ноутбуке Леново появляется синий экран, и что с этим можно сделать. Начните с обычной перезагрузки, а в случае повторения проблемы откатитесь до рабочей версии. Если ничего не помогает, может потребоваться обращение в сервисный центр.
Инструкция по запуску питания на ноутбук
Почти на всех моделях современных ноутбуков клавиша включения расположена в левом верхнем углу корпуса, над клавиатурой. Рядом может быть установлена кнопка для быстрого запуска BIOS, которая обычно меньше размерами.
На некоторых ультракомпактных лэптопах и нетбуках вместо клавиши используется ползунок, который нужно пошевелить, чтобы включить питание. Перед тем как включить ноутбук убедитесь, что батарея установлена и/или подключен адаптер питания. После нажатия на кнопку дождитесь, пока устройство загрузит операционную систему. До этого не выключайте его, не отключайте адаптер и не вынимайте батарею.
Единственный правильный способ выключить лэптоп — нажать «Пуск» на рабочем столе или клавишу с логотипом Windows на клавиатуре и в нижней части открывшегося меню нажать кнопку «Завершение работы».
Персонализация приложений и программ
Новые компьютеры, ноутбуки и планшеты поставляются с предустановленными приложениями и программами. Эта конфигурация может точно соответствовать вашим потребностям, но, скорее всего, список нуждается в настройке.

Что стоит загрузить на новый ноутбук? Что не нужно? Вот несколько советов, как сделать это правильно:
Получите приложения, которых вам не хватает, из официального магазина. Нажмите значок «Магазин» на панели задач. Затем найдите то, что вы хотите, и нажмите Купить и/или Установить. Получайте только те приложения, которые, как вы знаете, вы будете использовать прямо сейчас; Вы можете поэкспериментировать с другими позже.
Получите нужные программы с сайтов производителя. Вы можете приобрести и установить программное обеспечение, например Microsoft Office, на веб-сайте www.microsoft.com и Apple iTunes с веб-сайта www.apple.com. Получите нужные вам программы, а также те, за которые вы уже заплатили.
Избавьтесь от приложений, которые вам не нужны. В меню Пуск щелкните правой кнопкой мыши любое нежелательное приложение и нажмите Удалить
Обратите внимание на приложения, которые вы никогда не будете использовать, включая игры и сторонние медиаплееры.
Избавьтесь от программ, которые вам не нужны. На панели управления нажмите Удалить программу
Выберите программу из списка и нажмите «Удалить». Обратите внимание на такие вещи, как Get Office, пробные версии программ, которые вы никогда не будете использовать, а также игры, в которые вы не будете играть.
Никогда не удаляйте объект, значение которого вы не понимаете. Некоторые программы необходимы для правильной работы компьютера или планшета. Например, Net Framework и драйверы устройств; другие могут пригодиться позже, например, средство устранение неполадок или приложение помощи.
Еще один вариант — Power ON function
Следующий способ требует изменения настроек в bios.
Для входа в биос нажимают F2 или del. Эти клавиши работают на большинстве ноутов, нетбуков, включая асус. На леново, асер может использоваться f1, на сони — esc+f2.
Но эти клавиши бесполезны, если ноутбук не включается.
В этом случае входят в биос так:
- нажимают аппаратную кнопку;
- входят в бут меню;
- выбирают bios setup.
Далее:
- найти пункт меню power (power management setup);
- перейти в настройки питания — power on (power on by ps2 kb/ms);
- указать способ, как ноут должен включаться. Если выбрать «any key», включение будет производиться с помощью любой клавиши. При нажатии «hot key» выбирается любое сочетание клавиш. Опция доступна не на всех пк;
- нажать f10, сохранить и выйти.
Что делать, если видна только заставка
Теперь разберемся с инструкцией, что делать, когда ноутбук Леново не загружается дальше заставки. Если устройство не включается, начните с простых шагов, а уже после переходите к более глобальным решениям.
Обратите внимание на ошибку
При наличии сбоев в работе внизу экрана может появиться текст, который показывает пользователю ход проверки. При успешном опросе поле остается пустым. Если же возникает ошибка, она появляется и информирует о проблеме. С ее помощью можно понять, что именно привело к появлению сбоев в работе. Просто копируйте ссылку и вставьте ее в поисковую систему.
Удалите флешку
Если ноутбук Lenovo не загружается дальше логотипа, обратите внимание на наличие установленного USB-накопителя. До момента загрузки достаньте флешку из разъема и проверьте — включается девайс или нет
Отройте и закройте CD/DVD привод
Распространенная ситуация, когда ноутбук Леново зависает и показывает только заставку — проблема с СД / ДВД приводом. Это объясняется тем, что в момент загрузки системы операционная система начинает опрашивать все устройства и начинает именно с привода (его открытия и закрытия). Если это не помогло, и ноут все равно не включается, попробуйте вообще отключить HDD в БИОС.
Сбросьте настройки BIOS
Одна из причин, почему ноутбук не загружается дальше заставки производителя Леново — сбои в работе БИОС. Для исправления проблемы попробуйте сбросить устройство до заводских настроек. Алгоритм такой:
- Войдите в BIOS в момент загрузки путем нажатия на F2 или F1.
- В разделе Exit найдите пункт Load Setup Default.
- Сохраните изменения и выйдите путем нажатия на кнопку F10.
Дождитесь перезагрузки и проверьте, включается ли ноутбук Леново, или он также не запускается после заставки.
При отсутствии возможности сбросить BIOS рассмотренным выше способом, снимите батарейку с материнской платы. Для этого отключите девайс от сети, достаньте АКБ и доберитесь до «материнки». Здесь достаньте батарейку на несколько минут, чтобы сбросить настройки.
Проверьте аппаратную часть
Причиной зависания может быть плохой контакт соединения разных элементов лэптопа с материнской платой. В результате при запуске видна только заставка. Для проверки сделайте следующее:
Отключите девайс от сети. Снимите батарею. Открутите винты, которые удерживают заднюю крышку
Обратите внимание на ОЗУ и качество ее установки. Планка не должна быть перекошена
Отсоедините жесткий диск и снова подключите его. При этом следите за качеством контактного соединения. Обратите внимание на клавиатуру. Возможно, внутрь попал какой-то предмет и зажимает одну из кнопок. Войдите в БИОС и убедитесь, что жесткий диск установлен первым в качестве источника для загрузки ОС.
После этого проверьте, включается ли девайс, и проход ли этап заставки.
Найдите неисправное периферийное устройство
Если все равно горит надпись Леново и не включается ноутбук, отключите периферийные устройства, а после пробуйте их подключать по одному. Как отмечалось, чаще всего причиной проблемы является CD/DVD привод. В таком случае алгоритм такой:
- Завершите работу ноутбука Леново и снимите нижнюю крышку.
- Отключите жесткий диск СД/ДВД привод и другую периферию.
- Оставьте только одну планку ОЗУ, если их несколько.
- Проверьте, включается ли девайс без дополнительных элементов, и идет ли загрузка дальше заставки.
- Если все нормально, и девайс включается, вставляйте по одному элементу, чтобы найти проблему.
Кроме привода, проблема может быть в планке ОЗУ или графическом процессоре.
Обратитесь в сервисный центр
Бывает, когда Леново не включается (завис) на логотипе названия ноутбука, а рассмотренные выше шаги не помогают. В таком случае причиной неисправности может быть сама материнская плата. Ремонтировать ее в домашних условиях невозможно, поэтому придется обратиться в сервисный центр. Специалисты проводят диагностику, выполняют чистку девайса (если это необходимо) и дают рекомендации по дальнейшим шагам.
Теперь вы знаете, почему не включается ноутбук Леново, и что делать, если видна только заставка. Начните с проверки настроек БИОС и убедитесь в правильности подключения периферийных устройств. Обязательно посмотрите на ошибку, которую выдает система и попытайтесь определить ее тип. Может помочь поочередное отбрасывание периферии, но будьте осторожны, чтобы ничего не повредить. Если никакие шаги не помогают или нет желания разбирать ноутбук Леново, отнесите его в сервисный центр.
Мигают лампочки и ноутбук не работает
При этом устройство может гудеть и создавать видимость работающего, но на экране ничего не отображается — только черный фон.
Если немного помигал и потух индикатор жесткого диска — это признак того, что операционная система даже не начинает загружаться. Возможно, дело в неисправной материнской плате, но это касается только того случая, когда в ноуте нет отдельной модульной видеокарты. Если она есть, то требуется провести ее диагностику и при необходимости заменить или починить.
Кроме того, необходимо продиагностировать все устройства, которые подключаются к материнской плате — процессор, Wi-Fi модуль, жесткий диск, дисковый привод и т.д. Конфликт может создавать любое из них. Даже если раньше проблемы не было, могли со временем выйти из строя контакты.
Обратившись в наш сервисный центр, вы гарантированно получите обслуживание от профессиональных мастеров, которые максимально быстро определят проблему. А когда проблема выявлена, клиенту озвучиваются предполагаемые сроки и цены.
Способы включения вай-фай
Если на нетбуке есть возможность подключения по вай-фаю, подсоедините роутер к сети и активируйте WiFi на устройстве.
Подключение к вай-фаю может быть неактивным. Для устранения проблемы необходимо произвести настройки, воспользовавшись вариантами, описанными ниже.
Ползунок-кнопка
Современные модели нетбуков имеют специальную клавишу, которая включает вай-фай. Она подсвечивается белым цветом, если настройки активированы, красный говорит о недоступности к подключению. Во втором случае нужно повторно нажать на клавишу.
Вай-фай можно включить специальным ползунком на корпусе.
Некоторые модели имеют специальный ползунок. Для работы с беспроводной сетью требуется перевести кнопку в режим «Вкл».
Включение на клавиатуре
Для того чтобы включить беспроводной доступ кнопками на клавиатуре, используются две клавиши: кроме кнопки для включения вай-фая, необходимо использовать «FN».
Одно из сочетаний клавиш для включения.
Варианты сочетания кнопки FN для различных моделей:
- F2 — Asus;
- F3 — Acer;
- F5 — Lenovo;
- F9 — Samsung;
- F12 — Toshiba, HP.
Через настройки Windows
Выключенный вай-фай обозначается красным крестиком на знаке «лесенка». В этом случае необходимо проверить беспроводное сетевое соединение:
Включение wi-fi через свойства подключения.
- Нажать на знак подключения к интернету.
- Перейти в «Центр управления сетями…», также строка может называться «Центр мобильности Windows».
- Кликнуть на пункт «Изменение параметров».
- Проверить строку «Беспроводное сетевое…» и активировать соединение, кликнув на этот пункт правой кнопкой мыши.
Если удалось включить вай-фай, то появится надпись «Есть доступные подключения». Описанный способ подходит для Windows 8, 7, 10.
Через «Диспетчер устройств»
Найти этот раздел можно через меню «Пуск». Также можно воспользоваться сочетанием клавиш Win+R, в появившейся строке нужно написать «mmc devmgmt.msc», нажать кнопку «Ок», и система перенаправит в «Диспетчер устройств».
Выбирается раздел «Сетевые адаптеры». Если рядом с названием беспроводной сети стоит стрелка, направленная вниз, то это указывает на то, что модуль выключен. Для включения нужно кликнуть правой кнопкой на модуль и выбрать вариант «Задействовать».
Леново не включается телефон или планшет – дополнительные советы
Здесь мы расскажем о возможных причинах, которые могут помочь вам включить Android-устройство.
1 – Извлеките аккумулятор.
Возможно, ваше устройство Android может застрять в выключенном режиме. Эта ситуация возникает из-за того, что Android-устройство в основном заморожено.
Решение. Извлеките аккумулятор из устройства Android, подождите некоторое время и снова вставьте аккумулятор, а затем нажмите клавишу питания. Он удаляет всю мощь с Android-устройства и называется Power Cycle .
2 – Зарядка аккумулятора.
Одна из возможных причин, по которой ваше устройство не включается с вышеуказанных шагов, может быть, ваше устройство не заряжено.
Решение. Сначала подключите его к зарядному устройству и подождите 5 минут, а затем попробуйте включить мобильный телефон.
3 – Выполните заводскую перезагрузку из режима восстановления.
Если ваше устройство включено, и если оно зависнет или процесс загрузки завершится неудачей и телефон немедленно отключится. Тогда может возникнуть проблема с программным обеспечением. В таком случае кнопка длительного удерживания питания может не работать. Так как эти методы используются, когда устройство вообще не отвечает.
Вот подробная инструкция: сброс Lenovo к заводским настройкам (Hard reset)
Леново не включается
4 – Сон смерти
В этом состоянии устройство автоматически переходит в спящий режим и не может проснуться. Чтобы исправить эту проблему, мы должны использовать подход Trial-and-error, который определяет, какой процесс работает или нет.
Решение. Возможным решением является зарядка устройства, а затем нажмите кнопку питания.
5 – Может быть из-за пыли.
Возможная причина, если вы держите кнопку питания, и она не работает. Возможно, пришло время открыть устройство и очистить его кистью или тоньше. После очистки поместите его для зарядки, а затем нажмите кнопку питания для запуска. Проверьте процесс очистки ниже видео.
6 – Кнопка питания не работает
В этом случае вы можете зарядить устройство и нажать кнопку уменьшения громкости. Он запустит ваше устройство, но все время во время запуска вы должны выполнить ту же операцию.
Диагностика беспроводного подключения
Средства операционной системы позволяют следить за состоянием сетевых подключений без запуска специальных приложений. О работоспособности соединения говорят значки на иконке «Сеть» в системном трее:
- Желтая или белая звездочка (в зависимости от версии Windows).
Показывает, что проблем с сетью нет, поэтому можно нажимать на пиктограмму, выбирать подходящее соединение и подключаться. - Красный крестик.
Сигнализирует об отсутствии драйвера или отключении адаптера.
Во втором случае при нажатии на иконку появляется окошко с надписью «Нет подключения». Значки хорошо заметны, поэтому пользователю достаточно одного взгляда, чтобы понять, доступна ли сеть или пора заняться ее настройкой.
Обеспечьте защиту устройства
По мере того, как вы продолжаете использовать своё новое устройство, возможно, персонализировав меню «Пуск», изменив фон рабочего стола и т.д., вы начнете видеть подсказки, предлагающие выполнить определенные действия. Попробуйте разрешить эти запросы как можно скорее.
Вот что нужно делать на ноутбуке или планшете:
- Включите Защитник Windows и Брандмауэр для защиты от вредоносных программ и вирусов.
- Зарядите батарею, когда на экране появится сообщение о низком уровне заряда.
- Настройте план резервного копирования для защиты данных в случае сбоя компьютера.
- Обновите программное обеспечение, такое как Microsoft Office или Adobe Reader, чтобы обеспечить бесперебойную работу приложений.
- Обновите приложения, чтобы идти в ногу с новыми функциями.
- Сохраните пароли в менеджере для простоты использования и их защиты.
- Настройте функцию поиска устройства, чтобы вы могли найти его, если оно пропало.
- Выполните различные задачи безопасности и обслуживания, чтобы сохранить компьютер «здоровым».
Не включается питание системного блока
Шаг 1. Начните с проверки шнура питания и электрической розетки. Электрический шнур можно взять от монитора (у многих моделей они полностью идентичны) либо от бытовой техники. Переключите устройство в другую розетку — возможно у этой отгорел контакт.
Шаг 2. Следующим шагом проверяем подключение блока питания к материнской плате. Снимаем боковую крышку с блока питания и смотрим на самую большую микросхему — это так называемая материнская плата
Обратите внимание на следующие разъёмы:
1. 20-ти или 24-контактный разъём питания материнской платы:

Он отвечает за электропитание материнской платы компьютера.
2. 4-х контактный разъём питания процессора:

На современных мат.платах он может быть уже 8-контактным:

Через него подаётся питание центрального процессора.
Проверьте чтобы коннекторы надёжно сидели на своих местах. Можете даже для проверки немного нажать на них сверху, но без фанатизма.
Шаг 3. Необходимо проверить круглую батарейку CR2032, которая «питает» CMOS-память, хранящую настройки BIOS. Вот она:

Аккуратно отожмите лапку крепления, выньте батарею и поставьте назад. На моей памяти были случаи, когда она болталась на своём месте и из-за этого был плохой контакт, особенно если со временем туда забивалась пыль. Если есть тестер — проверьте чтобы напряжение было в районе 3В. В случае, когда батарейка стоит уже давно (3 года и более) — купите новую и замените. Благо, что стоит она в районе 50 рублей.
Шаг 4. Теперь очередь дошла и до самого блока питания. Несмотря на то, что последние несколько лет выбору блока питания стали предавать большее значение, тем не менее у подавляющего количества пользователей стоят дешевые безымянные китайские БП, которые шли в комплекте с корпусом. Хотя и дорогие фирменные могут «отдать концы», но это случается значительно реже.
Чтобы простейшим способом проверить его работоспособность. Для этого Вы должны отключить его от электросети (можно клавишей-качелькой на корпусе, если она там есть конечно). Так же надо будет отсоединить все кабели от устройств в системном блоке. Оставить можно только вентиляторы, которые расположены на корпусе. Они будут создавать некоторую нагрузку. Теперь берем 20-ти или 24-контактный разъём питания платы и перемыкаем на нём два контакта — любой черный провод («Земля») и зеленый провод.

Подаём питание и смотрим: если вентиляторы на корпусе и блоке питания начали крутиться — он рабочий, если нет — выкидываем этот и покупаем новый.
Шаг 5. Блок питания рабочий, но система не подаёт признаков жизни — тогда по-очереди отключайте платы из PCI-слотов и пробуйте включать компьютер. Следом надо отсоединить видеокарту из AGP или PCI-Express слота. Затем — по одной плашки оперативной памяти. Если вдруг кулер на процессоре начнёт крутиться и системный динамик пискнет — последнее отключенное устройство и было причиной. В противном случае у Вас останутся подключенными только материнская плата и процессор, которые надо будет проверять уже в сервисном центре.
Шаг 6. Есть ещё одна редкая, но тоже вероятная причина — выход из строя самой кнопки включения ПК. Этим обычно грешат дешёвые корпуса, но встречалось и на фирменных моделях.
Проверить её исправность можно легко. В нижнем правом углу материнской платы есть группа контактов, к которой идут проводки от корпуса.Найдите там проводок c коннектором, маркированным как «Power_SW». Он как раз идёт к кнопке.

Отсоедините его и очень аккуратно, тоненько отверткой замкните 2 контакта. Система стартанула? Меняйте кнопку. Конечно, прямо такую же, как была Вы — не найдёте, но можно придумать что-то аналогичное.
Короткое замыкание
Если перестал включаться ноутбук, возможно, произошло короткое замыкание. Рассматривая электрическую цепь, известно, что питание должно быть стабильным. Провод имеет два конца и показатели по обе стороны могут отличаться.
Главной фактор – электростатический потенциал. Ноутбук Асус, Леново или другой не получится запустить, когда на него поступает ток. Речь идет о потенциальной энергии.
Причины того, что индикатор питания мигает:
- Нарушена изоляция;
- Повреждение токоведущей детали.
Если не горят индикаторы при коротком замыкании, сила тока изменяется. Прежде чем разбираться в решении проблемы, стоит рассмотреть типы замыканий:
- Однофазные;
- Двухфазные;
- Трехфазные.
Точный тип замыкания можно выявить при раскрутке техники. Когда ноутбук Lenovo не реагирует на тестер, возможно один из контактов соприкасается с металлической крышкой. Вторая проблема – проводки без изоляции скручены между собой.
Риски короткого замыкания:
- Нарушение функциональности цепи;
- Расплавление провода;
- Тепловыделение.
Когда не горит индикатор зарядки аккумулятора на ноутбуке, стоит опасаться появления запаха гари. При коротком замыкании велика вероятность возгорания проводки.
В сервисном центре для решения проблемы предлагаются такие шаги:
- Замена проводки;
- Установка контакта;
- Чистка проводов;
- Проверка изоляции.

Оставьте заявку, и получите скидку на ремонт 15%!
Оставить заявку
Проблемы с программным обеспечением
Данного рода проблемы к категории «не включается ноутбук» можно отнести с натяжкой, так как, по сути, компьютер запускается, но возникают вопросы к установленному софту. Это уже отдельная большая тема. Но все же кратко пробежимся по возможным симптомам и путям решения проблем.
Если причина кроется в области программного обеспечения, то первое, что следует попробовать – это запустить операционную систему в безопасном режиме. Обычно для этого перед началом загрузки Windows необходимо нажать F8 и выбрать вариант загрузки из предлагаемого перечня. Нажимаем «Безопасный режим». Если в таком режиме ноутбук запустился нормально и никаких зависаний не происходит, то следует проверить компьютер на вирусы. Также если вы до появления проблем устанавливали какое-либо программное обеспечение, особенно драйверы, то их необходимо удалить.
Если после всех манипуляций в нормальном режиме загрузки все равно происходят зависания или перезагрузка, то необходимо проверить целостность файлов операционной системы. Для этого нужно установить в привод диск с оригинальным образом ОС и выполнить в командной строке команду SFC /SCANNOW. По результатам проверки автоматически будут восстановлены поврежденные системные файлы.
Кардинальным и самым последним решением проблем с операционной системой будет полная ее переустановка. Не забывайте при этом сделать резервную копию важных файлов, хранящихся на системном диске.
Как правило, большинство аппаратных неисправностей ноутбука лучше диагностировать и устранять в сервисных центрах. А вот с программными ошибками опытным пользователям справиться вполне по силам.
Как настроить новый ноутбук без операционной системы
Если на девайсе ещё нет ОС, то вам необходимо её поставить и запустить. Вариантов есть несколько:
- обратиться в сервисный центр;
- обратиться к знакомым, которые умеют ставить Windows;
- установить ОС самостоятельно. При желании можно даже поставить Windpws 7.
Чтобы поставить Windows своими силами, вам следует создать установочную флешку. Сделать это можно с помощью инструкций, которые легко найти в интернете. В данном случае, вы будете ставить официальную Windows, которую через несколько дней после запуска потребуется активировать.
Предполагается, что у вас есть купленный лицензионный ключ. Конечно, возможны разные обходные пути для активации, но в этой статье я не буду останавливаться на этом вопросе и «правильности» такого действия. Всё, что вам нужно знать – никакие «ломанные» и «пиратские» версии в любом случае не требуются – версия всё одна и та же, официальная.
Когда вы готовы к установке, то последнее действие, которое вам необходимо — это убедиться, что компьютер увидит вашу флешку. Для этого запустите BIOS:
- выключите устройство;
- запустите его;
- зажмите сочетание клавиш или одну кнопку, которая в данной модели отвечает за переход в BIOS. Обычно это F2 или F12, или Del, или специальная кнопка на торце ноутбука. Сделать это нужно успеть до запуска, даже если это пока просто DOS. Если не успели, то начните заново;
- в BIOS проверьте параметры загрузки: в разделе Boot проверьте Boot Mode, чтобы он был Legacy support, Boot priority — Legacy First. Также выставьте USB девайс на первое место в приоритете загрузки. Удостоверьтесь, что ноутбук видит загрузочную флешку;
- иногда есть другие специфические настройки для вашей модели, но их придётся искать, только если у вас не получится эта базовая инструкция
- сохраните настройки и выйдите из БИОСа.
Теперь вы готовы тому, чтобы запустить установку. Просто подключите флешку к usb-порту, запустите ПК с помощью кнопки, где включается ноутбук Леново, если он ещё не включен.
При загрузке ПК распознает флешку, после чего начнёт процесс. Новые операционные системы, в особенности Win10, крайне просто устанавливаются и настраиваются. Единственное, нужно, так это разбить диск на разделы, и определить, в какой из них будет ОС.
- Выберите язык.
- Создайте из пустого неразмеченного пространства диск. Можете определить его на весь свободный размер, либо на часть свободного размера. Тогда можно создать еще один диск, или даже несколько.
- Выберите один из созданных дисков как тот, на который вы устанавливаете Windows.
- Переходите далее.
- Дальше вам практически ничего не нужно делать. Установщик сам пройдётся по всем этапам. Ближе к окончанию процесса может потребоваться ответ на некоторые вопросы. Например, вход в свой аккаунт Microsoft, или же подтверждение некоторых базовых параметров.
- Когда компьютер перезагрузится, то необходимо вынуть флешку, чтобы снова не было запроса на новую установку. Но даже если она как бы начнётся, и вам снова предложат выбирать язык, то просто перезагрузите ПК и выньте флешку. Это нормально, ничего не нарушилось.
Прибор долго включается
Что делать, если ноутбук не включается быстро, а заставляет ждать несколько минут? Для начала разобраться в причинах:
Слишком «тяжелый» антивирус. Некоторые антивирусные программы потребляют довольно много ресурсов оперативной памяти и процессора. А поскольку антивирус обычно стоит в автозапуске, то это замедляет загрузку системы. Попробуйте загрузить более легкий вариант антивирусного софта, некоторые из них не уступают по надежности гигантам.
Засоренный системный реестр. Нужно периодически очищать при помощи специальных утилит. Хороший способ это сделать — использовать бесплатный CCleaner.
Проблемы с железом. Рекомендуется каждые два года носить ноут в сервис для профилактики. Быстрее всего изнашивается система охлаждения. Но также долгая загрузка может быть связана с жестким диском или неправильным подключением компонентов.
Операционная система не той разрядности. Ноутбук не запускает такую систему, которая не подходит ему по разрядности
Обратите внимание, что на устройство с оперативной памятью менее 4 Гб ставится только Windows 32х. Если оперативки более 4 Гб, то необходимо установить систему 64х.
Посмотреть, какая ОС установлена в данный момент, можно в свойствах «Моего компьютера».
Ноутбук не включается вообще
Первое, на что мы должны обратить свое внимание — это блок питания. Внимательно присмотритесь, включен ли он в розетку вообще? Возможно, ваше устройство разрядилось и теперь его нужно зарядить, а в розетку БП не воткнут
Вот и результат. Также взгляните на индикатор, который находится на БП — он должен загореться. Если индикатор не горит, то с 99% уверенностью можно сказать, что блок питания, как это называется, приказал долго жить. Не забудьте посмотреть и на индикатор, что находится на самом ноутбуке — он тоже должен загореться. Если этого не произошло, скорее всего провод где-то поврежден, осмотрите его внимательно. Новый БП стоит недешево и обойдется вам как минимум в тысячу рублей.
Следующий момент, на котором стоило бы заострить свое внимание, это аккумулятор. Если вы пытались его зарядить, но ничего не помогает, тогда делаем следующее: достаем батарею из паза и пробуем включить наше устройство
Если в этом случае оно заработало, то вам необходимо заменить аккумулятор. Пока же придется подключать ноутбук напрямую в розетку. Если ничего не произошло и устройство по-прежнему не включается, снова вставляем в паз батарею и пытаемся его включить. Возможно, это поможет.
Очень часто неполадки возникают внутри корпуса и здесь самостоятельно среднестатистическому пользователю уже не справиться. Проблемы могут возникнуть с южным мостом, материнской платой, различными микросхемами и т.п. Согласитесь, вряд ли вы сможете выяснить причину неполадки самостоятельно, разве что вы не электрик. Я не рекомендую вскрывать ноутбук, особенно если он на гарантии, — мало того, что лишитесь гарантийных обязательств, так еще и сделать ничего не сможете. В этом случае поможет только сервис, причем квалифицированный, а не у дяди Васи за стенкой. Кстати, если вы-таки отправитесь в сервис, то попросите мастера включить в БИОСе динамик, который может сигнализировать в случае возникновения ошибок или неполадок — по-умолчанию он отключен.
Как включить ноутбук без кнопки, не вскрывая корпус
Заклинивание кнопки при попадании внутрь инородных тел
Достаточно редкая ситуация: обычно кнопки включения плотно прилегают к корпусу. Но любая диагностика проводится от простых вариантов к более сложным, поэтому в первую очередь проверяем ход кнопки: не ощущается ли при ее нажатии каких-либо препятствий. Если обнаружится, что кнопке мешает, к примеру, крошка, извлекаем ее тонкой иголкой.
Если сломалась верхняя часть кнопки включения
Механическая кнопка состоит из двух элементов – электрического контакта и пластикового «толкателя». Вторая часть видна на корпусе и многие именно ее воспринимают полноценной кнопкой. И когда, по каким-то причинам толкатель выламывается из корпуса, приходят к выводу, что кнопка полностью пришла в негодность.
На самом деле отламывается только та часть, которая нужна для удобства использования, а сами контакты, замыкающие цепь для включения ноутбука, остаются рабочими. В отверстии, которое образовалось на месте толкателя, будет виднеться контактная часть кнопки. Нажимаем на нее чем-то тонким, и ноутбук включится.
Включаем ноутбук через кнопку Boot Menu
С высокой долей вероятности можно быстро запустить ноутбук с неисправной кнопкой включения, если вы обладатель устройства от одного из этих производителей:
- Asus;
- Acer;
- Lenovo;
- HP;
- Sony.
У большинства моделей ноутбуков этих брендов есть дополнительная кнопка, включающая ноутбук, но, вместо запуска операционной системы выводит меню загрузки, в котором предлагается выбрать, с какого жесткого диска или другого устройства считать данные для старта ОС. Из этого меню можно попасть в BIOS или просто продолжить загрузку по умолчанию.
Есть ли такая кнопка вообще, и где именно она расположена, можно узнать в инструкции к устройству. Впрочем, она хорошо видна и при простом визуальном осмотре.
Далее, при запуске ноутбука отобразится примерно следующая таблица, где нужно выбрать запуск с жесткого диска (Hard Drive).
В таблице может быть указана модель ЖД (Samsung, WDM, Hitachi и прочие).
Ноутбук не включается и не подает признаков жизни
Если при нажатии на кнопку питания ноутбук не издает ни единого звука, не «подмигивает» ни одной лампочкой на панели индикаторов и не запускается система охлаждения, то выделим несколько возможных вариантов проблем:
-
Неисправность батареи.
Со временем любая батарея теряет способность держать заряд. Соответственно, включение ноутбука без питания – невозможно. -
Отсутствие электроэнергии.
Как бы банально не звучало, но перед поднятием тревоги, лучше проверить наличие напряжения в розетке и вообще света в доме. - Разбитый разъем питания.В устройствах, которые находятся давно в использовании, часто выходит из строя гнездо зарядки (частично или полностью).
-
Поломка блока питания.
Для проверки можно заменить старый БП на другой с аналогичными техническими характеристиками, подключить его и снова попробовать запустить лэптоп. -
Перебитый или перегнутый шнур.
Следует проверить провод зарядного устройства на наличие критических деформаций: переломов, перегибов или разрывов контакта. -
Подключенные устройства.
Иногда внешне подключенные устройства создают помехи первичной инициализации, что приводит к зависанию при нажатии на кнопку питания. Нужно отключить все USB носители, модемы и попробовать запустить ноутбук заново.
Если ни одна из перечисленных проблем не «всплыла на поверхность», можно попробовать вытянуть батарею из дивайса, подождать 15 минут и включить. Такой подход иногда помогает и ноутбук удачно запускается. После полноценного включения рекомендуем батарею поставить обратно в свой слот.