Тормозит видео онлайн в браузере
Содержание:
Способы решения
Если видео на «Ютубе» тормозит, прерывается или рассыпается на пиксели, то действовать предстоит в соответствии с инструкцией, представленной ниже и разделенной на шаги. Начинать рекомендуется с загрузки тематического расширения (по статистике – иные действия уже не понадобятся). Далее – выбор нового клиента, проверка скорости доступа к интернету и загрузка драйверов.
Решение 1. Расширение h264ify для браузеров
Выставленные по умолчанию параметры приводят к весьма ожидаемым результатам – на старых ПК «Ютуб» начинает лагать, а браузер перестает справляться с нагрузкой. Проблема решается двумя способами: сменой веб-обозревателя (распространенный трюк: тот же Google Chrome активнее занимает оперативную память компьютера, чем та же Mozilla Firefox) или загрузкой специального плагина, принудительно меняющего тяжеловесный кодек VP8 или VP9 на H.264.
Вне зависимости от браузера смена кодека происходит по схожему сценарию: достаточно нажать на кнопку «Установить» и расставить галочки в «Настройках» (Enable h264ify и Block 60FPS Video, если «Ютуб» лагает при воспроизведении видеороликов даже после загрузки расширения).
Решение 2. Активация аппаратного ускорения
Активация аппаратного ускорения формально повышает производительность ПК за счет перераспределения нагрузки с программного обеспечения на процессор и видеокарту. Функция стала популярной еще во времена Windows XP и стала сразу интегрироваться в операционные системы семейства Microsoft. А в дальнейшем перебралась и в браузеры.
Если «Ютуб» сильно лагает, то без ускорения точно не обойтись. Настраивается параметр в «Настройках» каждого веб-обозревателя в разделе с «Дополнительной конфигурацией».
В Chrome предстоит дальше перебраться в категорию «Система», а после – активировать ползунок (перевести в зеленое положение). После перезагрузки браузер станет быстрее справляться с загрузкой контента.
Решение 3. Альтернативный клиент myTube
MyTube – медиаплеер, разработанный в качестве десктопного клиента для просмотра видеороликов, опубликованных на страницах видеохостинга YouTube. Кроме развлекательного контента разработчики разрешают организовывать плейлисты, расставлять лайки и добавлять комментарии, задавать расписание для просмотра. Функционал разнообразен и полностью заменяет YouTube в браузере.
Клиент MyTube официально представлен в цифровом магазине Microsoft Store (поддерживается Windows 8 и 10) и загружается из сторонних источников.
Хотя поддерживается медиаплеер с каждым годом все менее активно (апдейты появляются редко, да и те сосредоточены лишь вокруг базовых исправлений), воспользоваться альтернативным клиентом YouTube рекомендуется хотя бы ради эксперимента.
MyTube не нагружает процессор, занимает не более 200 мегабайт в оперативной памяти (тот же Chrome порой растрачивает более 2 гигабайт) и часто справляется с загрузкой видеороликов намного быстрее видеохостинга от Google при недостаточной скорости интернета.
Решение 4. Скорость интернета
Почему еще тормозит видео в «Ютубе», если даже смена кодека не справилась с задачей? Даже гадать лишний раз едва ли предстоит: проблема связана с недостаточной скоростью доступа к сети. Рекомендуется провести тестирование на сайте SpeedTest, а после – вместе с собранной статистикой – вернуться на YouTube и воспользоваться специальной шестеренкой для выбора подходящего «Качества».
Видеохостинг автоматически подбирает подходящее значение в зависимости от скорости интернета, но те же значения в 360P в критических ситуациях точно исключат хоть какие-то проблемы с производительностью и лагами.
Решение 5. Обновление драйвера
Периодически встречаются и проблемы с драйверами. Но не с классическим набором, включающим апдейты для видеокарты и сетевого адаптера, а с чуть менее распространенным. Речь и о служебных компонентах (DirectX, Visual C++, PhysX), и о загрузке обновлений для контроллеров SATA и ATA, периферии и стороннего оборудования.
С технической точки зрения драйвера доступны и на сайте производителя, но перебирать десятки сайтов и выгружать файлы объемом в пару гигабайт не слишком продуктивно.
Процесс вполне реально оптимизировать, воспользовавшись софтверным инструментом Driver Booster. Помощник в автоматическом режиме сканирует операционную систему, загружает недостающие файлы и компоненты, и повышает производительность компьютера.
Вступают изменения в силу после перезагрузки компьютера. Кроме поиска драйверов не помешает заглянуть в раздел «Центр обновлений Windows» и загрузить недостающие апдейты и технические исправления.
Проблемы с Яндекс браузером
Если тормозит или лагает видео, проблема может заключаться в самом обозревателе: используется устаревшая версия, забит кэш или слишком много открытых вкладок. Рассмотрим, как решить самые распространенные проблемы самостоятельно.
Закрываем вкладки и очищает кэш
Скорость интернета снижается, если открыты даже уже прогруженные страницы, из-за чего видеоролики зависают. В первую очередь, закройте все ненужные вкладки, которые также влияют на производительность системы, используя слишком много ресурсов.
Рекомендуется регулярно очищать кэш, или мусорные файлы, которые хранятся в браузере для более быстрого доступа к некоторым ресурсам.
Пошаговая инструкция, как очистить куки и кэш:
Отключаем расширения
Наличие некоторых активных плагинов в обозревателе – еще одна причина, из-за которой не показывает видео в Яндекс браузере. Для решения проблемы их рекомендуется временно отключить или вовсе удалить.
Сделать это можно следующим образом:
- Раскройте главное меню браузера и нажмите на пункт «Дополнения».
- Найдите расширения, которые могут мешать загрузке видео и переведите в выключенное состояние тумблер рядом с ним.
- При наведении курсора на плагин слева появится кнопка «Удалить». Нажмите на нее и подтвердите действие, чтобы полностью избавить от дополнения.
Аналогичная проблема происходит в мобильной версии обозревателя. Для ее ликвидации тапните по иконке в виде трех точек рядом с поисковой строкой Яндекс браузера и перейдите в раздел «Каталог дополнений». Отключите ненужные плагины с помощью переключателя.
Обновляем браузер
Если YouTube или другие видеохостинги не открываются, то сбой с воспроизведением может происходить из-за устаревшей версии браузера. Для ликвидации ошибки обновите программу:
- Откройте главное меню и наведите курсор на пункт «Дополнительно».
- Кликните на «О браузере».
- В появившемся окне отобразится информация о версии обозревателя. Если есть активная кнопка для обновления, выберите ее.
- Дождитесь окончания загрузки и установки всех необходимых компонентов.
В случае, если используется актуальная версия Яндекс браузера, на экране отобразится соответствующая надпись. Значит, обновление требуется.
Устраняем ошибки в настройках обозревателя
При работе в Яндекс браузере могут происходить сбои в настройках, разобраться в которых не всегда есть возможность. Существует способ решения проблемы – сбросить все его установки.
В этом случае следуйте инструкции:
- Перейдите в раздел настроек через меню (три вертикальные полоски в верхней панели справа).
- Выберите слева блок «Системные».
- Прокрутите страницу вниз и нажмите на кнопку «Сбросить все настройки».
- Подтвердите действие.
При необходимости можно отправить отчет об ошибке в настройках разработчику. Это поможет в дальнейшем устранить проблему, если они возникают у многих пользователей.
Решение проблемы воспроизведения видео
Торможение, прерывания и остановки воспроизведения видео на персональном компьютере могут быть вызваны:
- проблемами настройки ПК;
- аппаратными и программными сбоями;
- перегруженностью компьютера выполняемыми задачами.
Чтобы выяснить, почему видео «тормозит» в браузере в конкретном случае, необходимо проанализировать ситуацию.
Проверка производительности ПК
Шаг 1. Перейти на сайт YouTube: https://www.youtube.com/ и выбрать видео для проигрывания.
Переходим на сайт YouTub, выбираем и воспроизводим видео
Шаг 2. Одновременно нажать клавиши «Shift+Ctrl+Esc».
Одновременно нажимаем клавиши «Shift+Ctrl+Esc»
Шаг 3. Перейти на закладку «Производительность» и посмотреть загрузку элементов «ЦП» ( центральный процессор) и «Память».
Переходим на закладку «Производительность» и смотрим на загрузку элементов «ЦП» и «Память»
Если использование ЦП и памяти приближается к 100%, это означает, что они перегружены выполняемыми задачами и проблемы связаны с производительностью ПК. Как решить данную проблему смотрите ниже, в подзаголовке «Проблемы с производительностью ПК».
Проверка воспроизведения видео
Если использование ЦП и памяти в норме, необходимо проверить настройки качества при проигрывании видео.
Шаг 1. Перейти на сайт YouTube: https://www.youtube.com/ и выбрать видео для проигрывания.
Переходим на сайт YouTub, выбираем и воспроизводим видео
Шаг 2. Нажать на значок настроек (в виде шестеренки) в интерфейсе видеоплеера и щелкнуть по графе «Качество».
Нажимаем на значок настроек, щелкаем по графе «Качество»
Шаг 3. Выбрать качество изображения 720p и 360p и просмотреть, как воспроизводится видео в обоих случаях.
Выбираем качество изображения 720p и 360p, воспроизводим видео и смотрим результат
Если видео низкого качества 360p, в отличие от 720p, воспроизводится нормально, скорее всего, проблема связана с аппаратными ограничениями компьютера. Если любое видео не воспроизводится нормально, проблема связана с настройкой ПК.
Обновить драйвер видеокарты
Проблема воспроизведения видео может быть вызвана неправильно работой видеокарты ПК. Даже если на компьютере установлена последняя версия видеодрайвера, необходимо обновить его, т.к. он может вызывать сбои в работе видеокарты.
Шаг 1. Нажать вместе клавиши «Win+R».
Нажимаем вместе клавиши «Win+R»
Шаг 2. Напечатать в меню «devmgmt.msc» и нажать «OK».
Печатаем в меню «devmgmt.msc» и нажимаем «OK»
Шаг 3. Раскрыть меню «Видеоадаптеры», щелкнуть правой кнопкой мыши по видеоустройству и выбрать левой «Обновить драйвер».
Раскрываем меню «Видеоадаптеры», щелкаем правой кнопкой мыши по видеоустройству, выбираем левой «Обновить драйвер»
Шаг 4. Выбрать «Автоматический поиск».
Выбираем «Автоматический поиск»
Шаг 5. Подождать, пока программа обновит драйвер.
Ожидаем завершения процесса обновления драйверов
Шаг 6. Нажать «Закрыть», чтобы перезагрузить ПК.
Нажимаем «Закрыть», перезагружаем компьютер
Отключить аппаратное ускорение в настройках браузера
Неправильное использование аппаратного ускорения может вызвать проблемы с воспроизведением видео в интернет-браузерах.
Шаг 1. Перейти в «Настройки» браузера (три вертикальных точки), щелкнуть по строке «Настройки».
Переходим в «Настройки» браузера, щелкаем по строке «Настройки»
Шаг 2. Прокрутить открывшуюся страницу вниз и нажать «Дополнительные».
Прокручиваем открывшуюся страницу вниз и нажимаем «Дополнительные»
Шаг 3. Найти блок «Система», прокручивая страницу вниз с помощью колесика мыши, сдвинуть (отключить) ползунок или снять флажок с пункта «Использовать аппаратное ускорение (при наличии)».
В блоке «Система», в пункте «Использовать аппаратное ускорение (при наличии)», перемещаем ползунок в режим отключения
Шаг 4. Перезапустить браузер.
Нажимаем «Перезапустить»
Включение файла подкачки в Windows
Если на ПК установлено менее 4 Гб ОЗУ, желательно включить файл подкачки в ОС Windows.
Шаг 1. Нажать «Win+R», напечатать в меню «sysdm.cpl» и нажать «OK».
Печатаем в меню «sysdm.cpl» и нажимаем «OK»
Шаг 2. Выбрать закладку «Дополнительно» и в секции «Быстродействие» щелкнуть «Параметры».
Выбираем закладку «Дополнительно», в секции «Быстродействие» щелкаем «Параметры»
Шаг 3. Щелкнуть на закладке «Дополнительно» и в секции «Виртуальная память» выбрать «Изменить».
Щелкаем на закладке «Дополнительно», в секции «Виртуальная память» выбираем «Изменить»
Шаг 4. Отметить вверху окна «Автоматически…» и нажать «OK».
Отмечаем вверху окна «Автоматически…», нажимаем «OK»
Шаг 5. Перезагрузить ПК для вступления изменений в силу.
Решение
На некоторых ресурсах советуют проверить скорость Интернет-соединения. На что пользователи отвечают, что с этим все нормально. На самом деле дело не в интернете. Все дело в браузере. И иногда в самой операционной системе. Итак, перейдем к решению проблемы.
Обновление
Вполне вероятно, что вы используете старую версию веб-обозревателя, в которой присутствует данная проблема. Для того, чтобы решить проблему придется обновить веб-обозреватель. Обычно он обновляется самостоятельно. Но иногда этого не случается.
Хорошая новость заключается в том, что обновить веб-обозреватель можно вручную. И для этого не придется делать ничего сверхъестественного. Все выполняется при помощи обычных настроек браузера. Вот подробная инструкция по этому поводу:
- Запускаем Яндекс.Браузер.
- Далее нажимаем на кнопку с тремя горизонтальными полосками.
- Затем щелкаем по пункту «Дополнительно».
- В появившемся контекстном меню кликаем по надписи «О браузере».
- Появится окно, которое расскажет все о текущей версии веб-обозревателя. Если она не актуальна, то там будет кнопка «Обновить». Ее и нужно нажать.
Само обновление будет происходить в автоматическом режиме. От пользователя больше ничего не потребуется. После завершения установки новой версии браузер перезагрузится. Теперь можно снова пробовать запускать видео.
Чистка кэша
Если тормозит Ютуб в Яндекс.Браузере, то можно попробовать очистить кэш. В этом хранилище собраны все данные сайтов, которые были когда-либо посещены. И если размер кэша довольно внушительный, то видео просто не сможет загрузиться.
Также раздутый кэш отрицательно влияет на общую производительность веб-обозревателя. Поэтому почистить его нужно. Особенно, если вы пользовались браузером продолжительное время. Вот инструкция, рассказывающая о том, как это сделать:
- Запускаем программу.
- Жмем комбинацию клавиш Ctrl + H.
- Откроется окно с сайтами, посещенными в данном веб-обозревателе. Жмем на кнопку «Очистить историю».
- В окошке выбора параметров выставляем временной промежуток «За все время».
- Отмечаем галочками пункты: «Просмотры», «Загрузки», «Файлы, сохраненные в кэше» и «Файлы cookie…».
- Нажимаем на желтую кнопку.
Процесс начнется немедленно. Он займет всего несколько секунд. После этого требуется перезапустить веб-обозреватель. Только после рестарта можно переходить на нужный сервис и пытаться запустить требуемое видео.
Освобождаем оперативную память
Если на вашем компьютере установлен малый объем ОЗУ (до 4 гигабайт), то вполне вероятно, что браузеру просто не хватает RAM для нормальной работы. Отсюда и тормоза при воспроизведении видео с различных сайтов.
Можно попробовать освободить немного оперативной памяти. Это положительно скажется на скорости работы веб-обозревателя. Вполне возможно, что и проблема с видео решится. Просто закройте все лишние программы, вкладки и т. д.
Устраняем вирусы
Еще одна распространенная причина, по которой виснет Яндекс.Браузер при просмотре видео может быть связана с наличием вирусов в операционной системе Windows. Они могут существенно замедлять работу компьютера и веб-обозревателя.
Поэтому от них нужно избавляться. Лучше всего для этого подходит продукт «ESET Smart Security». Это не только антивирус, но и файервол, который успешно борется с различными угрозами. Скачать программу можно с официального сайта разработчика. А сделать нужно вот что:
- В системном трее ОС Windows находим значок антивируса (он там появится сразу после установки) и кликаем правой кнопкой мыши по нему.
- Откроется меню с возможными действиями. Здесь кликаем по пункту «Открыть ESET Smart Security».
- Отобразится основное окошко. Перемещаемся на вторую вкладку, которая находится в левом столбце.
- Далее в правой части окошка выбираем «Выборочное…».
- Теперь придется выбрать объекты сканирования. Нужно отметить все, кроме оптических приводов компакт-дисков.
- Кликаем по опции запуска.
Процесс проверки операционной системы на наличие вирусов начнется немедленно. Если антивирус что-то найдет, то он быстро удалит или изолирует угрозу. Затем нужно будет выполнить рестарт компьютера и потом снова проверить воспроизведение видео в браузере.
Мобильные устройства — качество изображения
При просмотре видео на мобильных гаджетах, программа самостоятельно выбирает качество изображения согласно скорости соединения. Но если девайс присоединен к интернету по WiFi, то скорость сети отличная, а возможностей телефона или планшета недостаточно, чтобы смотреть контент в хорошем качестве.
Измените качество принудительно. В большинстве проигрывателей можно зайти в настройки и выставить вручную параметры видео. Например, в ютуб справа снизу находится значок шестеренки, по клику на который откроется меню с доступными режимами качества.
Еще одна возможность избавиться от тормозов с видео — это просмотр видео в специализированных программах. Тот же Youtube предлагает отдельное приложение для просмотра своего контента — весь ютуб в отдельной программе. В отличие от браузерных версий, такой плейер не является дополнением к открытой странице, и все доступные ресурсы системы достаются только ему. Тоже касается и онлайн-телевидения. Для него существуют специализированные программы, например, телевидение от Domru.
Зависания браузера
Виснущий браузер также может быть причиной того, что фильмы тормозят при онлайн-просмотре. Для исправления проблемы рекомендуется выполнить следующие действия:
Попробовать запустить то же видео в другом обозревателе (например, Mozilla Firefox или Google Chrome).
Закрыть лишние вкладки. Каждый запущенный сайт увеличивает нагрузку на оперативную память компьютера, что приводит к подтормаживанию видео на слабых ПК.
Отключить расширения в браузере
Особое внимание нужно обращать на различные анонимайзеры и VPN-сервисы — они снижают скорость загрузки видео и других файлов.
Проверить, как воспроизводятся ролики на других сайтах. Лучше всего сравнивать с YouTube.
Очистить кеш
Переполненная кеш-память снижает быстродействие браузера. Очистка выполняется через раздел «История».
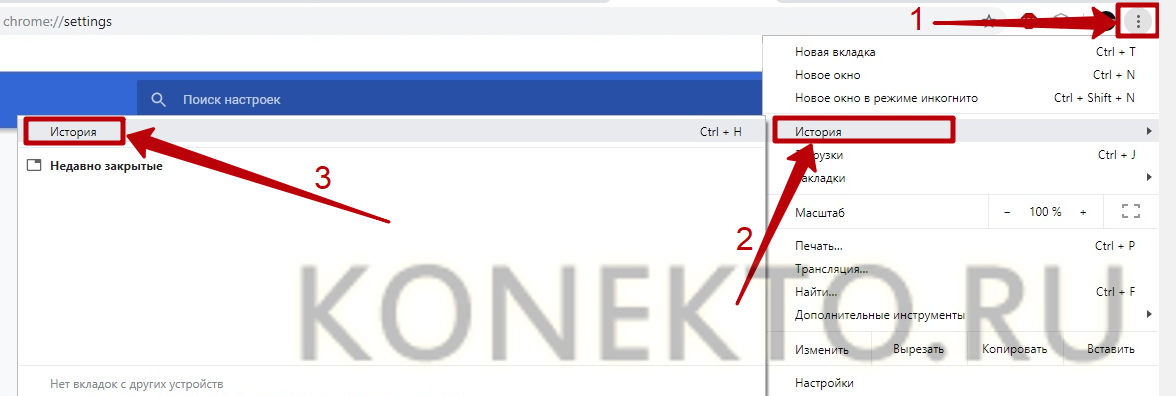
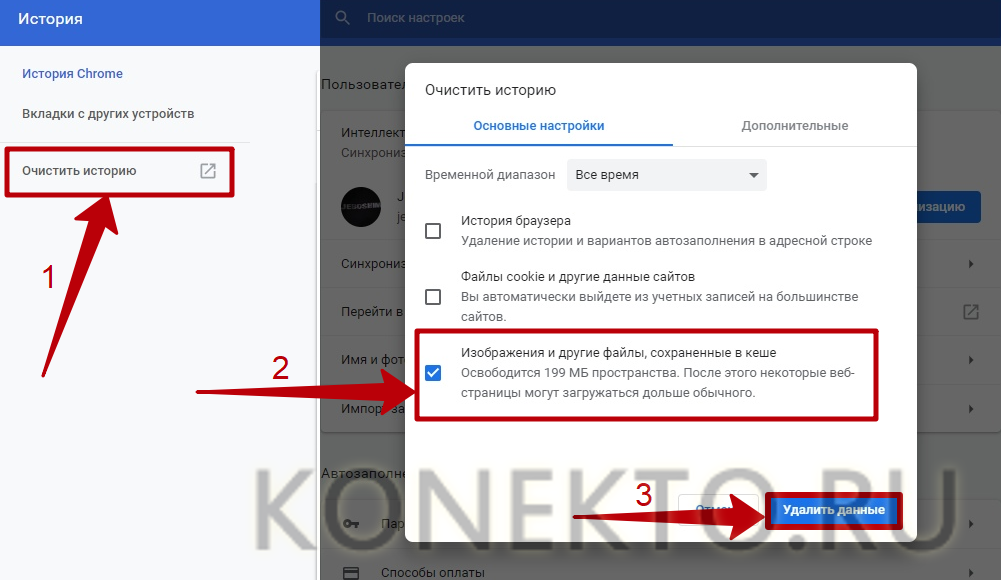
Включить (или отключить) аппаратное ускорение. Данная функция есть в настройках браузера. Необходимо проверить, когда видео тормозит меньше — с включенным или выключенным ускорением.
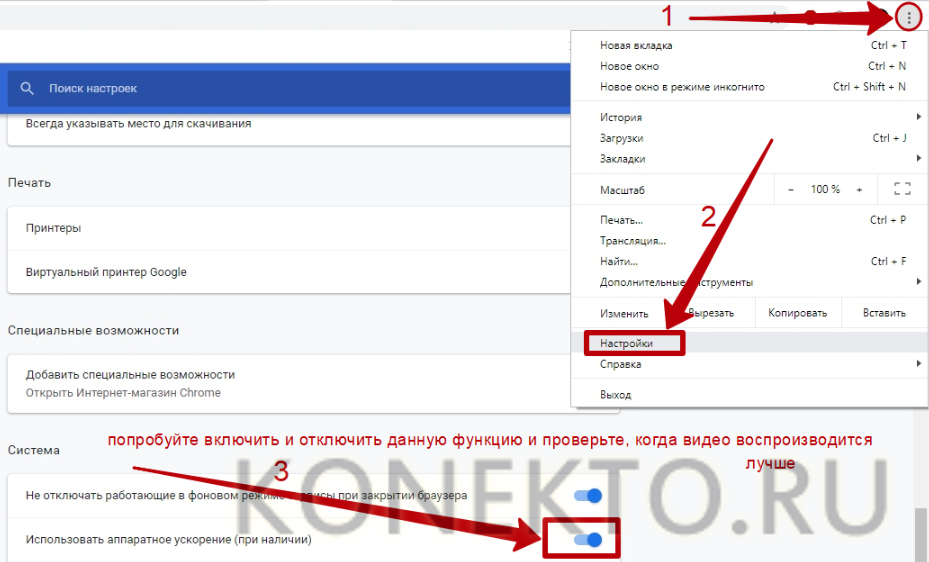
Работа с разными браузерами
Большое значение в функциональности сайтов имеет JavaScript. Данный инструмент можно самостоятельно включать и выключать в браузерах. В случае второго варианта снижается потенциал большинства сайтов. Это также может стать причиной невозможности воспроизведения видео при хорошем интернете.
Механизм подключения данного инструмента, в зависимости от браузера, несколько отличается:
- Chrome. Необходимо перейти в «Настройки», а затем выбрать «Конфиденциальность и безопасность», где среди множества разделов найти «Настройки контента» => «JavaScript» и включить «Разрешение».
- Opera. Войти в общее меню браузера и найти раздел «Настройки», а затем выбрать подпункт «Сайты» и включить поддержку через переключатель «Разрешить выполнение JavaScript».
- Яндекс. Браузер. Перейти в «Настройки» => «Показать дополнительные настройки», а затем перейти в раздел «Личные данные» и нажать на строку «Настройки содержимого, а затем выбрать подпункт «Разрешить/запретить JavaScript на сайтах».
- Safari. Зайти в «Настройки» и выбрать раздел «Веб-контент» и включить необходимый инструмент.
Компьютер и ноутбук обязательно нужно периодически чистить от пыли
Зная основные причины, почему плохо грузит видео при хорошем интернете можно устранить проблему самостоятельно. Но иногда это может быть связано с банальным перегревом устройства, которое долгое время не чистили от пыли. Снижение температуры на 5-7 градусов повышает производительность на 30–50 %. Поэтому в некоторых случаях достаточно только провести очистку ПК или ноутбука.
Последнее обновление — 22 сентября 2021 в 06:47
Все о IT
Самое интересное и полезное. информационно-коммуникационные технологии Ежедневно новое ПЕРЕЙТИ телеграмм канал ITUMNIK
Виноват Яндекс Браузер
Если видео не тормозит в другом обозревателе, значит, проблема в Яндекс Браузере – много вкладок, мусорных файлов, неустановленные обновления.
Открыто много вкладок или забит кеш
Во-первых, нужно закрыть все ненужные вкладки. Даже уже загруженная страница отбирает скорость. Для этого навести стрелку на вкладку и кликнуть по крестику. Повторить для всех остальных.
Во-вторых, Яндекс может лагать при просмотре видео, если забит его кеш. Как его очистить:
Работает много расширений
Дополнения в браузере также могут мешать загрузке видео. Как отключить/удалить ненужные:
- Кликнуть по трем линиям, выбрать «Дополнения».
- С помощью желтых тумблеров справа выключить все бесполезные расширения.
- Либо щелкнуть по «Подробнее» и нажать на «Удалить».
Проблемы с профилем Яндекс
Яндекс Видео и другие видеохостинги могут тормозить, если в настройках профиля Яндекс произошел сбой. Нужно выйти из своего аккаунта и отключить синхронизацию – перезагрузить браузер и ПК, а потом зайти в учетную запись снова.
Не установлены обновления
Чтобы обновить Яндекс Браузер, нужно:
- Кликнуть по трем линиям. В меню навести стрелку на последний пункт «Дополнительно».
- Щелкнуть по разделу «О браузере».
- Подождать, пока обозреватель сам для себя найдет апдейт. Если он будет, начнется автоматическая загрузка и установка.
Сбой в настройках
Если дело в браузере, но очистка кеша не помогла, можно попробовать сбросить его настройки:
Если сброс не помог, стоит начать просмотр видео в другом обозревателе, либо переустановить Яндекс Браузер: удалить его полностью с ПК с помощью стороннего деинсталлятора, например, через Revo Uninstaller, а затем снова установить (скачать дистрибутив с официального сайта).
Медленный сайт
Очень часто ваш компьютер или ноутбук вообще не виноваты в том, что видео плохо загружается на каких-то сайтах. Есть очень много сайтов с видео, которые не успевают отдать поток данных, из-за чего вы наблюдаете застывание видео на какое-то время, затем оно продолжает нормально идти
Обратите внимание на полоску видео-прогресса:
Та часть видео, которая уже просмотрена закрашивается в красный, синий или чёрный цвет. Выступающая вперёд полоска серого цвета – это закэшированная часть видео, или буфер. Браузер загружает фрагмент видео наперёд, чтобы оно не тормозило. Нажмите на паузу, серая полоска должна вырасти на небольшую длину, продолжите воспроизведение. Если полоска не успевает восполняться, видео идёт нормально несколько секунд, затем снова тормозит, значит проблема с сайтом или вашим интернетом.
Такое часто наблюдается в часы пик просмотра фильмов, сериалов и мультиков — по вечерам и на выходных. Для проверки гипотезы откройте YouTube и проверьте, не лагает ли видео там. Поищите другой сайт с таким же фильмом, может быть там не будет проблемы.
Основные проблемы
Проблемы в HD-качестве
Большинство пользователей сталкиваются с задержками воспроизведения при просмотре видео в HD-качестве. Причина здесь может крыться либо в недостатке объема оперативной памяти компьютера, либо в невысокой скорости загрузки самого видеофайла на компьютер. Не исключено и сочетание этих двух причин.
Каждый кадр соответствующего HD-формату размера требует места в памяти. Фото таких размеров в формате JPG «весит» около мегабайта. Секундная последовательность, состоящая минимум из 24 кадров – в 24 раза больше. Для комфортного просмотра в HD необходимо минимум 4 гигабайта оперативной памяти, даже если установлена Windows XP. Такое ее количество хватает современным приложениям для работы и остается для процессов, запускаемых другими программами.
Помимо аппаратных ресурсов компьютера, предъявляются требования и к скорости загрузки контента из интернета. Современные провайдеры предлагают достаточно быстрые тарифы, которые покрывают потребности HD-воспроизведения. Но если канал передачи обеспечивает обмен данными с интенсивностью меньшей 5 мегабит в секунду, возникают задержки.
× Браузеры отличаются способом организации отображения мультимедиа, имеют собственные пользовательские настройки безопасности, которые влияют на быстродействие интегрированного плеера. В них могут работать дополнительные подпрограммы – плагины, также способные замедлить этот процесс.
Яндекс
Ситуация, когда «изображение тормозит» и «звук тормозит», встречается в Яндекс браузере, если падает скорость передачи данных. Разработчики этой программы предусмотрели специальный способ работы, помогающий обойти ограничение. Яндекс сжимает и хранит весь трафик на своих серверах, чтобы экономить его пользователю. Интернет-браузер самостоятельно обнаруживает проблемы соединения и при необходимости автоматически включает фирменный турборежим.
Google Chrome
Многие пользуются Chrome браузером (Google Chrome). Медленный интернет, наличие паразитных рекламных модулей и скриптов способно значительно снизить быстродействие как самого браузера, так и интегрированного медиаплеера. Используя Chrome, не стоит забывать его обновлять (по умолчанию процесс автоматический, но некоторые пользователи его отключают). Стоит установить плагин блокировки рекламных модулей, например, Adblock. Более подробно об устранении проблемы смотрите в видео.
Opera
Многим знаком Opera браузер. Программа также имеет турборежим. Весь трафик проходит через сервера компании-разработчика. Трафик особым образом сжимается, сокращаясь в объеме без ущерба для содержания. Браузер также способен распознавать медленное интернет-соединение и предлагает пользователю включить режим экономии. Присутствует собственный модуль блокировки рекламы.
Аппаратные и программные проблемы
Нередко возникают и ситуации, когда несмотря на быстрый интернет, видео все равно воспроизводится с задержками. Тут возможны два варианта. Либо это аппаратные проблемы, либо программные. В случае неисправностей «железа» вариантов много. Если приложения и сама операционная система периодически «зависают», стоит обратиться к специалисту. Можно попытаться решить вопрос своими силами, если подтормаживания наблюдаются лишь при запуске медиаплеера. Это является характерным признаком неполадок на уровне софта. Тогда стоит произвести следующие действия:
- проверить компьютер на вирусы;
- обновить браузер и кодеки;
- увеличить файл подкачки;
- проверить количество работающих в фоновом режиме приложений.
Недостаток в работе Flash Player
Регулярно встречается на длительно работающих операционных системах недостаток в работе Flash Player (встраиваемого в браузер проигрывателя от компании Adobe). Проблема описывается пользователями, как «картинка постоянно тормозит», «изображение тормозит», «ноутбук, нетбук тормозит» и решается довольно просто. Нужно щелкнуть правой кнопкой мыши на воспроизводимом кадре, выбрать в появившемся контекстном меню раздел «параметры». На первой же вкладке появившегося окошка следует снять галочку с пункта «включить аппаратное ускорение».
× Если трудности сохраняются, рекомендуется дополнительно обновить Flash Player, скачав эту программу с официального сайта.
Посмотрите, Как мы ускорили компьютер в 8 раз!
И тут осечка: если вы проверили ваш компьютер двумя десятками сканеров и они ничего не нашли, то причем тут вирусы?! В конце-концов, если всё списывать на вирусы, то какой тогда смысл в антивирусах вообще? Кроме того, создается немного странное впечатление: а зачем вирус, который тормозит видео онлайн?!
Вирусы изобретают для других целей, друзья: кража данных, зомбирование вашего ПК в целях использования в режиме удаленного доступа и тд и тп. В общем, для более глобальных целей, нежели тупое торможение видео онлайн.
В общем предположений много. Но есть и более конкретный виновник торможения – это ваш установленный Adobe Flash player! Дело в том, что вот уже несколько лет разработчики этого “гаджета” прекрасно осведомлены о проблеме тормозов при просмотре онлайн видео.
Но вот в чем парадокс: они ничего не сделали для того, чтобы решить проблему! Почему? Ну, это вопрос в другую инстанцию. Нас же с вами интересует другой момент: а можно ли хоть как-то решить проблему с тормозами онлайн? Ответ: попробовать во всяком случае стоит.
Сделаем несколько шагов:
1) Пуск – Панель управления – Установка и удаление программ. Вот тут стоит внимательно просмотреть список установленного софта, на предмет обнаружения всякого рода “тулбаров”. Все эти “тулбары” от “Яндекса”, “мэйл.ру” и прочее “повидло” рекомендуется удалить! Этот виртуальный шлак нередко является причиной тормозов не только онлайн видео, но и системы.
2) Открываем ваш браузер и заходим в инструментарий. Рассмотрим наглядный пример на браузере “Мозилла фаерфокс”. Запускаем браузер и кликаем на “Инструменты” – “Дополнительно”. Вы переместитесь на отдельную страницу, которая покажет вам список бразуерных “понтов”: “Получить дополнения”, “Расширения”, “Внешний вид” и “Плагины”.
Вот тут-то и кроется решение проблемы с тормозами примерно в 80% всех известных случаев возникновения проблемы (извините за каламбур). В общем, откройте вкладку “Плагины” и внимательно изучите содержимое. Как правило, в этой вкладке может быть с десяток плагинов и все они включены.
Секрет очень прост: почти все они вам просто не нужны! Оставьте лишь два: ShockWave Flash и Windows media player. Остальные отключите. Обязательно перезапустите ваш браузер! Итог: в большинстве случаев это полностью решает проблему тормозов онлайн.
Что же касается частых советов “а-ля – обновите кодеки”, то это полный бред, поскольку кодеки эту проблему не решают вообще!
И последний совет. Попробуйте просмотреть видео онлайн во всех браузерах: IE, Opera и Mozilla Firefox. Часто бывает, что “косяк” с просмотром возникает именно из-за проблем совместимости браузера с вашей системой. Почему так бывает – тема отдельной статьи. А пока – пока!
Кстати, а вот как создается в Одноклассники моя страница!




