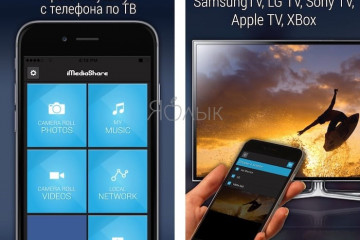Как вывести звук с компьютера на телевизор через hdmi?
Содержание:
- Проблемы с драйвером
- Проверяем Контроллер High Definition Audio (Microsoft, AMD, NVIDIA, Intel)
- Установка драйверов для HDMI
- Меняем устройство воспроизведения
- Неправильные настройки
- Установка драйверов для HDMI
- Решение проблемы
- Дополнительная информация и советы
- Установка драйвера для HDMI
- Причины, почему нет звука на телевизоре
- Настройка и проверка звука в Windows
- Ничего не помогает
- Проверка звука на телевизоре
- Проверяем уровни громкости на ТВ и компьютере
- Общие советы
- Устраняем неисправности по шагам
- Установка драйверов для вывода звука через HDMI
Проблемы с драйвером
Отсутствие драйверов на компьютере – это еще одна причина отсутствия звука. Преимущественно проблема возникает из-за того, что в процессе инсталляции драйверов на видеокарту, пользователь отключил установку компонентов для HDMI интерфейса. В результате перевести звук с компьютера на телевизор не получается.
Сначала нужно удостовериться в том, что все необходимые программные компоненты для вывода звука установлены. Следуйте простой пошаговой инструкции:
- Зажмите на клавиатуре ПК или лэптопа комбинацию клавиш Win+R.
- В открывшемся диалоговом окне нужно вписать команду «devmgmt.msc».
- Запустится диспетчер устройств. В расположенном в верхней части экрана меню, выберите подраздел «Вид». Отметьте галочкой поле «Показывать скрытые устройства».
- Выберите пункт «Звуковые, игровые и видеоустройства». Появится перечень драйверов. Если, например, отображается только аудиокарта, значит, нет звука на телевизоре именно из-за отсутствия программных компонентов.
В некоторых ситуациях в списке отображается HDMI интерфейс, но при подключении ноутбука к ТВ через этот разъем звук все равно отсутствует. Проблема заключается в том, что нужный компонент отключен. Просто активируйте его, чтобы устранить проблему.
Если в перечне звуковых устройств отображается исключительно аудиокарта, то тогда скачайте драйвера на видеокарту. Установите те компоненты, которые обеспечивают передачу звука при синхронизации устройств через HDMI интерфейс.
Зайдите на официальный портал разработчика видеокарты (Intel, NVIDIA, AMD), скачайте самую свежую версию драйвера, а потом запустите процесс инсталляции программного обеспечения. В меню установки драйвера, выберите ручной режим. Поставьте галочку возле надписи «Аудиодрайвер HD».
Запомните, что программный компонент, обеспечивающий передачу аудиосигнала через интерфейс HDMI, называется «Аудиодрайвер HD», но только на видеокартах от компании NVIDIA. На GPU-модулях от других производителей драйвер может называться немного иначе.
Теперь вы знаете, как настроить звук через HDMI, если нужный драйвер отсутствует. Периодически программные компоненты необходимо обновлять. Поэтому, если система предлагает установить новую версию драйверов, обязательно соглашайтесь.
Проверяем Контроллер High Definition Audio (Microsoft, AMD, NVIDIA, Intel)
Проблема оказалась в контроллере High Definition Audio (Microsoft), который по какой-то причине был отключен в диспетчере устройств.
Поэтому, идем в диспетчер устройств, открываем вкладку «Системные устройства», находим там «Контроллер High Definition Audio (Microsoft)» и смотрим, нет ли возле него каких-то значков. Если есть, нажимаем правой кнопкой мыши и пробуем включить.
Так же можно открыть свойства, и посмотреть, нормально ли работает это устройство. В крайнем случае можно его отключить, перезагрузить компьютер и заново включить. Удалять не советую. Нет гарантии, что после перезагрузки он будет установлен автоматически. Можно вообще без звука остаться. Не только по HDMI.

Так же проверьте вкладку «Звуковые, игровые и видеоустройства». Там может быть адаптер «NVIDIA High Definition Audio», или AMD. Это уже зависит от установленной видеокарты.

У меня, например, монитор с колонками подключен по HDMI отображается на вкладке «Аудиовходы и аудиовыходы». Обязательно смотрим эту вкладку. Может там отображается телевизор, который по HDMI подключен и на который звук не выводится. В моем случае, это «Аудио Intel для дисплеев».

Так что обязательно проверяем эти три раздела в диспетчере устройств. Может у вас там действительно какой-то адаптер отключен и из-за этого все проблемы со звуком на телевизоре, или мониторе.
Обновление: кабель подключен в порт HDMI (DVI) v1.3, через который звук не передается
Отвечая на комментарий посетителя к другой статье (которая связанная с проблемами вывода изображения по HDMI) , выяснил один интересный момент.
Обычно, возле HDMI-входа на телевизоре, кроме номера порта в скобках указана еще дополнительная информация (DVI, STB, ARC, MHL). В большинстве случаев эти порты отличаются некоторым функционалом. Но сейчас не об этом. Нас интересует порт HDMI (DVI). Этот порт предназначен для подключения компьютеров и ноутбуков, когда телевизор выступает в роли монитора, где вывод звука вроде как не нужен.
Так вот, если в вашем телевизоре порт HDMI (DVI) версии 1.3 и вы в этот порт подключили компьютер, то звук выводится не будет! В HDMI версии 1.4 этот порт уже получил поддержку вывода звука.

Я подумал, что это может быть причиной проблемы, решению которой посвящена эта статья. Особенно на устаревших телевизорах. Подключите кабель в другой порт. Который подписан просто HDMI IN, или HDMI (STB).
Обновление: переустановка драйвера
Суть заключается в том, чтобы обновить драйвер (видео, аудио) через программу DriverPack Solution с подключенным по HDMI телевизором. Честно говоря, я против этих программ. Они могут такой драйвер подсунуть, что потом не разгребешь. Но если это помогает, и народ пишет что все работает, то решил добавить этот способ в статью.
Обновление: удаляем звуковую карту в диспетчере устройств
Еще один совет из комментариев. Сам я это не проверял, но есть отзывы, что способ рабочий.
Телевизор должен быть подключен к компьютеру, или ноутбуку. Дальше нужно зайти в диспетчер устройств, и открыть там вкладку «Звуковые, игровые и видеоустройства». Там должны быть звуковые адаптеры, которые нужно удалить (пробуйте по очереди) . В зависимости от компьютера (ноутбука) , названия могут отличатся. У меня это скорее всего «Аудио Intel(R) для дисплеев», или «Realtek High Definition Audio».
Просто нажимаем на адаптер правой кнопкой мыши и выбираем «Удалить». Когда устройство будет удалено, нажимаем на кнопку «Обновить конфигурацию оборудования». Или перезагрузите компьютер.

После этого адаптер должен установится заново, а звук на телевизоре по HDMI должен заработать.
Обновление: диагностика неполадок
Подключите свой телевизор к компьютеру по HDMI кабелю. Проверьте все советы, о которых я писал выше. Если ничего не помогает, то нужно запустить диагностику неполадок. Это можно сделать через панель управления в Windows 10, 8, 7 (Панель управленияВсе элементы панели управленияУстранение неполадокОборудование и звук) . Или нажав правой кнопкой мыши на значок звука и выбрав «Диагностика неполадок со звуком».

Возможно, Windows обнаружит и исправит некоторые неполадки. После этого выполните действия, о которых я писал в начале этой статьи.
Установка драйверов для HDMI
Одна из основных причин, по которой пропал звук на телевизоре (Филипс или любые популярные модели) и не передается через HDMI кабель – отсутствие необходимых драйверов для компьютера. В случае, если при установке программ для видеокарты пользователь использовал ручной режим и не нажал на галочку для инсталляции HDMI, то при соединении телевизора и компьютера не включится ни один звуковой драйвер.
Чтобы установить драйверы для подключения ТВ и компьютера, необходимо использовать диспетчер устройств на Виндовс. Для этого нужно сделать ряд действий.
Как исправить неполадку, установив драйвера:
- Набрать специальную комбинацию Windows + R и вбить «devmgmt.msc». Нажать OK для подтверждения действий.
- После выполнения этой операции, откроется диспетчер, через который необходимо щелкнуть на ссылку «Вид» и отобразить скрытые устройства, установкой галочки.
- Открыть пункт со звуковыми устройствами, что установлены на ПК.
Если в перечне присутствует только один элемент, то это звуковая карта. Это значит, что аудио драйверы действительно не были установлены для нужного разъёма, и не будет идти звук на телевизоре при HDMI подключении
Бывает еще проблема с оборудованием, когда в поиске присутствует необходимый плагин, но он просто не активирован. Необходимо включить его нажатием правой клавиши мыши и выбрать соответствующее действие. В противном случае звука при подключении кабеля не будет.
Меню полностью интуитивное и проблем с включением и установкой не возникает, если придерживаться инструкции.
При установке следует выбрать ручной режим и установить Аудиодрайвер HD. Такое обозначение можно встретить, если идет установка программы на платформе NVIDIA. На иных устройствах драйвер может иметь другое рабочее имя.
После установки потребуется перезагрузка ПК. Далее снова нужно подключить его к ТВ. Если по-прежнему нет звука на телевизоре, следует проверить сам провод или используемый переходник.
Меняем устройство воспроизведения
Если после подключения телевизора к компьютеру через разъем HDMI, соединение прошло успешно, но при этом не получается воспроизвести звук, важно обратить внимание на ряд факторов, что могут вызвать проблему. При подключении компьютера телевизору через кабель, ОС автоматически определяет, что звук должен исходить из соединенного источника. Если этого не произошло, потребуется самостоятельно установить правильный источник – телевизор
Для этого придется сделать ряд простых действий
Если этого не произошло, потребуется самостоятельно установить правильный источник – телевизор. Для этого придется сделать ряд простых действий
При подключении компьютера телевизору через кабель, ОС автоматически определяет, что звук должен исходить из соединенного источника. Если этого не произошло, потребуется самостоятельно установить правильный источник – телевизор. Для этого придется сделать ряд простых действий.
Инструкция по подключению звука:
- Нажать на значок, обозначающий динамики. Он расположен на нижней панели рабочего стола.
- Щелкнуть по иконке мышью и выбрать устройство воспроизведения звука.
- В появившемся окне выбрать телевизор в качестве источника сигнала и щелкнуть по нему правым курсором мыши.
- Во всплывающем окне выбрать параметр «Использовать по умолчанию».
- После совершения действий, следует сохранить свои действия, нажав клавишу «Применить», а после «OK».
Если в списке телевизора нет, необходимо щелкнуть правой клавишей мыши по любому свободному месту, выбрать пункт «Показать отключенные устройства». Среди них найти модель подключенного оборудования. Должна высветиться марка телевизора, что подсоединен к компьютеру через кабель HDMI.
Если настройка не принесла нужных результатов при подключении устройств, придется воспользоваться следующим методом. Он также эффективен и часто позволяет решить неполадку.
Неправильные настройки
Некоторые пользователи не знают, как настроить правильно компьютер, чтобы поступал не только видео сигнал, но и аудио. Прежде чем принимать какие-либо меры, следует проверить – возможно на телевизоре просто звук выключен или выставлен на минимум. С этой целью следует использовать пульт – режим Mute полностью отключает звук. Если на телевизоре громкость выставлена правильно, то разбираемся, как включить звук на ПК.
По умолчанию операционная система Windows XP и последующие версии автоматически выбирает устройство вывода аудио сигнала. Однако порой происходит ошибка и звук продолжает поступать из основных динамиков. Нужно принудительно переключиться на нужный источник сигнала. Как сделать это описано в алгоритме:
- В трее мышкой открываем меню звуковых настроек.
- Выбираем «устройства воспроизведения».
- Во вкладке «воспроизведение» находим нужное устройство для вывода звука, в данном случае ТВ и выбираем его как источник. Чтобы после перезагрузки настройки не сбились, следует кликнуть дополнительно по пункту меню «использовать по умолчанию».
- После этого звук начнет раздаваться из динамиков телевизора.
Иногда бывает так, что при открытии устройств воспроизведения на ноутбуке в списке не отображается ТВ. Подобное поведение характерно для любой ОС – от Windows 10 до ранних вариантов. В таком случае рекомендуется перезагрузить комп, но не отсоединять провода. Если после перезагрузки устройство не появилось и также не идет звук, то неисправность вероятно связана с кабелем или разъемами.
Установка драйверов для HDMI
При наличии устаревшей версии программного обеспечения для передачи аудио по проводу HDMI звуковые дорожки на телеэкране транслироваться не будут. Такое происходит у тех, кто использовал выборочную установку компонентов драйвера видеокарты.
Чтобы проверить, по этой ли причине не работает звук на телевизоре через HDMI, необходимо нажать Win+R на клавиатуре (для любой из версий ОС) и ввести в строке devmgmt.msc. На экране отобразится состояние драйверов всех подключенных устройств.
Для пользователей Виндовс 10 можно придерживаться следующего алгоритма действий:
- Кликнуть мышкой на «Пуск» правой кнопкой, что открывает на рабочем столе окно.
- Выбрать «Диспетчер устройств».
- В верхней части окна выбрать «Вид» и «Отобразить скрытое оборудование».
- Открываем вкладку «Звуковые, игровые и видеоустройства», что открывает выпадающий список.
- Смотрим на количество Realtek аудио-карт. Если в списке не отображается ничего схожего с HDMI, то драйвера на устройстве нет.
- Если же устройство есть, но отключено, то требуется нажать на него правой кнопкой мышки и нажать «Включить устройство» в выпадающем меню.
В ситуации, если пользователь видит только одну аудио-карту, то пропавший звук можно заставить работать так:
- Переходим на официальный онлайн-ресурс производителя и скачиваем драйвер.
- Устанавливаем программное обеспечение по стандартному алгоритму.
- По завершении инсталляции перезагружаем операционную систему.
Если же драйвера не могут быть установлены по какой-либо причине, возможно, что это — программный сбой в имеющихся драйверах. Для устранения этой проблемы необходимо удалить все программное обеспечение для видеокарты и установить его заново.
Решение проблемы
Если стандартная настройка операционной системы не решила проблемы отсутствия звука, для устранения неисправности потребуется воспользоваться представленными далее советами.
Проверка High Definition Audio и прочих контроллеров
Первым делом рекомендуется проверить активность контроллера HDA, который используется для управления воспроизведением звука на всех девайсах с Windows OS.
Пользователю потребуется запустить «Диспетчер устройств» и перейти в раздел «Системные устройства», после чего выбрать “High Definition Audio” и убедиться, что напротив инструмента не стоит значок блокировки.
Также следует проверить состояние контролера видеокарты, зайдя в системный раздел «Звуковые и видеоустройства»
Особое внимание необходимо уделить вкладкам, в названиях которых встречается слово “Audio”. Если с настройками видеокарты все в порядке, придётся открыть меню “Inputs and Outputs” и проверить, отображается ли в этом разделе подключённый через HDMI TB-аппарат.
Так как неисправность может заключаться в любом виртуальном контроллере, переведенном в неактивное состояние, пользователю придётся полагаться на свою интуицию и решать проблему методом перебора системных настроек
Универсального метода диагностики звуковых карт не существует.
Обновление драйверов
Неисправность может быть связана с отсутствием или неактуальностью нужных звуковых драйверов. Подобное может произойти, если при установке софта пользователь отключил функцию автоматического обновления или выбирал программные компоненты вручную.
Для проверки наличия необходимых для вывода звука через HDMI драйверов следует:
- Вызвать программу “Run” с помощью команды “WIN+R” (актуально для Windows 7 и более поздних версий ОС). В отобразившейся строке придётся напечатать “devmgmt.msc”, после чего будет должен отобразиться специальный диспетчер. В следующем окне потребуется установить галочку напротив «Показать скрытые устройства».
- Зайти в «Звуковые и видеоустройства». Если в списке отображается лишь звуковая карта, то, вероятно, на компьютере отсутствуют необходимые драйвера.
Стоит заметить, что, если напротив графы со словом “HDMI” высвечивается иконка блокировки, потребуется просто перевести нужный компонент ПО в активное состояние с помощью щелчка правой кнопкой мыши.
При отсутствии драйверов будет необходимо загрузить нужный софт с официального сайта разработчика (компании NVIDIA, Intel или AMD). Чтобы избежать новых проблем с выводом звука, установку программных компонентов следует запустить в автоматическом, а не ручном режиме. После установки драйверов потребуется перезагрузить ноутбук, подключить к нему телевизор и выполнить стандартную настройку стриминга звукового сопровождения.
Удаление звуковой карты из диспетчера устройств
Также пользователь может попытаться решить проблему с помощью удаления звуковой карты из диспетчера устройств.
Операция проводится по следующему алгоритму:
- Подключение телевизора к ноутбуку с помощью HDMI-кабеля.
- Запуск «Диспетчера устройств» и переход в раздел «Звуковые и видеоустройства».
- Найти упоминание звуковых адаптеров — например, “Аудио Intel(R)” или “Realtek HDA”.
- Удаление аудио-компонента с помощью щелчка ПКМ.
- Сохранение параметров с помощью клика по «Обновить конфигурацию».
- Перезагрузка ноутбука.
При включении лэптопа произойдёт автоматическая установка нового звукового профиля, в результате чего проблема с передачей звука через HDMI должна исчезнуть.
Заключение
Если перечисленные выше советы не принесли пользы, необходимо воспользоваться инструментом диагностики операционной системы.
Путь к данной утилите выглядит следующим образом:
- «Панель управления»;
- «Элементы»;
- «Устранение неполадок»;
- «Звук».
Когда проверка компьютера будет закончена, пользователь увидит отчёт, в котором будет обозначена причина отсутствия звука на телевизоре.
Иногда для устранения неисправности может потребоваться помощь квалифицированных специалистов.
Дополнительная информация и советы
Стандарт ШДМИ не совместим со старыми телевизорами и видеокартами.
Многие ошибочно полагают, что им для успешного подключения ТВ к компьютеру достаточно будет купить провод с переходником HDMI-DVI или HDMI-VGA, но в таком случае передаваться будет только изображение.
В настройках видеодрайверов тоже есть пункты, отвечающие за подключение звуковых устройств по HDMI.
У Nvidia в ее Панели Управления, например, есть пункт “Установка цифрового аудио”. В нем можно выбрать в качестве устройства вывода ваш телевизор.
Так что, проверяйте не только параметры звуковых драйверов аудиокарты, но и настройки видеокарты.
Помогли вышеописанные рекомендации? Тогда не забудьте поделиться информацией с друзьями, сделав репост в социальные сети. Спасибо!
Установка драйвера для HDMI
Многие пользователи, устанавливая драйвера на видеокарту, убирают галочки напротив необязательных компонентов, а потом искренне удивляются, почему HDMI не передает звук на телевизор.
К примеру, у производителя Nvidia дополнительное ПО так и называется “HDMI Audio Driver (Аудиодрайвер HD)”.
Не обязательно делать полную переустановку программного обеспечения – просто скачайте нужный компонент отдельно с сайта производителя. Аналогичные решения есть и у AMD с их картами ATI Radeon.
Альтернативный вариант – использование стороннего софта вроде Драйвер Бустер, Driver Pack Solution и их аналогов.
Такие программы сканируют систему, определяют подключенные устройства и предлагают в автоматическом режиме скачать совместимые с компьютерным железом драйвера.
Причины, почему нет звука на телевизоре
Компьютер или ноутбук не определяет динамики вашего телевизора в качестве устройства для воспроизведения, продолжая проигрывать через динамики/наушники, подключенные к звуковой карте. Физическая неисправность оборудования. Может быть повреждена сама звуковая карта, разъемы на ней, разъем на телевизоре и даже кабель HDMI (последние часто поставляются не самого лучшего качества, с дефектной контактной базой). Неправильные настройки телевизора и ПК. Чтобы звук передавался без искажений, нужно все корректно настроить с обеих сторон. Далеко не всегда подключение работает со стандартными установками.
Советуем Вам проверить звук не только на телевизоре но и на колонках, как это сделать читаем в нашей статье «Как Настроить Колонки На Компьютере»
Настройка и проверка звука в Windows
Прежде чем воспроизвести звук через HDMI (да и вообще, любой звук), сначала нужно установить в систему специализированное программное обеспечение.
Как правило, современные версии Windows по умолчанию ставят нужные драйвера, но более тонкая настройка возможна лишь после установки “родных дров” на звуковую карту.
Обычно подходящая версия идет в комплекте на диске с материнской платой, если карта интегрированная. В крайнем случае, можно загрузить актуальный установщик с сайта производителя.
После рекомендуем провести перезагрузку системы.
Когда драйвер будет установлен, проверьте его – можно запустить какой-нибудь фильм или музыкальный трек, убедившись в качестве передачи сигнала и в том, что он подается на все динамики подключенного устройства.
В настройках драйвера (ярлык диспетчера обычно располагается на панели задач, поблизости от часов) выставите нужный тип аудиосистемы и поиграйтесь с ползунками эквалайзера, чтобы добиться комфортного уровня звукопередачи.
Ничего не помогает
Если не идет звук на телевизор через ПК, несмотря на все использованные методы, необходимо проверить само оборудование через которое проводят соединение. Возможно, возникла аппаратная проблема.
Неполадки возникают в определенных ситуациях:
- HDMI провод вышел из строя. Возможно, кабель был поврежден разными механическими способами и его контактная база отсутствует.
Скорее всего произошел обрыв нескольких контактов. Чтобы решить эту проблему, необходимо попробовать соединить два оборудования через другой кабель. Его на время можно позаимствовать у соседей. Если соединение произошло успешно, то потребуется замена кабеля на новый. - Если HDMI кабель подключают посредством переходника, то также возможна проблема с этим оборудованием. Применяя дома DVI или VGA-HDMI, звук может неожиданно исчезнуть или не появится сразу после соединения телевизора и ПК. Следует приобрести специальный переходник DisplayPort HDMI. Это более качественное устройство, которое будет передавать звук в телевизор без проблем. Чтобы проверить работоспособность переходника, придется подсоединить провод к ТВ через другой аппарат.
Испробовав каждый способ, получится узнать причину поломки и устранить её. Когда нет звука на телевизоре через HDMI кабель, необязательно нести оборудование в ремонт. Устранить неполадку получается собственными силами, если придерживаться руководства и не игнорировать советы.
Проверка звука на телевизоре
Это может показаться банальным и очевидным, но пользователю стоит проверить сам телевизор, включив какой-нибудь канал или проиграв файл с другого подключенного устройства.
Современные TV являются умными устройствами — число настроек звука у них обычно не ограничивается регулятором громкости.
Часто компьютер в качестве источника сигнала автоматические не определяется, поэтому нужно зайти в меню с опциями аудио на самом телевизоре и в качестве источника выбрать HDMI (компьютер).
Также убедитесь, что в профиле настроек все параметры громкости выставлены на приемлемых значениях и не включено какого-нибудь беззвучного режима.
Проверяем уровни громкости на ТВ и компьютере
На практике отсутствие звуковых эффектов может оказаться не такой страшной проблемой, как кажется на первый взгляд. Бывают ситуации, когда пользователь просто случайно отключает звук, активировав клавишу «Mute». В таком случае звук легко восстановить, нажав на соответствующую кнопку.
Порой для решения проблемы, достаточно проверить громкость устройства пультом управления
Это банальное решение, о котором не следуют забывать, ведь по неосторожности люди часто сбивают установленные параметры
Если пропал звук на ТВ в первую очередь необходимо изучить пользовательские настройки телевизора. Если они переключены, звук на телевизоре исчезнет. Также желательно проверить батарейки в пульте дистанционного управления, если не получается регулировать его уровень клавишами «плюс» и «минус».
Эти проблемы легко устранить своими руками. Но иногда появляются более серьезные проблемы, и пропадает звук в телевизоре именно из-за сбоя техники. В таком случае самостоятельно ремонтировать устройство нежелательно.
Общие советы
Обычно данная ошибка возникает, если вы неправильно подключили HDMI-кабель к телевизору. Проверьте, не болтаются ли в разъёмах концы кабелей. При обнаружении таковых дефектов, постарайтесь зафиксировать их как можно плотнее. На некоторых HDMI-кабелях и портах для этих целей предусмотрены встроенные в наконечник кабеля болтики, чтобы было легче максимально плотно зафиксировать его в порту.
Подробнее: Как подключить HDMI к телевизору
Можно попробовать вытащить кабели и снова их ставить. Иногда помогает обычная перезагрузка компьютера с подсоединённым HDMI. Если ничего из этого не помогло, нужно переустановить драйвера для звуковой карты.
Способ 1: стандартное обновление драйверов
Обычно хватает стандартного обновления драйверов звуковой карты, которое производится в пару кликов по данной инструкции:
- Перейдите в «Панель управления». Сделать это можно через меню «Пуск» в Windows 7/8/8.1 или нажать правой кнопкой мыши по иконке «Пуска» и из меню выбрать «Панель управления».
- Далее, чтобы было удобнее ориентироваться, рекомендуется поставить режим отображения на «Маленькие значки» или «Крупные значки». В доступном списке нужно выбрать «Диспетчер устройств».
В «Диспетчере устройств» ищите пункт «Аудиовход и аудиовыходы» и разворачиваете его. Он у вас может называться несколько по-другому.
В развёрнутом «Аудиовход и аудиовыходы» нужно выбрать выводящее устройство (его название может меняться в зависимости от модели компьютера и звуковой карты), поэтому ориентируйтесь по иконке динамика. Нажмите по нему правой кнопкой мыши и выберите «Обновить драйвера». Система сделает сканирование, если драйвера действительно нуждаются в обновлении, то будет произведена их загрузка и установка в фоновом режиме.
Для лучшего эффекта можно проделать аналогичные действия, что и в 4-м пункте, но вместо «Обновить драйвера», выбрать «Обновить конфигурацию».
Если проблема не исчезла, то дополнительно можно обновить ещё некоторые аудиоустройства. Аналогично зайдите в «Диспетчер устройств» и найти там вкладку под названием «Звуковые, игровые и видеоустройства». Обновление нужно делать для всех устройств, которые находятся в этой вкладке по аналогии с инструкцией выше.
Способ 2: удаление драйверов и ручная установка
Иногда система даёт сбои, что не позволяет ей самостоятельно удалить устаревшие драйвера и установить новые, поэтому пользователям приходится самостоятельно заниматься данной операцией. Так как данную работу желательно проводить в «Безопасном режиме», заранее рекомендуется скачать нужные драйвера и перекинуть их на внешний носитель.
Перед тем, как скачивать драйвера, подробнее изучите название всех компонентов, которые расположены во вкладках «Аудиовходы и аудиовыходы» и «Звуковые, игровые и видеоустройства», так как на них тоже нужно скачать драйвера.
Как только драйвера скачаны и загружены на внешний носитель, приступайте к работе по данной инструкции:
- Перейдите в «Безопасный режим» для этого перезагрузите компьютер и до появления логотипа Windows, нажмите на клавишу F8. Вам будет предложено выбрать режим загрузки. Выбирайте любой пункт, где есть «безопасный режим» (желательно выбирать с поддержкой сети).
Теперь перейдите в «Панель управления», а далее в «Диспетчер устройств».
Раскройте пункт «Аудиовходы и аудиовыходы» и на каждое устройство, где изображён динамик нажмите ПКМ и перейдите в «Свойства».
В «Свойствах» нужно перейти в «Драйвера», что в верхней части окна, и там нажимать на кнопку «Удалить драйвера». Подтвердите удаление.
Аналогично проделайте со всеми устройствами, которые помечены иконкой динамика во вкладке «Звуковые, игровые и видеоустройства».
Теперь воткните флешку и перекиньте установочные файлы драйверов в любое удобное место на компьютере.
Откройте установочные файлы драйверов и произведите стандартную установку. В ходе таковой вам лишь придётся согласиться с лицензионным соглашением и выбрать вариант инсталляции — чистая установка или обновление. В вашем случае нужно выбрать первое.
После установки перезагрузите компьютер и войдите в обычный режим.
Если вам нужно установить несколько драйверов, это можно сделать по аналогии с 7-м и 8-м пунктами в обычном режиме.
Обновление драйверов, перезагрузка или повторное переподключение HDMI-кабеля должно решить проблему того, что AMD HDMI Output выдаёт ошибку и не может подключиться к телевизору.
Опишите, что у вас не получилось.
Наши специалисты постараются ответить максимально быстро.
Устраняем неисправности по шагам
- Проверяем, правильно ли соединены между собой все устройства;
- Прибавляем звук на ТВ и убеждаемся, что мы не нажали кнопочку Mute;
- Заходим в настройки компьютера. Выбираем настройку звука. Ставим галочку над вашей моделью ТВ;
- Проверяем корректность драйвера компьютера. При необходимости, обновляем его;
- Перезапускаем приставку, вытаскиваем провод питания из розетки. При необходимости, сбрасываем параметры приставки на заводские, войдя в её меню;
- Проверяем, насколько качественным получился звук, без дополнительных приёмов;
- Тщательно рассматриваем кабель ища дополнительные повреждения.
С уважением Андрей Зимин 23.07.2021
Установка драйверов для вывода звука через HDMI
Еще одной причиной, почему нет звука через HDMI на телевизоре, может стать отсутствие драйверов. Чаще всего такая проблема возникает в том случае, если при установке драйверов видеокарты пользователь в ручном режиме выбирал устанавливаемые компоненты и отключил инсталляцию драйверов для HDMI.
Узнать, установлены ли драйвера для вывода звука через HDMI на компьютер, можно в диспетчере устройств. Для этого необходимо:
- Нажать на клавиатуре сочетание клавиш Windows+R и написать в открывшемся окне команду devmgmt.msc;
- После этого откроется диспетчер устройств. В верхнем меню нажмите «Вид» и установите галочку в пункте «Показать скрытые устройства»;
- Раскройте пункт «Звуковые, игровые и видеоустройства». Если в списке имеется только одно устройство, это, вероятнее всего, аудиокарта компьютера, что говорит об отсутствии драйверов для вывода звука через HDMI. Также возможна ситуация, когда в списке значится HDMI устройство для воспроизведения звука, но оно отключено. В такой ситуации нужно нажать на него правой кнопкой мыши и выбрать соответствующий пункт, чтобы включить.
Если в списке доступных звуковых устройств значится только звуковая карта, нужно загрузить на компьютер драйвера от видеокарты и установить те их компоненты, которые отвечают за передачу звука через HDMI. Для этого перейдите на сайт Intel, NVIDIA или AMD и загрузите последние драйвера видеокарты, после чего запустите их установку. На этапе инсталляции выберите ручной режим и обязательно среди доступных драйверов отметьте «Аудиодрайвер HD».
Обратите внимание: Драйвер, отвечающий за вывод звука через HDMI, называется «Аудиодрайвер HD» именно на видеокарте NVIDIA. На других картах он может называться иначе
После установки необходимых драйверов перезагрузите компьютер и попробуйте вновь подключить его через HDMI к телевизору.