Как легко соединить две фотографии в одну
Содержание:
- Особенности сетевых сервисов для соединения IMG
- Mycollages.ru – удобное создание коллажей
- Склеиваем фотографии онлайн
- Как соединить фото в Фотошопе
- Второй способ
- Зачем объединять две фотографии в одну, что такое фотоколлаж
- Вариант 1: Соединение фотографий
- №3. Совместите кадры
- Сервис imgonline.com.ua – простое объединение фото онлайн
- Croper поможет соединить фотографии в одну онлайн
- Как объединить встроенными инструментами Windows
- Croper.ru – специализированный фоторедактор
- Croper
- Как соединять картинки в Paint на любом ПК
- IMGonline: как сделать 2 фото в одном онлайн
- Первый способ
- Программа для соединения фото – FS Viewer
- Как склеить фото, картинки и изображения
- IMG online
- Как соединить фото, картинки и изображения
- Как склеить фото, картинки и изображения
- Как соединить фото в Фотошопе
- Как соединить фото в Фотошопе
Особенности сетевых сервисов для соединения IMG
В сети существуют достаточное количество сервисов, позволяющих буквально за пару минут объединить два фото онлайн. Часть таких ресурсов специализируется на создании различных типов коллажей, в которых можно соединять по 5-7 различных фото в одно цельное изображение.
Другие специализируется исключительно на добавление фото друг к другу, обладают простым и удобным интерфейсом.
Работа с инструментами по склеиванию изображений строится шаблонным образом. Вы переходите на такой сервис, загружаете на него два (или более фото), определяетесь с рядом настроек, и запускаете процесс добавления. После этого просматриваете полученный результат, и сохраняете его на ПК.
В случае же ресурсов специализирующихся на создании коллажей вам будет необходимо сначала выбрать подходящий шаблон коллажа (или создать его самому), а затем следовать шагам, описанным выше.
Полученный результат обычно не помечается водяными знаками, потому вы можете смело использовать его для различных задач.
Давайте мы пристальнее рассмотрим сервисы для склейки фотографий в режиме онлайн.
Mycollages.ru – удобное создание коллажей
Сервис предназначен для быстрого и удобного создания коллажей из имеющихся у пользователя фото. Для облегчения процесса ресурс обладает рядом стандартизированных шаблонов, но при желании пользователь может создать и свой.
- Выполните вход на mycollages.ru;
- Нажав на кнопку «Настройки» (изображение шестерёнки) слева выберите необходимый размер коллажа;
- Кликните на «Шаблоны» — «Создать шаблон»;
- С помощью мышки и кнопки «Объединить» объедините ячейки таким образом, чтобы остались лишь два основные ячейки, которые мы будем использовать;
- Выберите «Использовать данный шаблон»;
- Нажимая на соответствующие красные кнопки загрузите ваши фото на ресурс;
- При необходимости отцентрируйте их, нажав на карандашик справа;
- Для сохранения результата нажмите на «Сохранить» (дискетку) слева.
Склеиваем фотографии онлайн
Соединение фотографий может понадобиться в разных случаях. Чаще всего функцию используют для создания панорамы. Обычный фотоаппарат не может охватить большое расстояние, поэтому, чтобы сфотографировать все, приходится делать не один, а несколько снимков. В статье мы постараемся рассмотреть самые популярные сервисы и онлайн-фоторедакторы, которые помогут объединить все снимки в одну большую фотографию.
Способ 1: Croper
Croper – популярный фоторедактор, позволяющий объединить две и более картинки в единое изображение. Сервис абсолютно нетребователен к ресурсам вашего персонального компьютера, так как работа ведется через облачный сервис. К основным преимуществам редактора можно отнести наличие дополнительных функций, таких как обрезка фото, автоматическая корректировка и добавление эффектов.
Что касается недостатков, то за все время использования программы их обнаружено не было.
- Начинаем работу с сервисом посредством нажатия на кнопку «Загрузить файлы».
- Щелкаем «Обзор», указываем путь к фотографиям, которые нужно объединить и нажимаем «Загрузить».
- После того, как картинка будет загружена, переходим во вкладку «Операции», выбираем пункт «Редактировать» и щелкаем на «Склеить несколько фото».
- Выбираем нужные фото и дополнительные настройки, после чего определяем область склеивания (по вертикали либо по горизонтали).
- Склеивание произойдет в автоматическом режиме, редактор покажет результат. Если вас все устраивает, щелкаем «Принять», для редактирования – «Отменить».
- Сохраняем готовую фотографию. Для этого заходим в меню «Файлы» и щелкаем «Сохранить на диск» bkb загружаем в социальные сети.
Для того, чтобы склеить три фотографии, первоначально производим склейку двух изображений, а потом к готовой картинке прикрепляем третье фото.
Способ 2: Imgonline
Imgonline — простой сервис для работы с изображениями, имеющий множество дополнительных настроек и позволяющий сжимать склеенную картинку для уменьшения ее размера. Среди достоинств сайта можно назвать удобный и понятный интерфейс, возможность пересохранять фото в другом формате, отзеркаливать картинки и пр.
Обратите внимание на то, что даже в случае отключения функции сжатия фото итоговая картинка получается худшего качества, чем первоначально загруженные. Кроме того, на сервисе имеются требования-ограничения к файлам, с которыми будет вестись работа
- Выбираем нужные изображения, нажимая на кнопку «Обзор».
- Указываем, где будет расположено второе изображение относительно первого и выбираем, нужно ли подгонять изображения по размеру.
- Настраиваем параметры поворота и обрезки, отзеркаливания и оптимизации картинок.
- Указываем параметры итоговой картинки после склеивания и щелкаем «ОК».
- После завершения процедуры сайт предложит либо сохранить итоговое фото, либо открыть его в новой вкладке для просмотра результата.
Обработка изображения занимает считанные секунды, если будет вестись работа с картинками в высоком разрешении, время может увеличиться. Сайт прост в понимании, пользователей порадует множество дополнительных функций, среди которых осветление фото, настройка параметров света и тени и пр.
Способ 3: Filesmerge
Сайт для объединения фотографий с минималистичным дизайном и простыми настройками. К преимуществам можно отнести возможность работы не только с файлами, которые загружены на компьютер, но и с фото из интернета (достаточно просто указать ссылку на интересующую картинку). Поддерживается работа с файлами самых распространенных форматов.
Недостатков при использовании сервиса обнаружено не было.
- Выбираем нужные файлы посредством кнопки «Обзор» или просто перетаскиваем их в указанную область.
- Для загрузки картинки из сети указываем ссылку и нажимаем «Добавить файлы».
- Выбираем настройки объединения и щелкаем на кнопку «Объединить», которая находится выше меню «Настройки».
- Загружаем готовый файл на компьютер либо продолжаем его редактировать.
На сайте установлены ограничения в размерах, так, не допускается загрузка файлов размером более 50 мегабайт, однако чаще всего это не актуально.
Как соединить фото в Фотошопе
Чтобы соединить фото в Фотошопе, в первую очередь, необходимо установить такой графический редактор. Найти вы можете его на официальном сайте.
Чтобы соединить картинки в Фотошопе:
- Запустите редактор
- Создайте новое изображение (“Файл” – “Создать”)
- Если вы определились, какие нужно склеить фото в Фотошопе, то откройте их (“Файл” – “Открыть”)
- Перетащите по-очереди каждое фото на созданное изображение (сделать это можно инструментом “Перемещение”)
- Разместите перемещенные картинки так, как вам нравится
Теперь вы знаете, что соединить два фото в Фотошопе нетрудно. Не забудьте сохранить новое изображение. Таким способом можно соединить две картинки в Фотошопе и больше.
У вас получилось склеить фото в Фотошопе? Напишите нам об этом.
Второй способ
Объединение изображений
Итак, порядок действий таков:
- Открываем два изображения при помощи программы Photoshop. Вы можете перетащить изображения в поле самой программы или же воспользоваться пунктом «Открыть с помощью», который вызывается правой кнопки мышки при наведении на изображение, а затем выбрать установленную программу Фотошоп.
- После того, как обе фотографии будут открыты, выберите самый первый инструмент «Прямоугольная область» из левой панели программы.
- Выделите при помощи инструмента изображение которое вы планируете наложить.
- Далее, необходимо выбрать инструмент «Перемещение» (это второй инструмент сверху с изображением стрелки).
- Перетаскиваем выделенное изображение на вторую фотографию.
- Для того, чтобы поменять размеры только что наложенной фотографии, выберите меню «Редактирование», а после — «Произвольная трансформация», и далее вы сможете увеличить или уменьшить размеры изображения до тех значений, которые вам необходимы.
- После того, как всё будет готово, вам останется только сохранить полученный результат. Делается это примерно по аналогии с работой в программе Paint. То есть необходимо будет нажать на кнопку «Файл», находящуюся в крайнем левом углу программы, а затем выбрать «Сохранить как» или «Save as» (в случае если вы пользуетесь англоязычной версией Photoshop) и затем выбрать формат для изображения. Лучше всего использовать форматы png или jpg.
Зачем объединять две фотографии в одну, что такое фотоколлаж
Здравствуйте друзья! Вы наверное не раз видели в сети Интернет фотографии, где на одном фоне одной картинки отображаются другие изображения. Зачем совмещать картинки таким образом? В основном для создания нового уникального фото. Это нужно тем людям, которые например, работают на фрилансе и делают подобные картинки на заказ. Или же пользователям, владеющими собственными сайтами, блогами, группами в соц-сетях.
Подобный рисунок принято называть фотоколлаж. Что такое фотоколлаж? Это одна картинка, на которой размещено множество других картинок. Например, на фоне природы гуляют люди. Далее мы узнаем, как объединить 2 фото в одну.
Вариант 1: Соединение фотографий
Начнем с варианта, подразумевающего соединение нескольких фотографий в одну, чтобы сохранить их как единый файл на компьютере. Сделать это можно при помощи доступных графических редакторов и в установленном по умолчанию Paint 3D, если речь идет о Windows 10. Ознакомьтесь с каждым предложенным способом и выберите для себя подходящий.
Подробнее: Объединяем два снимка в один в Photoshop
Способ 2: GIMP
В качестве альтернативы платному Фотошопу рассмотрим GIMP — бесплатный графический редактор с примерно таким же набором функций. Принцип соединения не сильно отличается от того, как это делается в Adobe Photoshop, но в GIMP немного другие действия для открытия нескольких файлов и их редактирования.
- После запуска программы наведите курсор на «Файл» и из появившегося меню найдите пункт «Открыть как слои».
В новом окне «Открыть изображение» найдите картинки для объединения, выделите их и подтвердите добавление.
Вы увидите, что они наложились одна на другую и представлены как отдельные слои. Сейчас предстоит заняться правильным расположением каждой фотографии.
Используйте для этого инструмент «Трансформирование», выбрав его на соответствующей панели.
Выделите первый слой и при помощи появившихся точек переместите и трансформируйте объект на хосте так, как это нужно для конечного вида проекта.
То же самое сделайте со вторым изображением и остальными, если их тоже нужно соединить в одно. Обязательно убедитесь, что вы не исказили картинку, растягивая или сужая ее, поскольку это скажется на качестве конечного файла.
По завершении снова откройте меню «Файл» и отыщите там пункт «Сохранить как».
В окне «Сохранение изображения» выберите для него путь и укажите формат, в котором хотите его сохранить.
Способ 3: Paint 3D
Если ни один из предыдущих методов вам не подходит по причине того, что нужно скачивать дополнительное ПО, а делать это ради выполнения простой задачи не хочется, воспользуйтесь Paint 3D — программой, которая встроена в Windows 10 и предоставляет основные инструменты для работы как с трехмерной, так и 2D-графикой.
- Откройте меню «Пуск» и через поиск найдите приложение «Paint 3D».
После его запускав в экране приветствия выберите вариант «Открыть».
В появившемся окне нажмите кнопку «Обзор файлов».
Выберите сначала первое изображение, которое должно соединиться со вторым.
Как только оно готово для редактирования, перейдите в раздел «Холст».
Увеличьте размер холста так, чтобы другое изображение тоже поместилось при соединении (этот параметр можно менять в любой момент). Обязательно снимите галочку с пункта «Изменение размера изображения в соответствии с размером холста».
Затем активируйте инструмент «Выбрать» и с зажатой левой кнопкой мыши выделите всю картинку.
Переместите ее в удобное расположение для соединения со второй и используйте угловые точки, если нужно растянуть или увеличить изображение, но не перестарайтесь, иначе качество заметно ухудшится.
Через «Проводник» найдите вторую фотографию, выделите ее и скопируйте при помощи стандартного сочетания клавиш Ctrl + C.
Вместо этого можно вызвать контекстное меню нажатием правой кнопкой мыши и выбрать пункт «Копировать».
Вернитесь к графическому редактору и щелкните по кнопке «Вставить».
Вставленная картинка сразу выбрана, а значит, можно изменить ее размер и положение, подогнав под уже существующую заготовку.
По готовности откройте «Меню».
Активируйте пункт «Сохранить» или «Сохранить как».
В качестве формата выберите «Изображение» и отметьте подходящий тип файла.
Задайте для нее название и укажите удобное место для сохранения.
№3. Совместите кадры
Чтобы сделать из нескольких фото одну общую, перейдите в раздел «Эффекты». Воспользуйтесь инструментом «Замена фона». Укажите с помощью зеленой кисти часть изображения, которую вы хотите сохранить. Вы можете просто обозначить границу фотоснимка одной линией. С помощью красной кисти выделите часть, которую нужно удалить для добавления другой картинки.
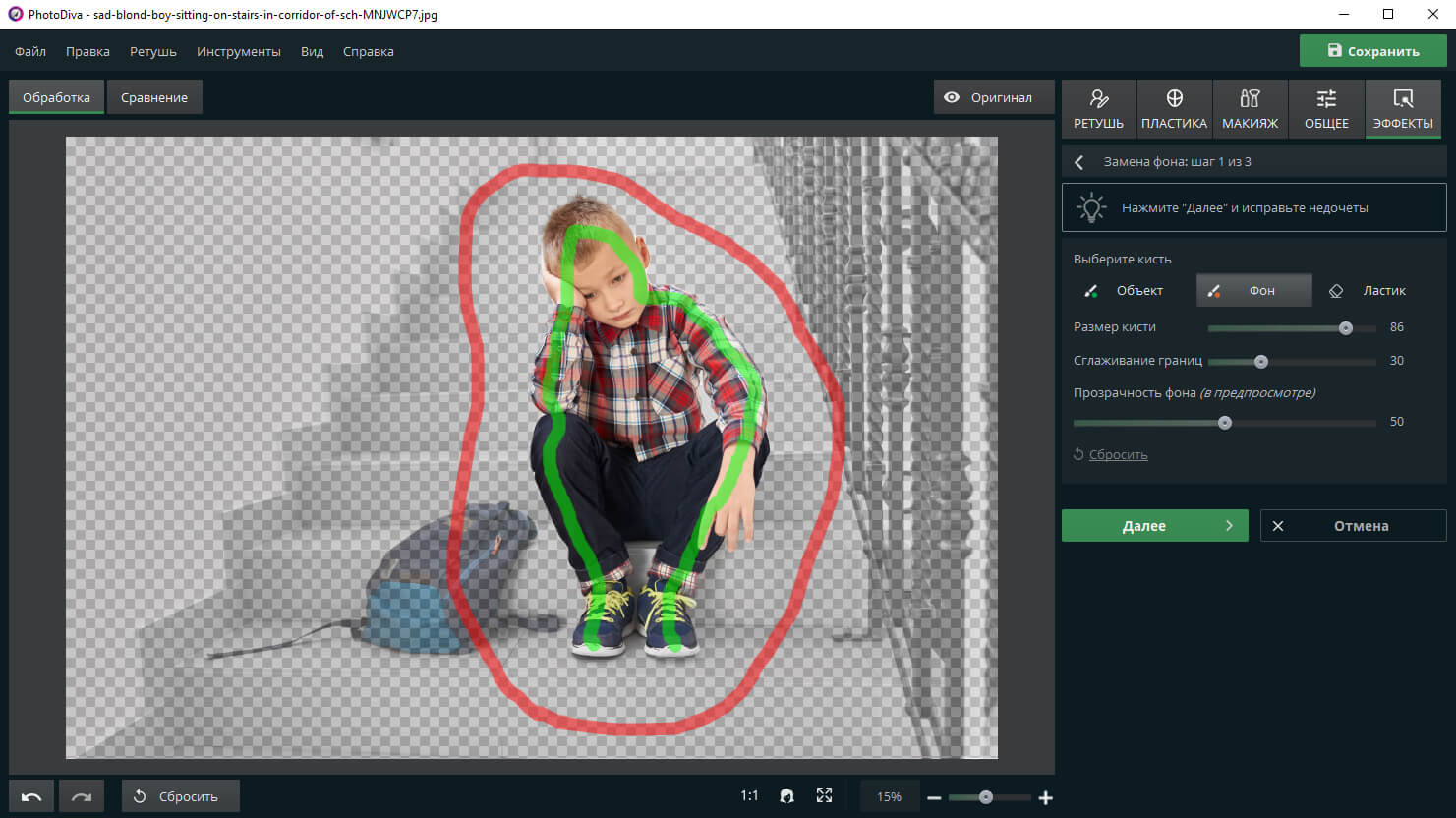
Нажмите «Далее»
Выберите кисть «Фон» и настройте ее размер. Удалите лишние части изображения. Если вы хотите, чтобы переход между кадрами был мягким, то повысьте значение «Растушевки».
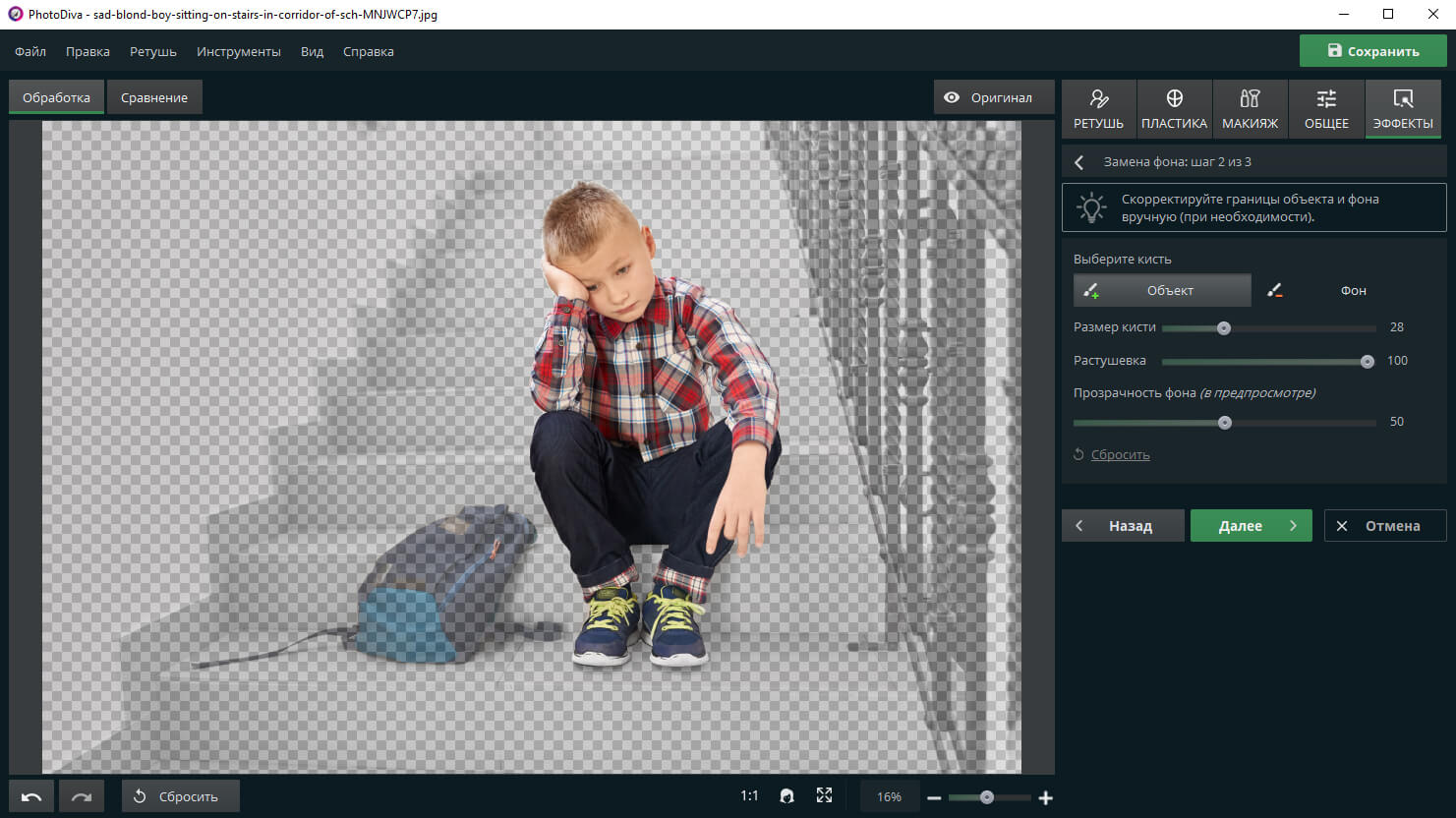
Для четких границ установить параметр на минимум
Чтобы комбинировать фото, нажмите «Выбрать изображение для фона». Кликните на кнопку «Загрузить» и укажите путь к файлу на компьютере.
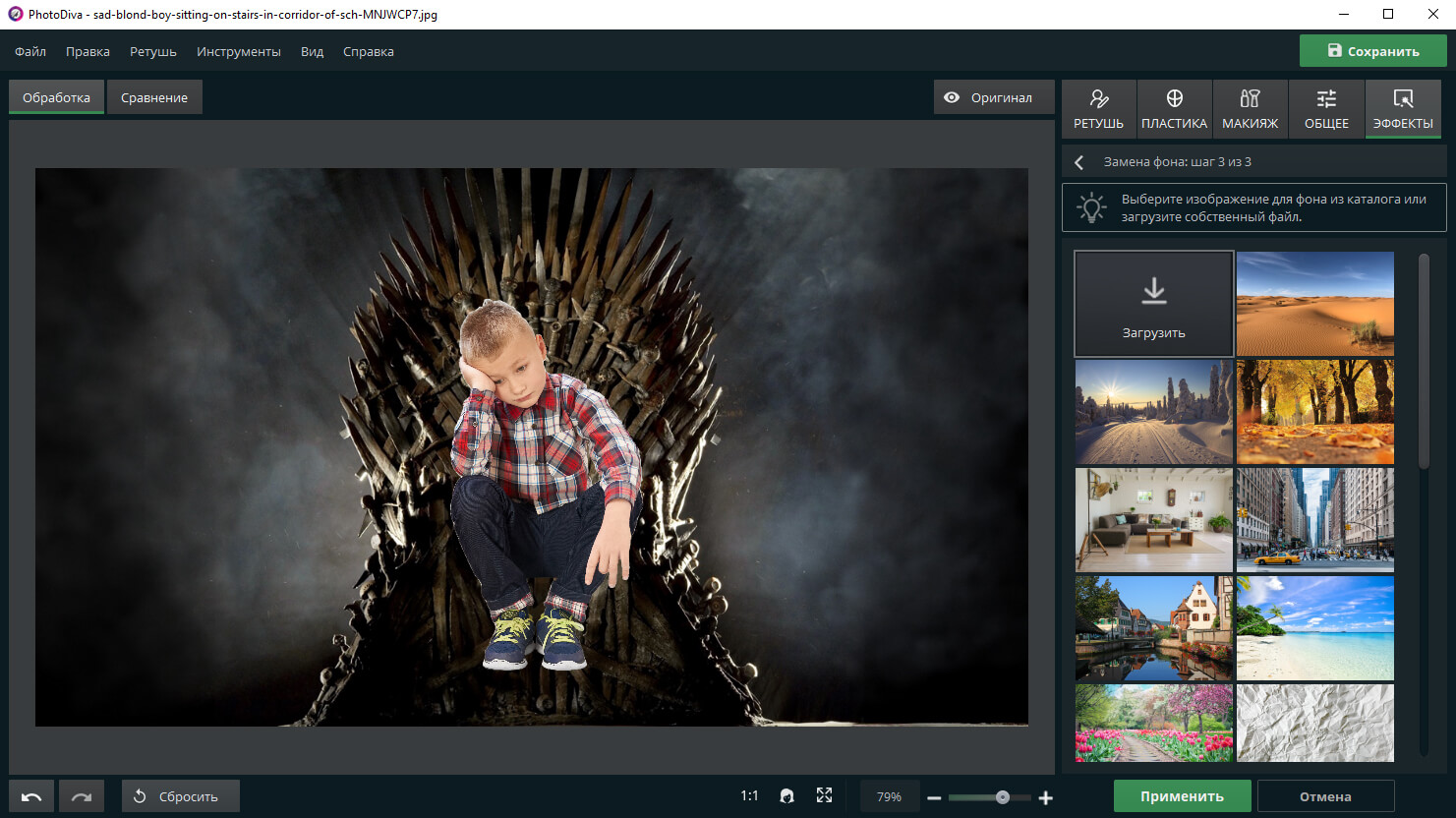
Кликните «Применить»
У вас есть возможность размыть границы, уменьшить их или увеличить. Также можно адаптировать картинку к цветам второго изображения, чтобы они органично сочетались. Вы можете изменить положение первого снимка и скорректировать его размер. Для этого потяните за один из углов рамки. Чтобы сохранить исходные пропорции, зажмите клавишу Ctrl.
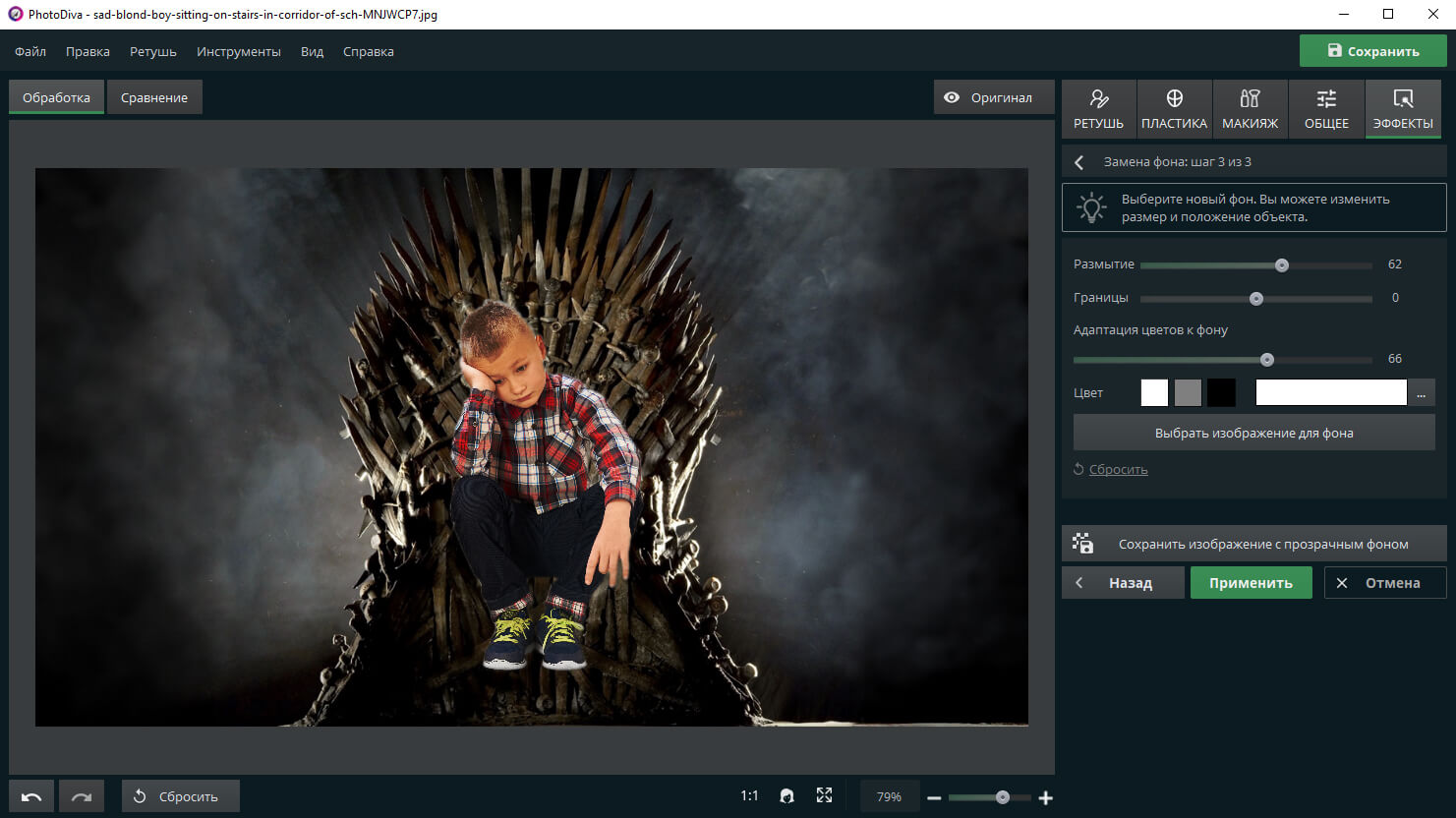
Адаптируйте фото к фону
Сервис imgonline.com.ua – простое объединение фото онлайн
Особенностью украинского сервиса imgonline.com.ua является преимущественно текстовый интерфейс, с минимальным включением графической составляющей. Все операции проводятся с помощью выбора необходимых текстовых опций, а уже в самом конце пользователь получает возможность оценить полученный результат.
- Запустите imgonline.com.ua;
- С помощью кнопок «Обзор» загрузите ваши два изображения;
- Определитесь с настройками соединения ваших фото;
- Нажмите внизу на «Ок» для запуска процесса склейки фото онлайн;
- Затем с помощью соответствующего клика откройте или скачайте обработанное изображение.
Croper поможет соединить фотографии в одну онлайн
Кропер – еще один очень простой в использовании, но многофункциональный фоторедактор. Чтобы сделать из двух фото одно, сначала их нужно по очереди залить на сайт. Для этого во вкладке «Файлы» выбираем «Загрузить с диска» или «Загрузить из альбома Вконтакте»
Затем нажимаем «Операции» – «Редактировать» – «Склеить несколько фото».Обращаем ваше внимание, что картинки загружаются по отдельности: сначала первая, а потом точно таким же образом – вторая
Далее выбираем нужные изображения, настраиваем рамку для них и отмечаем, в какой плоскости хотим совместить фото: горизонтальной или вертикальной.Здесь же вы можете нормализовать размер снимков относительно друг друга
Если вас устраивает готовая склейка, нажимаете «Принять», если нет – «Отменить».С полученным результатом можно работать дальше или сохранить изображение на компьютер или «Вконтакте»
Выбирать изображения для редактирования удобно со специальной панели слева
Как видите, все предложенные сервисы одинаково хорошо могут соединить два фото в одно онлайн. Однако каждый сайт имеет свои особенности, дополнительные функции и возможности. Какие из них вам больше по душе – решайте сами.
Как объединить встроенными инструментами Windows
Процесс, который мы пройдём, подойдёт для любого совместимого формата, включая сканы, слайды и т.д. Перед продвижением убедитесь, что ваши фото (или другие форматы, например, bmp) названы в том порядке, в котором вы хотите, чтобы в файле pdf они объединились правильно. Если вы не работаете со сканированием, вам, возможно, придётся переименовать некоторые документы (добавление 1, 2, 3 и т. д. в начало имён кажется самым быстрым способом). Вам не нужно загружать какие-либо программы для пакетного переименования. Вместо этого вы можете отметить все, которые хотите изменить, щёлкнуть правой кнопкой мыши первый документ в списке, отметить переименовать (или использовать клавишу F2) и ввести имя. Это автоматически изменит все остальные с тем же корневым именем с суффиксом: (1), (2) и так далее.
Предполагая, что страницы расположены в нужном порядке, вы можете выбрать их все, щёлкнуть правой кнопкой мыши по первому и отметить «Печать» в контекстном меню для запроса, который позволит вам начать объединение JPG в PDF. С настройками по умолчанию, которые мы использовали (включая «Подогнать картинку к кадру»), некоторые фото потеряли качество, но для просмотра в полноэкранном режиме разрешение оставалось достаточным, и это, вероятно, не будет проблемой, если вы работаете с документами вместо картинок.
Объединение нескольких изображений в один PDF в Windows 8, 7 и младше
Если вы попытаетесь выполнить этот процесс в Windows 8 или более ранней версии без установки стороннего инструмента, сама Windows предоставит возможность сохранения только в виде документа XPS или OpenXPS, но не PDF. Для правильного конвертирования придётся воспользоваться одной из доступных в интернете программ.
Croper.ru – специализированный фоторедактор
Ресурс croper.ru являет собой полифункциональный сетевой фоторедактор, позволяющий выполнять различные операции над фото (обрезка, изменение размера, поворот, автообработка, наложение эффектов и др.). В его функционал входит и склейка пользовательских фото, которую мы и задействуем для наших задач.
Чтобы воспользоваться функционалом фоторедактора выполните следующее:
- Перейдите на ресурс croper.ru;
- Кликните на «Загрузите файлы» — «Обзор»;
- Укажите ресурсу путь к первому фото на диске, затем нажмите на «Загрузить»;
- Затем вновь кликните на «Файл» — «Обзор» — второе фото – «Загрузить»;
- Выберите вкладу «Операции» — «Редактировать» — «Склеить несколько фото»;
- На открывшемся экране редактора выберите два фото вверху, чтобы они отобразились в «Выбранные»;
- Теперь справа выберите «Склеить по горизонтали» или «Склеить по вертикали»;
- Просмотрите результат, если приемлем, то нажмите на «Принять»;
- Для сохранения кликните на «Файл» — «Сохранить на диск».
Croper
Croper – ещё один сервис, который поможет оперативно склеить 2 фото онлайн.
Для выполнения задачи потребуется:
щёлкнуть по фразе «загрузите файлы»;
нажать на кнопку «Выберите файл» для указания изображения, далее – на кнопку «Загрузить» для загрузки на сайт. Выбранное изображение будет загружено;
- выбрать пункт «Файлы» > «Загрузить с диска» для возврата к форме загрузки изображения. Повторить предыдущий шаг, чтобы загрузить вторую картинку;
- выбрать пункт «Операции» > «Редактировать» > «Склеить несколько фото»;
- щёлкнуть по образам фото, которые необходимо склеить (они будут скопированы из исходной колонки в «выбранные»);
- задать настройки:
- нормализацию размера (установить флажок при необходимости);
- толщину рамки;
- тип склейки (по горизонтали либо по вертикали). После выбора типа склейки изображение будет обработано;
полученный результат можно принять либо отменить и провести повторную склейку с другими параметрами.
Для сохранения полученного результата: выбрать в меню пункт «Файл» > «Сохранить на диск». В новом окне будет предложено скачать документ на компьютер в виде ZIP-архива либо в исходном формате.
К преимуществам сайта относится:
- многофункциональность. Сайт позволяет не просто склеить два фото, но и предварительно их обработать;
- простота использования. В работе сервиса разберётся даже пользователь-новичок;
- услуги предоставляются на бесплатной основе;
- оперативность обработки файлов.
К недостаткам сайта относится:
- много лишних переходов, которые замедляют процесс получения желаемого. Для смартфонов прогрузка каждой страницы может занимать до 10 секунд;
- работа только с исходными форматами, невозможность сохранить полученной изображение в другом формате.
Как соединять картинки в Paint на любом ПК
Соединять картинки в Paint нетрудно, но следуйте инструкции, чтобы сделать это правильно
Обратите внимание, чтобы соединить два фото в Paint, нужно открыть их поочередно, а не вместе. Чтобы склеить картинки в Paint:
- Откройте одно фото в Paint
- Выделите его и нажмите “Копировать” на панели сверху
- Откройте второе фото
- Увеличьте область изображения, зажав левой кнопкой мыши на границе и перетащив её
- Нажмите “Вставить”. Появится первое изображение
- Перетащите его на пустой фон
- Выделите оба изображения и нажмите “Обрезать”
- Сохраните, чтобы соединить два изображения в Paint
Посмотрите видео, на котором мы показали, как соединить фото в Paint:
Таким методом вы сможете соединить 2 картинки в Paint (можно больше двух).
Готово! У вас получилось соединить изображения в Paint?
IMGonline: как сделать 2 фото в одном онлайн
Сервис IMGonline – настоящий кладезь полезных функций для обработки фотографий. Здесь собрано множество инструментов для цветокоррекции и улучшения снимков, а также применения интересных эффектов. Несмотря на всю мощность сайта, его дизайн очень примитивен, зато пользоваться им можно даже со старого мобильного телефона, имеющего выход в интернет.
Для склеивания фото во вкладке «Инструменты» необходимо выбрать функцию «Объединить две картинки в одну» или просто нажать сюда.
Пусть вас не пугает большое количество информации на странице. Если нужно просто объединить 2 фото без их редактирования, то предложенные настройки не понадобятся
Выполняем следующие три шага:
- Загружаем нужные фотографии.
- Отмечаем ориентацию их расположения (вертикально или горизонтально) и по необходимости настраиваем остальные параметры объединения. Здесь же можно повернуть, обрезать или отразить ваш снимок, хотя делается это не очень удобно и вообще не наглядно.
- Выбираем формат готового изображения (jpg или png-24).
Нажимаем кнопку «ОК».
Далее вам предложат открыть или скачать готовое объединение
Первый способ
Итак, для начала рассмотрим первый, наиболее простой метод, как можно соединять две фотографии в одну при помощи стандартной программы Paint, которая уже установлена на вашем персональном компьютере в том случае, если вы пользуетесь операционной системой Windows. Однако имейте в виду что несмотря на лёгкость в использовании программы, минус этого способа заключается в качестве полученного в конечном счёте изображения, особенно если вы начнёте изменять размер фотографии.
Для того, чтобы соединить две фото в одну проделайте следующие действия:
- Откройте программу Paint. Как правило, для этого необходимо перейти во вкладку «Пуск» на нижней панели Windows и найти там пункт «Программы», а затем «Стандартные». В этой вкладке в большинстве версий ОС Windows содержится программа по редактированию изображений Paint.
- После того, как программа откроется, в верхнем левом углу нажмите на кнопку «Файл», а после этого на кнопку «Создать новый документ».
- При помощи стрелочек, расположенных по краям пока что пустого изображения, растяните его до нужных вам размеров.
- Затем выбираем в меню пункт «Вставить», а потом — «Вставить из» и далее вам необходимо будет выбрать файл с интересующей вас фотографией.
- После того. как фото будет вставлено, отрегулируйте его размер, просто потянув за стрелочки. (Как раз в этом моменте и кроется минус использования стандартной программы Paint — дело в том что при регулировании размеров фото, снижается его качество и это весьма заметно. В случае же если использовать для таких же целей программу более профессиональную, такую, как Photoshop, например, то качество изображения страдать не будет. Поэтому решайте сами — устраивает ли вас полученное в итоге фото или всё же стоит изучить какой-нибудь иной способ соединения фотографий, которые мы также рассмотрим далее).
- Точно таким же образом, как и в предыдущем пункте, вставьте следующее фото, которое вас интересует.
- После того, как все манипуляции с фотографиями будут завершены, нажмите в верхнем левом углу Paint кнопку «Файл», а затем выберите «Сохранить как». Сохранять итоговое изображение лучше всего в формате .png или .jpg, выбирая при этом максимальное качество, т. к. это наиболее распространённые форматы.
Программа для соединения фото – FS Viewer
Неплохая программа для соединения фото называется FastStone Image Viewer. Она проста в управлении и может использоваться как быстрый фоторедактор. Эта программа, где можно соединить несколько фото в одно, настроить цвет и указать размер, который вам подходит.
Скачать программу для соединения фото вы можете здесь. После установки программы для склеивания фото и картинок вам понадобится выбрать с каким материалом вы будете работать, после чего следуйте инструкции:
- Откройте FS Viewer
- Определитесь с размером вашего будущего фото
- В зависимости от ориентации сделайте фото одинаковыми по ширине или длине с помощью инструментов слева “Обрезка” и “Изменить размер”
- После этого изменяем размер холста, чтобы поместились все нужные фото
- Слева в инструментах выбираем “водяной знак” и выбираем нужное фото
- Соединяем, обрезаем лишнее, если нужно, ретушируем границу между фото
Готово! Вы смогли соединить два фото с помощью программы. А какими программами соединяете фото вы?
Как склеить фото, картинки и изображения
Помимо соединения картинок через сайты и стандартные программы существует более сложный вариант, чтобы склеить фото. В этом методе, понадобится стороннее программное обеспечение, чтобы склеить несколько фото.
К примеру, склеить 2 фото можно в таких программах:
- Photoshop
- FastStone Image Viewer
Если вы продвинутый пользователь и у вас установлена хотя бы одна из вышеперечисленных программ, то склеить изображения для вас не составит труда. Если же вы новичок в этом вопросе, не отчаивайтесь, в этих программах склеить два фото легко, но сперва установите их на ПК (если не сделали этого ранее).
IMG online
Поможет склеить несколько фото IMG online. Для выполнения операции потребуется:
- указать фотографии, которые требуется объединить. Делается это при помощи кнопки «Выберите файл»;
- задать настройки:
- расположение одной картинки по отношению к другой (горизонтально, вертикально);
- необходимость автоматической подгонки;
- поворот;
- обрезка;
- отражение;
- необходимость оптимизации размера изображения (задаётся в мегапикселях);
- выбрать выходной формат полученного коллажа;
- указать, требуется ли копировать метаданные с первого изображения;
- нажать на кнопку «ОК».
После нажатия кнопки изображение будет склеено.

Преимущества сервиса:
- оперативность работы. Процесс склейки занимает менее 10 секунд;
- сервис предоставляет возможность бесплатно склеить фото;
- простой не нагруженный интерфейс, способствующий удобству использования.
Недостатки сервиса:
- ограниченный входной формат. Допускается загружать только документы с расширением .bmp, .gif, .jpeg, .png, .tiff;
- ограниченный выходной формат. Файл можно сохранить в .jpeg либо в .png-24;
- нестабильная работа сайта при использовании смартфона.
Как соединить фото, картинки и изображения
Соединить фото не составляет труда, если вы знаете как это сделать. Если же соединить картинки для вас проблема, то мы поможем. Существует множество способов соединить две фото в одно. Рассмотрим два простых метода, которые помогут вам соединить 2 фото. Для этих методов не потребуются сторонние программы.
Соединить две картинки можно:
- С помощью Paint
- С помощью онлайн-сервисов
Соединённые фото можно сохранить на компьютер как через первый способ, так и через второй.
Ниже вы найдете ссылки на два самых простых и быстрых способа соединить 2 картинки посредством онлайн-сервисов или использования Paint, который точно присутствует на ПК у всех.
А вы знаете, как соединить изображения?
Как склеить фото, картинки и изображения
Помимо соединения картинок через сайты и стандартные программы существует более сложный вариант, чтобы склеить фото. В этом методе, понадобится стороннее программное обеспечение, чтобы склеить несколько фото.
К примеру, склеить 2 фото можно в таких программах:
- Photoshop
- FastStone Image Viewer
Если вы продвинутый пользователь и у вас установлена хотя бы одна из вышеперечисленных программ, то склеить изображения для вас не составит труда. Если же вы новичок в этом вопросе, не отчаивайтесь, в этих программах склеить два фото легко, но сперва установите их на ПК (если не сделали этого ранее).
Как соединить фото в Фотошопе
Чтобы соединить фото в Фотошопе, в первую очередь, необходимо установить такой графический редактор. Найти вы можете его на официальном сайте.
Чтобы соединить картинки в Фотошопе:
- Запустите редактор
- Создайте новое изображение (“Файл” – “Создать”)
- Если вы определились, какие нужно склеить фото в Фотошопе, то откройте их (“Файл” – “Открыть”)
- Перетащите по-очереди каждое фото на созданное изображение (сделать это можно инструментом “Перемещение”)
- Разместите перемещенные картинки так, как вам нравится
Теперь вы знаете, что соединить два фото в Фотошопе нетрудно. Не забудьте сохранить новое изображение. Таким способом можно соединить две картинки в Фотошопе и больше.
У вас получилось склеить фото в Фотошопе? Напишите нам об этом.
Как соединить фото в Фотошопе
Чтобы соединить фото в Фотошопе, в первую очередь, необходимо установить такой графический редактор. Найти вы можете его на официальном сайте.
Чтобы соединить картинки в Фотошопе:
- Запустите редактор
- Создайте новое изображение (“Файл” – “Создать”)
- Если вы определились, какие нужно склеить фото в Фотошопе, то откройте их (“Файл” – “Открыть”)
- Перетащите по-очереди каждое фото на созданное изображение (сделать это можно инструментом “Перемещение”)
- Разместите перемещенные картинки так, как вам нравится
Теперь вы знаете, что соединить два фото в Фотошопе нетрудно. Не забудьте сохранить новое изображение. Таким способом можно соединить две картинки в Фотошопе и больше.
У вас получилось склеить фото в Фотошопе? Напишите нам об этом.




