Как быстро соединить несколько видео в одно
Содержание:
- №3. Подберите подходящую музыку
- Используем сторонние приложения
- Часть 1. Как объединять видеофайлы на Windows с помощью Filmora Video Editor
- Осваивайте дополнительные инструменты для монтажа
- Обрезка и кадрирование
- Бесплатные программы
- Публикация готового видео
- Кинемастер
- Монтаж ролика
- Шаг 2. Добавьте видеоклипы в программу
- Интернет-сервисы для обрезки видео
- MP4Tools
- №4. Обработка (опционально)
- №1. Нарезка видео
- Как соединить несколько видео в одно на Ютубе
- Способ №3. Создание видеоклипа в Movie Maker
- Как склеить два видео штатным редактором Тик ток
- Шаг 6. Улучшение видеоматериала
- ActionDirector
- Avidemux
- Особенности сетевых ресурсов по монтажу видео
№3. Подберите подходящую музыку
Визуальное и музыкальное сопровождение должны хорошо сочетаться друг с другом. Музыка должна подчеркивать настроение ролика, но не отвлекать от его восприятия, особенно, если видео разговорное. Ее мелодику и темп следует учитывать при редактировании.
Если кадры быстро сменяют друг друга, песня тоже должна быть динамичной. Соответственно, спокойная сцена должна иметь соответствующее медленное музыкальное сопровождение. Вы не можете использовать радостную композицию для меланхолических сцен. Подходящая музыка не только украшает ролик, но и усиливает общее воздействие видео.
Чтобы подобрать идеальную композицию, видеомонтажеру или видеоблоггеру не нужно вкладывать деньги. Для поиска музыки, вы можете исследовать различные сайты. Например, SoundCloud или Фонотеку YouTube.
Всегда следите за лицензионными формальностями, если вы используете чужие треки. В противном случае могут возникнуть серьезные проблемы с авторским правом.
Оцените пример видео с хорошо подобранным звуковым сопровождением.
Используем сторонние приложения
Есть такие пользователи, которые подбирают специальные программы, для монтажа видео. После того, как сняли ролик, монтируют, затем занимаются редактированием, выкладывают в Тик Ток.
Использование иных сервисов, удобно, потому, что множество инструментов, которые упрощают редакцию будущего контента. Программы, которые рекомендуются, для монтажа видеороликов на мобильном телефоне:
InShot
Программа популярная в современной индустрии видеосъёмки, среди всех пользователей. В этом месте собрано всё, что только пожелается человеку, который желает качественно монтировать видео, ровно вырезать то, что необходимо, а также вставлять всевозможные детали внутрь ролика, гармонично прикреплять музыкальное сопровождение, регулировать скорость, множество прекрасных вещей для изменения видео до неузнаваемости.
Developer
Программа занимается редакцией фотографий и клипов. Здесь можно совместить несколько видео в одно, добавить звуковые эффекты, а также подставить переходы, между изображениями. Ресурс сделает работу и не заставит разбираться долгое время в инструментах и внутреннем расположении того, что необходимо для изменения видеоролика.
Video Shop
Здесь пользователь для себя найдёт подходящий эффект, который можно наложить на клип или же подобрать аудиозапись и отредактировать в этом же приложении. Совмещает дорожки быстро, с лёгкостью. Пользуется немалым спросом на сайте других программ. Работу выполнить красиво, со вкусом и в быстротечный срок.
Все программы подойдут для обработки роликов, нужно просто подобрать то, что подойдёт именно пользователю, опираясь на вкусы, и что желает получить человек в итоге
Пользоваться можно любым приложением, важно знать, какой результат хочет извлечь тиктокер
Часть 1. Как объединять видеофайлы на Windows с помощью Filmora Video Editor
Для получения лучших результатов при объединении файлов на Windows 10, 8 и 7, вы можете воспользоваться Filmora Video Editor. Эта программа была создана для достижения превосходства — в ней различные операции над видеофайлами могут выполняться в различных окнах. Использование Fimora Video для объединения файлов достаточно легко при следовании следующим шагам:
Шаг 1: Запустите Filmora Video Editor
В первом шаге следует загрузить программу, кликнув на ссылку приведенную выше. После того, как Filmora Video Editor будет установлена, ее следует запустить и выбрать «Полнофункциональный режим».

Шаг 2: Загрузите файлы в программу
В следующем шаге необходимо загрузить файлы в программу. Импортировать файлы в Filmora Video Editor достаточно легко — просто перетяните их в главное окно.

После этого перетяните загруженные файлы в монтажную линейку в нужном порядке.
Шаг 4: Добавьте переходы между видео
Чтобы сгладить переход от одного видео к другому, лучше всего добавить переход между двумя видео. На вкладке «Переходы» выберите один переход и перетяните его в монтажную линейку между двумя видео. Кликните правой кнопкой мыши на любом переходе и появится меню с опцией “Применить ко всем» и «Случайно ко всем».

Шаг 5: Выгрузите видеофайл
Это последний шаг при объединении видеофайлов с помощью Filmora Video Editor. Перед сохранением объединенных видео, следует предварительно просмотреть их, чтобы убедиться что все было выполнено так как требовалось. После этого, кликните на кнопку «Экспорт» и сохраните в одном файле.

Filmora Video Editor — это отличная программа с множеством различных качеств, стилей и функций для объединения видеоклипов. Она создана для того, чтобы могли ее использовать для любых операций с видео, вне зависимости от их формата. Использование Filmora Video Editor для объединения видеофайлов обеспечивает высокое качество файлов и их содержимого.
Осваивайте дополнительные инструменты для монтажа
ВидеоМАСТЕР – это не только удобное приложение для соединения и конвертирования видео. Вы также найдёте множество функций для видеомонтажа:
Улучшение аудио
Помимо параметров картинки вы также можете задать настройки звуковой дорожки. Таким образом можно улучшить качество музыки в клипе или сделать диктофонную запись чище.
Наложение эффектов
Преобразите видеоряд, применив к нему один из встроенных фильтров. Придайте ролику вид старого кино или превратите его в гравюру. Выберите эффект в зависимости от задумки.
Кадрирование
Добивайтесь идеальной композиции, превращайте горизонтальное изображение в вертикальное, убирайте из кадра лишние объекты. Вы можете использовать стандартные пропорции из встроенного списка конвертера.
Наложение текста и картинок
Вы можете добавить в видеоролик субтитры, с удобством настраивая шрифт, размер и цвет текста. Также вы можете вставить рисунки и фотографии.
Корректируйте яркость и насыщенность красок, повышайте контраст и калибруйте цветовой тон, чтобы ваш ролик выглядел ещё эффектнее и «сочнее».
Поворот видео
Вращайте ролики на 90° в любом направлении часовой стрелки. Теперь легко исправлить записи, снятые перевёрнутой камерой, в один клик.
Изменение скорости воспроизведения
Делайте эпизод медленнее или быстрее в зависимости от художественного замысла. Пусть важные моменты длятся дольше, чтобы зритель мог рассмотреть их в деталях, а менее динамичные пусть проскакивают в одно короткое мгновение.
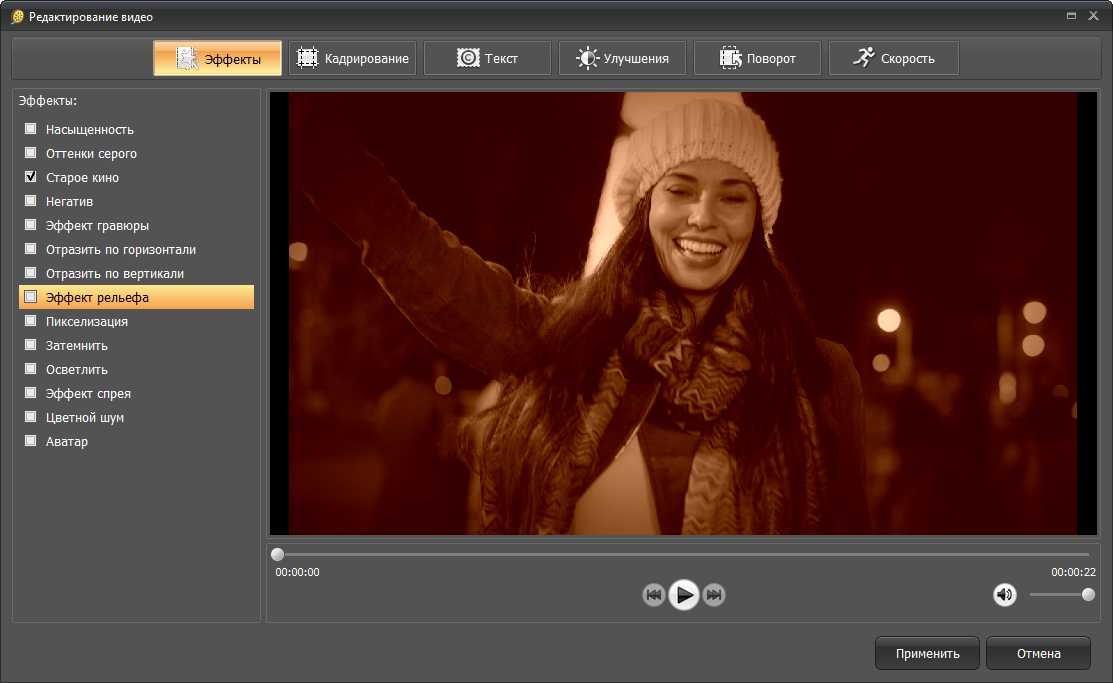
Преобразите видео с помощью эффектов
Обрезка и кадрирование
Для того, чтобы обрезать видео, захватить мышкой один из краёв файла на таймлайне и передвинуть его до необходимой отметки. Стоящие рядом ролики автоматически передвинутся на нужное расстояние.
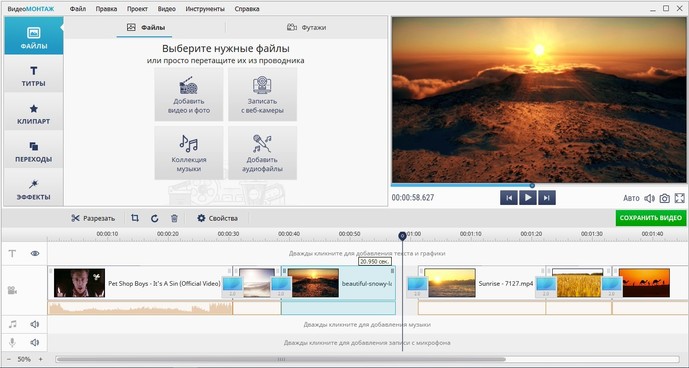
Удалите лишние фрагменты видеоряда, установив маркеры обрезки на нужном участке временной шкалы
Так как смонтировать клип нужно обязательно с использованием разных планов, вы можете создать их искусственно с помощью кадрирования. Для этого требуется в соответствующей вкладке меню выбрать необходимый формат из доступных: «1440х1080», «1024х760», либо задать свой, после чего переместить область выделения на ту часть картинки, которая предназначена для сохранения. Также софт позволяет растянуть выделение мышью, создав собственный размер.
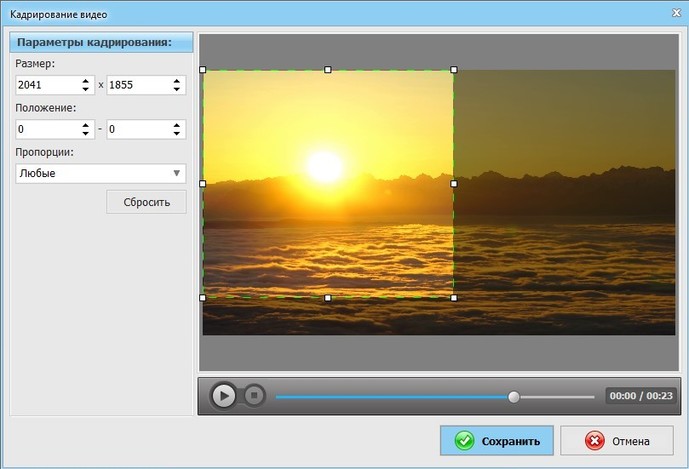
Если весь ролик снят общим планом, кадрирование поможет создать фрагменты со средним и крупным планами
Бесплатные программы
Десктопные версии программ нуждаются в установке, однако их работа не зависит от скорости интернет-соединения. Также отсутствуют ограничения по выходному объему файлов и количеству склеиваемых фрагментов. Функциональные возможности в подобных утилитах расширены и обычно включают в себя:
- возможность улучшить разрешение исходного видео;
- наличие инструментов для переворота и кадрирования видеороликов;
- присутствие функций по обрезке мультимедийных файлов и замене аудиодорожки;
- добавление титров и прочих визуальных видеоэффектов;
- совместимость со многими форматами видео и возможность конвертации.
VSDC
Эта программа имеет бесплатную версию и содержит в себе множество полезных инструментов и функциональных возможностей. Отдельно стоит отметить хромакей, разнообразные фильтры и наличие цветокоррекции. Совместима исключительно с операционной системой Windows.

При помощи данной утилиты пользователи могут качественно редактировать видеоролики. Кроме того, неоспоримым преимуществом данной программы является поддержка сверхвысокого разрешения 4K.
Однако имеются и незначительные недостатки. Например, пользовательский интерфейс является устаревшим. В программе достаточно медленная скорость экспорта склеенных видео.
MP4Tools
Этот инструмент представляет собой семейство кроссплатформенных программ для монтажа видео в формате MP4. Видеоредактор совместим с операционными системами Windows и MacOS.

С помощью утилиты MP4Joiner можно соединять несколько фрагментов в один видеофайл. При этом качество не будет потеряно и не потребуется конвертация.
MP4Splitter выполняет противоположные действия, разделяя цельное видео на отдельные отрезки после указания точек разреза. Программы имеют минимум настроек, так что в них легко освоиться. Файлы экспортируются без наложения водяных знаков.
Это же является недостатком – в утилите отсутствуют дополнительные инструменты для редактирования видео. Кроме того, программа не поддерживает другие форматы.
Shotcut
Бесплатный кроссплатформенный видеоредактор с открытым исходным кодом. Идеальное соотношение между базовыми инструментами и расширенными возможностями. Набор функций отличается разнообразием по сравнению с аналогичными инструментами. Интерфейс способен гибко настраиваться под потребности конкретного пользователя.

VideoPad
Отличный видеоредактор, в котором доступны все необходимые базовые функции. С его помощью можно работать с импортированными файлами, нарезая их на части и добавляя фильтры.

Данный инструмент оптимально подходит новичкам, осваивающим основы видеомонтажа. Эффектов здесь доступно не так много, но для склеивания этого будет достаточно.
DaVinci Resolve
Редактор видео, которым пользуются профессионалы. У этой программы имеется полнофункциональная бесплатная версия. Кроме инструментов для работы с видеофайлами, здесь есть множество функций для редактирования аудио.

Из недостатков следует отметить лишь сложность в освоении, так как не каждый пользователь сможет быстро разобраться в интерфейсе. Данная программа ориентирована в большей степени на цветокоррекцию.
Lightworks
Данная программа также относится к числу профессиональных инструментов. В ней присутствуют как базовые функции для монтажа видео, так и дополнительные инструменты в виде добавления спецэффектов, титров, наложения слоев и переходов.

В бесплатной версии получившийся результат можно будет сохранить в разрешении не выше 720р. Если потребуется экспортировать видеоролик в формате FullHD, потребуется приобрести платный вариант.
К достоинствам этого инструмента следует отнести кроссплатформенность и возможность создания профессиональных видеофильмов. Недостатком является сложный пользовательский интерфейс.
Публикация готового видео
Когда, смонтированный видеоролик готов, остаётся только опубликовать. Кнопка в Тик Ток высвечивается ярко, для того, чтобы поделиться со всем миром тем, что создал пользователь.
Выполняется процесс быстро, удобно, без задержек. Люди любого уголка планеты видят видеоролик, могут оценить, проделанную работу.
Чтобы ролик получился ярким, привлекательным, не нужно быть профессионалом. Стоит следовать инструкциям в процессе редактирования, основываться на личный вкус. Хорошее видео не заключается в том, чтобы добавлять множество эффектов, вставок, которые портят качество видеозаписи. Сделать просто, с юмором, красотой, с содержанием интересного контента, повествованием, побуждением. Качество, яркость – залог успешности!
Кинемастер
Поскольку мы только что говорили о пользовательском интерфейсе, я бы хотел познакомить вас с Kinemaster, потому что это полная противоположность тому, что вы получаете с Filmora Go. Не пойми меня неправильно. Это совсем не плохо. Это просто не для начинающих, потому что это выглядит как полноценный настольный редактор видео, который вы бы использовали на своем компьютере.

Добавить несколько клипов для редактирования не так просто, как в Filmora Go. Для этого вам нужно нажать на опцию «Медиа» на удобном наборе справа от экрана предварительного просмотра. Но как только вы освоитесь, я уверен, что вы полюбите этот циферблат.

Это главный центр управления практически всем. Вы можете добавить больше клипов в свой проект, добавить слои поверх видео, добавить аудио, записать свой голос поверх видео и даже захватить другой клип. Все остальные гранулярные настройки доступны, нажав на клип на временной шкале. Так что для тех из вас, кто хочет получить все функции и не боится небольшой кривой обучения, KineMaster – это приложение, которое вы должны выбрать.
Монтаж ролика
Инструменты для базовой обработки клипов в TikTok представлены в виде вертикальных и горизонтальных списков с действиями. Некоторые функции помогают разобраться с таймером, отсчитывающим время до старта съемки, или вспышкой, другие – сосредоточены вокруг «редактуры»: как графической, так и технической.
Весь список возможностей для монтажа выглядит следующим образом:
Перевернуть. Выбор фронтальной или основной камеры.
Скорость. Ползунок, разрешающий ускорить или замедлить уже записанные фрагменты или еще готовящиеся к съемке.
Громкость. Параметр, предлагающий корректировать звучание фоновой музыки, записанного звука и иных эффектов.
Обрезать. Временная шкала с заготовками для редактирования хронометража. Поможет вырезать ненужные кадры и гибко склеить оставшиеся сцены.
Фильтры. Необходимый атрибут каждой социальной сети. TikTok – не исключение. Вызываются через отдельное меню или же пролистываются пальцем слева направо.
Эффекты. Аналогия маскам из Instagram. Резко меняют атмосферу записанного ролика. Помогают делать стильный, хотя и виртуальный, макияж, разрешают приблизить отдельные детали в кадре или изменить цвет лица, волос и окружающего мира.
Шаг 2. Добавьте видеоклипы в программу
Для того чтобы загрузить видео файлы в программу, нажмите кнопку «Добавить» на левой боковой панели. «ВидеоМАСТЕР» позволяет добавлять как отдельные видеоролики, так и целые папки, а также DVD, если диск в это время находится в DVD-приводе.
Шаг 3. Укажите настройки записываемого файла
В разделе «Конвертировать в формат» выберите формат для создаваемого ролика. Программа поддерживает большинство популярных расширений видео, а также позволяет записывать DVD диски. При необходимости вы можете указать детальные настройки создаваемого файла. В разделе меню «Параметры» можно выбрать тип кодека, битрейт, размер, частоту кадров и др.
Шаг 4. Отметьте видео файлы, которые необходимо соединить
Для того чтобы соединить два видео в одно, необходимо отметить видео файлы галочками. Далее нажмите кнопку «Соединить» на левой боковой панели.
Шаг 5. Запустите процедуру конвертации
Нажмите кнопку «Конвертировать» в правом нижнем углу программы. Скорость конвертации зависит от размеров исходных файлов. При необходимости вы можете остановить склейку, если у вас появились более приоритетные задачи. Для этого нажмите кнопку «Пауза». Возобновить конвертацию вы сможете в любое удобное для вас время. По окончании процесса программа предложить вам открыть папку с файлом и сразу просмотреть склеенный ролик.
Интернет-сервисы для обрезки видео
Творческая студия YouTube
Творческая студия YouTube очень популярна у видеоблогеров и любителей самостоятельной съемки, так как является частью самой крупной онлайн-площадки для хранения и публикации роликов. Ее главное преимущество в том, что отредактированное видео можно сразу опубликовать на своем канале.
Сервис предлагает огромное количество инструментов для редактирования видеоматериалов прямо в браузере. В их числе — возможность обрезать видео. Все функции Студии доступны бесплатно, пользователю нужно лишь иметь аккаунт Google.
Чтобы вырезать фрагмент из видео в творческой студии YouTube, сделайте следующее:
- Откройте пункт «Videos» в боковом меню сервиса.
- Нажмите на кнопку «Upload Video».
- Загрузите файл с компьютера через личный кабинет YouTube (вставить ссылку на ролик с другого ресурса нельзя).
- Затем вновь откройте творческую студию и пункт «Editor» в боковом меню.
- В нижней части редактора нажмите кнопку «Trim».
- Выделите участок ролика, который нужно вырезать.
- Нажмите кнопку «Save», чтобы сохранить внесенные изменения.
- Теперь можно загрузить полученный результат на компьютер. Для этого откройте список роликов в творческой студии и нажмите на иконку в виде трех точек напротив нужного.
- Щелкните «Download» и укажите место сохранения.
Online Video Cutter
Этот интернет-сервис подойдет тем, кто не хочет осваивать творческую студию YouTube или заводить аккаунт Google. Online Video Cutter гораздо проще с точки зрения интерфейса — загрузить видео и отредактировать его здесь легче, чем на Ютубе.
Чтобы обрезать ролик в Online Video Cutter:
- Нажмите на кнопку «Выберите файл».
- Выделите отрезок, который нужно вырезать, и выберите опцию «Сохранить».
- Нажмите «Download», чтобы загрузить результат на компьютер.
Все готово!
SaveClipBro
В отличие от двух вышеописанных сервисов, в SaveClipBro можно обрезать видео, только загруженное с других онлайн-ресурсов. Например, с YouTube или Vimeo. Загрузку файлов с компьютера он не поддерживает.
Сервис бесплатный и работает быстрее, чем творческая студия YouTube и Online Video Cutter. Однако у него менее интуитивный интерфейс, который, к тому же, на английском языке.
Для обрезки ролика в SaveClipBro:
- Вставьте в адресную строку, показанную ниже, ссылку на онлайн-видеоролик, откуда нужно извлечь фрагмент.
- Кликните на переключатель «Advanced Options» в блоке «Video».
- Под заголовком «Cut Video» введите в оба поля значение временной точки начала и конца фрагмента, который нужно вырезать.
- Кликните кнопку «Convert» и дождитесь загрузки.
- Нажмите «Download your file», чтобы сохранить полученный результат на компьютер.
MP4Tools
MP4Tools — это проект с открытым исходным кодом, который состоит из двух утилит, что делает его бесплатным слиянием видео и бесплатным видео сплиттером в одном.
MP4Splitter предназначен для разбиения видеофайла MP4 на несколько частей:
MP4Joiner для объединения видеофайлов MP4 вместе:
Другие типы видео не поддерживаются, но, учитывая, что MP4 является самым популярным видеоформатом, это не является большой проблемой.
На самом деле, это преимущество! MP4Tools может разделять и объединять видео MP4 без перекодирования. Перекодирование занимает много времени и часто приводит к потере качества, поэтому MP4Tools может сделать мгновенный резка и соединение в исходном качестве. Вот почему это наше любимое бесплатное приложение для слияния видео. Однако вы можете принудительно перекодировать, если хотите.
Разделить так же просто, как загрузить видеофайл, добавить «точки разделения», затем нажать Начать расщепление, Объединение еще проще: добавьте отдельные видеофайлы, затем нажмите Присоединиться,
Скачать: MP4Tools (бесплатно)
№4. Обработка (опционально)
Всё готово! Вы можете сразу перейти к сохранению (см. шаг №5) или использовать возможности «ВидеоМОНТАЖА» на максимум, чтобы усовершенствовать ролик с помощью эффектов и музыки.
Во вкладке «Редактировать» вы найдёте инструменты, которые позволят скорректировать видеоряд в добавленных фрагментах. В разделе «Улучшения» вы сможете подогнать цветовой баланс в каждом фрагменте «к общему знаменателю». Используйте для этого кривые.
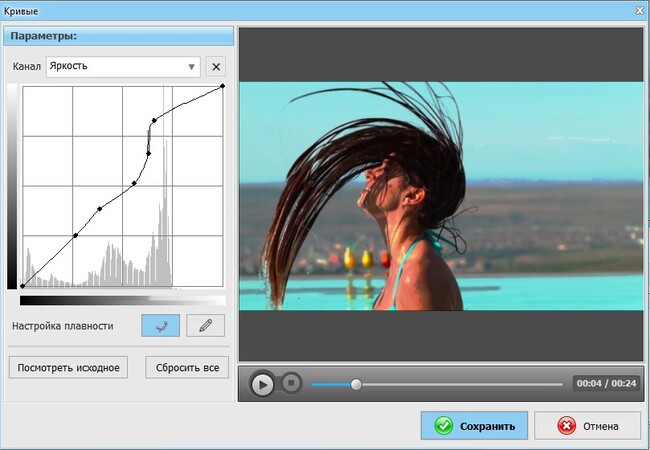
Улучшите изображение в видео с помощью кривых
Фильтры из раздела «Эффекты» помогут оформить кадры из разных роликов в едином стиле. Подберите вариант по душе или создайте с нуля.
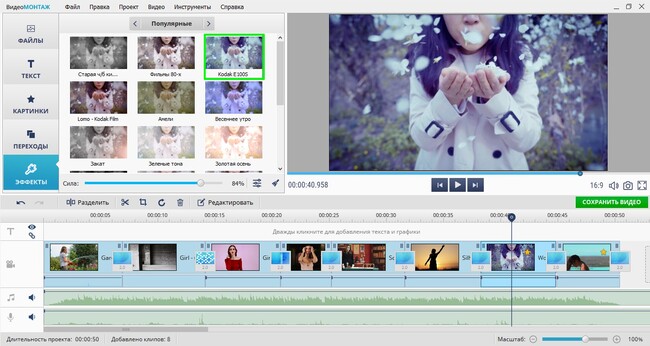
Примените эффект из коллекции или и создайте свой
№1. Нарезка видео
Стартовое окно предложит несколько режимов работы. Чтобы выполнить первое действие, а именно поделить исходную видеозапись на части, нужно выбрать опцию «Нарезка видео». Загрузите файл и перейдите «Далее».
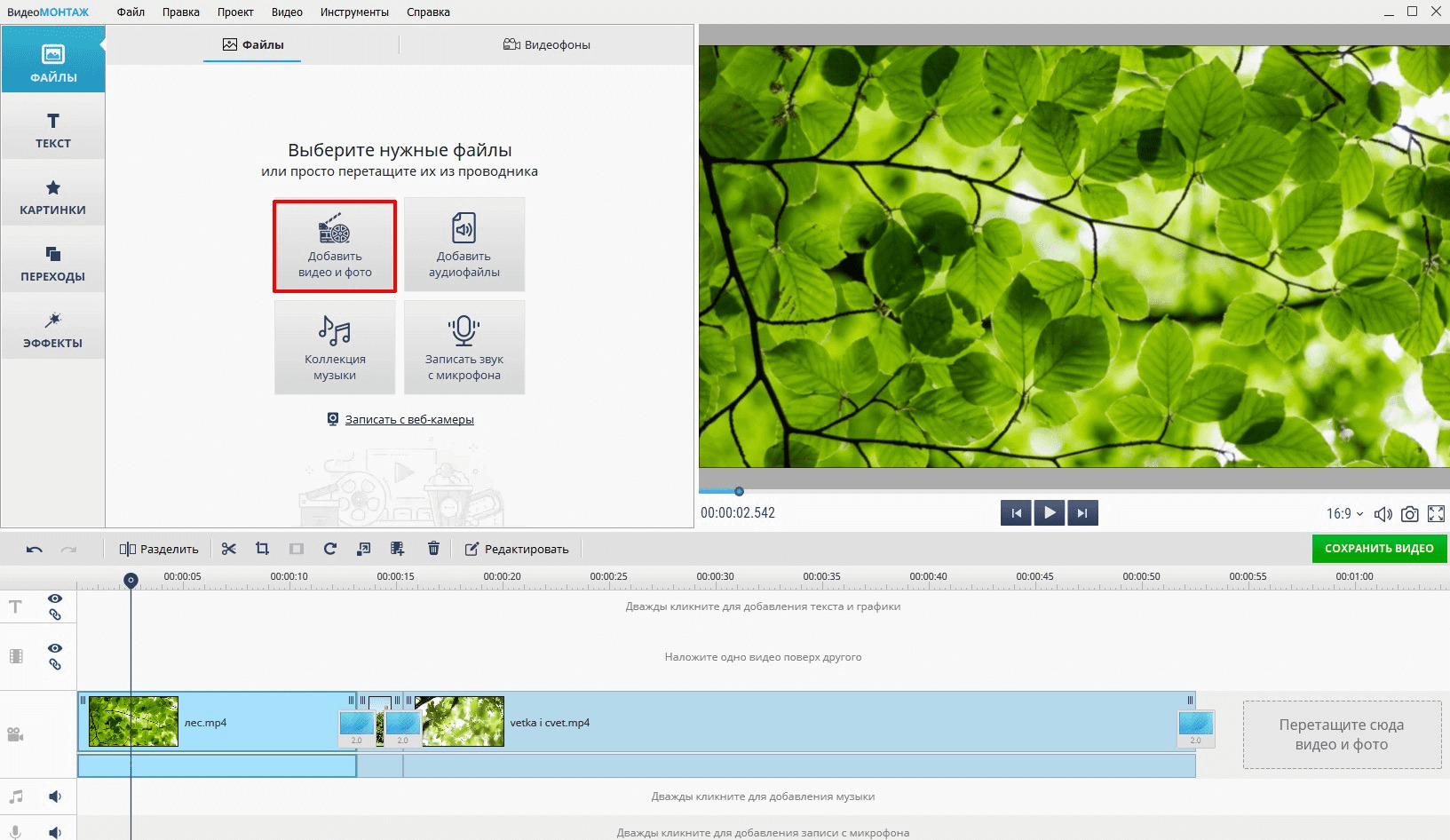
Воспользуйтесь режимом быстрой нарезки видео
Перед тем, как разделить видео на части, вы можете просмотреть дорожку во встроенном плеере и определить, на какие именно куски нужно порезать материал. Используйте специальные маркеры, чтобы отметить границы обрезки. Обозначьте первый промежуток на таймлайне и кликните по кнопке «Новый фрагмент». Выделенная часть автоматически будет отделена от остального видеоряда.
Повторите действия, чтобы вырезать следующий эпизод. Количество и размер отрезков можно будет отследить в списке в правой части окна. Закончив, назначьте папку для экспорта и сохраните файлы в исходном формате.
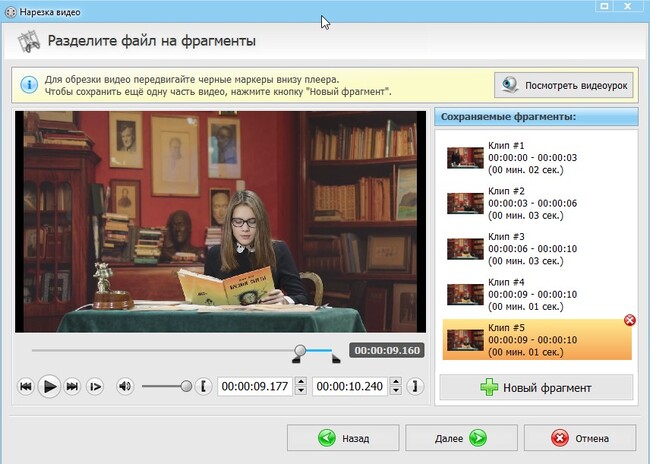
Разделите видеофайл на несколько частей
Как соединить несколько видео в одно на Ютубе
Современные технологии развиваются так быстро, что некоторые пользователи просто не желают качать разнообразные программы и разбираться с их особенностями. Далее речь пойдет о том, как соединить несколько видео в одно онлайн посредством ресурсов хостинга YouTube. Стандартный видеоредактор Ютуба обладает не меньшим функционалом, чем та же «Киностудия» или «ВидеоМАСТЕР».
Склейка производится по следующему алгоритму:
- Необходимо авторизоваться через Google аккаунт для подключения к YouTube.
- В правом верхнем углу экрана на главной странице нужно нажать «Добавить …».
- Справа нужно выбрать пункт «Видеоредактор» и кликнуть «Изменить» под ним.
- Далее останется, лишь использовать стандартные инструменты по добавлению видеофрагментов и фото (в четкой последовательности, как они будут проигрываться на склеенном видео) и нажать «Создать».
В статье подробно рассмотрен вопрос о том, как соединить несколько видео в единый фильм. Достаточно использовать одну из предложенных программ, чтобы выполнить склейку. Также, никто не запрещает воспользоваться прочим функционалом предложенного софта и сервисов и, к примеру, порезать отдельные фрагменты, наложить на них эффекты, добавить аудиодорожку и т.д.
Способ №3. Создание видеоклипа в Movie Maker
С Movie Maker знакомы практически все пользователи ранних версий Windows. Это простое ПО позволяет применять базовые действия: обрезать фрагмент, наложить фоновый звук и соединить несколько видеофайлов. В 2012 году Movie Maker был модифицирован, в него были добавлены новые функции, такие, как переходы и фильтры. В Windows 7 он вошел под названием «Киностудия Windows Live».
Это приложение подойдет для тех, кто хочет узнать узнать, как соединить 2 видео в 1 файл на Windows XP или 7.
1. Запустите софт и найдите кнопку «Добавить видео и фотографии» на верхней панели инструментов.
Запустите Movie Maker
2. Если вы хотите добавить переход, перейдите во вкладку «Анимация». Выделите кадры, перед которым нужно встроить эффект, и подберите шаблон. В программе довольно ограниченный выбор переходов, вы сможете применить только базовую смену кадров.
Перейдите во вкладку «Анимация»
3. Вернитесь во вкладку «Главная» и нажмите «Сохранить фильм». Выберите тип экспорта, укажите название и формат: MP4 или WMV.
Сохраните свой фильм
Плюсы:
- Простое управление;
- Интерфейс на русском языке;
- Базовая коллекция переходов и фильтров;
- Можно объединять более 3 видеоклипов.
Минусы:
- Windows прекратил поддержку продукта;
- Найти официальный инсталлятор очень сложно, а файлы на торрентах подгружают рекламный софт.
Как склеить два видео штатным редактором Тик ток
Тем пользователям, кто хочет научиться склеивать видео, в первую очередь стоит обратиться к стандартному редактору в тиктоке.
Перед тем, как начать склейку роликов, пользователю нужно отснять ролики, с которыми он будет работать. Длительность роликов не должна превышать 1 – ой минуты, в противном случае, придется многое обрезать. Нужно снять самое основное, чтобы было удобнее монтировать.
Чтобы склеить два ролика в программе, пользователю потребуется:
- Отрегулировать скорость воспроизведения ролика.
- Выбрать музыкальное оформление ролика.
- Нажать на кнопку в виде «птички».
- Выбрать из доступных вставок, эффектов, стикеров и т.д.
Тикток постарался предоставить пользователю максимальное количество инструментов, в том числе и для склейки видео.
Однако, если пользователю по каким – либо причинам не хватает стандартных инструментов, то он может обратиться к сторонним приложениям.
Шаг 6. Улучшение видеоматериала
Быстрое склеивание большого количества видеоклипов предполагает, что изначально фрагменты должны быть в одном формате, в приблизительно одинаковой цветовой гамме и хорошо сочетаться по крупности планов. Такое совпадение по всем параметрам случается довольно редко, поэтому зачастую просто соединить видео в один файл недостаточно.
«ВидеоМАСТЕР» – простое приложение, которое может совместить пару видеороликов и фильмов, даже если их параметры кардинально отличаются. Софт включает все необходимые функции для подготовки роликов к склеиванию.
Накладываем эффекты
Эта опция будет крайне полезна в случае, если цвета в отобранных фрагментах сильно отличаются. Например, в одном видео преобладают теплые оттенки, а в другом – холодные. Чтобы исправить этот недочет и подогнать видеоряд во всех склеиваемых эпизодах под единый стиль, необходимо воспользоваться эффектами.
Запустите редактор еще раз и в главном рабочем окне добавьте нужные файлы.
Корректируем качество видео
В этом же окне во вкладке «Улучшения» вы сможете более детально настроить цветопередачу в роликах. Вы можете воспользоваться инструментами моментального преображения – «Авто-уровни» и «Комплексное улучшение» – или настроить цветовой баланс, яркость, контраст и насыщенность вручную.
Шаг 7. Работаем со звуком и добавляем музыку
Склеивая два и более видео, вы не сможете обойти вниманием их звуковое сопровождение. Один фрагмент может включать речь, в другом может быть только музыка, а в третьем – абсолютная тишина
Ваша задача – настроить звучание каждого эпизода так, чтобы после склейки видео финальный клип гармонично воспринимался на слух.
«ВидеоМАСТЕР» предоставляет широкие возможности по коррекции звука в видео. Вы сможете заменить исходную аудиодорожку, наложить поверх новую композицию, сделать любой из имеющихся аудиопотоков громче или тише, а также полностью убрать любые звуки. Для этого нужно нажать «Обработка» и в выпавшем списке найти пункт «Работа со звуком».
Сложные случаи
Иногда, чтобы объединить видео, необходимо выполнить более тщательную подготовку. Это случаи, в которых ролики сняты в разных пропорциях или в «неправильном» положении (например, вы собираетесь склеить горизонтальное и вертикальное видео). Для устранения этих недостатков «ВидеоМАСТЕР» предлагает несколько удобных решений. Просто следуйте краткой инструкции!
Выполняем кадрирование
Кадрирование позволит выполнить слияние любых видеофайлов в разных форматах. Если один из добавленных роликов снят в формате 4:3, а остальные – в 16:9, вы можете скорректировать разницу. Воспользоваться этим инструментом вы сможете, нажав кнопку «Эффекты». В строке «Пропорции» установите необходимое значение и разместите границы выделения на оптимальном участке видеоряда.
Переворачиваем видео
Вертикальное видео вы сможете превратить в горизонтальное воспользовавшись опцией «Поворот» в том же окне. Один клик – и оплошность исправлена.
Даже для короткого ролика требуется много видеоматериала
Итак, у вас уже готов видеоматериал. Можно переходить к процессу монтажа. Если говорить упрощенно, то создание видео для YouTube выглядит так:
- Загрузка материала в видеоредактор
- Вырезание ненужных кадров
- Склейка фрагментов
- Наложение визуальных эффектов
- Наложение звука
- Сохранение в нужном формате
В нашей статье вы узнаете о базовых принципах монтажа и получите несколько советов по созданию интересного видео.
ActionDirector
Если вам нравится книжная ориентация YouCut, но вы не удовлетворены его набором функций, то вам стоит проверить ActionDirector. Это еще одно впечатляющее приложение для редактирования видео, которое поможет вам легко объединить два видео, нажав на большой знак плюс в нижней части.


Пользовательский интерфейс приложения довольно удобен для пользователя, поскольку в нем есть все необходимые функции редактирования в панели прямо под предварительным просмотром. Эти функции включают в себя все, от базовых инструментов редактирования, таких как обрезка или изменение скорости воспроизведения, до более сложных параметров, таких как сглаживание кожи и расширенная коррекция цвета.


Добавление переходов между видео также довольно просто, так как вам просто нужно нажать на кнопку молнии между двумя клипами, чтобы выбрать анимацию. Единственный недостаток в том, что приложение добавляет к последним изменениям крошечный водяной знак. Тем не менее, он позволяет экспортировать в 4K, что делает его отличным выбором для тех из вас, кто делает большой упор на качество.
Avidemux
Хотя Avidemux технически является видеоредактором, он не имеет такой же сложности, как профессиональная видео рабочая станция. Это достаточно просто, вам нужно всего лишь нажать несколько кнопок, чтобы сделать то, что вы хотите, особенно если вам нужно только разделить и объединить видео.
Avidemux поддерживает форматы AVI, FLV, MP4, MPG и MKV, которые охватывают около 99 процентов всех современных видео. Кроме того, Avidemux не будет перекодировать, если ваши настройки вывода точно такие же, как и на входе, что экономит время и сохраняет качество видео.
Чтобы разделить видео, загрузите его и нажмите Время внизу установите начальную временную метку разделения, затем нажмите Установить стартовый маркер кнопка. Затем перейдите к конечной отметке времени разделения, затем нажмите Установить маркер конца, Наконец, нажмите Файл> Сохранить сохранить все между маркерами как клип.
Чтобы присоединиться к видео, загрузите первый клип с Файл> Открытьзатем загрузите последующие клипы с Файл> Добавить, Вы должны сделать это в том порядке, в котором вы хотите, чтобы они слились! Сохранить объединенное видео с Файл> Сохранить,
Скачать: Avidemux (бесплатно)
Особенности сетевых ресурсов по монтажу видео
В сети представлено достаточное разнообразие сервисов, позволяющих соединить между собой видеоклипы. Большинство из них имеют платный характер, требуя денег за свой полноценный функционал и возможность скачивания конечного видео без водяных знаков.
Тем не менее как в русскоязычном, так и в англоязычном сегменте имеются бесплатные сервисы, позволяющие скомпоновать ролики. Они довольно различные по своему функционалу. Одни являют собой упрощённые базисные инструменты, вторые – полноценные онлайн видеоредакторы, позволяющие выполнять множество операций по работе с видео.
Механизм соединения видео состоит примерно в следующем:
- Вы переходите на такой ресурс и при необходимости проходите в нём регистрацию (часто доступен вход через социальные сети).
- Последовательно загружаете на ресурс ваши видеоролики.
- При необходимости выбираете настройки склейки клипа – плавность перехода, формат конечного видео, добавление каких-либо сопроводительных надписей, музыки, эффектов.
- Жмёте на кнопку запуска процедуры объединения.
- По окончанию процесса сохраняете результат на PC.
Давайте разберём эффективные сетевых сервисы, позволяющих склеить видеоролики абсолютно бесплатно.




