Internet explorer 11 скачать бесплатно для windows
Содержание:
- Возможности IE 8
- Почему браузер не обновляется
- Как использовать Internet Explorer в Windows 11
- Диалоговое окно Internet Explorer в Internet Explorer 9 и 11 для продуктов Windows 10 версии 1803
- Как обновить Internet Explorer
- Как бесплатно обновить браузер
- Безопасность в Эксплорер 9
- Обновление через центр обновления только браузера Internet Explorer
- Через страницу Microsoft
- Обновление «Виндовс Интернет Эксплорер» в автоматическом режиме
- Обновления до актуальной версии
- Ремонт Internet Explorer в Windows
- Способы удаления встроенного браузера
- Internet Explorer — хороший середнячок
- Как обновить Интернет Эксплорер через Центр обновления
- Можно ли удалить Internet Explorer из Windows 7?
Возможности IE 8
Internet Explorer 8 полностью безопасен для загрузки и поддерживает все веб-сайты в Интернете. В своей основе Интернет Эксплорер не сильно изменился с момента выхода первой версии. Браузер по-прежнему позволяет вам легко искать то, что вы ищете с помощью адресной строки в верхней части страницы.
Вкладка «Избранное» позволяет создавать закладки для избранных страниц, и к ней легко добраться с помощью раскрывающегося меню, расположенного в верхней части страницы. Однако есть некоторые небольшие изменения, которые сделают ваш поиск более эффективным. Например, функции вкладок, группировка вкладок, улучшенные функции поиска и повышенная производительность.
Почему браузер не обновляется
Может быть несколько причин, почему браузер не обновляется. Рассмотрим самые распространенные.
AdBlock для Internet Explorer — блокировка рекламы в браузере
На Windows 7 не установлен SP1
Одна из возможных причин может заключаться в том, что Service Pack 1 не установлен на Windows 7. Чтобы найти нужные компоненты – войдите в ЦО, затем – «Поиск обновлений. Из загрузившихся компонентов нужно выбрать IE, систему безопасности и Service Pack 1, а затем обновить систему.
Операционная система Windows не поддерживается
Еще одна причина может заключаться в том, что ОС не соответствует требованиям одиннадцатого Internet Explorer. Об этом система сообщит при запуске обновления.
Возможно, у пользователя старая версия ОС – тогда ее нужно обновить до WIndows 7 или новее. Такое возможно, к примеру, с Vista или XP.
Также важно правильно выбрать разрядность системы – 32 или 64 Bit. Чтобы узнать, какая у вас, зайдите в «Пуск», затем «Панель управления»
Из доступных выбираем строку «Система».
В открывшемся окне будет видно, какой тип системы у пользователя.
Как использовать Internet Explorer в Windows 11
Microsoft удалила Internet Explorer из Windows 11. Чтобы использовать Internet Explorer в Windows 11, выполните следующие действия:
- Откройте браузер Microsoft Edge на своем ПК.
- Щелкните значок с тремя точками в правом верхнем углу.
- Выберите Настройки из списка.
- Перейдите на вкладку браузера по умолчанию .
- В раскрывающемся списке выберите Только несовместимые сайты .
- Выберите Разрешить из следующего списка.
- Откройте любой несовместимый веб-сайт в браузере Edge.
Сначала вам нужно открыть браузер Microsoft Edge на вашем компьютере. Затем щелкните трехточечный значок в правом верхнем углу и выберите параметр «Настройки».
После этого перейдите в раздел браузера по умолчанию слева. Здесь вы можете найти некоторые параметры, такие как Разрешить Internet Explorer открывать сайты в Microsoft Edge, Разрешить перезагрузку сайтов в режиме Internet Explorer и т. д.
Вам нужно выбрать вариант Только несовместимые сайты в первом раскрывающемся списке и Разрешить во втором меню.
Если вы выберете вариант «Всегда», все веб-сайты будут открываться в режиме Internet Explorer. Однако, если вы хотите открывать только несовместимые веб-сайты, вам нужно выбрать вариант, упомянутый ранее.
Есть еще один вариант, который позволяет открывать любой веб-сайт в режиме Internet Explorer. Для этого нажмите кнопку «Добавить» и введите URL-адрес веб-сайта.
Введя URL-адрес веб-сайта, вы разрешаете Microsoft Edge открывать веб-сайт в режиме Internet Explorer в течение следующих 30 дней.
Работает ли Internet Explorer в Windows 11?
Нет, Internet Explorer не работает в Windows 11 как отдельная программа. Вам необходимо использовать браузер Microsoft Edge, чтобы перейти в режим Internet Explorer. Он помогает открывать несовместимые веб-сайты в браузере Microsoft Edge в режиме IE.
Как установить Internet Explorer в Windows 11?
Хотя вы не можете получить Internet Explorer, как в Windows 10 или других более старых версиях, вы можете использовать этот браузер в Microsoft Edge. Для этого вам необходимо включить Разрешить Internet Explorer открывать сайты в Microsoft Edge и Разрешить перезагрузку сайтов в настройках режима Internet Explorer.
- Как загрузить файл образа диска Windows 11 (ISO) с сайта Microsoft
- Как создать загрузочную флешку Windows 11: инструкция
- Как работать с Windows 11: руководство для начинающих
- Как добавить и настроить виджеты в Windows 11?
- Как отключить виджеты в Windows 11 с помощью редактора реестра или групповой политики
- Инструкция: Как бесплатно перейти с Windows 10 на Windows 11
- Как настроить меню Пуск в Windows 11?
Диалоговое окно Internet Explorer в Internet Explorer 9 и 11 для продуктов Windows 10 версии 1803
Диалоговое окно About Internet Explorer можно открыть, нажав справку о Internet > Explorer. Или нажмите Alt+X и нажмите A.
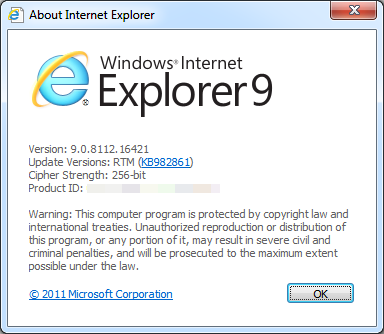

Поле Версии обновления обновляется каждый раз, когда обновляется Internet Explorer 9 или Internet Explorer 11. Номер версии имеет следующие компоненты:
- Поле версии App Major останется 9 или 11.
- Поле версии App Minor останется .
- Поле обновления будет приумношать по 1 для каждого выпускаемой версии Internet Explorer.

Каждое обновление имеет связанную с ним статью База знаний (например, KB4586768 — накопительное обновление безопасности для Internet Explorer: 10 ноября 2020 г.). В этой статье содержатся подробные сведения о том, что включено в обновление, и обновимых разных данных. Чтобы легко получить дополнительные сведения, проверьте диалоговое окно About Internet Explorer. Он предоставляет ссылку на статью Базы знаний Майкрософт, связанную с последним установленным обновлением internet Explorer.
Например, если установлено первое обновление для Internet Explorer 9, диалоговое окно About Internet Explorer будет иметь ссылку на версии Update: 9.0.1 (KB2530548).

Как обновить Internet Explorer
Вы можете обновить Internet Explorer, загрузив и установив его из Microsoft:
Загрузить Internet Explorer
Найдите свой язык из списка на своем сайте (например, на русском языке), а затем нажмите 32-разрядную или 64-разрядную ссылку, чтобы получить эту версию для своего компьютера.
Важно: вы должны обновлять Internet Explorer только от Microsoft! Несколько легитимных веб-сайтов предлагают загрузки Internet Explorer, но многие не очень-то законные веб-сайты также работают. Лучше всего обновить IE непосредственно от разработчика браузера — Microsoft
Это действительно все, что нужно. Internet Explorer автоматически обновит (или обновит), сохраняя все ваши избранные, файлы cookie, историю форм и сохраненные пароли совершенно неповрежденными.
Инкрементные обновления для Internet Explorer, такие как те, которые вы можете увидеть в Patch Tuesday, которые исправляют небольшие ошибки или исправляют проблемы безопасности, всегда лучше всего получать через Центр обновления Windows.
Как бесплатно обновить браузер
Существует несколько способов обновления Internet Explorer. Рассмотрим их все по порядку.
Перед тем как обновлять обозреватель, закройте его. Не переживайте за настройки, закладки и историю посещений в браузере — все останется на месте после апдейта.
Самый простой способ получить новую версию IE — скачать инсталлятор из официального ресурса и установить новую версию поверх старой. Сделайте следующее:
- Перейдите на для загрузки дистрибутива новой версии IE.
- Выберите версию операционной системы Windows, которая у вас стоит на ПК, например, Windows 7.
Выберите версию вашей ОС Windows
- Система предложит загрузить вам установщик Internet Explorer 11 для 32-разрядной версии или 64-разрядной. Выберите ваш вариант и кликните по соответствующей кнопке.
Выберите рязрядность вашей системы и нажмите на кнопку «Скачать»
- Запустите скачанный файл. Начнётся установка последней версии IE для вашей Windows.
Откройте скачанный файл
- Кликните по «Установить».
Кликните по «Установить»
- Запустится установка IE.
Подождите пока новая версия IE установится
- Система вас попросит перезагрузить ПК, чтобы изменения вступили в силу. Нажмите на соответствующую кнопку. Если не хотите перезагружать сейчас, кликните по «Перезагрузить позже».
Нажмите на «Перезагрузить сейчас»
- Запустите IE после перезагрузки устройства и выберите рекомендуемые параметры безопасности.
Через сам браузер
Через сам обозреватель Internet Explorer обновление для него загрузить нельзя. Вы можете только просмотреть текущую версию обозревателя и установить отметку для автоматического браузера в разделе «О программе».
Через центр обновлений
Поскольку IE является частью операционной системы, обновляется он вместе с Windows. Чтобы запустить процесс обновления, сделайте следующее:
Зайдите в меню «Пуск». Найдите раздел «Панель управления» и откройте его двойным щелчком мыши.
Откройте «Панель управления»
В новом окне выберите блок «Система и безопасность».
Откройте раздел «Система и безопасность»
Откройте «Центр обновления Windows».
Если у вас отключено автоматическое обновление, включите его. Нажмите на «Поиск обновлений».
Подождите, пока поиск завершится. Это может занять несколько минут.
Система найдёт важные и необязательные обновления
Обновление Internet Explorer — важное, поэтому выбираем первый пункт.
Нажите на «Важных обновлений: 1 доступно»
Убедитесь, что в списке обновлений отмечен браузер IE. Можно сразу отметить и все остальные пункты, так как это поможет улучшить работу вашего ПК
Кликните по ОК.
Отметьте пункт с обновлениями для IE
Щёлкните по «Установить обновления». Система сама автоматически создаст точку восстановления, чтобы в случае неудачного обновления все можно было вернуть в прежнее состояние.
Система начнёт загрузку и установку обновлений. При этом вы не сможете работать в это время на ПК, так как появится синий экран, в котором будет отображаться прогресс установки. Компьютер сам перезапустится.
Откройте IE. Отметьте пункт «Использовать рекомендуемые параметры». Кликните по ОК.
Безопасность в Эксплорер 9
Microsoft повысила безопасность для этой версии. Он включает в себя инструменты, которые защищают вашу онлайн-активность от отслеживания, а фильтр SmartScreen помогает вам держаться подальше от сомнительных страниц, проверяя сертификат безопасности каждого посещаемого вами сайта.
Internet Explorer 9 — первая версия классического браузера, в котором есть система вкладок. Для пользователей, которым не нравится открывать сразу несколько окон, это отличное обновление. Кажется странным, что Microsoft так долго ждала, чтобы реализовать такую универсально нужную функцию, но, по крайней мере, теперь они наконец-то догнали эталонные браузеры.
Конечно, тот факт, что IE является одним из старейших браузеров, также означает, что у него есть интригующие и полезные опции. Вы можете изменить языковые настройки, чтобы веб-сайты отображались на любом выбранном вами языке. Это полезно для тех, кто часто выезжает за границу, или для тех, кто просто хочет видеть веб-страницы на другом языке, кроме английского.
Браузер имеет встроенную функцию поиска и, конечно же, по умолчанию использует Bing. К счастью, вы можете изменить поисковую систему по умолчанию на то, что вам больше нравится. Одна из областей, где программа, как известно, дает сбой, — это расширения, но в IE 9 такой проблемы нет.
Эта версия имеет достаточное количество плагинов для оптимизации вашего соединения, а центр производительности расширений предлагает просмотр ресурсов, используемых различными плагинами, в режиме реального времени. Вы можете найти плагины, замедляющие работу вашего программного обеспечения, и удалить их.
Internet Explorer 9 является значительным улучшением предыдущих версий программного обеспечения, которое ещё не завершилось. В браузере есть ряд функций, которые требуют настройки и оптимизации. Поддержка плагинов, дополнительные параметры безопасности и конфиденциальности, а также центр производительности ставят в один ряд с другими эталонными браузерами.
Данный веб-браузер, разработан корпорацией Microsoft специально для 64-битных версий операционных систем Windows. К счастью, IE9 существенно отличается от своего предшественника, и большинство этих изменений являются положительными. Девятая версия браузера может стать лучшим браузером в семействе IE. Выдерживает ли браузер конкуренцию со стороны Mozilla, Google и даже самой Microsoft? Возможно, но давайте для начала рассмотрим браузер.
Обновление через центр обновления только браузера Internet Explorer
В центре обновления Windows также можно обновить эксплорер, не касаясь других системных компонентов Windows. Для этого точно так же, как в предыдущем пункте, необходимо открыть центр обновления Windows и в меню перейти в раздел «Настройка параметров». В строке «Важные обновления» необходимо выбрать строку «Искать обновления, но решение о загрузке и установке принимается мной»:Следующий шаг – переход в раздел «Поиск обновлений». Когда поиск отработает и найдёт список важных обновлений, необходимо его открыть:В открывшемся списке по умолчанию «галочки» установлены у всех обновлений. Если есть желание нужно снять «галочки» со всем обновлений, поставить только рядом с файлами Интернет Эксплорера и системы безопасности и нажать на кнопку «Установить».
Через страницу Microsoft
Поскольку, как уже упоминалось, Интернет Эксплорер является неотъемлемой частью операционных систем Виндовс 8, 8.1 и 10, его невозможно ни удалить, ни полностью отключить; интересно, что недоступно пользователю и скачивание актуальной версии на официальном сайте Microsoft.
Здесь можно лишь убедиться в актуальности используемого программного обеспечения и загрузить установщики IE для более ранних версий ОС — придерживаясь следующей инструкции:


В открывшемся окне нужно выбрать щелчком мыши свой язык.

И, снова вернувшись к началу главной странице, перейти в раздел «Поддержка».

Зайти в раздел «Опишите проблему» и кликнуть левой клавишей по иконке Интернет Эксплорер.

На следующей странице выбрать первую по счёту ссылку «Получить Internet Explorer».

Пользователь может убедиться, что скачать IE для Виндовс 8, 8.1 и 10 невозможно; всё, на что он может рассчитывать, — совет по проверке актуальности установленного приложения.

Зато, выбрав в выпадающем меню Windows 7, юзер сможет загрузить браузер для 32- и 64-разрядных версий этого поколения ОС.

После скачивания и установки удастся проверить актуальность Internet Explorer уже известным способом — и приступить к работе в этом современном, удобном и скоростном браузере.
Обновление «Виндовс Интернет Эксплорер» в автоматическом режиме
Таким образом, можно сделать вывод о том, что IE 11 ставится только на системы начиная с седьмой и выше. Как утверждается, браузер обновляется самостоятельно, хотя иногда могут появляться непредвиденные сбои.
В вопросе того, как обновить «Интернет Эксплорер» до 11 версии в вышеуказанных системах, особых проблем быть не должно. В принципе, при включенном автоматическом апдейте в «Центре обновления» установка самой свежей версии IE все равно рано или поздно произойдет. Если вдруг по каким-то причинам этого не случилось, можно использовать ручную установку и системных апдейтов, и самого браузера.
Обновления до актуальной версии
Как известно, многие разработчики программного обеспечения с разной периодичностью выпускают обновления для своих продуктов. Чаще всего это делается в связи с добавлением определённых функций программы, адаптацией под новое оборудование, а также исправлением тех или иных ошибок. Но иногда возникают ситуации, при которых выход нового обновления обусловлен прекращением поддержки со стороны разработчиков старых версий программ. Это справедливо и для браузера Internet Explorer, поддержка старых версий которого компанией Microsoft была полностью завершена. Кроме того, не обновившие браузер пользователи лишаются и критически важных обновлений безопасности и совместимости для актуальных версий операционных систем.
Последней и актуальной на сегодняшний день версией Internet Explorer является v. 11, доступная пользователям операционных систем Windows 7, 8.1 и 10 (обладатели Windows XP имеют возможность обновиться максимум до восьмой версии, работающим же в среде Windows Vista придётся довольствоваться девятой).
В некоторых случаях браузер получает актуальные апдейты вместе с обновлениями самой Windows. Это происходит при активированной опции «Автоматическое обновление» в Центре обновлений Windows. В этой ситуации от пользователя не требуется никаких действий, поскольку самая свежая версия браузера всегда готова к работе. А вот в ситуациях, при которых автоматическая загрузка обновлений отключена либо отсутствует постоянное подключение к интернету, обновлять программу приходится вручную (часто браузер самостоятельно напомнит о необходимости загрузки очередного апдейта).
Для разных версий Windows имеются различные же подходы к обновлению Internet Explorer.
Ремонт Internet Explorer в Windows
Вы можете сбросить параметры программы для восстановления internet Explorer. Для этого используйте следующую процедуру:
- Выход из всех программ, включая Internet Explorer.
- Нажмите клавишу Windows+R, чтобы открыть поле Run.
- Введите inetcpl.cpl и выберите ОК.
- Появится диалоговое окно Параметры Интернета.
- Выберите вкладку Advanced.
- В параметрах Reset Internet Explorer выберите Сброс. Затем снова выберите Сброс.
- Выберите поле Удаление личных параметров, если вы также хотите удалить историю просмотра, поставщики поиска, ускорители, домашние страницы, отслеживание защиты и ActiveX фильтрации данных.
- Когда Internet Explorer завершает сброс параметров, выберите Close в диалоговом окне Reset Internet Explorer Параметры.
- Снова запустите Internet Explorer.
Дополнительные сведения о сбросе параметров в Internet Explorer см. в следующем видео.
Способы удаления встроенного браузера
Традиционные методы зачистки через меню «Установки и удаления программ» или приложения с аналогичным функционалом невозможны. Они не отображают системные компоненты, в том числе и Explorer. Для его деинсталляции придётся пойти обходными путями:
- удалить обновления, используя стандартную «Панель Управления»;
- произвести удаление файлов с помощью командной строки.
Перед началом проведения манипуляций нужно перезайти в систему с правами администратора, иначе ОС запретит вносить изменения. Желательно также предварительно закрыть другие программы, которые могут понизить эффективность компьютера или помешать удалению.
Через «Панель Управления»
Этот вариант не подойдёт для страждущих узнать о том, как удалить Эксплорер с компьютера Виндовс 7 бесследно, т. к. деинсталляции подлежит не сам обозреватель, а обновления. Обладателям 11 версии способ поможет перейти на IE 10, а при повторе манипуляций — на 9, и так до базового Explorer 8.
Для начала надо открыть меню «Пуск» и перейти в «Панель Управления». В зависимости от выбранного отображения (просмотр), может потребоваться отыскать сначала категорию «Программы» и только потом перейти в «Программы и компоненты». Использование поиска во многом упрощает задачу.
После перехода в список приложений слева появится дополнительное меню, в котором есть «Просмотр установленных обновлений». Чтобы не утруждать себя, достаточно ввести в строку поиска «Internet Explorer». Языковые пакеты игнорируются, а программа с указанием версии выделяется мышкой, на верхней панели появится кнопка «Удалить».
Удаление потребуется подтвердить, остальную работу приложение проделает самостоятельно. Когда всплывёт окно с предложением перезагрузить компьютер, для внесения изменений необходимо согласиться.
Через командную строку
Если по неведомой причине отката обновлений и простого отключения приложения недостаточно, то существует способ, как удалить Explorer на Windows 7 целиком, для особенно упрямых пользователей. Открывается командная строка несколькими путями:
- через «Пуск» — «Все программы» — «Стандартные»;
- вызовом окна сочетанием кнопок Win + R и введением команды CMD с подтверждением.
Останется ввести в открывшуюся строку текст, учитывая пробелы и символы: FОRFILES /Р %WINDIR%\sеrvicing\Рackages /M Micrоsоft-Windоws-InternetExplоrеr-*.mum /с «cmd /с echo Uninstаlling pаckаge @fnаme && stаrt /w рkgmgr /up:@fnаmе /nоrеstаrt», после чего нажать Enter. Вероятнее всего, на экран всплывёт сообщение об ошибке, но его нужно проигнорировать нажатием «Ок».
На последнем этапе потребуется помощь утилиты Unlocker. Она снимает ограничения с удаляемых файлов и при необходимости завершает связанные с ними процессы сторонних программ. На системном диске (как правило, C:\Program Files\Internet Explorer) должна находиться папка браузера. Чтобы её стереть, нужно:
- Щелчком правой кнопки вызывается контекстное меню и пункт Unlocker, доступный после установки утилиты.
- После запуска выбрать 2 параметра: «разблокировать всё» и «удалить».
- Перезагрузить Windows 7.
В некоторых случаях может потребоваться повторить процедуру, чтобы почистить файлы, не удалившиеся с первого раза. Но не нужно забывать о том, что Эксплорер — не просто браузер, а компонент операционной системы. Его отсутствие влияет на эффективность и работоспособность как других программ, так и самой Windows. Полное удаление обосновано лишь при крайней необходимости и осознании действий с последующими последствиями.
Originally posted 2018-04-07 12:00:39.
Internet Explorer — хороший середнячок
Во многих отношениях IE9 является лучшей версией, выпущенной на данный момент. Пользователи найдут много интересного в браузере и того, что окажется неуместным или тем более нерабочим. Браузер также правильно интегрирован в операционную систему Windows.
Однако, если сравнивать данный веб-браузер с другими, то у него можно выявить несколько недостатков. И Google Chrome, и Mozilla FireFox предлагают лучшую и производительность и функции. На самом деле даже Apple Safari выглядит ярче IE9. Microsoft сделала шаг вперед, но, тем не менее, продолжает играть в догонялки с конкурентами. Большинство новых функций — это заимствованные функции, которые имеются в основных браузерах. На данный момент Microsoft не ввела достаточно инноваций в IE9, чтобы сделать его выдающимся решением.
Как обновить Интернет Эксплорер через Центр обновления
Если пользователь не отключал автоматическое обновление операционной системы и установленного на компьютере ПО, ему и вовсе ничего не придется делать. Система автоматически будет обновлять браузер до актуальной версии, а на рабочий стол будут выводиться соответствующие уведомления.
Если же автоматическое обновление отключено, пользователю нужно:
- зайти в раздел «Поиск обновлений для компьютера»;
- кликнуть на кнопку «Проверка обновлений»;
- на экране появится список доступных апдейтов для конкретного компьютера;
- пользователю достаточно выбрать нужные обновления.
Такой вариант считается оптимальным, поскольку позволяет быстро оптимизировать систему. В частности, напротив программ, которые считаются критическими для безопасности и функционала, будет размещен значок «Важные». Именно это ПО и следует обновлять в первую очередь.
Больше информации и полезных рекомендаций об обновлении браузера Internet Explorer можно найти в видео.
Можно ли удалить Internet Explorer из Windows 7?
Ну а теперь давайте я напишу немного информации о том почему я бы вам не рекомендовал удалять Internet Explorer из Windows 7, да и в принципе из любой винды. Смотрите, вы наверно уже знаете что это браузер. Ну да, но вот только это больше чем просто браузер. Internet Explorer это по сути программа, которая использует обьект браузера, который в свою очередь является родным компонентом винды. Это я к тому, что этот компонент используется не только браузером, но и другими программами, например Microsoft Office. Поэтому если вы удалите IE, то проблемы у вас могут быть с другими программами.
Ну что, я надеюсь вы поняли всю так бы сказать ценность браузера IE? Но тем не менее, если хотите удалить, то вопросов нет. Я покажу как это сделать.
Итак, сперва вам нужно установить прогу Unlocker, это он умеет удалять любые папки и файлы, даже если на это стоит запрет от винды
У меня она уже установлена. Ну я думаю вы понимаете что теперь нужно делать.. в общем открываем системный диск, идем в папку Program Files. У меня 64-битная система, поэтому удалять Internet Explorer в моем случае нужно из двух папок, ну то есть просто из Program Files и из той, где стоит приставка x86. Итак, я захожу в папку Program Files, нажимаю правой кнопкой по Internet Explorer и выбираю Unlocker:
Появилось такое окно, тут нужно сперва выбрать в меню Удалить и потом нажать Разблокировать все:
Это после этого запустится процесс удаления IE. Сразу скажу что не пугайтесь если выскочит такая ошибка:
При возникновении такой ошибки нажимайте перезапустить программу. И потом уже все было удалено удачно:
Это все потому что оболочка винды (процесс explorer.exe) была связана с браузером Internet Explorer, ну вот и чтобы нормально его удалить, то Unlocker прекратил работу оболочки винды (то есть проводника). В итоге выскочило такая ошибка. Но потом у меня все восстановилось, у вас думаю также все будет нормально. В любом случае Internet Explorer не является именно критически важным компонентом для винды
Потом я пошел удалять второй Internet Explorer, тот который находится в папке Program Files (x86). Нажал там правой кнопкой по папке, выбрал Unlocker, но тут уже было просто маленькое окошко:
После шаманства все удалилось спокойно.
Потом чтобы убедится что все нормально, я сделал перезагрузку. Винда работала нормально, браузеры запускались, папки открывались.
В общем я поставил опцию чтобы открывалось в новом окне. Потом поставил чтобы в том же окне, ну думал что если я вручную заново включу опцию открытия в том же окне, то оно заработает… Но увы, нет. В общем у меня НЕ получилось вернуть все как было. При удалении Internet Explorer у вас может быть такая же ерундовина, поэтому учтите это! Но дело в том, что я раньше тоже так удалял IE. Ну не совсем раньше.. около два года назад.. и тогда такого глюка у меня не было. Почему я не знаю, может из-за обновления какого-то такой косяк появляется, не знаю
Но я попробовал вот что сделать. Программа Unlocker то не глупая, она не просто удалила, она все поместила в Корзину. Я попробовал оттуда все восстановить… В общем все восстановил, сделал перезагрузку.. Но увы, у меня не получилось все восстановить, папка дальше открывалась в новом окне..
То есть как видите, это удаление к добру не приводит. Так что не советую вам пробовать удалять IE, вот такой вывод можно сделать. Возможно что косяк с открытием папки в новом окне можно исправить при помощи каких-то правок в реестре, но в дальнейшем могут быть и другие косяки…
Так что вот такие вот дела. Надеюсь вам было все понятно. Удачи и чтобы у вас все было пучком




