5 лучших pdf принтеров для windows [скачать бесплатно]
Содержание:
- Как распечатать документ через Google Cloud Print
- Зачем нужен виртуальный принтер PDF
- ТОП-2. Виртуальный принтер doPDF
- Как устновить PDF принтер на компьютер
- Как экспортировать в pdf файл?
- BullZip PDF Printer
- Респект за пост! Спасибо за работу!
- Понятие виртуального принтера и процесс его установки
- Как установить?
- Adware противоречия панелей инструментов
- Печать со смартфона на принтер через виртуальный принтер Google
- Adobe Acrobat Reader
- FolderMill
- Универсальный Конвертер Документов
- Обзор и настройка популярных виртуальных принтеров
- Универсальный Конвертер Документов
- Как пользоваться виртуальным принтером?
Как распечатать документ через Google Cloud Print
Для начала работы необходимо установить специальное приложение (полный перечень приложений для различных платформ).
Также можно открыть приложение Google Cloud Print и через него отправить документ или фото на печать на заданном принтере. Для этого необходимо нажать на изображение принтера справа сверху, выбрать источник, выбрать файл и задать настройки печати.
На текущий момент мобильные устройства вполне способны выполнять те основные задачи, которые необходимы пользователю, тем самым практически полностью заменили стационарный ПК и избавили нас от необходимости быть «привязанным» к десктопу. Помимо развлечений, на таких девайсах можно полноценно работать с документами и даже осуществлять печать. О том, как это реализовать и насколько это целесообразно – далее в статье.
Зачем нужен виртуальный принтер PDF
Подобные утилиты позволяют преобразовывать различные форматы в расширение PDF, а также сохранять несколько текстов в одном документе. В этой статье подобрано несколько наиболее простых в освоении программ, которые не только позволяют сохранять документы в формате PDF, а и дают возможность изменять некоторые настройки итогового файла.
BullZip PDF Printer
Программа дает возможность не только делать документы в формате PDF, а и изменять настройки полученного файла. Вы можете наносить специальные водяные знаки, которые защищают текст от плагиата, и устанавливать на файл пароль. Утилита автоматически открывает документ, после его обработки. Присутствует возможность указать автора, добавить ключевые слова, версию и другие параметры. Помимо этого пользователь может объединять несколько отдельных документов в один полноценный файл.
Утилита распространяется полностью бесплатно и имеется русскоязычный перевод. Сохранять документ при необходимости можно и в графических форматах.
CutePDF Writer
Это приложение заслуженно считается одним из самых мощных виртуальных принтеров. С его помощью можно создавать файлы PDF на профессиональном уровне. Утилита совместима практически со всеми версиями Виндовс, и поддерживает русский язык. Работа с софтом осуществляется буквально в несколько этапов. От пользователя требуется только указать название программы в графе «Принтер», после чего выбрать каталог для сохранения файла.
PDFCreator
Утилита предназначена для создания документов не только в расширении PDF, а и во множестве других форматов, среди которых PNG, JPEG, OS и т.д. В программе предусмотрен встроенный инструмент, который позволяет пересылать готовый документ по почте. Присутствует возможность сгенерировать из нескольких файлов один цельный текст, а также защитить проект от просмотра и печати. При необходимости пользователь может изменять полученный текст и изображения.
Soda PDF
Достаточно популярная утилита, функционал которой ориентирован на создание рекламных брошюр, листовок и учебного материала. Разработчики предусмотрели достаточно простой интерфейс, поэтому с управлением программой справится даже начинающий пользователь. В приложении имеются готовые шаблоны и формы, что значительно ускоряет процедуру редактирования файла. Софт занимает очень мало места на диске и отличается высокой скоростью работы.
Другие способы
В интернете множество сервисов, предназначенных для изменения формата файла. С помощью таких сайтов можно быстро превратить документ в любом расширении в PDF-файл. К сожалению, этот способ не предусматривает возможности изменять какие-либо настройки файла или редактировать текст. Одним из таких сервисов является Smallpdf. Для получения документа в нужном формате достаточно зайти на сайт, после чего загрузить на него исходный файл. Онлайн-конвертер поддерживает большинство наиболее популярных форматов, среди которых Excel, Word, PPT, JPG, PNG, BMP, TIFF и GIF.
В статье были подобраны наиболее оптимальные виртуальные PDF-принтеры, работа с которыми не вызовет трудностей даже у неопытных пользователей. Если же вам просто необходимо сменить формат какого-то файла, то нет необходимости скачивать на компьютер стороннее ПО, а можно воспользоваться одним из онлайн-конвертеров.
ТОП-2. Виртуальный принтер doPDF
doPDF является утилитой, которую нужно установить на компьютер. Она способна создавать файлы в пару кликов, при помощи кнопки печати в других программах. doPDF бесплатна и доступна на сайте http://www.dopdf.com/download.php. Разработчики предлагает нам расширенную версию этой программы за 30 долларов. Для того, чтобы создать или переформатировать документы в PDF вполне достаточно базовой версии.
Для загрузки на сайте нужно 2 раза нажать на зелёную кнопку «Download». Скачать её можно на устройства с Windows, Linux, Android, Mac, iOS.
Инструкция по работе с программой:
- Скачайте пакет программы doPDF и запустите установку;
- Когда она установится, вы сможете найти устройство по следующему пути: «Панель управления», «Устройства и принтеры». Иконка будет подписана названием программы;
- Запускать программу можно, нажав по значку принтера, или со значка на рабочем столе. А также вы можете отправлять на печать документы из других редакторов и программ;
- К примеру, открыв любое изображение в Windows, нажмите на кнопку «Печать» в панели инструментов и выберите doPDF из списка принтеров.
- После этого выберите кнопку печати. После нажатия появится окно с указанием места для сохранения файла, с полем, где вы можете указать имя файла и прочие настройки.
- Когда документ будет готов, найти его можно будет в указанной папке.
Как устновить PDF принтер на компьютер
Для установки на компьютер PDF принтера, нужно скачать бесплатную программу Bullzip PDF Printer с сайта ProgrammaBesplatno.ru и установить её на компьютер, после установки программы у Вас появится дополнительный принтер.
Когда пользователь желает применить программу, ему необходимо будет указать это в соответствующих настройках. Затем можно будет увидеть, как выполнится процесс конвертации. Следующий этап, который выполняет приложение – это сохранение в файл, имеющий тип PDF. В данном случае описанные действия могут выполняться относительно изображения или же документа. При этом они могут относиться к разным типам.
Важное условие, которое следует выполнить для работы программы, заключается в дополнительной установке GPL Ghostscript. Пользователи смогут оценить, что программой осуществляется поддержка разных типов форматов
Отдельное внимание следует обратить на интерфейс, который относится к типу COM/ActiveX. При этом процесс контроля осуществляется на программном уровне
Также разработчиками предусмотрен специальный интерфейс относительно командной строки, касающейся всех настроек.
На расширенные возможности программы указывает поддержка Microsoft Terminal Server. Не менее важная опция, связанная с поддержкой Citrix Metaframe. Шифрование в программе относится к 128/40-битому типу
Разработчики особенное внимание обратили на достижение безопасности в приложении. Так, отмечается специальная защита документов
Для этого используется пароль.
В программе ПДФ принтер можно выполнять такие действия как объединение или разделение файлов формата PDF. Иными словами, несколько документов можно соединить в один, в то время как один документ может быть разделен на необходимое количество пользователю. Меню включает много инструментов. К ним можно отнести добавление заднего фона, специальных водяных знаков, прозрачности. Кроме этого, можно выполнить поворот, изменить размер. При необходимости может быть выполнена установка свойств относительно документа. Задаваться пользователем настройки могут относительно качества документа. Это касается экрана, электронной книги, принтера и других моментов. Благодаря всем опциям пользование программой открывает обширные возможности пользователям.
| Дата выхода: | 10.01.2020 |
| Версия: | 11.11.0.2804 |
| Язык: | русский, многоязычный |
| Система: | Windows XP, Windows 7, Windows 8, Windows 10 |
| Размер: | 16.7 |
| Загрузка: |
На сайте Программа Бесплатно смотрите ещё программы для windows на русском языке:
- LibreOffice
- Adobe Reader
- STDU Viewer 1.6.375
- Foxit Reader
Как экспортировать в pdf файл?
Данная программа не содержит рекламы, и распространяется абсолютно бесплатно по лицензии GNU GPL.
Процесс экспорта
Для начала необходимо скачать и установить PDFCreator, ссылку на скачивание можете найти ниже. После установки программы вы без дополнительных настроек можно сохранить файл в pdf абсолютно из любого редактора. Для этого необходимо в любом редакторе открыть пункт печать и там выбрать принтер под названием PDFCreator. После отправки на печать на принтер с названием PDFCreator вы увидите лишь два последовательно открывающихся окошка — это настройки экспорта и куда сохранить готовый файл. К слову программа умеет сохранять не только в pdf формат.
Bullzip PDF Printer – это самое простое решение для конвертирования любых документов и изображений в формат PDF. Данная программа поддерживает работу с приложениями, имеющими функции распечатки. Она появляется в параметрах печати в виде принтера. Просто выберите его вместо обыкновенного устройства, и после этого файл будет преобразован и сохранен в PDF.
Размер: 7 MB | Cкачали: 1294 раз | Тип файла: exe | Версия: 10.8.0.2282
BullZip PDF Printer
Bullzip PDF-принтер — это хорошо сбалансированный, простой в использовании PDF-принтер, поддерживающий Windows с XP до 10 и Windows Server 2003-2016.
Во время установки, он предлагает дополнительную загрузку для Ghostscript Lite (требуется), PDF Power Tool и Xpdf. Опции отображаются на отдельных вкладках.
На вкладке Общие можно выбрать формат вывода (PDF, BMP, EPS, PNG, PS) по вашему выбору, местоположение файла и настроить профиль по умолчанию. В разделе Документ можно задать метаданные документа, параметры качества PDF, совместимости и сжатия.
Стандартная и профессиональная версии предлагают различные штампы и фон для PDF, MSI пакет для развертывания, несколько наборов опций, автоматизировать рабочий процесс через API и многое другое.
Ключевые особенности:
- Сделайте штамп в документе с помощью водяного знака и настройте его свойства. Можно также использовать макросы для создания динамических текстовых водяных знаков.
- Предоставляет разработчикам доступ к Microsoft.NET, COM Automation API и COM OCX API для программной печати PDF.
Скачать: Bullzip PDF Printer (Бесплатно, Про-версия: 69$)

Спасибо, что читаете! Подписывайтесь на мои каналы в Telegram, и . Только там последние обновления блога и новости мира информационных технологий.
Респект за пост! Спасибо за работу!
Хотите больше постов? Узнавать новости технологий? Читать обзоры на гаджеты? Для всего этого, а также для продвижения сайта, покупки нового дизайна и оплаты хостинга, мне необходима помощь от вас, преданные и благодарные читатели. Подробнее о донатах читайте на специальной странице.
Есть возможность стать патроном, чтобы ежемесячно поддерживать блог донатом, или воспользоваться Яндекс.Деньгами, WebMoney, QIWI или PayPal:
Заранее спасибо! Все собранные средства будут пущены на развитие сайта. Поддержка проекта является подарком владельцу сайта.
Понятие виртуального принтера и процесс его установки
Далеко не все пользователи оргтехники знают о том, что такое виртуальный принтер и вообще, что представляет собой виртуальная печать. Итак, виртуальным принтером является специальное программное обеспечение, устанавливаемое в ОС компьютера и служащее для эмуляции работы обычного печатающего устройства. В операционной системе данная программа отображается в списке принтеров, благодаря чему пользователь получает возможность отправлять на печать документы из любого программного приложения именно на этот виртуальный принтер. Когда пользователь оргтехники начинает использовать такое устройство, программа приступает к обработке потока графических команд, результат которой она, как правило, записывает в отдельный файл.
Как установить?
Чтобы ответить на вопрос о том, как создать виртуальный принтер и как настроить его, вам в первую очередь нужно убедиться, что физическое устройство действительно подключено к конкретной локальной сети или ПК. Безусловно, обязательно нужно заранее установить драйверы, от наличия которых зависит работоспособность данной оргтехники. Если шнур usb (юсб) при этом немного глючит, то попробуйте поменять его порт. Но если и при подключении в другой порт связь между устройством и ПК ненадежная, то замените usb-шнур. Всегда старайтесь выбирать для подключения порт с задней части системного блока.
Чтобы установить программу виртуального принтера загрузите ПО под названием doPDF. После того как вы ее скачаете и инсталлируете (когда она будет устанавливаться проследите, чтобы не установились какие-то лишние приложения), зайдите в панель управления windows 7 и выберите пункт «Устройства и принтеры». В открывшемся окне вы увидите принтер doPDF 8. После этого можете запустить программку и приступить к работе с ней. К примеру, откройте любую картинку и документ, чтобы отправить его на печать. В соответствующем окне выберите установленный виртуальный принтер и, выполнив необходимые настройки, нажмите на «ОК». Далее сохраните документ в нужно месте.
Если вас интересует ответ на вопрос о том, как установить программку от корпорации Google, то вам обязательно нужно иметь на ПК ее браузер. Войдите в Google Chrome под своим логином и перейдите в настройки браузера. Откройте там дополнительные настройки и выберите раздел «Виртуальный принтер Google». Нажав на «Настроить», выберите «Устройства» и нажмите на кнопку, подразумевающую добавление устройств. В новом открывшемся окне автоматически будут выбраны все те принтеры, что присоединены к ПК. Устанавливаться они будут мгновенно, и после завершения процедуры можете опробовать Google print.
Таким образом, установка виртуального принтера, эмулирующего работу печатающего устройства для каждого подобного ПО является индивидуальной. Только после грамотно произведенной инсталляции в соответствии с имеющейся рекомендацией, виртуальное устройство будет подключаться и нормально функционировать.
У Вас есть принтер? Если нет, тогда данная заметка будет вам полезной. Я расскажу о виртуальном принтере, который есть в операционной системе Windows 10.
Если у вас нет физического принтера, а вы хотите сохранить какой-либо документ или статью в сети интернет, тогда вам поможет виртуальный принтер.
Adware противоречия панелей инструментов
Начиная с версии 0.9.7 (февраль 2009 г.), PDFCreator включал рекламную панель инструментов. Лицензионное соглашение с конечным пользователем для Панели инструментов PDFForge Spigot, Inc. (в версиях до 0.9.7 есть разные, дополнительная панель инструментов называется «PDFCreator Toolbar»), заявляет, что программное обеспечение будет:
«… Изменять ваш Microsoft Internet Explorer и / или настройки браузера Mozilla Firefox для поисковой системы по умолчанию, адресную строку поиска, страницу «Ошибка DNS», страницу «ошибки 404″, и закладки, для облегчения более информативных ответов, как определено Панель инструментов»
PDFForge, который создал PDFCreator, написал FAQ относительно панели инструментов, что заявил:
«Эта программа-шпион тогда? Я думаю, что основное различие в том, что если это сделано добровольно и сумма сделки не разглашается… Кроме того, компания сотрудничает с главным Анти-рекламными и анти-шпионскими компаниями, чтобы гарантировать прозрачность и безвредность для пользователя. К ним относятся: Microsoft Windows, Anti-Spyware Webroot SpySweeper, Computer Associates Pest Patrol, PC Tools Spyware Doctor, Aluria Spyware Scanner and Spyware Eliminator.»
В ноябре 2011 года PDFCreator еще устанавливает панель инструментов, если пользователь не отказался от него. SourceForge, от куда происходит загрузка PDFForge, допустил большинство компонентов PDFCreator, но не панель инструментов. PDFCreator во время установки загружает панель инструментов с другого сайта, если пользователь не убрал галочку.
В марте 2012 года компания объявила, что панель инструментов была убрана с версии 1.3.0, компания заявила:
«Мы удалили панель инструментов, так как это вызвало некоторую путаницу среди пользователей. Сейчас мы рассматриваем другого рекламного партнера. Это должно уменьшить проблемы пользователей с панелью инструментов, так как они чувствовали, что она была установлена без их ведома.»
По состоянию на 23 марта 2012 PDFCreator включал панель инструментов MyStart Incredibar.
13 июня 2012 в Виртуальный принтер PDFCreator еще раз включил другой спорный связанный пакет программ, который считается программой-шпионом, под названием SweetIM.
В июле 2012 года на странице проекта SourceForge отключены отзывы и рейтинги.
30 августа 2012 года, был выпущен PDFCreator версии 1.5.0, которая включала в себя установку «AVG Security Toolbar». Был вариант отключить установку AVG Security Toolbar, но он не был четко определен. Кроме того, установка PDFCreator требовала принятие AVG EULA, даже если установка» AVG Security Toolbar» была отключена.
23 октября 2012 года, был выпущен PDFCreator версии 1.5.1, которая включает в себя установку iClaro Search adware/spyware. По сравнению с предыдущими версиями выбор рекламного ПО, iClaro не может быть удален с помощью опции «Add / Remove Programs».
14 января 2013 года, был выпущен PDFCreator версии 1.6.2, который включает в себя установку Entrusted Toolbar. Экран установки доверительной панели инструментов имеет один параметр черным шрифтом. Описание для Express (recommended) гласит:
«Установить Entrusted Toolbar, установить поиск по умолчанию & новые вкладки на Entrusted Search и установить домашнюю страницу на моих браузерах Entrusted Search»
Как от 23 октября 2013 года, PDFCreator украдкой устанавливает больше вредоносных программ, в том числе панели инструментов Амазонки Internet Explorer, без уведомления пользователя.
Возможные рекламные программы
Внимание!!! Во время установки программа может демонстрировать рекламу и предлагать установить стороннее программное обеспечение, в таких окнах, как правило, будет отображена кнопка «Skip», которая означает «Пропустить», её и надо нажать, чтобы не устанавливать рекламное ПО. Из-за включения в установщик динамического веб-установщика для предложения пользователю установки рекламного ПО, некоторые антивирусы могут ругаться во время установки, и называть это потенциально опасными действиями
Просто не устанавливайте лишнее ПО, которое предлагается во время установки. Антивирусы считают потенциально опасным именно сам динамический веб-установщик, а не то, что он пытается подгрузить.
Печать со смартфона на принтер через виртуальный принтер Google
Этот вариант предлагает более сложную цепочку по реализации функции печати:
- при распечатке документа или страницы смартфон отправляет задание печати в Google
- Google пересылает это задание на локальный компьютер, к которому подключен принтер (по сети или локально по USB)
- локальный компьютер распечатывает задание на подключенном к нему принтере
То есть в распечатке дополнительно участвуют Google и локальный компьютер, связывающие виртуальный принтер в смартфоне с физическим принтером в локальной сети.
Плюсом этого варианта является возможность применения старых принтеров.
Подробнее о виртуальном принтере Google можно почитать на их странице Принципы работы Виртуального принтера Google, а мы переходим к настройке. Чтобы настроить всю цепочку, необходимо:
- добавить локальный принтер в учетную запись Google
- установить приложение виртуального принтера на смартфон
Добавление локального принтера в Google
Этот шаг делается на локальном компьютере (том, который станет фактически сервером печати) в Chrome
- ввожу в адресной строке chrome://devices/
- вхожу в свою учетную запись Google — ту же, что на телефоне
- нажимаю Добавить принтеры
После этого Google находит локальные принтеры и предлагает выбрать для добавления:
Выбираю только физический принтер 1022n и нажимаю Добавить принтер – после этого он уже находится в моей учётной записи Google, его статус можно посмотреть на странице https://www.google.com/cloudprint#printers
Настройка виртуального принтера Google
Для экономии встроенной памяти, что актуально для Honor 4C, это приложение может быть перенесено на MicroSD карту обычным образом в свойствах приложения.
После установки в настройках (Расширенные настройки / Печать) появляется новая служба печати, которая так и называется – виртуальный принтер.
Принтер появился в этой службе, поэтому можно распечатать какой-нибудь документ.
Adobe Acrobat Reader
Adobe Acrobat Reader позволяет просматривать ПДФ-документы, добавлять текстовые блоки и изображения и встраивать электронную подпись. В программе также можно добавлять пометки и закладки и отслеживать комментирование в реальном времени. Интерфейс максимально понятен даже новичкам, а возможность совместной работы удобно использовать при командном редактировании документации. К сожалению, софт дает ощутимую нагрузку на систему, а возможности бесплатного варианта предельно ограничены. Однако распечатать необходимые бумаги можно даже в free-версии.
1. Откройте в программе нужный объект через меню «Файл» —>«Открыть».
2. На панели инструментов нажмите иконку в виде принтера. Также нужная функция вызывается через меню «Файл».

Adobe Acrobat Reader
3. На экране появится окно с параметрами. Здесь вы можете выбрать размер листа, уменьшить или увеличить масштаб, встроить в распечатываемую копию комментарии и пометки.
4. Если вы хотите распечатать PDF на нескольких листах А4 без искажений, установите параметр «Все» в пункте «Страницы для печати». Нажмите «Размер» и отметьте «Подогнать». Таким образом электронная книга будет автоматически подстраиваться под размер печатного листа.

Выбор типа печати в Adobe Acrobat Reader
5. Если вы хотите распечатать ПДФ по 2 страницы на листе, кликните кнопку «Брошюра». Кнопка «Несколько» позволяет расположить на одном листе несколько страниц сразу.
6. Кликните «Печать», когда все будет готово. Если печатное устройство подключено и работает исправно, то макет отправится в очередь на распечатку.
Имейте в виду, что иногда ПДФ-редактор от Adobe отказывается работать с макетами, созданными в других программах. Также это приложение не может печатать защищенные файлы.
FolderMill
Интересные возможности предлагает FolderMill – многофункциональное серверное ПО, предназначенное для автоматизации документооборота. Все, что требуется сделать – это указать папку быстрого доступа, запланировать набор действий, выбрать директорию для обработанных файлов и активировать правило. С этого момента программа будет фиксировать появление каждого объекта в «горячей папке» и автоматически выполнять те операции, которые вы для них приготовили.

Предусмотрено несколько действий для файлов – печать, конвертация в PDF, преобразование в графический формат, сортировка по размеру бумаги, имени и содержимому файла, добавление водяного знака, копирование или переименование документа, запуск приложения или скрипта через параметры «Командной строки». Причем вы можете создать сразу несколько «горячих папок», каждая из которых будет выполнять определённую функцию, а потом управлять ими – редактировать, дублировать, удалять и сохранять их параметры в виде файла на компьютер.
Стоит отметить, что программное обеспечение устанавливает сразу два компонента – Control Panel и Processor. Первый представляет собой окно, в котором происходят все настройки, а второй как раз отвечает за автоматизацию процесса, поэтому не забудьте его включить, иначе придется все запускать вручную. Бесплатная версия программы считается ознакомительной, но в ней нет никаких ограничений за исключением водяного знака, который накладывается на выходной файл.
Достоинства:
- Поддержка автоматизации нескольких действий;
- Пакетная печать;
- Простота использования;
- Быстрая интеграция с корпоративной сетью;
- Конвертер в PDF и графические форматы.
Недостатки:
В бесплатной версии накладывается водяной знак.
Универсальный Конвертер Документов
Это приложение позволяет преобразовывать любые текстовые и графические файлы в PDF-документацию, готовую для редактирования. Программа подключается в систему как виртуальный принтер и встраивается в продукты Microsoft Office, тем самым ускоряя процесс конвертации. Софт поддерживает множество форматов, объединяет несколько файлов в один и умеет конвертировать сканы с автоматическим распознаванием текста. Дополнительно у цифровых файлов можно уменьшить размер и вес. Среди инструментов приложения имеется модуль печати, предлагается большой выбор разнообразных типов бумаги, в том числе мировые стандарты.
1. Откройте электронную книгу в любом просмотрщике. Если вы хотите распечатать PDF, но у вас нет соответствующего софта, документ можно открыть в браузере.
2. Вызовите печать при помощи сочетания клавиш CTRL + P. Среди перечисленных вариантов вывода выберите «Universal Document Converter» и найдите пункт «Свойства принтера». В разделе «Параметры страницы» укажите ширину, высоту и другие настройки.
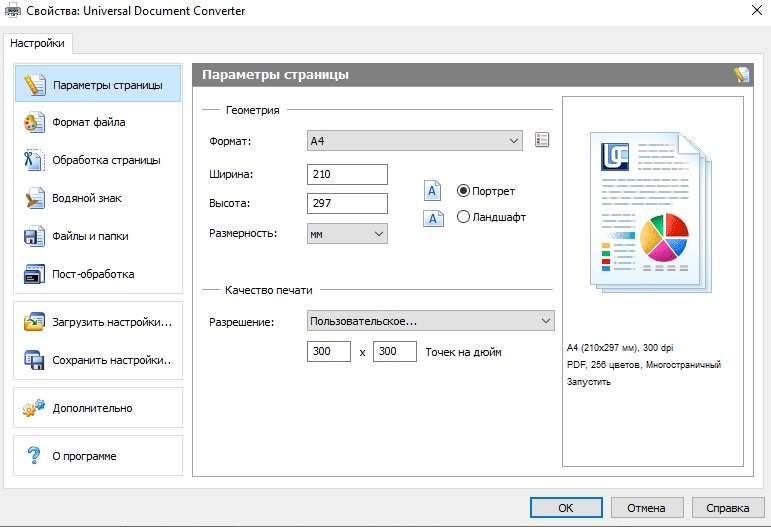
Выбор типа печати в программе Универсальный Конвертер Документов
3. Если вы хотите распечатать изображение или документ Word в ПДФ формате, перейдите во вкладку «Формат файла» и укажите PDF в пункте «Основные настройки».
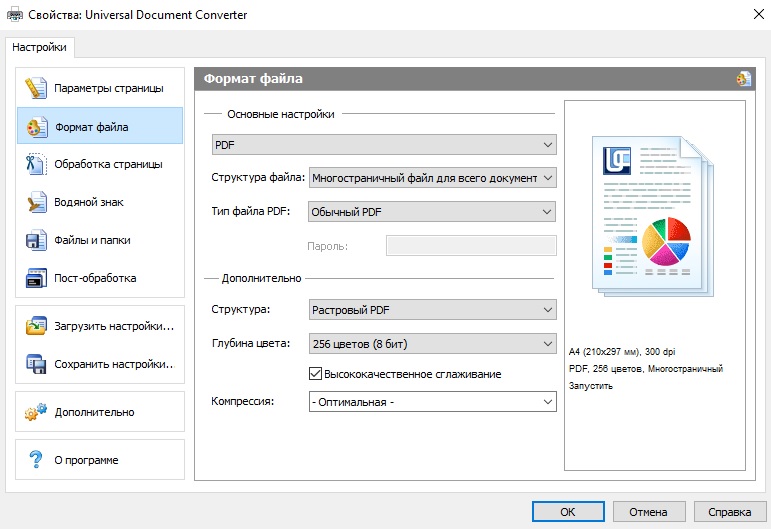
Выбор формата файла в программе Универсальный Конвертер Документов
4. Нажмите ОК, чтобы сохранить настройки. После этого запустите печать при помощи соответствующей кнопки.
Крупным недостатком для многих пользователей может стать то, что бесплатная версия накладывает водяной логотип фирмы. Полная версия стоит не так уж мало – от 1550 рублей. Также начинающих пользователей может отпугнуть то, фактически ПО не имеет своего интерфейса и должно вызываться из других приложений.
Обзор и настройка популярных виртуальных принтеров
PDF24 Creator
- Практически из любой программы, где есть возможность печати, может создавать пдф документы.
- Поддерживает разъединение и сцепление файлов.
- Возможность сохранения выбранных страниц.
- Работа с несколькими PDF документами одновременно.
- Защита файлов от внешнего доступа злоумышленников.
- Добавление метаданных к документу.
- Удаление, вырезание, смена листов в файле.
- Добавление водяных знаков.
А также разработчики этого виртуального принтера предоставляют:
- Бесплатное пользование и новые версии.
- Простой и понятный интерфейс.
- Поддержка русского и других популярных языков.
DoPDF
- Бесплатное программное обеспечение.
- Работает на 32 и 64 — битных системах.
- Не требует установки дополнительных скриптов и библиотек.
- Настройка разрешения.
- Поддерживает разные форматы и размеры страниц.
- Возможность текстового поиска в сканированном документе.
- Русскоязычный интерфейс намного упрощает использование утилиты.
- Минимальные требования к компьютерным комплектующим.
- Поддержка всех популярных размеров и форматов.
- Автоматические обновления.
- Использование в офисных программах в одно касание.
- Наличие графической шкалы позволяет увеличивать масштаб в 4 раза.
- Настройка папки для сохранения делает работу еще удобней.
- Возможность вставки набора шрифтов.
Adobe PDF
Если на Вашем компьютере или ноутбуке уже установлен продукт Adobe Acrobat, то высока вероятность, что встроенный PDF принтер готов к использованию. Проверить это можно поискав его в соответственном разделе панели управления. Если он там отсутствует, то произвести его установку можно не скачивая больше никаких файлов.
В разделе, как выделено на рисунке выше, нажмите кнопку «Установка». Дальше действуйте по такой инструкции:
- Выберите ярлык «Необходимый отсутствует в списке».
- Нажмите на вариант с установкой сетевого устройства.
- Укажите использование существующего порта с именем «Documents *.pdf». Если такого варианта в списке нет, то придется восспользоваться советом в конце раздела или скачать один из принтеров предложенных выше.
В следующем окне нажмите на кнопку установки с диска и через обзор найдите AdobePDF.inf файл по пути «<System Disk>:\Program Files (x86)\Adobe\Acrobat <версия>\Acrobat\Xtras\AdobePDF».
В появившемся списке по очереди выберите каждый драйвер и установите его.
После каждой попытки пробуйте производить печать, чтобы убедиться в работоспособности виртуального pdf принтера.
Печать в PDFБольшая подборка онлайн сервисов и утилит.
Универсальный Конвертер Документов
Универсальный Конвертер Документов — программа для преобразования любых документов в PDF (или графические файлы). Например, кроме стандартных документов, таблиц и презентаций, эта программа может очень корректно перевести чертежи Autodesk AutoCAD в PDF.
Бесплатная версия программы не имеет никаких функциональных ограничений, но добавляет водяные знаки на создаваемые файлы.
Ключевые особенности:
- Различные выходные форматы — PDF, TIFF, JPEG, PNG, PCX, DCX, GIF или BMP.
- Создание Searchable PDF — файлы формата PDF с включенным распознанным текстовым слоем с возможностью поиска по тексту.
- Использование пароля и криптоалогритма RC4 при конвертировании в PDF.
- Создание многостраничных документов и соединение нескольких файлов в один PDF.
- Разные варианты компрессии и ресайза для изображений.
- Быстрое и удобное наложение водяных знаков.
- Огромное количество форматов бумаги (worldwide paper sizes).
Скачать: Универсальный Конвертер Документов (Бесплатная с вотермарком, Про — от 1550 руб.)

Как пользоваться виртуальным принтером?
Все очень просто. Возьмем пример, вы путешествуете по сети интернет и попадаете на интересующую вас статью. Как вам её сохранить? Конечно, можно сохранить веб страницу полностью или частично, но это не удобно. Также можно выделить текст и скопировать его в текстовый документ, но и это не совсем удобно.
Вот, именно для таких случаев и существует виртуальный принтер. Вы нажимаете «Распечатать» или «Печать» в вашем браузере, выбираете виртуальный принтер, он называется «Microsoft print to pdf», и статья сохранится в формате «PDF» . Для удобства можете использовать горячие клавиши «Ctrl+P», эта комбинация вызывает печать.
После того, как вы сохранили документ в формате PDF , вы можете читать данную статью, когда вам удобно. Также можете распечатать её на реальном (физическом) принтере. В общем, это очень удобно. Для того, чтобы увидеть наглядно, как работает виртуальный принтер, посмотрите видео ниже.
Для начала нужно сказать, что google cloud print, выпущенный всемирно известной корпорацией Google является новым программным обеспечением, при помощи которого печатающие устройства подключаются к Всемирной паутине.
Таким образом, если другие подобные программки позволяют сохранять те или иные текстовые документы в форматы различного типа, то Гугл дает возможность предоставить доступ к своему девайсу другим пользователям. Это очень удобно, к примеру, если один из ваших сотрудников находится в командировке, то он может напрямую отправлять необходимые файлы на ваш принтер, который будет тут же их распечатывать. Для распечатки с помощью виртуального google printer можно использовать не только ПК, но и любой гаджет, имеющий соединение с интернетом, к примеру, обычный смартфон.
Таким образом, правильно установленный и грамотный настроенный google cloud print является отличным помощником не только для домашнего пользования, но и для различных организаций. К тому же google виртуальный принтер обладает отличной совместимостью с любыми современными моделями печатающей оргтехники. Но чтобы работа была более эффективной, рекомендуется использовать модели, имеющие поддержку подобной печати.
Итак, чтобы установить Гугл printer вам нужно печатающее устройство, имеющее поддержку печати из облака. Такие девайсы являются идеальным выбором для работы с виртуальным принтером от гугл. Для их настройки не требуется наличия персонального компьютера. Такие принтеры подключаются к Всемирной паутине и связывают с аккаунтом Гугл за считаные секунды.
Если же у вас обычная модель принтера, подключенная по USB к ПК, и вы решили установить на нем google cloud print, то для начала заведите аккаунт в Google и скачайте браузер данной корпорации. После этого выполните все следующие действия:
- Чтобы решить задачу, связанную с тем, как настроить виртуальный принтер google, откройте браузер Chrome и перейдите через главное меню в настройки браузера.
- Найдите раздел со входом и авторизуйтесь, после чего нажмите внизу окна на «Показать все настройки».
- В раскрывшемся списке найдите раздел, связанный с виртуальным принтером Гугл и нажмите на «Настроить».
- Попав на страничку под названием «Устройства», нажмите на «Добавить принтеры».
- В открывшемся окне вам будет предложено добавить все физические принтеры, подключенные к вашему ПК в Google.
- При необходимости вы можете настраивать параметры доступа к вашему принтеру, перейдя в браузере на страничку «www.google.com/cloudprint#printers». Там вы сможете удалять, переименовывать, добавлять и просматривать очередь печати.




