Оптимальная последовательность обработки фото: 20 шагов
Содержание:
- Добавляем зелёный цвет растительности
- Финальное изображение
- Пересвет и недосвет
- Как убрать копирайты с изображения
- FaceApp
- Способ 1: Трансформирование
- Как освоить ретушь самостоятельно
- Мобильная обработка
- Добавляем контраст к людям
- Что же такое постобработка
- Как перекрасить объект в Photoshop
- Размытие при помощи фильтров
- Окончательный результат
- Инструмент «Рамка»: больше чем обычный кроп
- AirBrush
- Добавляем синеву к небу
- Способ 3: Фильтры
- Некачественный тилт-шифт эффект
- Что такое кривые и зачем их любить
- Бонус
- Погодные эффекты
- Как создать красивый градиент в Photoshop
- HDR
- Искажения: править не обязательно, но желательно
- Корректировка внешности
- ДО/ПОСЛЕ
- Как улучшить кожу при помощи Photoshop
- Заключение и ссылки
Добавляем зелёный цвет растительности
Ещё одним недочётом на фото является увядшая, тусклая трава возле молодых людей. Можно заметить, что солнечный свет преимущественно попадает на эту область. Мне хотелось бы подчеркнуть это. Итак, следуя шагам проделанным выше, я добавлю ещё один корректирующий слой «Цветовой баланс». На этот раз я передвину средний ползунок вправо в сторону зелёного и нижний ползунок влево в сторону жёлтого цвета.
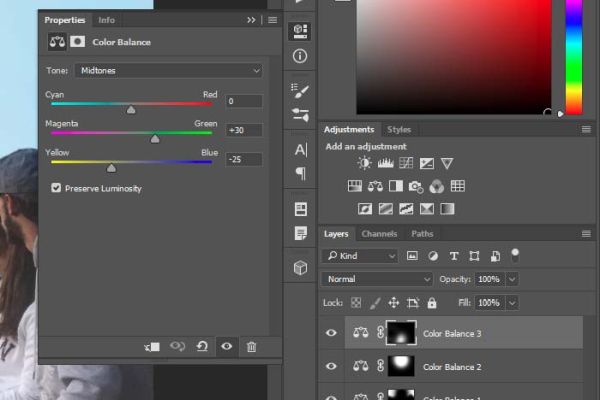
Затем я снова инвертирую маску и воспользуюсь белой кистью, чтобы покрасить зелень прямо под солнцем. Мне нужно добиться того, чтобы под лучами переливающегося солнца скалы плавно сменялись яркой травой. Посмотрите, как стала выглядеть фотография.

Мне нравится, как преобразовалась наша фотография
Хочется сказать, что я уже много привнёс красивых оттенков и это важно
Финальное изображение
В своем уроке, состоящем из двух частей, я покажу, как я ретушировал эту фотографию:
Требуется время, чтобы овладеть мастерством ретуши, вот несколько правил и советов для начинающих:
- Сохраняйте как можно больше текстуры кожи. Для этого пользуйтесь маленькими кисточками и забудьте про уроки, в которых советуют размывать большие участки кожи.
- Не рассматривайте природные пятна кожи, например, веснушки и родинки, как недостатки и дефекты. Они придают модели особенность и изюминку.
- Во всем надо знать меру и понимать, когда следует остановиться. Довольно часто новички-ретушеры из 40-летней модели делают Меган Фокс, согласитесь, это уж слишком.
- Если вы намерены работать в области ретуши профессионально и обрабатывать фотосессии другим фотографам, то научитесь уважать их работу. Вы не должны вносить существенных изменений, ведь свет, модель, ее образ были выбраны неспроста. Ваша работа должна быть едва уловимой, почти незаметной.
Можете посмотреть мое небольшое портфолио.
Не забывая про советы, написанные выше, можно приступить к ретуши.
Это исходное изображение, над которым мы будем работать:
Работая для профессиональных фотографов, следует учитывать то, что фотография в дальнейшем может быть напечатана в большом формате, к примеру, на стенде или рекламном щите. При просмотре фотографии на компьютере, многие нюансы и погрешности могут быть незаметны, но представьте этот же снимок, растянутый на рекламном щите, тогда каждая выбивающаяся ресничка, растрепанные волосы и прочие недостатки будут бросаться в глаза.
Одной из основ ретуши является избавление от дефектов кожи. Именно об этом и пойдет речь дальше. Откройте исходное изображение в и сделайте копию фонового слоя, перетащив его на иконку New Layer (Новый слой). На этом слое-копии мы и будем работать.
Выделенные родинки я решил сохранить. Это дело вкуса и жанра фотографии, но выбор все равно за вами.
Выбираем инструмент Stamp (Штамп) и приближаем фотографию до 100%. Используйте режим наложения Lighten (Замена светлым), избавляясь от темных пятен и напротив, режим наложения Darken (Замена темным), когда имеете дело со светлыми пятнами. Благодаря этому штамп не будет затрагивать кожу, лишенную каких-либо дефектов, нарушая текстуру.
Размер кисточки следует подбирать по размеру дефекта, используйте жесткую кисть (около 90%), чтобы избежать размытых границ. Чтобы выбрать образец кожи, удерживая клавишу , кликаем по здоровому участку кожи, подходящему по тону тому месту, где расположен дефект. Далее аккуратно закрашиваем пятно, советую делать это не мазками, а точечно.
Увеличиваем фотографию до 200% и тем же методом избавляемся от более мелких несовершенств, например, от волосков, растущих за границами бровей.
После того, как мы избавились от основных несовершенств кожи, следует обратить внимание на другую проблему, а именно на блики и тени, которые делают более заметными другие недостатки: широкие поры, морщинки, неровности кожи
Здесь на помощь приходит техника , о которой я подробно расскажу в следующей части урока. Мы получим прекрасную кожу без использования размывающих фильтров.
Напоследок скажу еще раз, что все дело в практике. Ретуширование – кропотливое и трудоемкое занятие, требующее терпения. Мотивируйте себя и практикуйтесь!
Пересвет и недосвет
Пересветили — это когда на вечерних фото белые не только источники света (фонари, например), а ещё и 5 метров вокруг них. И белые настолько, что не разобрать деталей. Самый верный способ пересветить кадр — сфотографировать себя в зеркало с включённой вспышкой.
Обратная сторона медали — недосветили. Тени «ну прям вообще чернющие», да и фотография в целом темновата. Клиническая стадия — сфотографировать, не сняв крышку с объектива. Ага, я иногда так тоже делаю.
Если это не крайняя стадия, то легко лечится ползунками в секции Basic (Основной):
Exposure (Экспозиция) — меняет общую яркость,
Highlights (Света) и Whites (Белые) — убирает пересветы,
Shadows (Тени) и Blacks (Чёрные)— вытягивает провалы в тенях. ы
Более детально скорректировать свет помогут аналогичные ползунки в секции Tone Curve (Тоновая Кривая).
Как убрать копирайты с изображения
Использовать чужие изображения в коммерческих целях — противозаконно и банально некрасиво, но что делать, когда макет и изображения еще не утверждены? Пока клиент будет выбирать идеальную фотографию рукопожатия для раздела о партнерстве, вы рискуете потратить весь лимит изображений на Shutterstock, а сдавать макет с неприглядными копирайтами несолидно.
Чтобы быстро убрать отметки фотобанка с изображения, выделите нужную область инструментом «Лассо»/Lasso Tool, щелкните правой кнопкой мыши и выберите «Выполнить заливку»/Fill. В настройках заливки выставьте параметр «С учетом содержимого»/Content-Aware и наслаждайтесь результатом.
Как убрать копирайты с фотографии
Это очень простой прием, который не дает идеального результата, но бывает очень полезен для иллюстрации макета дизайна или подбора референсов. Только не забудьте потом честно скачать все утвержденные изображения с фотобанка — мы уважаем авторские права!
FaceApp
Мобильное приложение, которое недавно буквально взорвало Instagram и наделало много шума в сети. Да, это тот самый знаменитый редактор для состаривания фото, благодаря которому в сети за пару дней случился массовый флешмоб – звезды, инфлюенсеры и обычные пользователи делились тем, как они будут выглядеть лет так… в 80. Но эффект старости – не единственное, что умеет эта программа.
Функции:
Улучшение фото
- Голливудские селфи с впечатляющими фильтрами;
- Меняй прическу и цвет волос;
- Наноси идеальный вечерний или дневной макияж;
- Найди свой идеальный стиль усов или бороды (если ты парень);
- Добавь обворожительную улыбку;
- Заменяй фоны одним касанием;
- Применяй цветные фильтры, размытие и множество других эффектов.
Развлечения
- Меняй пол;
- Позволь искусственному интеллекту предложить тебе лучшую прическу и цвет волос;
- Меняй свой возраст;
- Добавляй крутые татуировки;
- Узнай, какой стиль тебе идеально подходит по мнению интерфейса программы;
- Примерь на себя образы Хитмена, Хайзенберга и многие другие умопомрачительные превращения.
Система: iOS / Android
Способ 1: Трансформирование
Трансформирование выполняет простые операции с положением фотографии, не влияя на структуру внутри. Благодаря этому можно изменить масштаб, растянуть или сжать перспективу.
Вариант 1: Свободное трансформирование
Данный режим меняет размеры и угол расположения объекта, для этого сделайте следующее:
- Разверните раздел «Редактирование» и выберите пункт «Свободное трансформирование».
На полотне появится прямоугольная сетка. Зажмите ЛКМ по ключевым точкам и потяните для изменения размера картинки.
По умолчанию фрагмент растягивается и сжимается при перетаскивании. Для сохранения пропорций зажмите клавишу Shift на клавиатуре во время выполнения операции.
Для поворота изображения уведите курсор мыши за выделенную область, чтобы он изменился на стрелочку. С зажатой ЛКМ поднимите или опустите курсор для прокручивания фрагмента до нужного вам положения.
Разместите курсор в центре полотна и переместите его с зажатой ЛКМ, чтобы изменить положение картинки в пространстве.
Вариант 2: Наклон
Наклонить объект можно по следующему алгоритму:
- Перейдите в раздел «Редактирование», наведите на пункт «Трансформирование» и выберите «Наклон».
Вокруг объекта появятся ключевые точки. Зажмите левую кнопку мыши на одной из них и тяните в нужную сторону.
При помощи ЛКМ на стенках выделенной области можно наклонить фото по вертикали или горизонтали.
Вариант 3: Искажение
Искажение позволяет растягивать картинку по всем направлениям, делается это таким образом:
- Откройте раздел «Редактирование», выберите меню «Трансформирование» и укажите пункт «Искажение».
Вокруг картинки появятся точки, зажмите левую кнопку мыши на одной из них и перетащите для искривления.
Вариант 4: Перспектива
Функция дает возможность задать градус наклона с сохранением симметрии по горизонтали и вертикали. Для этого выполните следующие действия:
- Разверните раздел «Редактирование», наведите на пункт «Трансформирование» и кликните по строчке «Перспектива».
Вокруг изображения появится прямоугольник с ключевыми точками. Зажмите ЛКМ по одной из них и переместите относительно нужной перспективы. Параллельная прямая автоматически подстроится под изменения.
Как освоить ретушь самостоятельно
Если вы хотите освоить ретушь для улучшения своих снимков, то, возможно, вам хватит нескольких базовых уроков, остальное придет с практикой.
Я подобрала несколько видео, которые помогут подступиться к этому делу, покажут, с чего можно начать.
Обзор популярных фоторедакторов для новичков
Редактор Lightroom: инструкция для начинающих
Все основные инструменты Photoshop в одном видео
Естественная обработка портрета
Урок профессиональной ретуши кожи
Эти видеоролики дадут вам представление о том, как научиться обрабатывать снимки самостоятельно, какие программы и инструменты понадобятся. Но если вы хотите заниматься ретушью профессионально, готовить фотографии для глянцевых журналов, презентаций и рекламных материалов, а не только для семейного альбома, то без хорошего образования будет сложно.
Придется собирать информацию по чуть-чуть у опытных специалистов и часами набивать свои “шишки” – одним самоучителем и парой видеороликов тут не обойтись. Но такой путь тоже имеет право на существование. Решать вам, как вы хотите учиться и применять свои навыки и знания.
Мобильная обработка
Все больше фотографов и блогеров снимают фото на смартфон и тут же обрабатывают их прямо в телефоне при помощи установленных на нем приложений. Профессиональные фотографы еще пока держатся: фотографируют на зеркалку, обрабатывают в Lightroom и Photoshop, сохраняют фото для соцсетей и только после этого публикуют свои фотографии в Instagram.
Фото: ANASTASIA VOLKOVA
Но многим этот процесс уже кажется сложным и затянутым. И если на коммерческие съемки фотографы еще носят с собой зеркалку, то в путешествиях и по жизни фотографируют на телефон. А чтобы фотографии, снятые на зеркалку и на телефон, не отличались по качеству и стилю, на них можно накладывать свои фирменные пресеты в мобильной версии Lightroom.
Добавляем контраст к людям
Хорошо, мы закончили добавлять оттенки к отдельным участкам на фото. Я заметил, что область вокруг людей смотрится скучно и нечётко. Мне это не очень нравится. Я буду использовать два корректирующих слоя, чтобы исправить недочёты. Во-первых, я добавлю немного яркости, уменьшу некоторую синеву и чуть-чуть добавлю красного с помощью корректирующего слоя Curves (Кривые).
На панели «Коррекция» нажмите на значок «Кривые», чтобы открыть окно с настройками. Сместите центр основной линии RGB немного вверх. Затем в раскрывающемся списке, где установлено значение RGB, выберите сначала красный цвет, перетащите немного вверх красную линию, а затем синий цвет и переместите немного вниз синюю линию. Опирайтесь на скриншот ниже.
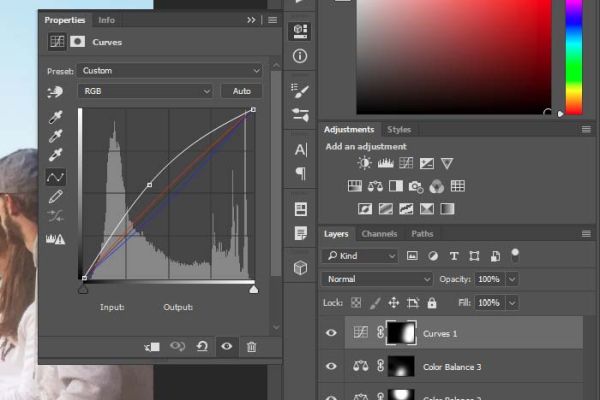
Это позволит добавить яркость и подкорректировать цвета всей фотографии.
Снова инвертируйте маску этого корректирующего слоя и воспользуйтесь кистью белого цвета, чтобы обрисовать область вокруг людей. Посмотрите, что получилось в результате:

Выглядит здорово! Но всё же мне кажется люди выглядят не отчётливо, туманно. Давайте добавим контраст в эту область.
В этом случае мы так же прибегнем к помощи корректирующего слоя «Кривые», но на этот раз мы не будем перетаскивать линии. Создайте ещё один корректирующий слой «Кривые», раскройте список Preset (Набор) и выберу Increase Contrast (Повышение контрастности). Данный набор выполнит всю «грязную работу» за вас и автоматически расположит линии, где они должны быть. В результате область вокруг людей должна получиться более ясной и контрастной.
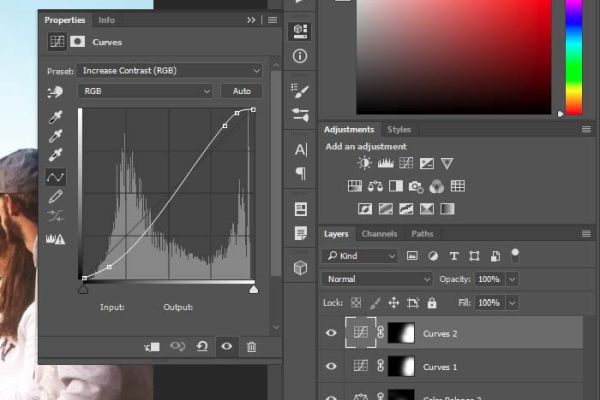
Инвертируйте маску и обрисуйте эту область идентично тому, как я сделал чуть выше. Посмотрите результат.

Фотография стала выглядеть намного лучше оригинала. Я бы хотел назвать это фото законченным, однако мне хочется добавить последний штрих.
Что же такое постобработка

Вкратце — это допиливание напильником в спокойной домашней обстановке. Если вам проще сфотографировать 5 раз с разными настройками, чем заморочиться и сделать одну фотку, но «прям аще!», то читайте дальше — это для вас.
Хорошая постобработка должна быть незаметной, это важное правило. Когда всё выглядит не так, как мог бы увидеть зритель в жизни — начинается нездоровая критика
Если постобработка правильная, то она поможет исправить ошибки камеры (оптические искажения, баланс белого и др.) и ошибки, допущенные в процессе фотографирования.
А облажаться можно по нескольким критериям:
- плохо скомпоновали кадр,
- пересветили или недосветили,
- перешумили.
Есть ещё кейсы «облажался с фокусом» и «смазал нахрен», но это ошибки криворукого характера и Lightroom может не справиться. А отсутствие сюжета всегда можно объяснить наличием «настроения в фотографии».
Как перекрасить объект в Photoshop
Полностью изменить цвет объекта можно при помощи инструмента «Цветовой тон-Насыщенность»/Hue-Saturation. Когда вы создадите корректирующий слой, появится окно с разноцветной полосой цветовых тонов. Воздействуя на нее, можно полностью изменить цвет объекта. Также не забывайте о масках, позволяющих осуществлять коррекцию лишь на некоторых частях изображения.
Как изменить цвет с помощью инструмента «Цветовой тон-Насыщенность»/Hue-Saturation
Если же вам нужно перекрасить однородный по цвету и текстуре объект (например, иконку), сделать это проще в «Параметрах наложения»/Blending Options, выбрав нужный оттенок в разделе «Наложение цвета»/Color Overlay.
Как перекрасить иконку в Photoshop
Размытие при помощи фильтров
Как известно, при открытой диафрагме уменьшается глубина резкости, соответственно фон, на котором расположен предмет съемки, получается размытым. Это размытие, полученное естественным путем, сильно отличается от размытия, достигнутого при помощи фильтра Gaussian Blur.
Степень размытия увеличивается по мере отдаления предметов относительно объекта съемки, на котором сосредоточен фокус и увеличивается не резко, а постепенно.
Предметы, расположенные от камеры на том же расстоянии, что и объект съемки, должны оставаться такими же резкими.
Боке особенно заметно вокруг маленьких источников света или предметов с отражающей поверхностью.
Создание качественного размытия вокруг объекта съемки требует некоторых усилий. Недостаточно просто сделать выделение и применить к выделению фильтр Размытие
Изображение должно выглядеть натурально, а все внимание зрителя должно быть сосредоточено на предмете съемки
Окончательный результат
На мой взгляд получилось довольно неплохо. В процессе тренировки и экспериментов для всех изменений у меня ушло примерно пять минут. Если бы мне пришлось проделать это снова, у меня бы наверно ушло ещё меньше времени. Вот как при помощи корректирующих слоёв можно привнести жизнь тусклым нечётким снимкам. Смотрите конечный результат:

Теперь сравните результаты до и после:
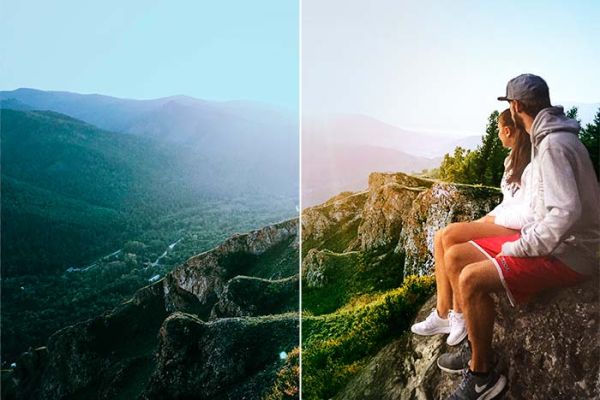
Я бы сказал, разница очевидна.
Видите? Разве этого сложно добиться? Я рекомендую вам открыть любую фотографию в Photoshop и поэкспериментировать с корректирующими слоями. После того, как вы поймёте для чего нужен отдельный корректирующий слой и как они работают, вам будет проще редактировать более сложные проекты. Спасибо за прочтение!
Инструмент «Рамка»: больше чем обычный кроп
Как правило, «Рамка»/Crop Tool используется для простого кадрирования, и мало кто обращает внимание на неприглядный значок портфеля наверху, в панели настроек инструмента. Эта функция инструмента «Рамка»/Crop Tool позволяет исправить горизонт на картинке
Чтобы это сделать, нажмите на иконку, а затем выставьте точки горизонта на изображении, показывая Photoshop, где он у вас проходит. Программа мгновенно повернет изображение.
Как исправить горизонт на картинке
Обратите внимание, стоит ли у вас галочка возле настройки «С учетом содержимого»/Content-Aware. Если галочки нет, Photoshop просто обрежет вашу картинку, а если есть, то программа попытается достроить изображение, опираясь на информацию в файле
Зачем нужна настройка «С учетом содержимого»/Content-Aware
AirBrush
Если ты ищешь хорошие приложения для обработки фото, AirBrush просто обязан пополнить твой список must have редакторов! Это очень простой в использовании инструмент для работы с фотографией, разработанный специально для тех, кому необходимо, чтобы на снимке было идеально ВСЁ. Здесь есть всё необходимое – ретушь селфи, фильтры и макияж. Кстати, селфи можно делать прямо через приложение, накладывая различные эффекты!
Функции:
Устранение пятен (прыщи и нежелательные пятна убираются одним касанием);
Идеальный цвет лица (просто используй инструмент “Гладкая кожа”);
Отбеливание зубов;
Корректор (не позволяй плохому освещению или недосыпу влиять на твои фото);
Яркие глаза (подчеркни красивый контраст своих глаз, мгновенно осветлив свое селфи с помощью инструмента “Яркость”);
Добавь глубину (с помощью инструмента “Размытие” редактируй любую фотографию, чтобы придать ей больше глубины и сохранить только то, что важно);
Перерисовка (просто проведи пальцем, чтобы мгновенно уменьшить или увеличить любую область фото);
Изменение раз мера (подправьте размер любой области твоего фото в считанные секунды; идеально подходит для коррекции недостатков фигуры!);
Фильтры, фильтры, фильтры! (косметические эффекты AirBrush профессионально разработаны, чтобы улучшить даже самые лучшие портреты и фотографии идеальным завершающим штрихом);
Инструмент «Виньетка» обрамляет фотографии с помощью нашей еле заметной виньетки.
Система: iOS / Android
Цена: бесплатно, есть реклама и платные функции.
Добавляем синеву к небу
Давайте в область неба добавим немного синевы
Обратите внимание, выглядит оно довольно размыто
В этом отношении у меня ограничения, потому что любой цвет, который я добавлю будет выделяться на фоне всей фотографии, поэтому осторожность здесь не помешает. Необходимо, чтобы эффект в результате изменений получился мягким
Необходимо, чтобы эффект в результате изменений получился мягким.
Для начала кликните по значку Color Balance (Цветовой баланс) на панели Adjustments (Коррекция). Откроется панель Properties (Свойства) с настройками. На панели слоёв создастся новый корректирующий слой Color Balance 1.
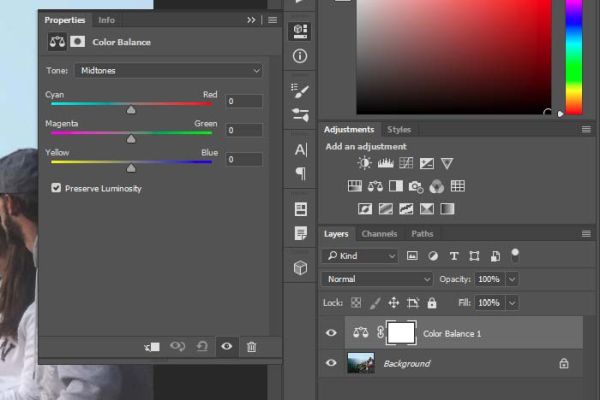
На панели «Свойства» переместите первый бегунок влево в направлении голубого цвета. Средний ползунок оставляем без изменения, а самый нижний (третий) перетащите вправо в направлении синего цвета. Я буду продолжать перемещать ползунки, пока не добьюсь нужного результата
Имейте ввиду, что синий оттенок приобретёт вся фотография, но не обращайте на это внимание. Сосредоточьтесь только на небе
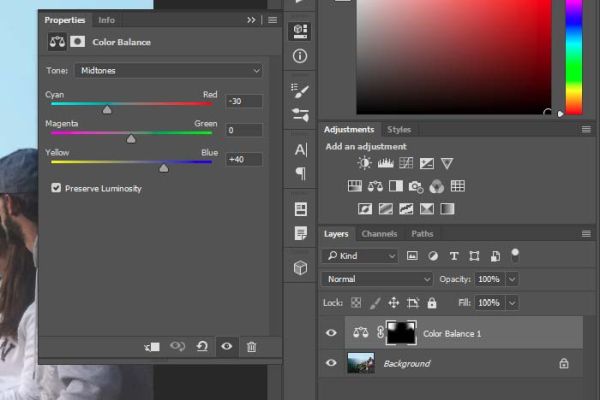
На данном этапе легче отобразить замаскированные изменения, нежели маскировать неудачные области. Нажмите на миниатюру маски корректирующего слоя, затем воспользуйтесь сочетанием клавиш Ctrl + I, чтобы инвертировать маску. Миниатюрка белого цвета должна измениться на чёрный.
Наконец, я воспользуюсь белой кистью большого размера, с мягкими краями, чтобы обрисовать области неба, где мне нужно добавить синеву. Я буду избегать солнце и людей. Так же синий цвет я добавлю на верхнюю часть гор, так как они уже имеют синий оттенок. Благодаря мягким краям кисти, границы получатся мягкими и незаметными.
Результат получился конечно не сокрушительный, но всё же придал небу некоторый цвет.

Способ 3: Фильтры
При помощи различных фильтров можно придать картинке особый стиль, изменить фигуру тела, увеличить или уменьшить отдельные участки лица и избавиться от эффекта рыбьего глаза.
Вариант 1: Пластика
Данный инструмент предназначен для сжатия, расширения и подтягивания фрагментов на фото без существенной потери качества. Используйте пластику, чтобы улучшить черты лица и тела по такому алгоритму:
- Разверните меню «Фильтр» и выберите раздел «Пластика».
Откроется дополнительное окно со слоем, который был выбран ранее. Слева находятся плагины, а справа их настройка. Самая базовая функциональность – деформация, которая перетягивает область в указанную сторону. Кликните на иконку с пальцем, справа измените размер кисти и то, насколько агрессивно она работает, с помощью ползунков напротив строчек «Размер» и «Нажим». Используйте зажатие ЛКМ на изображении для подтягивания скул, выравнивания положения конечностей, придания маскулинности и так далее.
Используйте инструмент «Сморщивание» для уменьшения черт лица, например, носа или бородавок.
С помощью кнопки «Вздутие» можно реалистично увеличить объекты на лице, такие как глаза и губы.
Воспользуйтесь функцией «Лицо» для подтяжки частей головы. Искусственный интеллект сам найдет человека на фото и создаст вокруг важных участков маркеры, зажатие ЛКМ по которым позволит деформировать их. Таким образом можно обработать глаза, нос, рот и форму головы. Для сохранения изменений нажмите кнопку «ОК».
Вариант 2: Искажение
Ряд фильтров создает геометрические преобразования, трехмерные и другие эффекты изменения формы. Для их использования следуйте инструкции далее:
Откройте раздел «Фильтр», разверните меню «Искажение» и выберите один из инструментов.
Волна делает весь слой волнистым. Измените длину для расширения деформации и амплитуду для силы эффекта. Применяется, если нужно наложить текстуру в воде;
Дисторсия убирает или создает эффект рыбьего глаза. При помощи ползунка изображение равномерно вдавливается (вправо) или расширяется из центра (влево)
Обратите внимание на сетку справа — она покажет силу искажения.
Зигзаг позволяет создать ломаные линии по всему слою, углы которого направлены вверх и вниз. Используйте для эффекта сильного попутного ветра. Сетка в углу покажет степень преобразований.
Искривление дает возможность управлять одной линией с множеством точек для создания кривой вертикали из центра.
Полярные координаты нужны для художественного эффекта цилиндрического анаморфоза, который создает зеркальный цилиндр. Выберите стиль поляризации снизу.
Рябь – это аналог волны, но с менее выраженным эффектом. Зачастую используется для наложения текста на текстуру воды, в других случаях применяется пластика из-за гибких настроек.
Скручивание создает эффект засасывания из центра. Чем дальше от центра смещен ползунок, тем сильнее деформация. Обратите внимание на сетку справа, которая показывает силу искажения;
Смещение позволяет наложить форму одного изображения на текстуру другого. Для этого подготовьте отдельный файл с расширением PSD и картинкой внутри, форму которой нужно взять. В нем не должно быть слоев. Это можно сделать при помощи раздела «Файл» и пункта «Сохранить».
Далее выберите удобное для вас место, например, рабочий стол. Не меняйте тип расширения с PSD и удалите слои, после чего нажмите кнопку «Сохранить».
Выделите фото, которое следует деформировать в форму ранее сохраненного документа. Используйте инструмент «Смещение». В появившемся диалоговом окне укажите степень деформации по сторонам, отметьте пункт «Повторять граничные пиксели» для создания однородной текстуры и «Мозаика», если соотношение сторон двух изображений совпадает. В противном случае оставьте настройки по умолчанию. Нажмите кнопку «ОК».
В файловом менеджере укажите ранее созданный файл.
Эффект применится на картинку, которая была указана во время настройки смещения. На скриншоте видно, как кирпичная стена обрела форму капли.
Сферизация делает объект похожим на планету. Сетка справа покажет степень искажения.
Выберите режим «По горизонтали» или «По вертикали», чтобы расширение начиналось из центра и к краям постепенно уменьшалось. Сохраните изменения нажатием на кнопку «ОК».
Некачественный тилт-шифт эффект
Этот эффект идет рука об руку с предыдущим пунктом. В данном случае при помощи обработки имитируется малая глубина резкость в определенных зонах фотографии, которая достигается при использовании специального тилт-шифт объектива.
Опять же важно помнить, что существует плоскость фокуса (в данном случае она вытянутая), в границах которой все предметы должны быть резкими. И наоборот, за границами плоскости фокуса все должно быть мягким и размытым
Если вы понимаете, как работает тилт-шифт объектив, то вполне сможете воссоздать его эффект при помощи инструментов размытия. В противном случае, при неаккуратной работе ваша фотография будет просто испорчена.
Что такое кривые и зачем их любить
Кривые в Photoshop — это один из наиболее действенных и часто используемых способов настройки контрастности, затемнения или осветления изображения. Чтобы в полной мере освоить инструмент, придется потратить некоторое время на эксперименты, но основные приемы работы с кривыми можно выучить сразу.
Если вы хотите осветлить или затемнить изображение, то можете как воздействовать на кривую целиком (тогда все тона картинки будут изменяться), так и перемещать узловые точки, влияя на количество самых темных и самых светлых участков.
Осветление и затемнение фотографии кривыми
Один из самых простых инструментов создания более контрастного изображения также связан с кривыми. Существует и более простой способ — «Яркость-Контраст»/Brightness-Contrast (поищите его в корректирующих слоях), но кривые дают вам больше контроля над картинкой. Чтобы сделать изображение контрастным, нужно придать линии кривых мягкую s-образную форму.
Как увеличить контраст при помощи кривых
В инструменте можно также переключаться между цветовыми каналами (выпадающий список в окне настроек). Когда воздействуете на кривую определенного цветового канала, вы меняете передачу цветов на изображении. Это помогает добавить фотографии нужный оттенок или, наоборот, избавиться от лишнего.
Работа с кривыми в разных цветовых каналах
Не забывайте о существовании масок, ведь вы можете изменить не все изображение целиком, а только его часть
Для этого важно создавать слой с кривыми не с помощью сочетания Ctrl+M, а с помощью панели корректирующих слоев, которая находится в правом нижнем углу. Тогда «Кривые»/Curves станут отдельным слоем в Photoshop, и появятся они сразу со своей маской (если ее нет, то всегда можно создать)
Как редактировать изображения при помощи кривых и масок
Бонус
Напоследок несколько советов.
- Если фотографируете только для соцсетей — нет смысла делать снимки чересчур высокого качества. Например, ширина фото для Instagram’а — не более 1080 пикселей (для этого размера хватит 2-х мегапиксельной камеры, если что).
- Пока у вас не дорогая полнокадровая камера, то вечером-ночью берите штатив (если планируете фотографировать без вспышки). Нет штатива — ставьте на камушек, скамейку или бордюр. Главное, не фотографируйте с рук, так можно запросто всё смазать.
- В портретах я выстраиваю композицию так, чтобы глаз оказывался на пересечении линий третей. А в направлении взгляда, чтоб было больше пространства. Цвета увожу немного в красный (надо следить за оттенком кожи, чтоб не перестараться), а общую яркость поднимаю — на светлых портретах хуже видны изъяны кожи. И аккуратнее с тональным контрастом — тот, который Clarity (Чёткость).
Погодные эффекты
Не каждый фотограф готов снимать под дождем, а вот выйти погулять по лужам, когда уже небо в лучах солнца, подсвечены тучи, да еще и радуга – это могут все. А потом при обработке добавить капли дождя или даже сделать гифку с дождем за окном – все это позволяют сделать современные приложения (например, Plotaverse). Добавлять на фото идущий снег, плывущие облака, морской прибой, языки огня – все это тренд 2018 года.
 Фото: dnative.ru
Фото: dnative.ru
Но вот дорисовать снежинки там, где их недостаточно, добавить солнечные блики для атмосферности и теплоты летнего фото – это вневременные приемы обработки, которыми фотографы будут пользоваться всегда.
Фото: thefashionfraction
Как создать красивый градиент в Photoshop
Градиенты очень часто используются дизайнерами для коррекции фотографий, заливки или затемнения части изображения. Создать красивый градиент легко, главное найти правильный инструмент. Чаще всего пользуются градиентом, найденным на панели инструментов слева, — но это очень рискованная идея, так как все манипуляции происходят непосредственно с изображением и обратить изменения будет уже нельзя.
Гораздо лучше или создать градиент из меню слоев или же обратиться к параметрам наложения (в них также есть функция наложения градиента). Когда слой с градиентом создан, вам остается лишь подобрать нужные оттенки или выбрать их из предустановленных в программе, а также уменьшить или увеличить прозрачность градиента, его угол и стиль.
Как создать градиент в Photoshop
HDR
HDR (высокий динамический диапазон) техника является важным инструментом обработки фотографий, так как позволяет увеличить количество деталей в теневых и светлых участках изображения.
В основном HDR используют, чтобы улучшить качество фотографии и приблизить изображение, запечатленное фотокамерой, к той картинке, которую видят наши с вами глаза.
После правильной HDR обработки фотографии выглядят реалистично и естественно
А вот к артистической HDR обработке стоит подходить весьма осторожно. Порой, благодаря HDR эффекту получаются невероятно выразительные фотографии, но чаще всего эффект затмевает собой само изображение
Сильный, чрезмерный HDR эффект требует тщательного подбора фотографий, выразительной композиции и понимания сути этого эффекта.
Искажения: править не обязательно, но желательно
Вначале, я говорил о выравнивание горизонталей на этапе кадрирования, но ведь есть же ещё вертикальные линии. Если вы фотографируете только портреты, то этот пункт можно пропустить.
Когда среди привезённых из путешествия фотографий половина: соборы, дома и крепости — вот вам лайфхак. Фотографируя вблизи что-то высокое, не ставьте камеру под углом к объекту съёмки: этим вы искажаете пропорции. Если у вас нет широкоугольного объектива, но хочется запихнуть весь небоскрёб в фотографию — отойдите подальше.
При фотографировании «под углом» первыми страдают вертикальные линии: они заваливаются к центру, превращая любое здание в пирамиду Хеопса.
Если завал небольшой, то его можно скорректировать, играясь ползунками.
Корректировка внешности
С одной стороны, тенденция за естественность гласит, что фотография должна быть максимально искренняя и правдивая. С другой стороны, процветают разработчики мобильных приложений, которые позволяют отбелить зубы, удалить прыщики, избавиться от шрамов, изменить тон кожи (например, Facetune). Благодаря им можно изменить себе на фото цвет волос или нанести татуировку.

Фото: sinitsynaaa
Мы уже не говорим об изменении пропорций тела: можно увеличить себе губы, грудь или ягодицы, нарисовать кубики пресса. И все это прямо пальцем в телефоне! Но чтобы это смотрелось естественно, следите за задним планом, чтобы двери, окна и другие предметы на фоне оставались пропорциональны))))
ДО/ПОСЛЕ
Завершим обзор интересным трендом, который сейчас часто можно встретить в топе Instagram. Это фото до и после обработки, зачастую даже с пошаговым руководством, как это сделано.

Фото: asabinart
Курс на полезный контент вывел соцсети на уровень образовательных площадок, на которых мастера делятся тем, что умеют. Фотограф, который умеет снимать и профессионально обрабатывать фотографии, не стесняясь, показывает сырой исходник и получившуюся в результате обработки картинку. Многие даже не стремятся заработать на обучении, получая доход от рекламы. 
Фото: _ronnygarcia
А подписчики, рассматривая До и После, получают понимание, на что нужно обратить внимание, что приглушить, где чего добавить, что убрать, что подтянуть, чтобы получить такой кадр
Как улучшить кожу при помощи Photoshop
Портретная ретушь — это целое направление, которое невозможно рассмотреть в одной статье. Мы покажем несколько приемов, которые помогут подкорректировать фотографию человека.
Недостатки кожи в виде прыщиков, родинок или морщин можно убрать фильтром Camera Raw. В фильтре есть инструмент «Удаление точек»/Spot Removal, с помощью которого и осуществляется коррекция. Отрегулируйте размер корректируемой области, щелкните по месту, которое нужно исправить, а затем выберите максимально похожий участок кожи, только без изъянов. Так шаг за шагом постепенно избавитесь от несовершенств.
Похожие приемы ретуши применяются и при редактировании изображений продуктов для визуализаций с едой: точно так же, как вы избавляетесь от морщинок, нужно убрать все помятости на булочке гамбургера или темные пятна на банане.
Фильтр Camera Raw для ретуши кожи
Похожими на «Удаление точек»/Spot Removal свойствами обладает инструмент «Восстанавливающая кисть», но действует он не столь аккуратно, как Camera Raw. Более того, при помощи фильтра можно снова подкорректировать изображение, если вам что-то потребуется вернуть (вдруг вы случайно замазали культовую родинку Синди Кроуфорд!).
Заключение и ссылки
Спасибо всем, кто дочитал пост до конца. Поздравляю, теперь вы сможете по другому посмотреть на свои старые фотографии, а может даже и улучшить их.
Если жажда знаний не даёт уснуть, то можете почитать подробнее о настройках программы Lightroom у Сергея Доли.
Если же хотите вырваться в ТОП Instagram’а с обработанными по-новому фотографиями — почитайте у Сергея Сморовоза о хэштэгах, стратегию и всё вот это. Я честно читал, пробовал, но в ТОП’е себя не нахожу.
В статье я использовал фотографии моего авторства. Можете подписаться на мой Instagram и увидеть больше: www.instagram.com/khyzhniak.photo
Если когда-нибудь напишу статью о ретуши в Photoshop’е, то обязательно добавлю сюда ссылку на неё.





