Как наложить фото на фото: 3 способа
Содержание:
- Сервисы для создания шаржей и рисунков из фотографий
- PicsArt
- Приложение, которое меняет лицо
- Pixlr
- PicsArt
- Способ 2: программы для компьютера
- Как вставить картину в Фотошоп онлайн
- Как наложить фото на фото в сторис на Android–смартфоне
- Pixlr
- Pinetools.com – поможет наложить фото на фото online
- Способ 2: Сторонние средства
- Способ 3: Fotor
- Особенности замены лиц на фотографиях в режиме онлайн
- Способ 3: приложения для телефона
Сервисы для создания шаржей и рисунков из фотографий
Онлайн-сервисы позволяют не только «пересаживать», но и изменять лица на снимках. С их помощью вы можете рисовать гримасы, менять формы лиц, создавать необычные картинки и дружеские шаржи.
Cartoon.Pho.to
Бесплатный сервис на русском языке с готовым набором понятных функций для редактирования фото. При стабильном интернете на каждое действие в Cartoon.Pho.to потребуется не более 10 секунд.
Чтобы отредактировать фотографию в Cartoon.Pho.to, следуйте инструкциям:
- Откройте сервис в браузере.
- Нажмите «С диска» и выберите снимок человека, лицо которого хотите изменить.
- Уберите галочку напротив надписи «Мультяшный эффект».
- Поставьте галочку напротив надписи «Трансформация лица».
- Выбирайте любой вариант из списков «Эмоции» и «Пародийные Эффекты».
- Нажмите «Сохранить и поделиться», чтобы перейти в меню скачивания.
- Нажмите «Скачать».
Wish2Be
Чтобы «пересадить» лицо реального человека нарисованному шарж-персонажу, подойдет веб-сервис Wish2Be. Он позволяет выбрать цвет кожи, прическу, тело, рамки, фон и аксессуары. Сервис полностью бесплатный и русскоязычный.
Для того чтобы вставить на картинку лицо, сделайте следующее:
- Откройте сервис в браузере, выберите подходящий фон и дополнения.
- Нажмите «Добавить фотографию».
- Кликните в районе надписи «Нажмите или бросьте сюда ваше фото» и выберите снимок.
- Чтобы подвинуть лицо, нажмите на его центр и перетяните.
- Для изменения угла наклона лица зажмите кнопку в виде закругленной стрелки и двигайте курсор мыши.
- Чтобы изменить размер лица, нажмите кнопку в виде двух стрелок, смотрящих в разные стороны, и двигайте курсор мыши.
- Чтобы скачать результат, щелкните облако со стрелкой.
- Выберите формат для скачивания. Среди бесплатных – JPG и PNG.
Фотофания. Карикатура
Превращать обычные снимки в карандашные рисунки с эффектом карикатуры поможет уже знакомый бесплатный веб-сервис Фотофания.
Чтобы получить карикатуру из фото, сделайте 6 шагов:
- Откройте страницу «Карикатуры».
- Нажмите «Выберите фото».
- Нажмите «Загрузить с компьютера» и откройте снимок с лицом.
- Нажмите «Обрезать».
- Щелкните «Создать».
- Когда результат устроит, щелкните «Скачать».
Мы описали 5 бесплатных сервисов «пересадки» и трансформации лиц на все случаи жизни. Если нужно быстро заменить лицо на фотографии, не добавляя спецэффекты, рекомендуем Picture Editor Online – здесь вам не придется делать лишних действий для получения приемлемого результата. Если для достижения идеала вы готовы потрудиться, используйте Face Swap Online. А для создания забавных картинок с лицами друзей подойдет сервис Wish2Be. Берите на вооружение и пользуйтесь!
PicsArt
Это многофункциональный редактор, который содержит большое количество инструментов, способных преобразить фотоснимок: текстуры, пресеты, маски, эффекты, кисти для ручного раскрашивания в виде звезд, цветов, бабочек и т.д. Примечательно, что большинство из этих функций доступны бесплатно. Для того чтобы наложить одно фото на другое следуйте нижеприведенной инструкции:
- Откройте ПиксАрт и загрузите картинку. Воспользуйтесь опцией «Добавить фото» для наложения снимка поверх первичного изображения.
- Масштабируйте вторую картинку и определитесь с ее местоположением на холсте.
- Внизу экрана появятся настройки непрозрачности слоя. С помощью этой опции вы сможете добиться эффекта двойной экспозиции. Очертания верхнего фото приобретут туманность, а весь снимок в целом – загадочность. Также вы сможете обрезать, повернуть, наложить тень или применить фильтр.
- Необходимо стереть лишнее? Активируйте ластик, чей размер и прозрачность настраиваются при помощи ползунков в нижней рабочей части экрана.
- По завершении процесса тапните по галочке справа сверху. Эффект будет применен, а вместо галочки появится стрелочка, указывающая направо. С помощью нее сохраните фото на телефон.
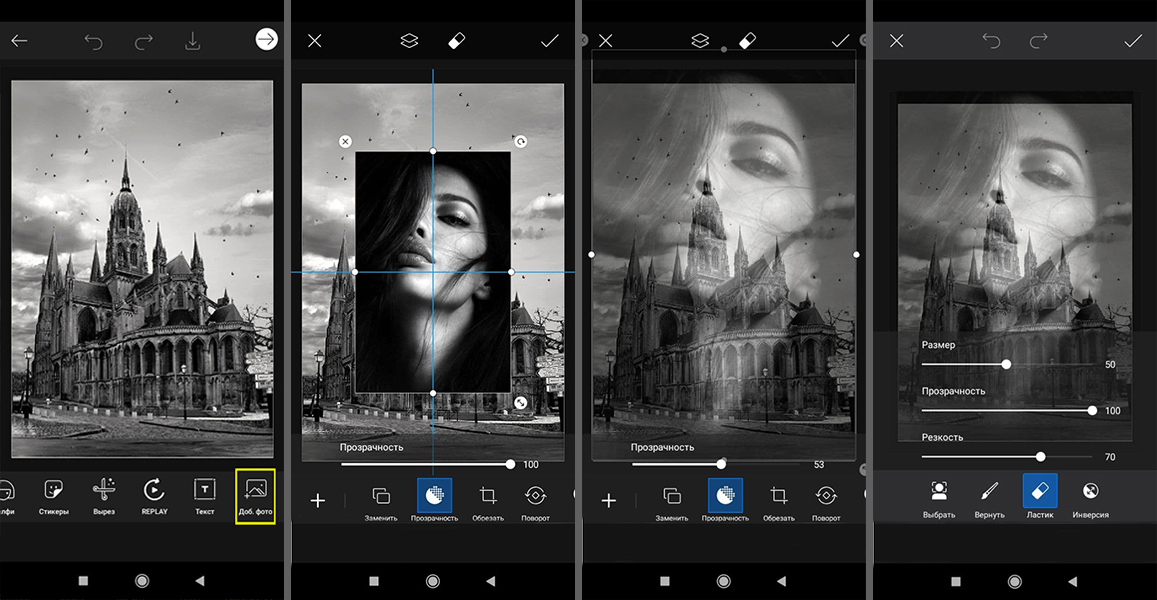
Работа в PicsArt
Приложение, которое меняет лицо
Я вот примерил на себя роль Конора Макгрегора, Дуэйна Джонсона и даже Рианны. Смотрится все это действительно очень смешно, особенно со звуком, однако видно, что технология еще сыровата. В отличие от того же FaceApp, где используется глубинное обучение и искусственный интеллект, и приложение действительно делает новые снимки максимально похожими на реальные, в Reface App много артефактов и видео становится «мыльным». Но все равно можно здорово поугарать с друзьями, отправить им такое видео или выложить в Instagram или другие социальные сети.
Или Безумный Макс
В данном случае обработка видео или гифки тоже осуществляется с помощью нейросетей, просто у разработчиков, видимо, пока не так много данных, чтобы обучить их менять лицо на видео идеально. Приложение не проводит никаких вычислений и преобразований на устройстве, обращаясь к удаленным серверам. Для этого фотография выгружается в облако, там же анализируется, меняется лицо на видео, а затем результат загружается снова на устройство.
В зависимости от скорости интернета на обработку уходит разное время
Заменить лицо на видео на свое можно бесплатно, однако некоторые функции доступны в приложении только при оформлении подписки, которая стоит от 199 рублей в месяц. В профессиональной версии разработчики предлагают замену лица с фотографии (сейчас можно брать фото, сделанное только что на камеру), отсутствие водяных знаков, приоритетную обработку видео и гифок и другие плюшки. Мне кажется, смысла платить за это нет, но дело за вами.
Название: REFACE: face swap videosИздатель/разработчик: NEOCORTEXT, INC.Цена: БесплатноВстроенные покупки: ДаСовместимость: Для iPhoneСсылка: Установить
Pixlr
Этот фоторедактор позволяет обрабатывать снимки на профессиональном уровне и получать результаты не хуже, чем в Фотошопе. В приложении есть платные опции, но большинство инструментов и эффектов можно использовать полностью бесплатно.
- Загрузите снимок в приложение при помощи кнопки «Фотографии».
- Откройте меню с инструментами через иконку, расположенную в левом нижнем углу экрана. Здесь нам нужен инструмент под названием «Двойная экспозиция».
Работа в Pixlr
3. Появится уведомление с предложением выбрать второй снимок. Подтвердите действие. После этого измените размер наложенной картинки при помощи точек. Отрегулируйте непрозрачность. Также вы можете поменять режим наложения, прибегнув к набору фильтров в нижней части экрана.
4. Когда все будет готово, сохраните результат в памяти устройства.
Теперь вы знаете как наложить фото на фото в телефоне. Это быстро и просто, а главное, что при помощи вышеописанных приложений вы еще и качественно обработаете снимок.
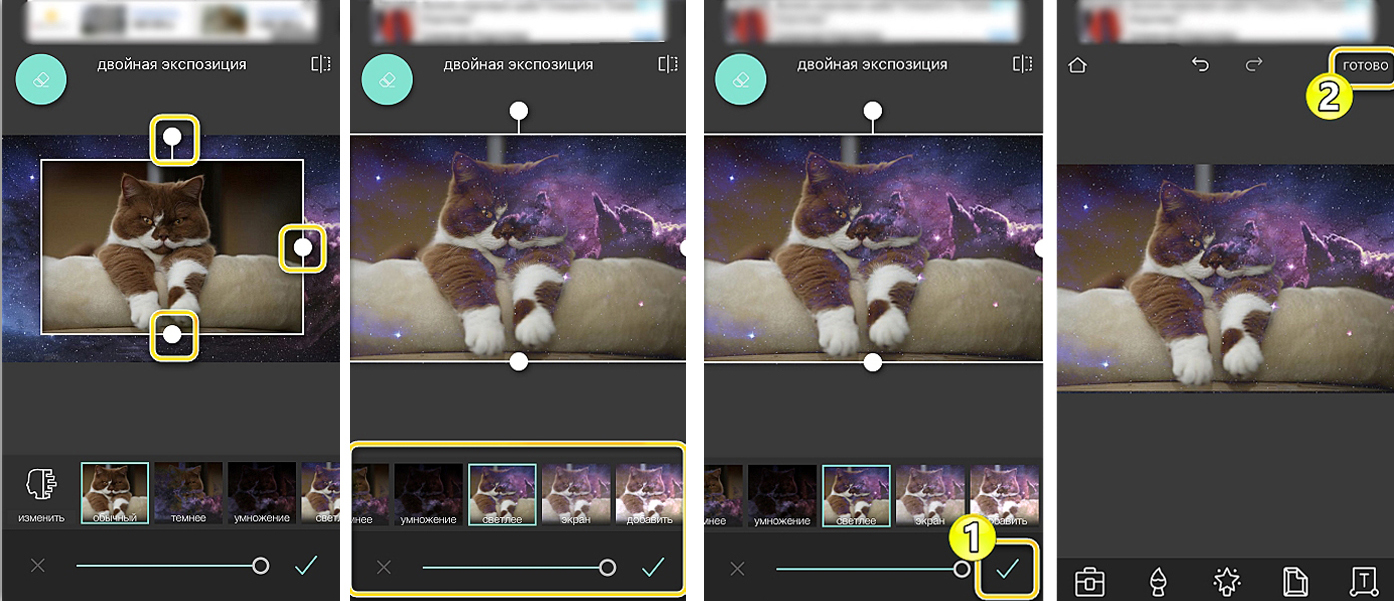
Результат работы в приложении
PicsArt
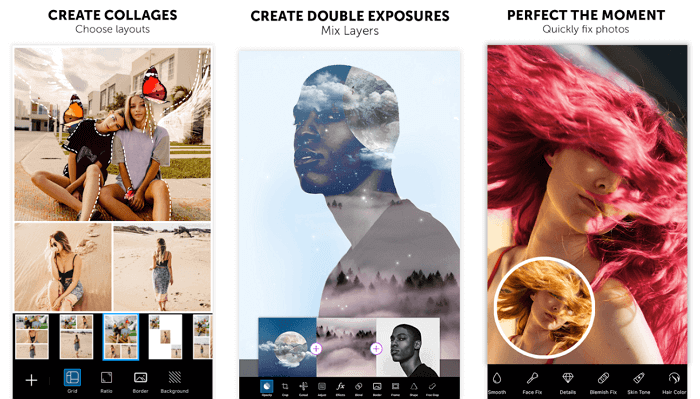
PicsArt содержит множество инструментов, способных преобразить фотографию: огромную базу масок, пресетов и других функций, причем большинство из них бесплатны. Можно накладывать одно фото на другое, работать со слоями, сохранять их или даже делать анимацию.
Приложение имеет невероятно быстрый рендеринг и функцию быстрого редактирования. Для этого используются шаблоны с готовыми настройками. Не нравится результат? Тогда используйте ручную настройку параметров. К сожалению, некоторые шаблоны предназначены только для премиум-аккаунтов. Но есть хорошая новость — можно пользоваться бесплатной версией в течение 3 дней.
После регистрации на сайте все изображения будут сохраняться в вашей учетной записи. Вы в любое время сможете вернуться и продолжить редактирование снимка.
Доступно для Android и iPhone.
Способ 2: программы для компьютера
Paint
Paint — это стандартное приложение, которое встроено в систему Windows. Программа предназначена для рисования, но в ней можно и отредактировать изображение. Покажу на примере, как вставить одно фото в другое.
1. Щелкаем правой кнопкой мыши по снимку, в контекстном меню выбираем пункт «Изменить» или «Открыть с помощью» — «Paint».
2. Изображение откроется в программе. Щелкаем по пункту «Вставить» в верхней панели и выбираем «Вставить из».

3. Указываем картинку, которую нужно наложить.

4. Размещаем добавленное изображение на фоновой фотографии.

5. Сохраняем результат через меню «Файл» — «Сохранить как».
Подробнее о сохранении читайте в этом уроке.

Paint 3D
Paint 3D – это новое встроенное приложение, которое появилось в редакции Windows 10. В отличие от классического редактора Paint, оно имеет более продвинутые инструменты для работы с изображениями.
1. Кликните по картинке правой кнопкой мыши, из контекстного меню выберите «Изменить с помощью Paint 3D».
2. Перейдите в главное меню и щелкните по пункту «Вставить».

3. Укажите картинку для наложения. Переместите ее в нужное положение, измените масштаб.

4. Для сохранения в главном меню выберите «Сохранить как» — «Экспорт» (PNG или JPEG).

Paint.NET
Paint.NET – это бесплатная программа для Windows, альтернатива стандартному редактору Paint. В ней присутствуют все необходимые инструменты для обработки, а также поддерживаются слои.
1. Через меню «Файл» — «Открыть» загрузите изображение с компьютера в главное окно программы.

2. Затем скопируйте с папки компьютера ту картинку, которую нужно наложить: правой кнопкой мыши по снимку – Копировать.
3. В программе Paint.NET кликните по пункту «Правка» в верхнем меню и выберите «Вставить в новый слой».

4. Скопированная картинка вставится наверх. Ее можно перемещать, менять размер.

5. Для записи готового изображения на компьютер нажмите на «Файл» в верхнем меню и выберите «Сохранить как».
GIMP
GIMP — это профессиональный бесплатный редактор изображений. По функционалу он немногим уступает платной программе Adobe Photoshop.
1. В меню «Файл» выберите пункт «Открыть» и добавьте картинку с ПК.

2. Для вставки следующей картинки в меню «Файл» выберите «Открыть как слои».

В правом окошке появится новый слой с наложенным изображением.

3. Для изменения размера перейдите в меню «Инструменты» – «Преобразование» – «Трансформации». Потяните за углы для увеличения или уменьшения.

4. Для сохранения в меню «Файл» выберите пункт «Экспортировать как».

Microsoft Word
В программе для работы с текстом Microsoft Word тоже можно вставить одно фото в другое. Покажу, как это сделать в Ворде 2016, в других версиях действия аналогичны.
1. Перейдите на вкладку «Вставка» и кликните по кнопке «Рисунки». Выберите изображение.

2. Потянув за края, подкорректируйте размер.

3. Добавьте следующее изображение через вкладку «Вставка» и пункт «Рисунки». Затем дважды кликните по этому снимку левой кнопкой мыши. Перейдите на вкладку «Формат», нажмите на «Обтекание текстом» и выберите «Перед текстом».

4. Удерживая фотку, перетяните ее на первый снимок.

Adobe Photoshop
- Добавьте основное фото через меню «Файл» — «Открыть».
- Перетяните снимок для наложения прямо на фото – с папки компьютера в окно программы.

Как вставить картину в Фотошоп онлайн
Для начала следует провести предварительную подготовку. Для этого откройте в редакторе основную фотографию, на которую будет добавлено другое изображение. После этого откройте второе изображение, и в результате у вас два открытых изображения в Фотошопе. Теперь можно использовать метод перетаскивания картинки из вкладки.
Это достаточно простой процесс, но для начала потяните изображение на панели с вкладками вниз. Чтобы сделать это, наведите на нее курсор, нажмите левой кнопкой мышки, не отпуская, перемещайте ее. В итоге картинка встанет на основное изображение. Что с ней можно делать:
- Окно можно передвигать в любую область на фотографии. Для этого подцепите ее курсором в верхней части, зажав клавишу мыши, передвиньте в нужную область.
- Изменить размер окна, сделав его больше или меньше. В этом случае мышку наведите на угол картинки и передвигайте ее.
Осталось соединить две картинки в одну. Чтобы выполнить эту операцию, последовательно выполните такие действия:
- На панели инструментов (вертикальное меню слева) выберите «Перемещение».
- Потяните изображение в окне к основному. Нажмите левую кнопку мыши, не отпуская ее, тяните картинку на основное.
- На указателе мышки появится значок «+», отпустите после этого кнопку мыши.
Как наложить фото на фото в сторис на Android–смартфоне
Наложить один снимок на другой, на устаревших андроид–смартфонах стандартными средствами не получится, т.к. для этого в них нет подходящих функций (стикера), также как нет инструментов для наложении музыки в сторис и кнопок чтобы сделать репост фото в свою ленту.
Чтобы успешно реализовать приём наложения фото на фото, при создании сторис, придется установить на устройство дополнительный софт и проявить немного смекалки.
Накладываем фото на фото при помощи клавиатуры SwiftKey
Клавиатура SwiftKey – это виртуальный инструмент, обладающий большим набором полезных функций. Одна из таких возможностей – создание собственных стикеров, используя которую в истории, создаётся фон из одной фотографии, а дополнительные снимки накладываются в виде наклеек.
Клавиатура Swiftkey
Скачать: PlayМаркет App Store
Прежде, чем начать создавать stories в Инстаграм с применением клавиатуры SwiftKey, её нужно предварительно скачать и установить в качестве основной, для этого произвести некоторые настройки телефона.
Порядок действий:
- Перейти в PlayМаркет и установить приложение клавиатуры;
- Зайти в настройки телефона;
- Найти пункт «Язык и ввод» ;
- Перейти в пункт меню «Текущая клавиатура»;
- Выбрать Microsoft SwiftKey.
Включаем клавиатуру SwiftKey по умолчанию
С этого момента в приложениях, где требуется ввод текста, по умолчанию будет использоваться SwiftKey. Что бы вернуть предустановленную клавиатуру, выполните те же действия.
Важно: Название пунктов меню в настройках разных моделей телефонов может незначительно отличаться, но суть остаётся прежней. Сделать виртуальную клавиатуру SwiftKey, клавиатурой по умолчанию
Теперь можно перейти к созданию истории с эффектом наложения изображений.
- Открываем приложение Инстаграм, входим в свой профиль и кликаем сторис;
- Выбираем фото для фона из галереи или делаем снимок, на который нужно наложить еще одно изображение.
Следующим шагом будет создание стикера из фотографий снятых или загруженных на устройство.
Для этого в редакторе историй нужно нажать на инструмент ввода текста «Аа» и после появления клавиатуры нажать на пиктограмму эмоджи (эмодзи или emoji).
Включаем режим ввода текста
Создаём наклейку из фото
Затем выбрать значок «Гвоздик», чтобы перейти в редактор наклеек и нажать на «фотоаппарат».
Выбираем фото для стикера
Готовая история с эффектом наложения фото на фото
Здесь выбираем нужную фотографию, добавляем на нее текст, сохраняем в коллекцию стикеров или переносим в сторис.
Добавленный стикер, созданный из фотографии перемещаем в нужное место, уменьшаем или увеличиваем его до нужного размера.
Повторяем действия и накладываем на фоновое изображение нужное количество фотографий.
Когда всё будет готово, можно отметить друзей и публиковать весь холст, как обычную сторис.
С помощью клавиатуры на фоновое изображение можно наложить встроенные гифки и стикеры, либо создать их самостоятельно добавить через вышеописанный инструмент.
Важно! Повторяя действия по инструкции выше, можно накладывать фото и картинки друг на друга столько раз, сколько вам потребуется. При этом каждый рисунок можно редактировать
Pixlr
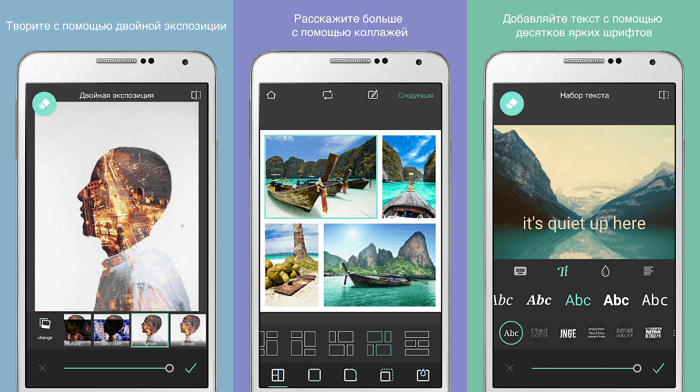
Pixlr — очень мощный фоторедактор. Он заставит ваши фотографии выглядеть так, как будто они были сделаны профессиональным фотографом. В нем даже есть функция автоматического редактирования — приложение автоматически подберет нужную яркость и контрастность.
В настройках можно выбирать интенсивность воздействия каждой функции и экспериментировать с цветом и оттенками. Есть возможность подобрать фразу для картинки. Получившийся результат можно сохранить в формате JPG или PNG. Количество опций постоянно растет благодаря активной работе программистов.
Доступно для Android и iPhone.
Pinetools.com – поможет наложить фото на фото online
Цифровой ресурс pinetools.com представляет собой полифоничный сетевой сервис, выполняющий множество разнообразных операций. Здесь вы найдёте различные виды калькуляторов, инструменты для подбора цвета, редактор изображений, сервисы для работы с датами, числами и многое другое. Имеется на ресурсе и специализированный инструмент для комбинации фотоснимков в режиме онлайн, функционал которого мы и рассмотрим.
Порядок действий:
- Активируйте ресурс https://pinetools.com/overlay-images;
- Под надписью «Main image» нажмите на «Обзор» для загрузки на сервис фонового фото;
- Под надписью «Secondary image» кликните на «Обзор» для загрузки второго изображения;
- С помощью клика на первом снимке укажите место, где должен располагаться второй;
- Выбор опции «Center the image horizontally» (vertically) позволит разместить второе фото прямо по центру первого, опция «Rotate image» позволит повернуть ваше фото, «Resize image» изменит его размер, «Flip image» перевернёт второе изображение. Опция «Set transparency» позволит установить уровень прозрачности второго фотоснимка;
- Нажмите на «Process» для получения результата;
- Для сохранения кликните на нужный формат сохранения (JPG, PNG или BMP) и сохраните файл на ПК.
Способ 2: Сторонние средства
Чтобы наложить несколько изображений друг на друга в рамках сторис, не используя при этом стандартные функции Instagram, можно прибегнуть к сторонним приложениям, из которых нами будет рассмотрена лишь клавиатура и фоторедактор. Также отметим, что в качестве альтернативы подойдет практически любой редактор изображений с опцией «Поделиться» и даже некоторые онлайн-сервисы.
Подробнее:Наложение фото друг на друга онлайн
Как наложить фото на фото на Android и iOS
Вариант 1: Microsoft SwiftKey
-
Одной из самых многофункциональных клавиатур для разных мобильных устройств является Microsoft SwiftKey, которую, первым делом, следует загрузить из магазина приложений. Кроме того, по завершении установки следует выбрать новую клавиатуру в качестве основной, используя настройки смартфона, и только после этого переходить к работе со сторис.

Создайте новую историю любой разновидности и, завершив подготовку, воспользуйтесь инструментом «Текст». После этого перейдите на вкладку с изображением стикера на верхней панели в блоке с клавиатурой.

Через меню в нижней части экрана откройте вкладку «Коллекция» и коснитесь отмеченной пиктограммы со знаком «+». Также обратите внимание, что приложение само по себе предоставляет немало элементов, включая анимированные стикеры.

В режиме «Выбрать изображение» пролистайте список картинок, найденных во внутренней памяти устройства, и коснитесь нужного варианта. Убедитесь, что на левой панели включена опция сохранения файла в коллекцию, и можете нажать кнопку «Отправить» в нижнем правом углу экрана.

Добавленный снимок будет отмасштабирован в соответствии с разрешением экрана или файла и расположен в центре. Положение, размеры и прочее можно менять по аналогии с любым стикером в приложении.

К сожалению, для загрузки доступны лишь статичные файлы, но в то же время без видимых ограничений по количеству. Для сохранения сторис используйте привычную кнопку «Получатели».
Вариант 2: Canva
-
С помощью фоторедактора Canva можно различными способами обрабатывать и соединять изображения, в том числе используя шаблоны специально для Инстаграма. Чтобы воспользоваться функцией наложения фото, следует скачать приложение по представленным ниже ссылкам и произвести авторизацию на главной странице.

Дождавшись завершения загрузки, на вкладке «Главная» тапните по значку «+», пролистайте открывшийся список и выберите «История в Instagram». По необходимости здесь же можно прибегнуть к поиску, если не получается найти нужный вариант.
После перехода к редактору новой истории отредактируйте шаблон, коснувшись кнопки «Файл». Больше всего это относится к параметрам проекта вроде имени, а также разрешению изображения.

Чтобы добавить фоновое изображение, в правом нижнем углу редактора коснитесь кнопки «+» и во всплывающее окне выберите «Галерея». Здесь будут представлены все мультимедийные файлы на устройстве, поддерживаемые Canva, включая камеру.

Настройте фоновую картинку нужным образом, используя инструменты приложения. Для добавления нового снимка поверх существующего следует снова открыть меню «+», перейти на вкладку «Галерея» и коснуться миниатюры файла.

Изображение можно перемещать, масштабировать и вращать с помощью голубой рамки. При этом многократное увеличение приведет к скрытию краев изображения за пределами шаблона.
Весьма полезной особенностью приложения является то, что здесь в полной мере поддерживаются PNG-файлы с прозрачным фоном. Таким образом, можно добавлять заранее вырезанные элементы или стикеры.
При помощи инструментов на нижней панели каждое выбранное фото можно настраивать, например, путем наложения фильтров или эффектов вроде отзеркаливания. Особого внимания заслуживает вкладка «Расположение», так как позволяет управлять слоями.

Завершив подготовку истории, на верхней панели нажмите кнопку публикации и в представленном списке выберите «История в Instagram». Если вы не использовали платные элементы в бесплатной версии ПО, сохранение пройдет без проблем.
В результате должно будет открыться приложение Инстаграм с автоматически добавленным, только что созданным фоном. Произвести публикацию можно с помощью кнопки «Получатели», как и в случае с любой другой сторис.

Обратите внимание, что в программе присутствует множество платных возможностей. Из-за этого следует или купить платную версию, или пользоваться только теми инструментами и файлами, которые отмечены подписью «Бесплатно»
Способ 3: Fotor
В завершение разберем практически такой же в плане функциональности онлайн-сервис Fotor. В нем есть как список шаблонов, так и доступ ко всем инструментам редактора, что пригодится при ручной обработке изображений, включая их наложения одно на другое.
-
На главной странице нажмите «Создать новый дизайн», чтобы открыть окно редактора.
-
Зайдите в раздел «Загрузить» и нажмите кнопку с аналогичным названием для перехода к выбору файлов, хранящихся на компьютере.
-
После их добавления понадобится немного времени на обработку, а затем можно по очереди переместить изображения на рабочее пространство.
-
Если основное изображение не подходит по размеру, создайте новый дизайн в соответствии с его параметрами или же растяните картинку на всю белую область.
-
Перенесите вторую фотографию, измените ее размер и расположите в подходящем месте. Если есть еще несколько снимков, добавьте их тоже, выбрав желаемые позиции.
-
Как в случае и с предыдущими онлайн-сервисами, используйте другие инструменты, редактируя внешний вид картинок, накладывая текст и другие элементы.
-
На панели сверху справа нажмите «Загрузить» для перехода к скачиванию.
-
Задайте название для файла, выберите из списка формат и еще раз кликните по «Загрузить», на чем процесс обработки будет завершен.
Особенности замены лиц на фотографиях в режиме онлайн
Несомненно, наиболее эффективные результаты во вставке лица какого-либо человека в другую фотографию дают профессиональные графические инструменты уровня «Adobe Photoshop». С их помощью можно получить изображение действительно высокого уровня. Такие работы мы часто можем встретить в сети.
Тем не менее, существуют ряд альтернатив, позволяющих вырезать лицо и вставить в чужой портрет. В их числе как упрощённые инструменты, выполняющие все операции в автоматическом режиме, так и сетевые графические редакторы с богатством разнообразных функций. Работа с каждым из таких инструментов имеет свою специфику, которую мы разберём ниже.
Все перечисленные ниже инструменты имеют бесплатный характер и преимущественно англоязычный интерфейс. Отечественные сервисы такого плана в сети встречаются довольно редко.
При наложении замене лица на фотографии желательно, чтобы оба изображения имели схожие графические характеристики. Оба портрета должны смотреть в фас, иметь схожие размеры и параметры освещённости. Чем более они будут похожи по своим визуальным характеристикам, тем большей реалистичности вам удастся добиться в конечном итоге.
Давайте разберём несколько ресурсов данного плана.
Способ 3: приложения для телефона
Photoshop Express
Ссылки на установку:
Приложение Photoshop Express поможет составить коллаж с различными эффектами. Для этого платная подписка не нужна — достаточно зарегистрироваться или войти через Google/Facebook.
1. После авторизации разрешите приложению доступ к галерее. Откройте меню (значок ) и выберите «Создать коллаж».
2. Выделите несколько фотографий, тапните по стрелочке.
3. На нижней панели выберите один из эффектов.
Кнопка слева позволяет задать пропорции для финального изображения.
Через инструменты редактирования можно добавить, удалить, заменить или изменить загруженные фотографии.
А с помощью инструмента «Границы» можно задать внешнюю/внутреннюю рамку, настроить радиус угла.
4. Для сохранения проекта тапните по иконке .
Выберите пункт «Сохранить в галерее».
PicsArt
Ссылки на установку:
PicsArt обладает широкими возможностями для наложения фото на фото. Приложение платное, но позволяет оценить функционал в течение 7 дней в ознакомительном режиме.
1. Нажмите на значок + для перехода в галерею.
2. Добавьте основное фото. В нижней панели нажмите на кнопку «Доб.фото» и загрузите снимки для наложения.
3. Двигая за углы, можно менять размер и перемещать вложенный снимок. На нижней панели есть инструменты для редактирования: регулировка контраста и прозрачности, замена изображения, обрезка и другие.
4. Для применения изменений нажмите на .
Далее тапните по стрелочке.
Нажмите на кнопку «Сохр.» и картинка будет сохранена в галерее.
PixelLab
Ссылки на установку:
В отличие от предыдущих приложений, PixelLab не требует учетной записи и позволяет приступить к обработке сразу после запуска. Из минусов: в приложении нет русского языка и периодически всплывает реклама.
1. В главном окошке выберите один из предложенных шаблонов. Для нашей задачи подойдет и стандартный. Текстовое поле можно сразу удалить, коснувшись значка корзины.
2. Для загрузки основного рисунка войдите в главное меню (значок ) и выберите пункт «use image from gallery».
3. Укажите соотношение сторон, нажмите на значок .
4. Тапните по иконке + и выберите пункт «from gallery» для вставки другой картинки.
Второе фото можно разместить в любом месте на первом, поменять его масштаб. На нижней панели есть различные фильтры.
5. Для сохранения коснитесь значка вверху и выберите пункт «save as image».
Тапните по «Save to gallery» для перемещения готового снимка в галерею.




