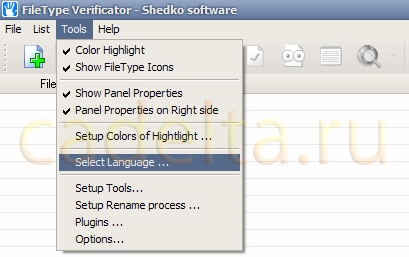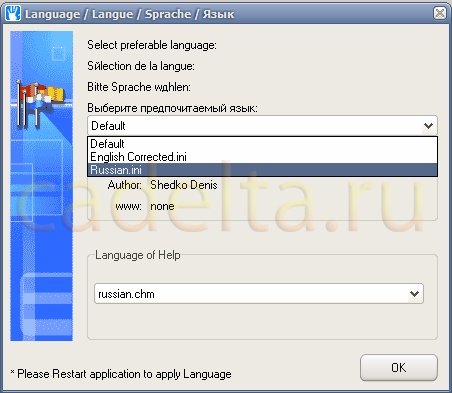Что такое расширение
Содержание:
- LiveInternetLiveInternet
- Установка программы
- Альтернативы file
- Способ 2: Online Decoder
- Avdump
- Как определить расширение файла. Как определить тип файла без расширения
- Команда file — мгновенное определение типа любого файла
- Чем открыть изображение формата PNG
- Онлайн-сервис определения формата (расширения) файла
- Как изменить расширение
- Как посмотреть расширение файла?
- Что такое формат и расширение
- Русификация File Type Verificator
- Как отредактировать метки времени файла
- Как определить тип данных, если у файла нет расширения
- Найдите тип файла любого файла или группы файлов с помощью команды FILE
- Файл без расширения
- Как изменить расширения файлов Windows
- Определение типа файла по содержимому. Программа File Type Verificator.
- Как изменить программу, открывающую файл
- Заключение
LiveInternetLiveInternet
—Рубрики
Браузеры (82)
Internet Explorer (16)
Разное (7)
Opera (6)
Google Chrome (5)
Mozilla Firefox (46)
iPad, iPhone (2)
Вопрос-ответ (0)
Всё про ЛиРу и для ЛиРУ (37)
Памятка (1)
Азы (7)
Оформление (24)
Помощь (8)
Комп для домохозяек (111)
Windows Media Player (9)
Видеоуроки (2)
Как сделать
(91)
Советы (8)
Уроки (3)
Компьютер (180)
Windows 7 (66)
Windows XP (55)
Мошенничество в сети (1)
Безопасность (18)
Осторожно, вирус! (23)
Прибамбасики (4)
Советы (17)
Памятка (2)
Полезности (25)
Качалки (6)
Сайты (8)
Ссылки (10)
Программы (308)
Download Master (37)
Dropbox (15)
WinRAR (8)
Adobe Flash Player (3)
Word 2007 (45)
Nero (1)
PicPick (10)
Skype ( Скайп) (18)
Sony Vegas (12)
VirtualDub (13)
Антивирусники (26)
Бесплатный софт (14)
Полезные программы (74)
Рunto Switcher (12)
Уроки и руководства (4)
µTorrent (13)
Сервисы (121)
Google (56)
Поисковики (9)
Evernote (5)
Yandex (3)
Видеосервисы (3)
он-лайн сервисы (38)
Файлообменники (2)
Фотосервисы (9)
Тесты (4)
Фото и видеообработка (111)
Программы для обработки (6)
Видеообработка (4)
Zoner Photo Studio (1)
Плагины,фильтры (1)
Уроки по flash (1)
Всё о ФШ и для ФШ (26)
Графические редакторы (4)
Уроки Фотошоп (39)
Фотообработка (17)
Фото (видео)редакторы он-лайн (7)
Что это? (53)
О программах (19)
Памятка (4)
Понятия (27)
—Цитатник
Некоторые фильтры AAAfilter Bas relief CPK filter D.
Все полезности в одном посте! Собственно пост удобной навигации по блогу:-) Все ссылки на сам.
Самые азы о создании постов. Я все в картинках сделала, так, мне кажется, — доступнее. Если чт.
Установка программы
Запустите загруженный файл программы, откроется окно мастера установки:
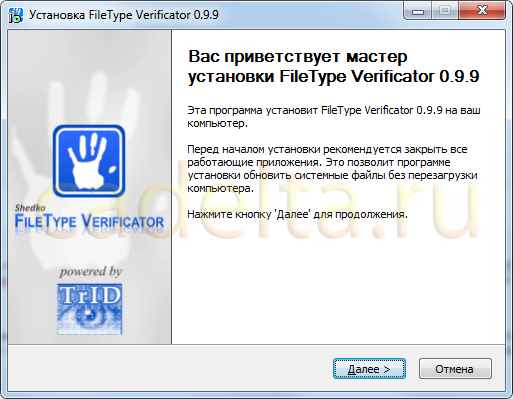
Нажмите «Далее«, откроется окно подтверждения лицензии:
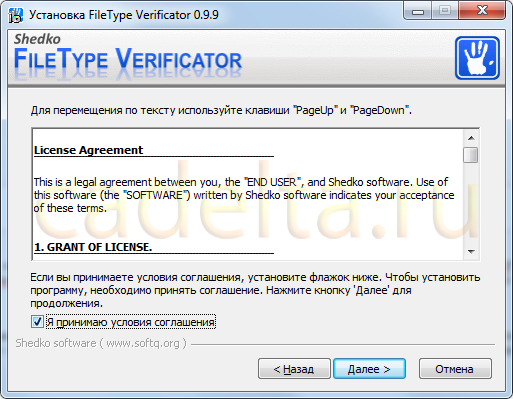
Поставьте галочку «Я принимаю условия соглашения«, нажмите «Далее«. Откроется окно выбора каталога установки:
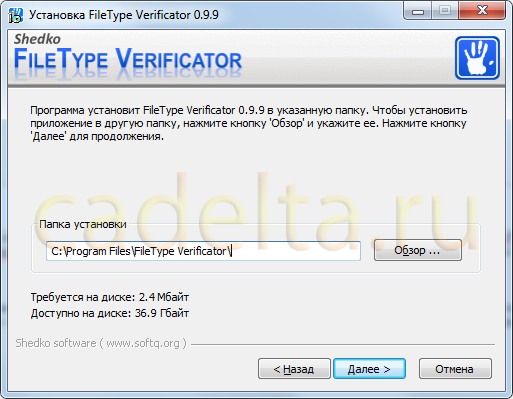
Здесь мы рекомендуем оставить каталог без изменений, нажмите «Далее«, затем нажмите кнопку «Установить«.
После завершения установки откроется следующее окно:
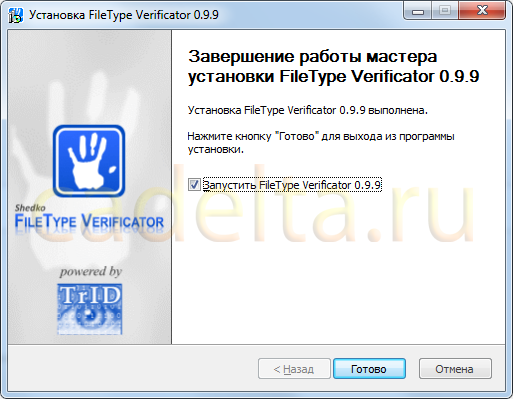
Если хотите, чтобы программа запустилась сразу, оставьте галочку около надписи «Запустить File Type Verificator«. Нажмите кнопку «Готово«.
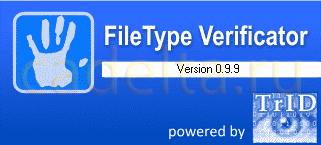
Если после перезапуска программы Вы увидите, что она имеет англоязычный интерфейс, зайдите в Главном меню в пункт «Tools» и выберите пункт «Select Language» (рис. 6):
В открывшемся окне (рис. 7) выберите из раскрывающегося списка под надписью «Select preferable language» пункт «Russian.ini«, нажмите «ОК» и перезапустите программу.
В случае, если русского языка там не оказалось, предлагаем обратиться к пункту «Русификация программы«. Если же русский интерфейс Вам не обязателен или он уже имеется в программе, следующий подраздел статьи можно пропустить.
Альтернативы file
Для большинства нужд по определению типа файла без расширения достаточно утилиты file, но есть утилиты со смежным функционалам, которые могут заменить или уточнить информацию от file. Более подробно каждая из этих программ будет рассмотрена в следующей части, сейчас только краткий обзор.
Detect It Easy
Detect It Easy — это кроссплатформенная программа для определения типов файлов. Имеется вариант с графическим интерфейсом, а также интерфейсом командной строки.
Инструкцию по установке программы вы найдёте на её странице https://kali.tools/?p=6788.
Анализ файла /mnt/disk_d/Share/testfiles/file1 с показом результатов в графическом интерфейсе:
die /mnt/disk_d/Share/testfiles/file1
Анализ файла без расширения, расположенного по пути /mnt/disk_d/Share/testfiles/file1 для определения типа файла:
diec /mnt/disk_d/Share/testfiles/file1
Detect It Easy в первую очередь нацелена на анализ исполнимых файлов, поэтому её функции в большей степени относятся к файлам программ, например, определение архитектуры. Но также имеется поддержка других бинарных файлов.
Binwalk
Binwalk это программа для анализа прошивок, но в ней собрано много сигнатур бинарных файлов, поэтому она подходит для определения типа файла. Особенность Binwalk в том, что она нацелена на работу с составными файлами (которыми обычно и являются прошивки), поэтому она может определять тип файла даже если файл находится не в начале.
Использование такое же, как и file, достаточно указать путь до одного или нескольких файлов:
binwalk /mnt/disk_d/Share/testfiles/file1
Detect It Easy и Binwalk не столько конкуренты утилиты file, сколько «последний шанс» определить тип данных, если команда file не помогла.
Смотрите продолжение в статье «Анализ и разбивка составных файлов (прошивки, образы дисков)».
Способ 2: Online Decoder
- Воспользуйтесь ссылкой выше или самостоятельно откройте главную страницу сайта Online Decoder, где сразу же активируйте поле для ввода и вставьте туда целевой текст.

Напротив пункта «Раскодировать текст автоматически (рекомендуется)» нажмите по кнопке «Подбор» для запуска процесса распознавания.

Та кодировка, в которую выполнен перевод, отображается второй.

Исходная находится прямо после надписи «Я знаю нужные кодировки». Ее и надо узнать, если речь идет об определении стилистики символов.

Перевод в выбранную конечную кодировку вы видите внизу, можете его изменить или скопировать.

Используйте дополнительные инструменты сайта Online Decoder, если нужно продолжить взаимодействие с другими надписями.

Avdump
Не смотря на то, что программа создана для потребностей базы данных по аниме, работает она с любыми видео-файлами, и порой даёт даже более точные результаты (битрейты, кодеки, разрешение), чем
Инструкция по применению:
Руководство может показаться объемным, но на самом деле достаточно один раз скачать программку и создать .bat файл. Впоследствии получение информации о видео файле занимает считанные секунды.
- 2. Создать .bat файл следующего содержания:
@echo off %0\..\avdump.exe %1 -log:%1.avdump.txt
Для работы скрипта, .bat файл и avdump.exe должны находиться в одной папке.
- 3. Зажмите левую клавишу мыши на видео файле и перетащите его на .bat файл (выглядит как окошечко с шестеренкой)
- 4. Появится черное окно. Как только оно исчезнет, в папке с видео появится текстовый файл, который называется «название_файла.avdump.txt» примерно следующего содержания:
Дополнение:
- Если заменить %1 на %*, то можно перетаскивать сразу несколько файлов, но название текстового файла будет соответствовать названию первого.
- Если добавить в конце строки -s, то информация в текстовом файле сократится до следующего:
Так же некоторая информация содержится в readme.txt в архиве с программой.
Как определить расширение файла. Как определить тип файла без расширения
Что такое расширение файла?
Расширения файла — это в некотором роде метаданные. Как правило, расширение файла применяется для обозначения рода данных, которые могут храниться в файле. Таким образом, расширение файла — это последовательность символов, которые предназначены для идентификации формата файла. Обычно расширение отделяется от основного имени файла точкой. В первых операционных системах расширение ограничивалось только тремя символами, но впоследствии это ограничение было снято. У некоторых файлов бывает несколько расширений, которые следуют друг за другом (к примеру, .tar.gz). Операционные системы автоматически сопоставляют расширения определенных файлов и программы, предназначенные для работы с этими файлами. И после такого сопоставления операционная система будет автоматически открывать файл с определенным расширением в программе, которая была ему сопоставлена.
Расширение файла и его имя отделяются друг от друга с помощью точки, к примеру, index.html, где html — расширение файла. Глядя на расширение файла сразу же можно сказать, что это за файл — текст, картинка, звук или программа. У имен файлов могут быть расширения, а могут и не быть. У компьютерных пользователей есть некоторые соглашения об использовании в именах файлов стандартных расширений. Программы, с помощью которых создается информация разных типов, обычно приписывают стандартные разрешения именам файлов, в которых эта информация сохраняется. И по виду этого разрешения пользователь может сделать вывод о том, при помощи какой программы создавался файл.
Как узнать тип файла по его расширению?
Ниже перечислены способы определения типа файла по расширению:
Termin.narod.ru — этот сайт содержит обширный список расширений файлов, чтобы найти нужное вам расширение, нужно только выбрать букву, с которой оно начинается.
Uic.vsu.ru — здесь собраны наиболее популярные расширения.
Filext.com — сайт на английском языке, где вы также можете получить информацию о расширении файла, введя его в форму.
Еще один способ — программа Know Extension Pro , которая определяет тип файла по его расширению. В английской базе содержится более 23 000 типов файлов, в русской базе — 2235. Программа может работать из контекстного меню и в компактном режиме. Вы сможете добавлять в базу расширений свои определения. Программа распространяется бесплатно. Назначение программы — по расширению файла определять его тип. Программа будет полезна как начинающим пользователям, которые стремятся узнать назначения тех или иных файлов, так и опытным пользователям, которые хотят создать собственную базу знаний, так как с помощью этой программы можно добавлять новые данные в базу.
Чтобы начать работать с программой, просто перетащите интересующий файл в специальное поле в окне программы, либо же выполните пункт меню Файл — Открыть. Если такое расширение содержится в базе данных, его описание тотчас будет выведено на экран.
Представим ситуацию, что вам отправили важный документ, после чего отправитель вышел из сети. Скачав файл, вы обнаруживаете, что у него отсутствует расширение. Конечно, лучше в таком случае уточнить информацию у отправителя файла, но не всегда есть возможность с ним связаться. Тогда вам нужно самостоятельно определить расширение, чтобы открыть этот файл. В данной статье будут рассмотрены способы выполнения данной задачи.
Команда file — мгновенное определение типа любого файла
В Linux есть команда file с огромной базой сигнатур, которая очень быстро определяет тип файла:
Чтобы узнать, что за файл без расширения, выполните команду вида:
file /ПУТЬ/ДО/ФАЙЛА
Например:
file file1
Вывод:
file1: Microsoft Word 2007+
То есть это текстовый файл офисного пакета Microsoft Office.
Можно указать сразу несколько файлов для проверки или использовать подстановочные символы. Например, следующая команда проверит типы всех файлов в текущей папке:
file *
У программы file имеются опции, подробности о них смотрите в отдельной статье «Инструкция по использованию команды file».
Чем открыть изображение формата PNG
Существует несколько различных методов, позволяющих открывать файлы формата PNG для просмотра и редактирования. Вам достаточно просто следовать инструкциями, предоставленным ниже, и открыть изображение не составит труда.
Способ 1: Программы для просмотра изображений
На просторах интернета существует множество графических редакторов и специального софта для просмотра и редактирования изображений. Они предоставляют пользователям большое количество функций и инструментов, что делает процесс работы с картинками максимально комфортным. Рассмотрим процесс открытия PNG-изображения на примере программы GIMP:
- Скачайте GIMP с официального сайта, установите и запустите программу. Перейдите во всплывающее меню «Файл» и выберите пункт «Открыть». Кроме этого можно воспользоваться горячей клавишей Ctrl + O, после чего сразу же откроется новое окно для выбора файла.

Далее откроется окно, где потребуется выбрать необходимое изображение. Здесь есть удобный поиск по всему компьютеру или недавним местам. Тут вы также увидите форматы изображений, что поможет не запутаться. Справа находится окно предпросмотра. Когда найдете требуемую картинку, просто нажмите «Открыть».


Способ 2: Стандартное средство Windows
Во всех версиях операционной системы Windows есть встроенная программа для просмотра изображений. С ее помощью осуществляется и открытие файлов формата PNG. Давайте подробнее рассмотрим данный процесс:
- Запустите «Проводник» или перейдите в «Мой компьютер».

Найдите необходимый файл на компьютере, нажмите на него правой кнопкой мыши, выберите «Открыть с помощью» и запустите изображение через «Просмотр фотографий Windows».

С помощью инструментов управления вы можете переключать изображения, находящиеся в этой папке, переворачивать их или запустить слайд-шоу.

Если вам необходимо, чтобы все PNG-изображения открывались через стандартное средство просмотра фотографий Windows, выполните следующие действия:
- Нажмите на любую картинку формата PNG правой кнопкой мыши и перейдите в «Свойства».

Во вкладке «Общие» напротив строки «Приложение» нажмите на «Изменить».

В списке выберите «Просмотр фотографий Windows» и нажмите «ОК».

Перед выходом не забудьте применить изменения.
Теперь по умолчанию все файлы формата PNG будут открываться с помощью стандартного средства просмотра фотографий. Чтобы изменить программу для открытия, просто выполните те же самые действия, выбрав другой софт.
В этой статье мы подробно рассмотрели простые способы открытия картинок формата PNG. Как видите, в данном процессе нет ничего сложного, и все выполняется буквально за несколько действий.
Мы рады, что смогли помочь Вам в решении проблемы.
Опишите, что у вас не получилось. Наши специалисты постараются ответить максимально быстро.
Онлайн-сервис определения формата (расширения) файла

Интернет с каждым днем становится всё полезнее и интереснее для пользователей. За последние годы значительно увеличилось количество различных онлайн-сервисов, появились так называемые облачные приложения и многое другое.
Теперь в Интернете можно не только просматривать сайты и общаться с друзьями в соцсетях, но и хранить свои файлы на файловом хостинге, пользоваться офисными программами онлайн, переводить тексты, создавать конференции, открывать свое телевидение и радио. Даже такие сложные программы, как графический редактор Photoshop или программы дизайна интерьеров или даже виртуальная примерочная теперь доступны в онлайн-режиме.
Но существуют уникальные онлайн-сервисы, которые будут полезны для любого пользователя.
И что вы делаете в данном случае? Большинство начинает искать в Google или Яндекс, что это за формат и чем его можно открыть. На поиски и скачивание необходимой программы порой уходит немало времени и нервов. Кроме того, не всегда скачиваемая программа является полноценной, часто попадаются битые ссылки и так далее.
В таких случаях удобно воспользоваться новым удобным и полезным онлайн-сервисом FileWiki («Когда не знаешь чем открыть»). На сайте можно найти описание практически любого неизвестного вам формата (расширения) файла и понять, какой программой его можно открыть. Расширения файлов приведены в алфавитном порядке для более удобного поиска.

Работает онлайн-сервис FileWiki очень просто. Например, возьмем очень распространенный, но многим незнакомый формат djvu. Заходим на сайт онлайн-сервиса FileWiki, в алфавитном списке смотрим расширения файлов на букву D и сразу находим формат djvu.

Жмем на слово djvu, и перед нами открывается страница с полным описанием данного расширения файлов и в конце описания приводится список всех известных программ, с помощью которых можно открыть файл с таким форматом.
Всё очень просто! Приятной работы и нескучного отдыха в Интернете.
Если вы нашли ошибку, пожалуйста, выделите фрагмент текста и нажмите Ctrl+Enter.
Как изменить расширение
Изменить расширение можно через переименование:
- Настроить компьютер на показ расширений (см. выше).
- Щелкнуть правой кнопкой мыши по файлу – Переименовать.
- Стереть старое расширение после точки и напечатать новое.
- Нажать Enter.
Появится окошко, в котором система предупредит о последствиях. Ведь если вы неправильно укажите формат, файл может не открыться. Например, у вас документ с расширением doc, а вы меняете его на pdf.
После нажатия на кнопку «Да» новый тип будет назначен. А также добавится значок программы для его запуска. Но обычно после такой ручной смены расширения файл перестает открываться. Потому что он технически остался тем же, что и был.
Вернуть старое расширение можно таким же образом – через переименование. Или щелкнув правой кнопкой мыши по пустому месту и выбрав пункт «Отменить переименование».
Так как же правильно изменить расширение? Для этого нужно сделать конвертацию – преобразование в другой формат. Это делается через специальные программы или онлайн-сервисы.
Вбиваем в поисковик Яндекс или Гугл запрос «из … в …». Например, из word в pdf.
В моем случае Яндекс предложил несколько онлайн сервисов. Все они интуитивно понятны: загружаем документ на сайт → сервис преобразовывает его в pdf → скачиваем результат на компьютер.
Но в некоторых случаях лучше использовать программу. Например, если нужно конвертировать видео большого размера.
Как посмотреть расширение файла?
Для этого, просто щелкните по необходимому элементу правой кнопкой мыши и перейдите по пункту «Свойства». В появившемся окошке на первой вкладке «Общие» в разделе «Тип файла» он будет указан, а ниже и привязанное по умолчанию приложение.
Программа — посмотреть тип файла
Рекомендую скачать утилиту Fie-Info и установить себе на компьютер. Она будет показывать расширение у абсолютно любого элемента на вашем компьютере или ноутбуке, и предлагать список программ, с помощью которых его можно открыть — со ссылками, где такой софт можно скачать.
Это очень удобно, программа встраивается в контекстное меню и при клике правой кнопкой мыши на необходимом элементе показывает в подробностях всю информацию о нем: тип, полный путь, точный размер, дату создания, изменения и последнего открытия.
Как программа узнаёт, что ей открывать?
При инсталяции программы на компьютер, она заносит данные в реестр о том, с какими типами файлов она может и будет работать. Поэтому, если в системе нет определенного софта для открытия музыки, то, к примеру, после установки аудиоплеера aimp, она будет открываться именно этим плеером.
При желании вы в любое время можете изменить приложение для открытия по умолчанию в настройках ОС.
Что такое формат и расширение
Формат или тип — это информация о файле, по которой система понимает, какого он вида и в какой программе его открыть. Для этого у каждого файла есть расширение.
Расширение — это несколько английских букв и/или цифр. Находятся они сразу после названия и разделяются точкой.
На картинке показан файл с расширением mp3. Про него компьютер знает, что это аудио и открывать его нужно в программе-проигрывателе. Значок, которым он отмечен – это иконка программы запуска.
Есть текстовые файлы — они открываются в программе для работы с текстом. Есть музыкальные и видео — они запускаются в проигрывателях. Есть графические (фото, картинки) – они открываются в программах для просмотра изображений. И еще много других типов. У каждого из них свой значок, точнее, значок приложения, в котором он будет открыт.
Если у файла вместо иконки белый лист, значит, компьютер не подобрал для него подходящую программу.
При его открытии появится окно с выбором приложения. Компьютер предлагает пользователю самостоятельно указать программу для запуска.
На заметку. В Windows есть разнообразные системные иконки:
Как правило, такими значками отмечены файлы, которые нужны для корректной работы компьютера. Их много в системном локальном диске. Такие объекты нельзя удалять или переименовывать, иначе приложения, за которые они отвечают, могут работать со сбоями.
Русификация File Type Verificator
Для русификации программы File Type Verificator (FTV), необходимо загрузить специальный файл («Russian.zip») на этой странице.
Теперь необходимо извлечь файлы из архива. Для этого можно воспользоваться таким архиватором, как, например, WinRar. Также на нашем сайте представлена статья по бесплатной программе Zipeg для Windows. Она позволяет извлечь файлы из архива. Статья доступна по этой ссылке.
Разархивируйте файлы из архива в какую-нибудь временную папку. После этого скопируйте их (там будет 2 файла: «Russian.ini» и «russian.chm») в папку «langs». Для этого откройте «Мой компьютер» (или нажмите на клавиатуре клавиши «Win+E»; клавиша «Win» имеет значок системы «Windows» и находится обычно рядом с клавишей «Ctrl»), выберите диск, который вы выбирали при установке программы (если вы устанавливали программу в папку по умолчанию, то, скорее всего, это диск «С:»). Потом зайдите в папку «Program Files», найдите папку установки программы «FileType Verificator», и в ней Вы найдете папку «langs».
После этого программу File Type Verificator можно запускать.
Как отредактировать метки времени файла
С помощью команды touch можно изменить три метки времени файла или папки:
- время доступа
- время модификации
- время изменения статуса
Если вы хотите изменить все эти значения на текущее время, то достаточно запустить команду вида:
touch ФАЙЛ
Можно отдельно поменять только время доступа или только время модификации, соответствующие опции:
-a изменить только время доступа
-m изменить только время модификации
С помощью опции -t можно установить любое время, на которое мы хотим поменять метки файла. Формат указания времени следующий:
YY]MMDDhhmm
В этой строке то, что в фигурных скобках, является необязательным. Значения букв следующее:
- CC – Первые две цифры года (от слова century — века)
- YY – Вторые две цифры года
- MM – Месяц года (01-12)
- DD – День месяца (01-31)
- hh – Часы дня (00-23)
- mm – Минуты часа (00-59)
- ss – Секунды (00-59)
Если не указать века или год вообще, то будет использоваться текущий год. Если не указать секунды, то значением по умолчанию является 00.
Пример:
touch -t '198306080301.23' file.txt
С помощью опции -t невозможно указать доли секунды и в выводе команды stat на их месте всегда будет 000000000
С помощью опции -d можно использовать разные более человечные способы указать время, например, «две недели назад». Это должно работать на английском, не знаю как с национальными языками. Опция -d (судя по описанию) понимает много разных вариантов синтаксиса, но для меня самым интересным свойством является возможность установить доли секунды, чтобы метки времени выглядели естественно, поскольку временные метки с девятью нулями на конце наводят мысль о том, что они спуфлены. Пример установки времени с указанием долей секунды:
touch -d '1983-08-06 04:15:34.123456789' files.txt
То есть формат строки такой (из неё можно пропустить дефисы и двоеточия — опция -d всё равно её поймёт, но я их добавил для наглядности):
YYYY-MM-DD HH:MM:SS.mmmmmmmmm
Как определить тип данных, если у файла нет расширения
Если у файла нет расширения, то единственным вариантом определения его типа остаётся содержимое этого файла. Можно попробовать добавлять различные расширения к имени файла и пытаться открыть соответствующими для этого расширения программами — этот вариант медленные и неэффективный.
Определённые типы бинарных файлов могут иметь одинаковый набор байтов — по этим байтам можно сопоставить тип файлов. И именно данный метод и применяется программами, предназначенными для определения типа данных. Специфичные байты как правило располагаются не в самом начале файла, поэтому кроме самих байтов, нужно знать смещение от начала, где эти байты должны находиться. Некоторые программы в дополнении к байтам для идентификации ещё имеют список для проверки на ложное срабатывание.
Такие паттерны на английском часто называют magic — это пошло от «magic number» в исполнимых файлах. Эти файлы имеют «магическое число», хранящееся в определённом месте рядом с началом файла, которое сообщает операционной системе UNIX, что файл является двоичным исполняемым файлом и каким именно из нескольких типов. Концепция «магического числа» была применена к другим бинарным файлам. То есть файлы одинакового типа имеют одинаковую последовательность байтов в определённом месте от начала файлов.
Файл с сигнатурами, описывающими какие именно байты, на каком расстоянии от начала файла характерны для файлов того или иного типа, обычно называют magic file.
Чтобы понять количество проделанного труда при поиске уникальных байтов, обязательно присутствующих в тех или иных файлах, посмотрите на магический файл для определения файловых систем https://github.com/file/file/blob/master/magic/Magdir/filesystems
Это только один файл из перечня различных типов файлов: https://github.com/file/file/tree/master/magic/Magdir
Кроме магических чисел могут применяться и другие техники, например, программа file для проведения тестов файловых систем также может использовать системный вызов stat. Тип текстовых файлов определяется по содержащимся в них строкам (например, это может быть PHP код, файл в XML или HTML разметке, JSON и так далее).
Найдите тип файла любого файла или группы файлов с помощью команды FILE
Большинство людей смотрят на расширение файла, а затем угадывают тип файла с этим расширением. Например, когда вы видите файл с расширением gif, jpg, bmp или png, вы думаете о файле изображения, а когда вы видите файл с расширением zip, вы предполагаете, что файл был сжат с помощью утилиты сжатия zip ,
В действительности, файл может иметь одно расширение, но быть чем-то совершенно другим. В Linux вы узнаете истинный тип файла с помощью команды file .
Как работает команда File
Команда file выполняет три набора тестов для файла:
- Тесты файловой системы
- Магические тесты
- Языковые тесты
Первый набор тестов для возврата правильного ответа приводит к печати типа файла.
Тесты файловой системы проверяют отдачу от системного вызова stat. Программа проверяет, является ли файл пустым и является ли он специальным файлом. Если тип файла найден в системном заголовочном файле, он возвращается как допустимый тип файла.
Магические тесты проверяют содержимое файла и, в частности, несколько байтов в начале, которые помогают определить тип файла. Различные файлы используются, чтобы помочь сопоставить файл с его типом файла, и они хранятся в:
/etc/magic /usr/share/misc/magic.mgc /usr/share/misc/magic
Переопределите эти файлы, поместив файл в вашу домашнюю папку с именем $ HOME/.magic.mgc или $ HOME/.magic.
Финальные тесты – языковые тесты. Файл проверяется, чтобы увидеть, является ли он текстовым файлом. Тестируя первые несколько байтов файла, тест может определить, является ли файл ASCII, UTF-8, UTF-16 или другим форматом, который идентифицирует файл как текстовый файл. Когда выводится набор символов, файл проверяется на разных языках.
Если ни один из тестов не работает, выводом являются данные.
Как использовать команду «Файл»
Команда file может быть использована следующим образом:
имя файла
Например, представьте, что у вас есть файл с именем file1, и вы запускаете следующую команду:
file file1
Вывод примерно такой:
file1: данные изображения PNG, 640 x 341, 8-битный/цветной RGB, без чересстрочной развертки
Выходные данные определяют, что file1 – это файл изображения или, точнее, файл переносимой сетевой графики (PNG).
Различные типы файлов дают разные результаты:
- Тип файла ODS : электронная таблица OpenDocument
- Тип файла PDF : документ PDF, версия 1.4
- Тип файла CSV : текст ASCII, с очень длинными строками, с индикаторами строк CRLF
Настройте вывод из команды File
По умолчанию команда file предоставляет имя файла и все детали над файлом. Если вы хотите, чтобы только детали без имени файла повторялись, используйте следующий переключатель:
file -b file1
Вывод примерно такой:
Данные изображения PNG, 640 x 341, 8-битный/цветной RGB, без чередования
Вы также можете изменить разделитель между именем файла и типом. По умолчанию в качестве разделителя используется двоеточие, но вы можете изменить его на что угодно, например на символ канала, следующим образом:
файл -F '|' file1
Вывод примерно такой:
file1 | Данные изображения PNG, 640 x 341, 8-битный/цветной RGB, без чередования
Обработка нескольких файлов
По умолчанию вы используете команду file для одного файла. Однако вы можете указать имя файла, которое содержит список файлов, которые будут обработаны командой file.
Например, откройте файл с именем testfiles с помощью редактора nano и добавьте в него следующие строки:
- /И т.д./пароль
- /etc/pam.conf
- /И т.д./неавтоматического
Сохраните файл и выполните следующую команду:
file -f testfiles
Результат будет примерно таким:
- /etc/passwd: текст ASCII
- /etc/pam.conf: текст ASCII
- /etc/opt: каталог
Сжатые файлы
По умолчанию, когда вы запускаете команду file для сжатого файла, вы видите что-то вроде этого:
file.zip: данные архива ZIP, по крайней мере V2.0 для извлечения
Хотя это говорит о том, что файл является архивом, вы не знаете его содержимого. Вы можете заглянуть внутрь zip-файла, чтобы увидеть типы файлов в сжатом файле. Следующая команда запускает команду file для файлов внутри ZIP-файла:
file -z filename
Вывод теперь показывает типы файлов файлов в архиве.
Большинство людей используют команду file, чтобы найти основной тип файла.Чтобы узнать больше о возможностях, которые предлагает команда file, введите в окне терминала следующее:
man file
Эта команда открывает документацию по программному обеспечению Linux, включенную в систему.
Файл без расширения
Подобное встречается не часто, однако, всё же есть вероятность столкнуться с файлом, не имеющим расширения. Прежде чем начать пытаться понять, что это за файл, откуда он взялся и каково его предназначение, стоит убедиться, что в операционной системе включена функция отображения расширения. Возможно, что именно её отключение вызвало подобное заблуждение.
Если же отображение активировано, то более чем вероятно, что файл попадает под одну из следующих категорий:
- Потерявший разрешение. Подобное происходит вследствие безграмотных манипуляций пользователя.
- Системный. Он не то что бы не имеет расширения, просто данный формат не предназначен для просмотра рядовым пользователем.
- Созданный без расширения файл.
У Windows не предусмотрена функция для реализации последнего пункта. Однако она легко обходится несколькими путями.
- Через командную строку. Осуществляется путём ввода команды «copy con>file» либо «1 >> c:\file», где file – название нашего документа.
- Через проводник. Нажатием правой кнопки мыши создаётся любой документ и, редактируется его имя, удаляя расширение.
- Через блокнот. Открыв приложение, сохраняется файл, при выборе «Все файлы» в графе определения типа.
Как изменить расширения файлов Windows
Проводить данную процедуру стоит очень внимательно, т.к. при выборе неверного формата файл может быть испорчен, а все его данные будут утрачены безвозвратно. Для того, что бы изменить расширения файлов Windows, существует 4 способа.
Способ № 1
Изменение расширения файла предполагает следующие действия:
- Нажать на иконку файла правой кнопкой мыши и во всплывающем меню выбрать раздел «Свойства».
- В появившемся окне найти поле названия файла и заменить расширение (например, с «.txt» на «.doc»).
- Нажать «ОК» для того, что бы сохранить внесённые коррективы.
- В предупредительном сообщении выбрать «Да» для подтверждения операции по смене расширения.
Изменение расширения через «Свойства» файла
Способ № 2
- Нажать на иконку файла правой кнопкой мыши и во всплывающем меню выбрать раздел «Переименовать».
- Ввести необходимое разрешение.
- Нажать Enter.
- Выбрать в предупредительном сообщении «Да».
Способ № 3
В случае необходимости изменения расширения сразу нескольких файлов Windows можно прибегнуть к следующему алгоритму:
- Вызвать командную строку. В Windows 7, 8, 8.1 зажать клавишу Shift и нажать правой кнопки мыши в пустом участке папки с необходимыми файлами. Во всплывшем меню выбирать «Открыть окно команд». В Windows 10 достаточно ввести cmd в поле пути файла.
- В командной строке прописать команду ren, означающую переименование файлов. Далее прописать идентификатор файлов, формат которых необходимо переименовать (например, «*.txt») и значение нового формата (например, «*.doc»).
- Нажать Enter.
В конечно виде команда должна иметь вид вроде:
ren *.txt *.doc
Способ № 4
Не всегда смена расширения позволяет программе корректно работать с файлом. Данный показатель определяется его содержимым. При несовместимости возникает необходимость выполнить конвертацию. Для этого существует множество программ, найти которые не составляет труда в интернете.
Определение типа файла по содержимому. Программа File Type Verificator.
Спрашивали — отвечаем!
Очень часто пользователям приходится сталкиваться с проблемой, когда файл имеет определенный тип, мы пытаемся его открыть программой, предлагаемой по умолчанию, а он не открывается. Например, присылают по почте текстовый файл (расширение .txt), открываем его, а там лишь непонятные символы в огромном количестве. Этот файл вполне может оказаться, например, .rar — архивом. Неопытному пользователю может быть совершенно не понятно, как определить тип этого файла, и какой программой его можно открыть. Также возможна ситуация, когда файл не имеет расширения вообще. В этом случае он отображается системой как «неопознанный».
Для того, чтобы определить тип файла даже при отсутствии расширения, т.е. набора символов (обычно, трех) после точки в конце имени файла, например, «doc», «gif», предлагаем воспользоваться бесплатной программой File Type Verificator (FTV) компании Shedko software.
Как изменить программу, открывающую файл
Всякий раз, когда вы устанавливаете приложение, которое может открыть определенный тип файла, это приложение и расширение файла регистрируются в вашей операционной системе. Вполне возможно, что несколько приложений могут открывать один и тот же файл.
Вы можете запустить приложение, а затем загрузить в него любой поддерживаемый тип файла. Или вы можете щелкнуть правой кнопкой мыши файл, чтобы открыть его контекстное меню и выбрать там доступное приложение.
Например, на изображении ниже вы можете увидеть, что у нас есть несколько приложений для изображений в нашей системе Windows, которые могут открыть файл «coolpic.jpg», который мы щелкнули правой кнопкой мыши.

И вы можете изменить это приложение по умолчанию. Просто выберите «Параметры»⯮ «Приложения»⯮ «Приложения по умолчанию»⯮ «Выбрать приложения по умолчанию по типу файла». Прокрутите список (очень длинный) типов файлов, чтобы найти тот, который вы хотите, а затем щелкните связанное с ним приложение справа, чтобы изменить его.

И вы можете сделать то же самое в macOS. Просто выберите файл типа, который вы хотите изменить, и выберите «Файл»> «Получить информацию» в главном меню. В появившемся окне «Информация» перейдите в раздел «Открыть с», а затем в раскрывающемся меню выберите новое приложение. Достаточно легко.

Теперь вы знаете что такое расширение файла, и как его изменить.
Заключение
Путешествие в мир меток времени файлов в Linux оказалось намного длиннее чем я сам ожидал. Зато мы узнали о четырёх разных метках времени, о том, как их посмотреть и изменить, а также как искать файлы по любой из трёх меток времени.
Я об этом уже говорил, но напомню ещё раз — редактируя метки времени файла, не нужно забывать о соответствующих метках времени в метаданных самого файла (а не файловой системы). Про просмотр и удаление метаданных вы найдёте больше информации по ссылкам:
- Как просмотреть или отредактировать метаданные pdf или изображениях из командной строки Linux
- Как удалить метаданные файла на Linux
- Insiderer (мощная программа по извлечению всей возможной метаинформации)
- mat (набор инструментов анализа/удаления метаданных)
- Геолокация фотографий по GPS меткам в метаданных (онлайн сервис)
- mat2: новая версия программы для удаления метаданных
- Массовый поиск геотэгов на сайтах и в локальном хранилище