Расширение файла jpeg
Содержание:
- Как открыть WebP-файл
- ФотоГалерея
- Программы для работы с jpg
- Преимущества WebP на другими форматами
- Работаем в ОС Windows
- FastStone Image Viewer
- JPEG против PNG: что лучше?
- Не удалось получить доступ к своим изображениям?
- Чем и как открывать файлы jpg
- Достоинства и недостатки формата jpg
- Возвращение просмотрщика фотографий при помощи Winaero Tweaker
- FastStone Image Viewer
- RAW против JPEG: постобработка изображений RAW против JPEG
- Файл формата .JPG Чем и как открыть документ JPG?
- PDF Candy
- ФотоМАСТЕР
- Преимущества формата RAW
Как открыть WebP-файл
Если вы столкнулись с тем, что в вашей ОС нет программы для работы с WebP, то вам поможет поддерживаемый браузер. Алгоритм действий:
- Открываем картинку в формате WebP на любом сайте, где нам удалось ее разыскать.
- Кликаем по ней правой кнопкой мыши и сохраняем на жесткий диск в формате WebP.
- Затем кликаем правой кнопкой мыши по картинке уже на жестком диске.
- В контекстном меню системы ищем пункт «Открыть с помощью…» и выбираем в нем браузер Google Chrome или Firefox.
В Linux можно открывать WebP-файлы с помощью редактора изображений GIMP. В macOS этот формат поддерживается по умолчанию в приложении «Просмотр», в нем же картинку можно отредактировать и конвертировать.
Сохраняем WebP как JPEG (или конвертируем в другой подходящий формат)
Инструкция для тех, кто не желает возиться с WebP и хочет изменить формат изображения в более привычный.
Есть несколько методов превращения WebP в условный PNG или JPEG средствами Windows. Через браузер, через Microsoft Paint и через специализированный декодер и команду в терминале Windows (внезапно).
- Можно скопировать ссылку на сайт с изображением в новом формате и вставить ее в Internet Explorer. Он не поддерживает новинку и поэтому загрузит картинку в другом расширении.
- Или скопировать изображение прямо с веб-страницы и вставить его в редактор изображений Microsoft Paint. А уже находясь в нем, одновременно нажать клавиши Ctrl + Shift + S, чтобы сохранить картинку на жестком диске и указать расширение (JPEG, TIFF и т.д.).
- Либо использовать команду в формате C:\Путь до файла dwebp.exe название файла.WebP — o название файла.png. По умолчанию декодер лежит в папке «Изображения», соответственно, в команде надо указать путь до нее.
ФотоГалерея
Бесплатная программа для просмотра изображений с поддержкой всех версий операционной системы Windows. Есть встроенные инструменты для редактирования фотографий. Поддерживает различные форматы графических файлов: JPG, PNG, PSD, RAW и т. д. Отличается высокой скоростью обработки изображений. Разработчики регулярно выпускают обновления.

Отличительные особенности программы:
- удобная навигация – переключение между снимками и зум при помощи клавиш;
- возможность поворота и обрезки изображений;
- автоматическое улучшение фотографий в один клик;
- предустановленные шаблоны печати.
Программы для работы с jpg
Рассмотрим ряд бесплатных программ для работы с jpg форматом. Список лучших утилит:
- FastPictureViewer. Программа поможет Вам просматривать большие размеры файлов jpg и не только. Её можно использовать как бесплатно, так и платно. Лицензия этой программы сейчас стоит 3080 рублей. Она работает на компьютере.
- PhotoScape. Эта программа – графический редактор. С помощью неё можно легко открыть jpg файлы их посмотреть и впоследствии редактировать.
- Paint.net. Всем известная программа, которая умеет создавать и редактировать изображения разных форматов. На ней подробно останавливаться не будем, поскольку о ней знают все пользователи компьютеров.
- Photo Editor. Эта небольшая графическая программа для просмотра, редактирования, jpg и других форматов. Она работает по бесплатной лицензии и у неё английский интерфейс, но зато она простая в использовании.
Существует множество других программ, при необходимости Вы сможете найти их в Интернете.
Чем открыть jpg, программы
Итак, мы разобрались с тем, что такое jpg формат, узнали о его преимуществах и недостатках, рассмотрели программы, которые открывают такие форматы. Теперь, рассмотрим вопрос, чем открыть jpg.
Как правило, jpg это обычная картинка, которая открывается простым инструментом от Windows или с помощью программ. Разберём оба варианта.
Например, Вы нашли в Яндексе картинку по нужным параметрам и скачали ее на компьютер в формате jpg (Скрин 1).
Чтобы её открыть, кликните по ней правой кнопкой мыши и выберите из меню мыши кнопку «Просмотр» (Скрин 2).
Тогда Ваш jpg формат откроется в специальном средстве для просмотра изображений (Скрин 3).
Возьмём для практического примера, одну из программ, которая была в списке выше. Она называется «FastPictureViewer». Скачиваете её бесплатную версию в Интернете на компьютер и устанавливаете программу.
Далее, запускаете на компьютере эту программу двойным щелчком компьютерной мыши. После чего она откроется (Скрин 4).
Её использование довольно простое. В самом низу утилиты нажмите кнопку «Меню» и кликните один раз на кнопку «Открыть изображение», чтобы выбрать картинку jpg с компьютера (Скрин 5).
Когда выберите нужный файл этого формата, кликните «Открыть», чтобы его загрузить для просмотра в этой программе (Скрин 6).
Как видите, она открыла файл jpg без проблем, который можно посмотреть.
Есть ещё программы, которые так же открывают jpg файлы:
- Фотошоп.
- Pixlr.
- Бесплатные аналоги Фотошоп.
- Программы Windows. Например, Paint и другие.
Думаю, этих программ Вам хватит, чтобы успешно открывать jpg формат.
Программы для работы с jpg файлами
Например, Вам нужно сжать jpg файл, или его восстановить если он раньше был повреждён. С этими проблемами отлично справляются специальные программы:
- Unjpeg 1.5. Условно-бесплатная программа. Она может восстанавливать различные изображения в формате jpg после их сжатия. Также имеет интерфейс для работы с этим форматом.
- Advanced JPEG Compressor 5. Бесплатная программа и в тоже время очень эффективная утилита, которая оптимизирует картинки в форматах jpg и их редактирует.
- JPEG Wizard 2.4. Это специальная мастер-программа JPG. У неё есть расширенные инструменты для сжатия изображений и много других возможностей, которые позволяют работать с jpg файлами.
Здесь, были выбраны самые лучшие программы для работы jpg. В Интернете есть ещё больше таких утилит.
Как преобразовать jpg в другие форматы
Во время работы с jpg-картинками, возникает необходимость преобразовывать их в другие форматы. В этом Вам смогут помочь специальные сервисы. Чтобы их использовать, зайдите в любой браузер на компьютере и введите в его поиске – «преобразовать jpg», после чего нажмите «Найти».
В результатах поиска Вам будут доступны сервисы-конвертеры. Выбираете например, первый конвертер изображений jpg и заходите на сайт – «convert-my-image.com/ImageConverter_Ru». Далее, нажимаете на нём кнопку «Выбрать файл» и добавляете в сервис картинку формата jpg.
Затем, выбираем другой формат в которой мы хотим конвертировать это изображение. Например, в Gif. И нажимаете кнопку «Конвертировать», чтобы файл jpg преобразовался и загрузился на компьютер в другом формате.
Преимущества WebP на другими форматами
Естественно, основное преимущество — это размер. Сокращение размера положительно влияет сразу на четыре аспекта работы в интернете:
- Сайты со сжатыми WebP-картинками работают быстрее. Уходит меньше времени на обработку небольших файлов. Даже если в статье будет под сотню изображений, компрессия спасет от чересчур долгих загрузок.
- Загружая на VDS маленькие изображения, можно сэкономить на пространстве жесткого диска.
- Пользователи будут тратить меньше мобильного трафика при посещении сайта со смартфона.
- Выделенный интернет-канал до сервера будет загружен гораздо меньше, если передаваемый медиаконтент меньше весит. Еще один плюс к производительности.
Но говорить о преимуществах WebP проще в сравнении с другими форматами.
WebP против JPEG
JPEG — формат, отлично подходящий для изображений с большим количеством цветов. Он мало весит и имеет приемлемое качество, из-за чего обрел столь большую популярность среди пользователей.

Главный недостаток JPEG — заметная потеря в качестве и детализации из-за недостаточно продуманных алгоритмов сжатия. Это особенно заметно при приближении или когда у картинки изначально не слишком высокое разрешение.
У WebP качество картинки практически не теряется. Если ознакомиться с галереей, то станет понятно, что отличить их формат от высококачественных JPEG практически невозможно. Это видно только по размеру файлов.
WebP против PNG
PNG — формат, ставший золотым стандартом и сумевший сохранить идеальный баланс между качеством и весом. Он подходит для изображений с логотипами или некрупным текстом. Там, где нужна высокая детализация.
Но речь идет о графике. С фотоснимками PNG справляется хуже более узкоспециализированных расширений. К тому же PNG заметно тяжелее того же JPEG даже после компрессии (хоть и сохраняет высокое качество).
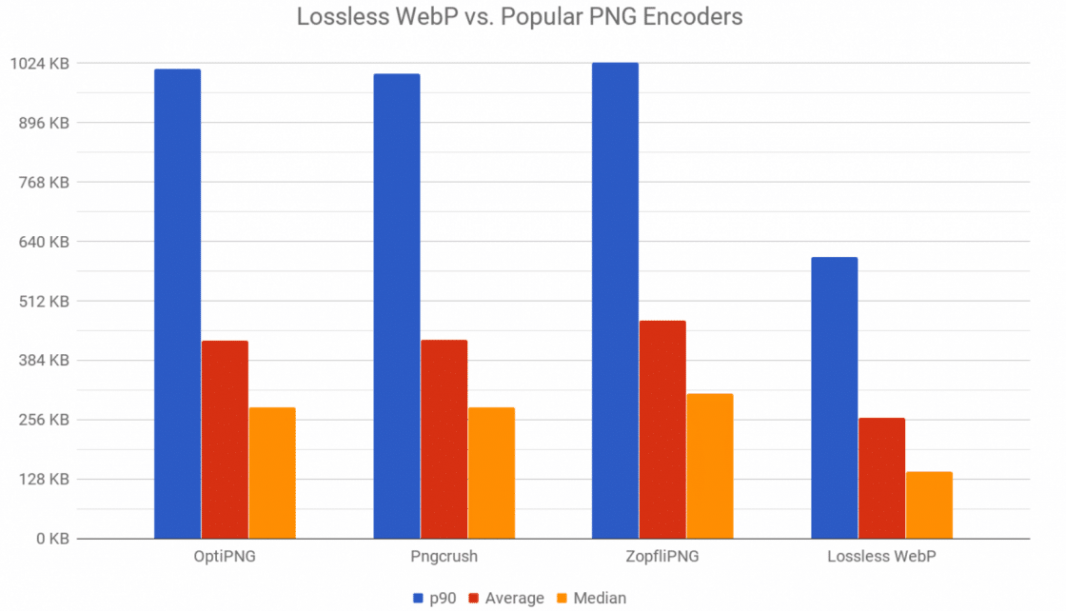
WebP по детализации и цветопередачи на одном уровне с PNG. Разницу трудно заметить даже при сравнении лоб в лоб. Он хорошо отображает как графику, так и фотографии. При этом размер зачастую ниже, чем у PNG, на 30%.
Работаем в ОС Windows
Мы постарались найти наиболее универсальные решения с продвинутым функционалом и поддержкой всевозможных опций (плагины, дополнения и т.д.). Итак, чем можно открыть JPG файл на компьютере или ноутбуке?
С чего начать? Пожалуй с приложения IrfanView, которое отличается небольшим размером, наличием русского перевода, поддержкой разрядности 3264 bit и быстродействием даже на очень старых ПК.
При установке необходимо сразу же выставить ассоциации с нужными расширениями. Как это выглядит?
Рекомендуем нажать на кнопку «Images only», т.к. в противном случае программа будет открывать вдобавок и видео. А вот обеспечить комфортный просмотр любимых фильмов и сериалов она никак не сможет, поэтому не заменит полноценный проигрыватель.
Если вы снимаете ролики с помощью фотоаппарата и при запуске слайд шоу будете их показывать, то тогда кликайте по «Select all» или пройдитесь по каждому пункту вручную.
После этого по двойному нажатию кнопкой мыши вы сможете открыть не только JPG, но и другие популярные форматы.
Если она вам не понравится, то удалите её и переходите к тестированию следующей. И так необходимо делать пока не найдете оптимальный вариант для себя.
FastStone Image Viewer
FastStone Image Viewer – приложение для открытия, редактирования и конвертации графических файлов. Пользователям доступна удобная сортировка по папкам, создание визиток и слайд-шоу, добавление вотермарка, пакетная обработка. FastStone умеет взаимодействовать с принтерами и сканерами, пересылать картинки почтой.

Интерфейс FastStone Image Viewer
Меню софта максимально простое, поэтому разобраться в нём не составит труда. Вьюер поддерживает все графические расширения, включая RAW. Если подключить к нему дополнительные плагины, то он превратится в функциональный фоторедактор.
JPEG против PNG: что лучше?
JPEG и PNG появились в одно и то же десятилетие, причем каждый формат файла решал разные проблемы цифровых изображений, с которыми тогда столкнулся мир технологий. Можно сказать, что вполне естественно постоянное сравнение этих форматов как изначально, так и сегодня. Какой же формат файла выбрать между JPEG и PNG?
На самом деле ответ зависит от того, какое изображение вы сохраняете.
JPEG лучше подходит для фотографий, потому что в нем используется сжатие с потерями для сохранения разумного размера файла. Фотографии обычно представляют собой большие и детализированные изображения, на которых вызванные сжатием артефакты (незначительные искажения изображения) не особенно заметны.
С другой стороны, изображения с резкими точками, четкими краями и большими областями одного цвета (например, векторные логотипы, пиксельная графика и т.д.) выглядят не совсем правильно при сохранении в формате JPEG.
И вот тут отлично показывает себя формат файла Portable Network Graphics (PNG). Он был разработан PNG Development Group через четыре года после выпуска JPEG и поддерживает сжатие данных без потерь и прозрачность. Именно поэтому PNG часто используют, если необходимо сохранить качество изображения, а размер файла не является проблемой.
Хорошее практическое правило – использовать JPEG для фотографий, а PNG – для изображений с прозрачностью и нефотографических изображений.
Не удалось получить доступ к своим изображениям?
Изображения играют значительную роль в нашем ежедневном общении и являются хранилищем наших приятных воспоминаний. Однако, при всей простоте и универсальности формата «JPEG»
, ситуация может сложиться таким образом, что в определенный момент вы не сможете получить доступ к своим цифровым фотоснимкам или изображениям. Это особенно неприятно, если ваши снимки хранят важные для вас моменты, а резервной копии ваших изображений вы не имеете. Иногда, даже процедура восстановления файлов не помогает открыть фотографии, тем самым обрекая вас смириться с их потерей.
Ситуации, когда вы столкнетесь с испорченным изображением, могут быть различными. Например, вы переносите все файлы с «SD-карты»
на свой ноутбук, а затем пытаетесь просмотреть их, но не можете получить к ним доступ. Система выдает сообщение об ошибке, возникающей при открытии файла изображения. Очень часто это означает, что все ваши фотографии стали поврежденными, и вы не можете получить к ним доступ, пока проблема не будет устранена. Если вы не сталкивались с такой проблемой ранее, то у вас нет действенного алгоритма для ее решения и исправления.
Чем и как открывать файлы jpg
Изображения JPG используются повсеместно, поэтому программа для просмотра JPG входит в набор для стандартных опций Windows. В случае, если программа для просмотра фотографий JPG не встроена в операционную систему, файл можно открыть в Microsoft Paint, который есть в списке стандартных программ для Windows.
Открываем на компьютере
У рядового пользователя обычно не возникает проблем с вопросом, как открыть файл JPG на компьютере. Большое распространение получили программы для jpg/jpeg файлов. Вот некоторые из них:
Скачать программу для просмотра jpg можно в сети интернет, если она есть в свободном доступе, либо купить лицензионную версию у разработчика. Каждая из них имеет особенности работы с jpg/jpeg файлами.
Открыть формат через Windows 10
Программа для просмотра JPG для Windows 10 отсутствует в базовом ПО. Однако в случае смены ОС с Windows 7 или 8.1, средство просмотра фотографий может присутствовать на ПК. Существует способ удостовериться, что программы для открытия jpg файлов установлены. Для этого кликните на изображение правой кнопкой мыши и найдите пункт «Открыть с помощью». Далее просмотрите список предложенных средств для просмотра.
Воспользуйтесь программой для открытия JPG WinAero Tweaker. После запуска утилиты, перейдите в раздел «Windows Accessories» и выберите пункт «Activate Windows Photo Viewer».
Просмотреть с помощью Windows 7
В Windows 7 сразу установлено ПО, которое открывает разноформатные файлы, в том числе и JPG. Если же установлено больше 2-х программ для просмотра и открытия файлов JPG, при двойном щелчке мышки на изображении, откроется программа, установленная по умолчанию. Чтобы открыть формат JPG другой программой из меню «Проводника», выбрать и нажать на кнопку «Открыть с помощью. ».
Достоинства и недостатки формата jpg
У каждого формата картинок есть свои достоинства и недостатки. Разберёмся по порядку с каждым из них и выделим основные преимущества:
- пользователю предоставляется возможность самому редактировать jpg файл и изменять его качество и размеры;
- jpg формат имеет маленький по объёму файл и не занимает много места в памяти компьютера или телефона;
- данный формат легко открывается в каждом браузере, и редактируется во всех известных графических программах и редакторах;
- Вы можете изменять цвета в этом формате, без потери качества;
- если не сильно сжимать картинку в формате jpg, её качество полностью не потеряется.
У этого формата есть недостатки, их немного:
- Нет прозрачности, как например в формате PNG.
- Если сильно сжать (изменить размеры картинки) изображение jpg, будет заметно искажение картинки или её полная потеря.
- Не рекомендуется редактировать восстановленный файл jpg после сжатия, так как он может потерять качество просмотра.
Несмотря на недостатки формата, его считают наиболее популярным форматом картинок в Интернете и люди им пользуются.
Возвращение просмотрщика фотографий при помощи Winaero Tweaker
Восстановить Просмотр фотографий Windows в Windows 10 можно будет с помощью бесплатной программы Winaero Tweaker. Программа не требует установки на компьютер, приложение запускается из папки.
После запуска программы Winaero Tweaker на вашем компьютере, в правой части окна программы найдите пункт «Activate Windows Photo Viewer». Сначала выделите этот пункт, а затем в левой части окна утилиты нажмите на «Activate Windows Photo Viewer», для восстановления функций приложения Просмотр фотографий Windows в Windows 10.
Затем откроется окно «Выбор программ по умолчанию», в котором вам нужно будет выделить «Средство просмотра Windows», а затем нажать на «Использовать эту программу по умолчанию» для открытия всех поддерживаемых типов файлов, или «Выбрать значения по умолчанию для этой программы» для открытия определенных типов файлов по вашему выбору.
FastStone Image Viewer
Программа для открытия, редактирования и конвертирования изображений. Поддерживает сортировку фотографий по папкам, пакетную обработку файлов. В стандартный функционал входит проставление водяных знаков, удаление красных глаз, добавление рамок, надписей, рисунков поверх оригинала. Данное программное обеспечение также поддерживает захват картинки с экрана.

Особенности:
- поддерживает почти все форматы растровой графики (JPEG, JPEG 2000, BMP, CUR, PSD и т. д.);
- коррекция изображения по уровням;
- просмотр фотографий в обычном, слайд-шоу и полноэкранном режиме;
- продвинутая система навигации по папкам, вкладкам;
- совместимость с большинством современных сканеров и принтеров.
RAW против JPEG: постобработка изображений RAW против JPEG
Следующий пример включает кадр с переэкспонированным небом. Вот оригинальное изображение RAW без какой-либо последующей обработки:

Изображение с переэкспонированным небом
X-H1 + XF35mmF2 R WR @ 35 мм, ISO 200, 1/10, f / 5,6
Первая фотография ниже — это изображение в формате RAW, на котором было восстановлено небо, и произведена другая цветотональная коррекция с помощью Adobe Photoshop Lightroom. Вторая фотография претерпела те же манипуляции, но она была в формате JPG.

Фото в RAW

Фото в JPG
Как видите, исходное изображение JPEG почти не содержало данных, чтобы можно было восстановить небо, поэтому оно выглядит серым. Большая часть облака в правом верхнем углу, а также все облака слева также были переэкспонированы, и я не смог восстановить их. В дополнение ко всему этому, если вы присмотритесь, вы также обнаружите тонкие различия в других областях изображения, которые не идут в пользу JPEG.
Файл формата .JPG Чем и как открыть документ JPG?
По алфавиту: 0-9 A B C D E F G H I J K L M N O P Q R S T U V W X Y Z
| Описание файла .jpg на русском | Файл изображения JPEG |
| Описание файла .jpg на английском | JPEG Image File |
| Тип файла | Растровые изображения |
Если вам встретился файл в формате JPG, но вы не знаете, чем открыть jpg, то эта статья для вас.
Операционная система может сообщить вам, что не в состоянии открыть этот формат или в худшем случае вы столкнетесь с сообщением об ошибке, которое будет связанно с этим типом расширения.
Прежде всего, перед тем как открыть JPG, вам нужно будет определить, к какому типу файлов можно отнести это расширение.
Lightbulb может легко и быстро открывать файлы в формтае JPG. Неверные ассоциации JPG часто могут быть признаком других базовых проблем в вашей операционной системе. Эти неправильные записи так же могут быть причиной других проблем, к примеру, запуск виндовс может стать медленнее, компьютер может зависать и могут возникать прочие проблемы с производительностью.
Потому первым дело стоит просканировать реестр Windows, и проверить неправильные ассоциации файлов и прочих проблем, которые связанны с фрагментацией реестра. Так же часто возникают вопросы относительно того, чем открыть cr2.
JPG это всегда растровые изображения, которые преимущественно ассоциированы с CompactDRAW e-JPG Graphic.
Он также вполне может быть ассоциирован с JPEG/JIFF и FileViewPro.
Прочие типы файлов также вполне могут использовать этот тип расширений. Если вам известны какие-либо иные форматы , которые могут использовать расширение JPG, то лучше всего будет связаться с нами, и мы сможем оперативно обновить представленную нами информацию.
FileViewPro Пожалуй, самым простым и быстрым способом открыть нужный файл формата JPG – произвести двойной щелчок мышкой по нему. В таком случае система должна будет сама выбрать нужную для открытия этого типа расширения программу.
Видео как программа открывает jpg файлы
Если же этого не произошло и ничего не открылось, то, скорее всего это значит, что на вашем персональном компьютере не установлено ни одной подходящей прикладной программы, которая бы позволила вам просмотреть или редактировать файл с этим расширением.
Если же ваш персональный компьютер открывает JPG, но использует для этого неправильную программу, то вам придется сменить настройки ассоциации файлов в реестре вашей операционной системы. Проще говоря, виндовс ошибочно ассоциировал расширение с неподходящей для этого программой.
В любом случае, единственной первоначальной рекомендацией является сканирование реестра Windows на наличие неправильных ассоциаций файлов и программ, и прочих неполадок в реестре системы. Статья должна была дать вам исчерпывающий ответ на вопрос чем открыть jpg, и на то, как решить некоторые связанные с ним проблемы.
Полезно знать что и чем открывать, например:
PDF Candy
Между компьютерной и браузерной версиями программы имеются существенные отличия. Например, онлайн вы сможете выполнить только одну конкретную задачу: слить несколько ПДФ файлов в один, отредактировать документ или извлечь текст. Если хотите снять лимит, скачайте стационарный софт. Бесплатная версия позволит вам выполнять одновременно три операции, а платная – вообще снимает какие-либо ограничения.
Как приложение для конвертации JPG в PDF этот редактор отлично справляется со своей задачей. Для начала работы перейдите на главную страницу онлайн-ресурса, выберите пункт «JPG в PDF», добавьте один или несколько файлов и примените конвертацию. Вы можете выставить настройки для выходного файла, установить размер страницы и переставлять загруженные картинки в нужной последовательности, поскольку пакетная конвертация объединит все документы в один. Сам процесс занимает несколько секунд.
ФотоМАСТЕР
ФотоМАСТЕР – это многофункциональный фоторедактор на русском языке с возможностью просмотра. Несмотря на то, что основным назначением софта является именно обработка, встроенный вьюер здесь удобный и продуманный. Можно выбрать папку и листать картинки как стрелочками, так и с помощью наглядных миниатюр.

Инструменты редактирования в ФотоМАСТЕРе очень обширные. Здесь есть улучшение настроек качества (экспозиция, насыщенность, контраст, чёткость и т.п.) устранение дефектов (штамп, восстанавливающая кисть, выравнивание горизонта и т.п.), замена фона, эффектное улучшение портрета, наложение фильтров и многое другое.
Cкачайте программу №1 для просмотра фото
Преимущества формата RAW
Гораздо больше оттенков цвета. По сравнению с 8-битным изображением JPEG, которое может содержать только до 16,8 миллионов цветов (256 тональных значений для красного, зеленого и синего каналов), 12-битное изображение RAW может содержать до 68,7 миллиардов цветов (4096 тональных значений на цветовой канал). Переход к 14-битным RAW-изображениям значительно увеличивает тональные значения RGB до 16384, что увеличивает потенциал до 4,4 триллиона цветов. А некоторые высококачественные камеры даже способны записывать 16-битные изображения RAW, что дает 65 536 тональных значений на цветовой канал, что приводит к ошеломляющим 281 триллионам цветов. Если вы задаетесь вопросом о разнице между этим числом и JPEG, это в 16,8 миллиона раз больше!
Более широкий динамический диапазон и цветовая гамма. RAW-изображение содержит более широкий динамический диапазон и цветовую гамму по сравнению с JPEG-изображением. Для восстановления ярких участков и теней, когда изображение или части изображения недоэкспонированы или передержаны, изображение RAW обеспечивает гораздо лучший потенциал восстановления провалов в светах или тенях по сравнению с JPEG.
Более тонкие возможности управления и настройки. Когда изображение RAW генерируется, все параметры камеры, включая информацию о камере и информацию о производителе (также известную как метаданные изображения), добавляются в файл вместе с данными RAW с датчика изображения. Затем метаданные используются для процесса демозаики и преобразования RAW в графическое изображение. Этот процесс преобразует черно-белое RAW-изображение в цветное и применяет особую гамма-коррекцию, баланс белого, яркость, контрастность и другие настройки. Это означает, что само изображение RAW остается неизмененным — вы можете внести изменения в изображение позже в приложениях постобработки, таких как Lightroom и Photoshop.
Можно настроить цветовое пространство уже после съемки. Подобно балансу белого, цветовое пространство (например, sRGB или Adobe RGB) также не сохраняется в изображениях RAW, что означает, что вы можете позже изменить его на любое цветовое пространство.
RAW изображения без потерь. В отличие от JPEG, изображения RAW обычно используют сжатие без потерь (если не выбрано специальное сжатие RAW с потерями), то есть они не страдают от артефактов сжатия изображений.
Более резкие снимки. Для RAW файлов в отличии от JPG, резкость не усиливается программными средствами фотокамеры, что означает, что вы можете использовать более качественные и более сложные алгоритмы повышения резкости для ваших фотографий.
Может использоваться для преобразования в другие форматы RAW. При использовании формата RAW, изображения можно объединять для создания HDR или панорам в формате файлов DNG при использовании Adobe Photoshop Lightroom. Это открывает возможности для редактирования изображений так же, как файлов RAW, с максимальным потенциалом редактирования и опциями восстановления.
Доказательство владения и подлинности. В отличие от изображений в формате JPEG, которыми легко манипулировать, изображения RAW можно использовать в качестве подтверждения вашего права собственности и подлинности фотографии. Если вы увидели инопланетянина и у вас есть RAW-изображение, чтобы доказать это, никто не сможет утверждать, что вы “отфотошопили” фотографию 🙂




