Как настроить яндекс.станцию
Содержание:
- Дополнения
- Что важно в браузере для серфинга
- Не сохраняются настройки
- Настройка Яндекс.Браузера на телефоне
- Добавление полей опций
- Иные способы повышения приватности
- Решение проблем
- Дополнительные настройки
- Другие устройства
- Общие настройки
- Настройка Яндекс.Браузера на компьютере
- Где хранятся настройки
- Настройки Яндекса
- Этапы настройки смарт-колонки
- Системные
- Расширения для браузеров
- Настройки
- Основные настройки веб-обозревателя
- Инструменты
- Добавление секции опций
- Вывод секции опций на экран
- Заключение
Дополнения
Интересный и весьма полезный раздел «Дополнения». Изначально в Яндекс.Браузере уже установлено несколько расширений. Также вы можете установить сторонние расширения, кликнув на кнопку в конце списка «Каталог расширений Яндекс.Браузера. Примечательно, что Яндекс не имеет своего магазина расширений, для установки дополнений в Яндекс.Браузер используется каталог расширения Оперы.
Не увлекайтесь расширениями. Каждое новое расширение, установленное в браузере, нагружает систему и отнимает часть оперативной памяти.
Используйте расширения, без которых невозможно обойтись в ежедневной работе. Для редких случаев можно использовать аналоги десктопных программ.
Что важно в браузере для серфинга
Браузеры принято оценивать по трем основным критериям:
- внешний вид;
- скорость работы;
- дополнительный функционал.
Получить комфорт от серфинга в интернете получится, если браузер устраивает по всем четырем критериям. Если Яндекс работает быстро, но у него неприятный дизайн, пользоваться им никому не понравится. Если обозреватель красивый, но долго открывает сайт, оно того не стоит.
Дополнительный функционал настраивается с помощью расширений. Устанавливать все дополнения не нужно: они перегружают оперативную память при работе. Но несколько хороших расширений сделают обозреватель только лучше.
Не сохраняются настройки
В Яндекс.Браузере могут не сохранятся настройки, принятые пользователями. Почему так случается:
- Юзер не синхронизировал аккаунт с браузером.
- Включен режим инкогнито — касается только сохранения паролей и поисковых запросов. При переходе в меню с настройками, происходит автоматический запуск стандартного режима Yandex.Browser.
- Компьютер заражен вирусом, который блокирует изменение файлов на жестком диске.
- Поврежден накопитель, где хранится папка с программой.
Настройки в Яндекс.Браузере — это обширный набор разделов, который помогает персонализировать обозреватель под нужды любого пользователя. Все параметры поддаются переносу на другой ПК путем копирования папки с параметрами или активации синхронизации.
Настройка Яндекс.Браузера на телефоне
Дополнительных настроек Яндекс.Браузера на смартфоне меньше, чем в версии для компьютера. Здесь акцент на функционале, потому что расширения для мобильных браузеров встречаются реже. Перейти к настройкам просто:
- Нажать кнопку основного меню в умной строке.
- Выбрать кнопку «Настройки».
Интерфейс
В Яндекс.Браузере на смартфоне есть две возможности настроить экран: поменять тему на темную и убрать нижнюю панель. Чтобы сменить тему, достаточно двух шагов:
- Перейти в основное меню через умную строку.
- Нажать кнопку «Темная тема».
Убрать нижнюю панель управления Яндекс.Браузера сложнее:
- Нажать кнопку «Настройки» в основном меню.
- Пролистать до группы «Строка поиска» и убрать переключатель с пункта «Отображать панель под строкой поиска».
Изменить интерфейс можно с помощью дополнительных функций. Например, можно убрать ленту новостей «Дзен» с помощью переключателя «Отображать ленты рекомендаций». Вкладки браузера станут переключаться быстрее.
Скорость
Страницы в интернете будут открываться быстрее, если обозреватель будет сохранять их. Для этого в разделе «Дополнительно» нужно включить функцию «Сохранять копии открытых страниц».
Если во время веб-серфинга из обозревателя приходится переходить в другие приложения, стоит включить настройку «Иконка возврата в браузер поверх других приложений».
Яндекс.Браузер в стартовой конфигурации подходит не всем. Перед тем, как серфить, нужно подобрать правильные настройки. Тогда получить от интернета максимум можно быстрее и комфортнее.
Добавление полей опций
Новое поле опции можно добавить в секцию на уже существующую страницу опций WordPress или на страницу опций плагина. Для этого используется функция add_settings_field().
Функция обратного вызова (callback) должна выводить html код поля input. Значение value поля также должно заполнятся. WordPress сам позаботится о сохранении опции в базу данных (обычно сохраняется в таблицу wp_options, но можно и перенастроить).
Заметка: добавляемая опция должна быть сначала зарегистрирована функцией register_setting, иначе она не будет сохраняться и обновляться.
add_settings_field( $id, $title, $callback, $page, $section = 'default', $args = array() );
-
$id — Ярлык (slug) опции, используется как идентификатор поля. Используется в ID атрибуте тега.
-
$title — заголовок поля.
-
$callback — название функции обратного вызова. Функция должна заполнять поле нужным тегом, который станет частью одной большой формы. Атрибут name должен быть равен параметру $option_name из register_setting(). Атрибут id обычно равен параметру $id. Результат должен сразу выводиться на экран (echo).
-
$page — страница меню в которую будет добавлено поле. Указывать нужно slug страницы, т.е. параметр должен быть равен параметру $menu_slug из add_theme_page(). У базовых страниц WordPress названия равны: general, reading, writing и т.д. по аналогии…
-
$section — название секции страницы настроек, в которую должно быть добавлено поле. По умолчанию default или может быть секцией добавленной функцией add_settings_section.
- $args — дополнительные параметры, которые должны быть переданы callback функции.
Иные способы повышения приватности
Специальные браузеры
Есть специальные браузеры, нацеленные на обеспечение анонимности в интернете. Самым популярным из них является Tor. В рамках данной статьи мы не будем рассматривать их эффективность и их настройки; получить информацию такого рода можно здесь.
Шифрование DNS-трафика
Система доменных имён (DNS) преобразует удобочитаемые URL (например, «www.anti-malware.ru») в IP-адреса (например, «34.107.151.202»). Когда пользователь вводит доменное имя в веб-браузере, последний отправляет запрос на DNS-сервер, а тот в свою очередь возвращает IP-адрес для подключения. Запросы и ответы DNS пересылаются по сети в виде обычного текста в незашифрованном виде. На данный момент есть два протокола шифрования DNS:
- DNS over HTTPS (DoH);
- DNS over TLS (DoT).
В современные браузеры встроена возможность использования DoH, но она отключена по умолчанию.
DoH отправляет DNS-запрос в зашифрованном HTTPS-соединении. Однако DoH работает только на сайтах, которые могут поддерживать этот протокол.
Для включения DoH в Firefox нужно зайти в настройки сети и щёлкнуть по «Включить DNS через HTTPS». Для браузеров на Chromium понадобится ввести в адресную строку: имя_браузера://flags/#dns-over-https (вместо «имя браузера» надо вписывать «chrome», «edge» и т. д.).
Различия есть и в принципе работы. DoH в Chrome работает по следующему алгоритму:
- пользователь вводит URL сайта в браузере;
- Chrome получает данные по DNS-серверу ОС;
- браузер проверяет, есть ли искомый сервер в белом списке одобренных серверов с поддержкой DoH;
- если да, Chrome отправляет зашифрованный DNS-запрос на интерфейс этого сервера;
- если нет, Chrome отправляет обычный DNS-запрос к этому серверу.
В Firefox же появляется посредник между вами и сайтом. По умолчанию таким посредником является DNS-сервер Cloudflare, но вы можете поменять его в настройках.
Решение проблем
Станция не включается
- Проверить адаптер питания – желательно использовать из комплекта Станции.
- Адаптер должен быть правильно подсоединен к устройству.
- Проверить розетку, подключив к ней другое устройство.
Приложение не находит Wi-Fi
Если приложение не видит Wi-Fi, который раздается смартфоном, следует:
- Включить Wi-Fi, а затем отключить его.
- Включить точку доступа.
- Подключиться к скрытой сети, вписав ее название и пароль. Опция может называться как «Настроить вручную», «Новая сеть», «Другая» и т.п.
Алиса говорит, что «Отсутствует подключение к интернету» / «Зажевало пленку»
- В поисковую строку браузера вписать IP-адрес роутера и авторизоваться. Обычно в качестве адреса используется 192.168.0.1 или 192.168.1.1, логина – admin, пароля – admin.
- В настройках найти пункт DHCP – может быть в основном разделе, в «Сети» или «Интернете».
- Найти в списке подключенных устройств колонку. Рядом с ней отображается MAC-адрес и зарезервированный IP.
- В ручном режиме задать IP-адрес – последнее число должно быть в диапазоне от 2 до 254.
- Сохранить изменения.
- Перезагрузить Станцию.
Включить автовыбор канала интернета, если он выключен. Это помогает в том случае, когда устройств много и эфир зашумлен.
Выключить автовыбор канала интернета, если он включен. При частоте 2,4 ГГц установить канал 1, 6 или 11, ширину – 20 МГц. При частоте 5 ГГц установить канал 36, 40, 44 или 48.
Дополнительные настройки
Вверху в одном ряду с настройками есть ряд вкладок.

Как я и обещал в начале статьи, вкратце разберем их.
Закладки
В этой вкладке расположены все закладки сайтов, которые вы делали.
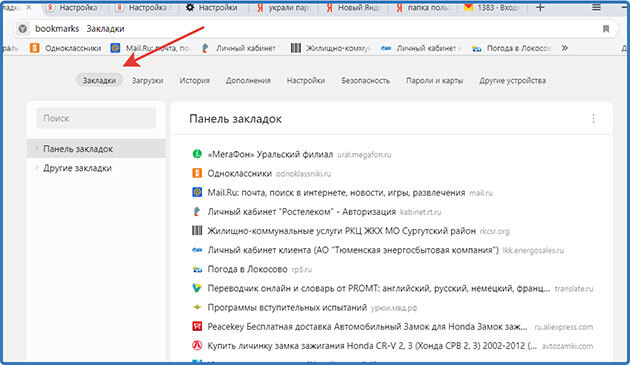
Вы можете их редактировать, а также добавить новую.
Загрузки
Здесь находится список файлов, которые вы скачивали с помощью браузера.
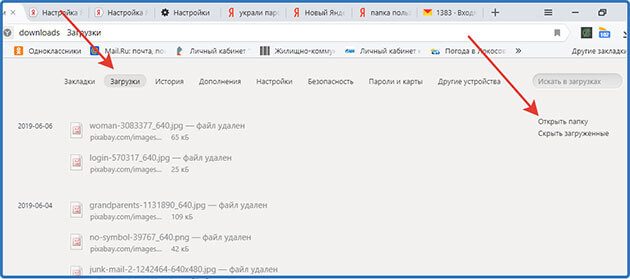
А нажав на ссылку «Открыть папку» вам откроется папка, где все эти файлы находятся.
История
Здесь отображен список сайтов, которые вы посещали, отсортированный по числам и времени.
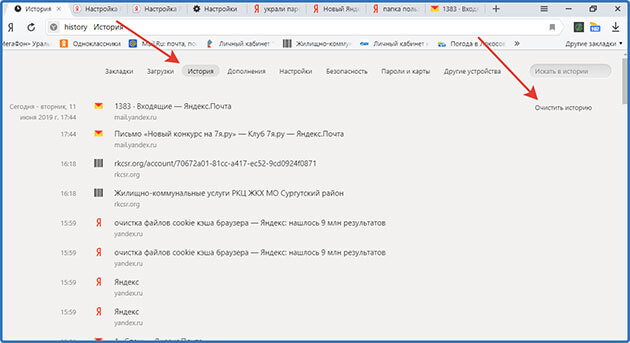
Здесь же находится ссылка «Очистить историю». Как очистить мы с вами уже разбирали в этой статье.
Дополнения
На этой вкладке расположен список расширений, которые своими функциями помогают улучшить работу браузера.
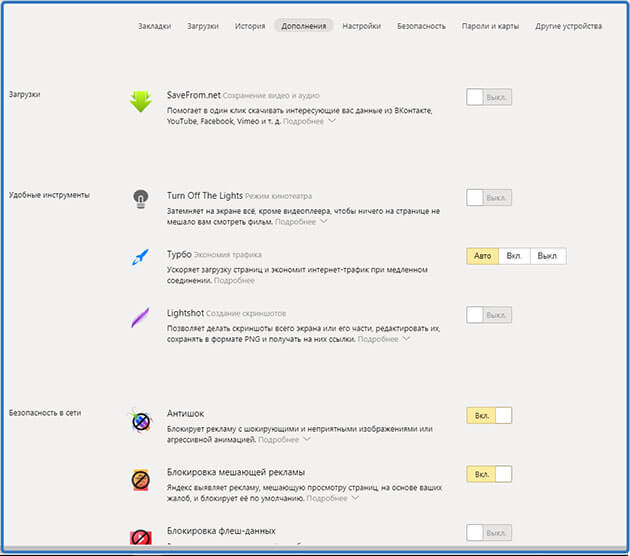
Здесь вы сможете включать и выключать уже установленные, а также в самом низу страницы есть ссылка на переход в каталог расширений.
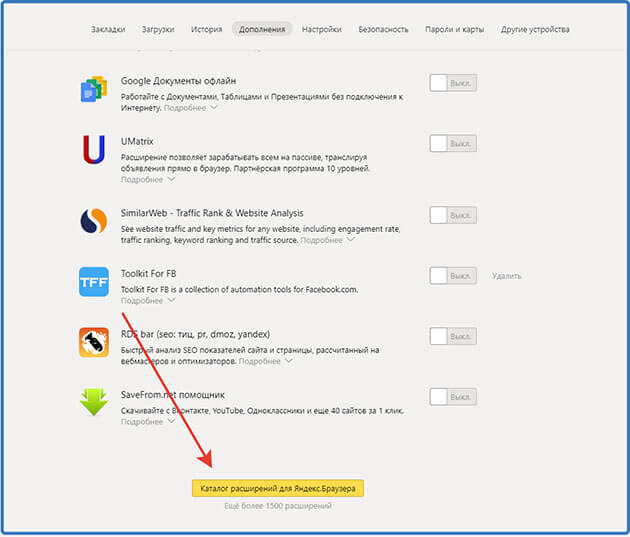
Более подробно о расширениях и их установки мы поговорим в отдельной статье. Так что подписывайтесь на новости и не пропускайте новые статьи.
Защита от угроз
В этой вкладке вы сможете включить функции, которые помогут защитить ваш компьютер, банковские карты от злоумышленников.

Другие устройства
Синхронизация браузера с другими устройствами позволяет работать с разных устройств смартфон планшет другой ПК, используя один логин и пароль от Яндекса. Благодаря синхронизации у вас всегда есть доступ к своим настройкам, пользовательским данным, почтовым, и другим сервисам Яндекса. Где бы вы ни были — хоть в поезде, хоть дома, хоть на работе.
Контекстное меню пункта «Настройки Яндекс.браузера» содержит самые важные разделы настроек. Здесь мы можем в один клик включить режим турбо, если сайты начали медленно загружаться. Открыть новую вкладку в режиме инкогнито.
В режиме Инкогнито не сохраняется никакая информация о странице. После закрытия вкладки в этом режиме все данные о сеансе будут удалены. Настройки возвращены в исходное состояние, удалены закладки, кроме загруженных на ПК файлов.
Отсюда мы можем быстро открыть историю или страницу загрузок, раздел паролей и карт. А также перейти в раздел «Дополнения». В разделе «Дополнительно» посмотреть версию браузера и обновить его, если актуальная версия будет доступна. И ещё несколько полезных функций.
Общие настройки
Выполните синхронизацию с вашим аккаунтом Яндекс (единый аккаунт для всех сервисов).
Достаточно ввести свой логин и пароль, как все ваши устройства будут синхронизированы. Вы можете работать под своим аккаунтом на любых устройствах и иметь доступ к закладкам, сохранённым сайтам, документам и пользовательским настройкам.
Импортируйте закладки и настройки из другого браузера, если до Яндекса вы работали с другим обозревателем и уже успели его обжить. Обзавелись кучей любимых сайтов с сохранёнными логинами и паролями.
Отметьте галочками необходимые пункты в разделе настроек поиска.
По умолчанию в качестве поисковой системе используется Яндекс, но вы можете установить любую другую.
Дополнительные настройки Яндекс браузера расположены по ссылкам под категориями и пунктами.
Настройка Яндекс.Браузера на компьютере
Настройки браузера Яндекс находятся в одном месте. Попасть на страницу конфигурации можно двумя способами:
Через основное меню:
- Нажать иконку из трех линий в правом верхнем углу.
- Выбрать строку «Настройки».
Через адресную строку:
- Очистить адресную строку.
- Ввести browser://settings и нажать Enter.
Цветовая схема
Настройки внешнего вида – первое, с чего стоит начать. Яндекс предлагает выбрать между темной, белой и цветными темами. Цвет будет отображаться в панели вкладок, адресной строке и диалоговых окнах. Выбрать ее можно в разделе «Интерфейс» в группе «Цветовая схема».
Нельзя забывать о фоновой картинке: заглядывать на главную страницу обозревателя должно быть приятно. Для этого Яндекс разработал галерею фонов. Но нужно помнить, что живые обои замедляют браузер. На слабых компьютерах для более быстрого серфинга рекомендуется поставить обычные изображения, а не анимированные.
Домашняя страница
На «Табло» с панелью быстрого доступа можно выбрать информеры Яндекса (пробки, почта, электронный кошелек), чтобы быстро получать информацию о происходящем. Они доступны в отдельном меню «Настройки информеров справа» в блоке «Новая вкладка».
Браузер предлагает 13 информеров: от прогноза погоды до городской афиши.
Вкладки
Яндекс предлагает видоизменить вкладки. Их можно сделать прямоугольными, закругленными или цветными – дело вкуса. Все просто:
- Нужно открыть меню «Настройки внешнего вида вкладок» в блоке «Вкладки».
- Выбрать подходящий дизайн. Последние два варианта – с динамичным цветом активной вкладки. Например, если открыто окно «ВКонтакте», оно будет синим, если «Одноклассники» — оранжевым.
Умная строка
Адресная строка обозревателя – не простое поле ввода сайта. Ее можно сделать панелью инструментов и добавить кнопки «Копировать», «Поделиться» и «Режим чтения» через группу настроек «Умная строка».
Чтобы искать информацию быстрее, можно включить поисковые подсказки в разделе «Общие настройки» в группе «Поиск».
Боковая панель
Она дает быстрый доступ к сервисам Яндекса, включая настройки, уведомления, заметки и музыку. Настройки находятся в разделе «Интерфейс» в группе «Боковая панель».
Скорость
Если интернет слабый, лучше включить функцию «Турбо». Она находится в разделе «Инструменты». С ее помощью браузер будет сжимать мультимедийные файлы, чтобы на их загрузку уходило меньше времени и ресурсов. Если интернет периодически восстанавливается, лучше выбрать функцию автоматического отключения «Турбо».
Для ноутбуков со слабым аккумулятором есть функция экономии зарядки. Обозреватель позволяет настроить автоматическое включение и отключение в зависимости от уровня заряда.
Чтобы батарея не садилась быстро, в блоке настроек «Системные» нужно выбрать следующие параметры:
Где хранятся настройки
При установке Яндекс.Браузера на другой компьютер, пользователи могут сэкономить время на настройке параметров, перенеся их с основного ПК. Первый способ — включите синхронизацию, чтобы автоматически перенести надстройки обозревателя после авторизации под аккаунтом от Yandex.
Второй вариант подразумевает перенос папки с настройками с одного ПК на другой. Как это сделать:
- На основном компьютере используйте сочетание клавиш Win+R, чтобы вызвать окно «Выполнить». Введите в его строку appdata, щелкните по «ОК» или Enter на клавиатуре.
- С открывшейся папке проследуйте по пути Local – Yandex – YandexBrowser – User Data. Скопируйте директиву Default на флэш-карту или в облачное хранилище.
- Повторите все вышеописанные действия на втором компьютере, только в конце переместите скопированную папку Default в директорию User Data. Согласитесь заменить файлы.
Настройки Яндекса
На главной странице поисковой системы можно получить доступ к ряду важных настроек.
Для этого идем на главную страницу https://yandex.ru и в правом углу ищем надпись «Настройки». Кликаем на нее и нам высвечивается список.
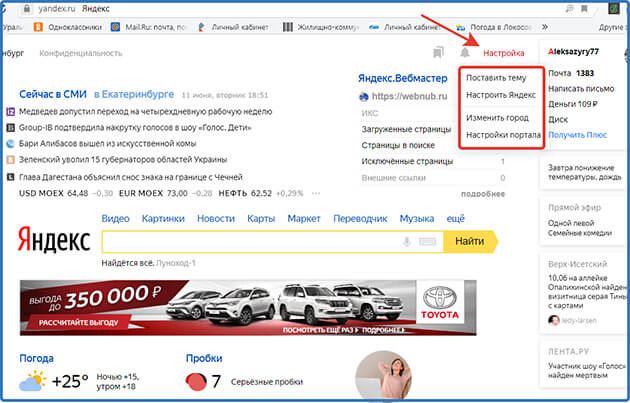
1 Нажимая на «Поставить тему» вам откроется страница, где внизу вы можете выбрать любую другую тему.
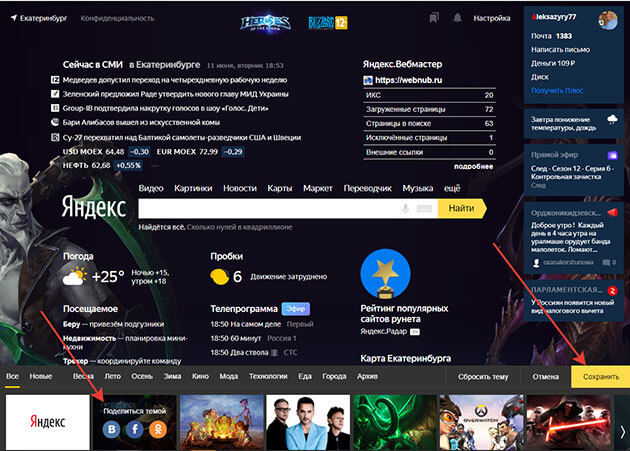
И не забываем нажать «Сохранить»
2 Настроить Яндекс
Нажав на эту настройку, вы сможете редактировать, удалять, перетаскивать блоки на главной странице.
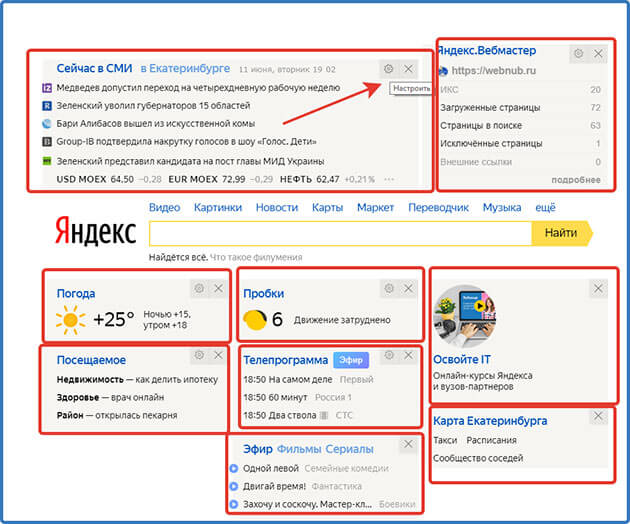
3 Изменить город
Кликнув на настройку, откроется окно, где вы сможете задать свое местоположение.
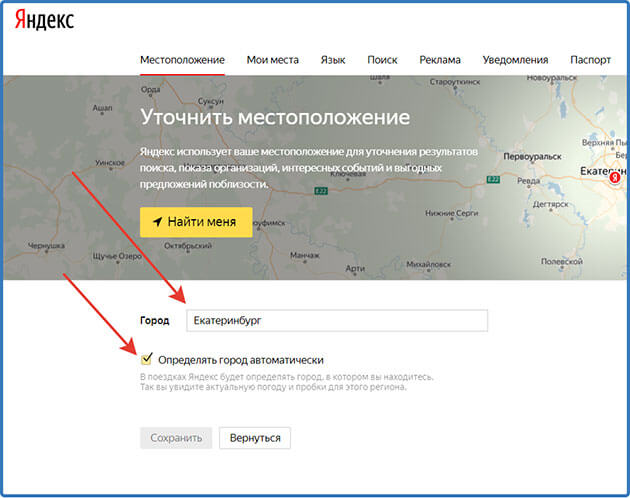
Это можно сделать в ручную или поставив галочку напротив автоопределения, система сама определит ваш город.
Но, как правило, город не соответствует реальному местоположению. По крайней мере, у меня так.
4 Настройка портала
Поможет вам включить некоторые функции для поисковой выдачи.

Этапы настройки смарт-колонки
- Вставить зарядное устройство в разъем колонки, а адаптер – в розетку.
- ОС будет загружаться, при этом сверху должна появиться фиолетовая подсветка. Голосовой помощник Алиса поприветствует пользователя.
- Если дома используется несколько сетей Wi-Fi, на телефоне должна быть включена та же сеть, к которой впоследствии будет подключена колонка.
Важно! Колонка работает с устройствами на базе Android 5.0+ и iOS 10.0+. После загрузки приложения следует зайти в свой Яндекс-аккаунт
Если его нет – нужно зарегистрироваться. Также для входа в аккаунт подойдет подписка Яндекс.Плюс или КиноПоиска
После загрузки приложения следует зайти в свой Яндекс-аккаунт. Если его нет – нужно зарегистрироваться. Также для входа в аккаунт подойдет подписка Яндекс.Плюс или КиноПоиска.
Далее в приложении необходимо:
- Открыть «Сервисы», кликнув по иконке, расположенной на нижней панели справа. Выбрать из списка «Устройства» и перейти в «Управление…».
- Отобразится список устройств, нужно добавить новое, клацнув по иконке «+». Из появившегося списка с вариантами выбрать «Умную колонку…».
- Выбрать, какое именно устройство нужно добавить. Нажать кнопку «Продолжить», а на колонке зажать кнопку отключения звука.
- Подключиться к интернету и ввести пароль. Поднесите телефон к Станции, нажать кнопку «Проиграть звук». Благодаря этому Алиса подключится к Wi-Fi.
- Подождать немного – на экране смартфона будут отображаться уведомления.
- Готово – Станция подключена.
Подключение к компьютеру
- Включить Bluetooth на компьютере – открыть параметры, нажав Win+I, и выбрать «Устройства», или через окно уведомлений, которое расположено справа на панели задач.
- Добавить новое устройство, кликнув по соответствующей опции.
- Когда в списке появится название колонки, клацнуть по нему. При сопряжении подсветка на колонке постепенно погаснет.
Системные
Последний, но не по значению пункт настроек браузера.
- Выставьте режим «Никогда» в пункте «Запускать браузер вместе с Windows».
- Снимите галочку с пункта «Использовать аппаратное ускорение» — данный пункт часто приводит к тому, что видео воспроизводится с черным экраном или, вообще, не воспроизводится.
- Остальные пункты можно оставить как есть.
- Если вы изменили параметры и результат вас не устроил всегда можно сбросить настройки на стандартные.
- Для лучшей поисковой выдачи здесь можно настроить регион и персональные данные. В частности, это касается отправки статистики сервисам Яндекса. Если не хотите делиться данной информацией синаем эти метки.
Расширения для браузеров
Рисунок 24. Результат работы uBlock
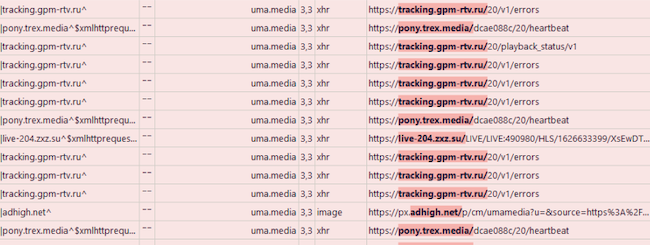
Рисунок 25. Результат работы NoScript
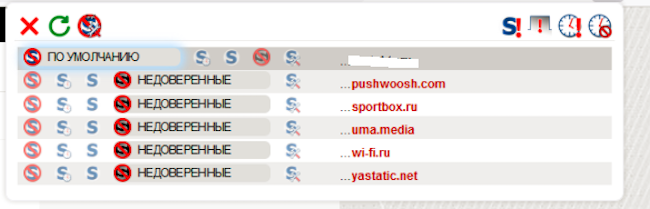
Таким образом можно отследить, кто собирает информацию о вас, и запретить это делать. Но если заблокировать всё, то можно нарушить работоспособность интернет-ресурса.
Вернёмся к тестам. Проверять будем на Firefox, настроенном по всем рекомендациям выше и со включёнными uBlock и NoScript.
Рисунок 26. Отображение уникальности отпечатка браузера после настройки
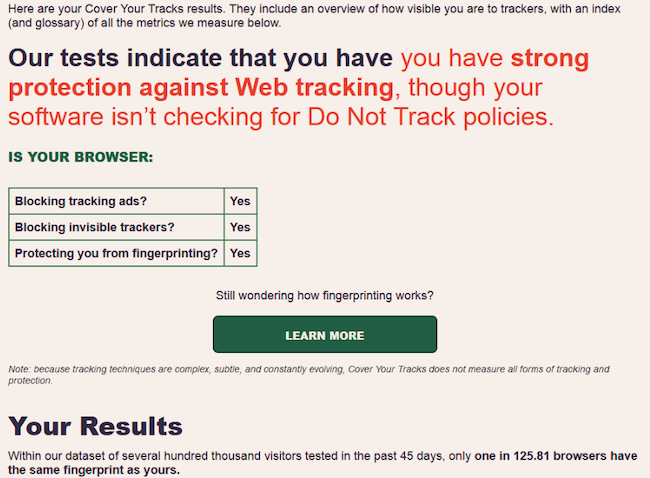
Рисунок 27. Пример собираемой информации
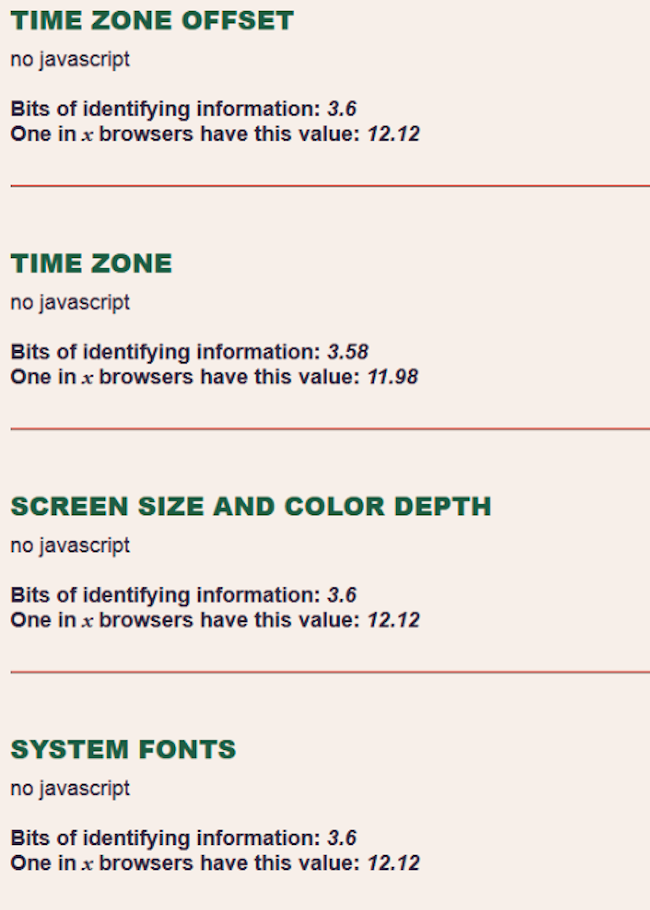
Теперь защита максимальна: отслеживание заблокировано, отпечаток браузера неинформативен (каждый 125-й браузер выглядит так же, как наш). При этом если страдает работоспособность популярных интернет-ресурсов, то можно быстро и удобно включить JavaScript или убрать блокировку для конкретных доменов, для всей веб-страницы и т. п. Хорошим бонусом будет отсутствие рекламы.
Настройки
Давайте сделаем Яндекс.Браузер максимальной удобным. Первым делом зайдём в настройки браузера Яндекс — как это сделать смотрите в инструкции ниже:
Кликаем по бургеру в правой верхней панели обозревателя (кнопка в виде трёх горизонтальных полос). В выпадающем списке выбираем «Настройки».
Видим довольно большой список пунктов, из которых некоторые уже отмечены. В самом вверху Яндекс.Браузер предлагает сделать его обозревателем по умолчанию. Это означает, что все ссылки, на которые вы будете кликать в письмах почтовых сервисов и программах будут автоматически открываться в этом браузере. По умолчанию Windows использует Internet Explorer, Microsoft Edge или Safari в случае с MacOS.
Основные настройки веб-обозревателя
Функционал мобильной версии Яндекс Браузера для Андроида не уступает десктопной. С помощью базовых настроек можно изменять основные элементы управления веб-обозревателем.
Синхронизация данных с разных устройств
В Яндекс Браузере предусмотрена возможность синхронизации данных для управления и работы в сети с нескольких устройств, это помогает упростить переход на новый смартфон или компьютер.
Чтобы включить функцию на Андроиде, найдите раздел «Общие» – «Синхронизация». Войдите в личный профиль Яндекс, затем установите галочку на пунктах, которые требуется сохранить:
- Табло – сохраненные сайты на начальной странице;
- избранные и открытые вкладки;
- данные авторизации;
- формы ввода.
На смартфонах Android также можно перенести закладки и историю из других установленных браузеров, в частности с Chrome.
Потребление ресурсов
В разделе «Общее» представлены инструменты, которые позволяют снизить потребление ресурсов телефона и трафика интернета. Чтобы уменьшить нагрузку на устройство, включите режим энергосбережения – передвинуть ползунок вправо. Для более быстрой загрузки веб-страниц активируйте «Турбо» – установить галочку на пункте «Включен».
Встроенные расширения
Уникальная возможность для пользователей Яндекс Браузера на Android – расширить функционал сервиса с помощью расширений. Благодаря встроенным инструментам можно:
- загружать медиаконтент из социальных сетей;
- обеспечить защиту личных данных;
- настроить ночной режим для просмотра страниц;
- получать быстрый доступ к информации о погоде и пробках в городе.
Параметры поиска
С помощью графы «Поиск» можно задать основную поисковую систему, через которую будут отображаться запросы, и регион поиска, под который адаптируются ответы при поиске товаров и услуг.
Формировать запросы и управлять Яндекс Браузером также можно с помощью голоса. Перейдите в пункт «Голосовые возможности» и выберите подходящий параметр.
Безопасность и конфиденциальность
Чтобы защитить информацию пользователя, рекомендуется активировать Менеджер личных данных. Найдите в настройках соответствующий пункт и нажмите на иконку шестеренки в правом верхнем углу – «Создать мастер-пароль». Следуйте указанной инструкции – после включения функции доступ к паролю открывается только при вводе секретной комбинации.
В рамках базовых настроек Яндекс Браузера на Андроиде предусмотрена возможность:
Изменение интерфейса
С помощью раздела «Дополнительно» мобильного браузера Яндекс можно частично обновить интерфейс. Например, скрыть лишние иконки с экрана, задать параметры запуска веб-обозревателя.
При желании можно разнообразить тему оформления – настройки внешнего облика располагаются в окне «Меню» браузера. Выберите пункт «Изменить фон», чтобы выбрать красивую картинку для начальной страницы. Для установки черной цветовой схемы, кликните «Темная тема».
В Яндекс Браузере на мобильных устройствах с операционной системой Андроид можно найти разнообразные инструменты, помогающие адаптировать приложение под потребности каждого пользователя.
Инструменты
На этом пункте остановимся немного подробней. Отмечайте пункт «Предлагать автозаполнение форм» только в том случае, если вы работаете за своим домашним ПК или к вашему компьютеру нет доступа у посторонних лиц.
Пункты блокировки рекламы по умолчанию отмечены — некоторые сайты не смогут полностью загрузиться и отобразить контент из-за этого ограничения. При необходимости работать с сайтом, содержащей рекламу, которая мешает пользователю — этот пункт можно отключить или занести данные сайты в исключения.
Интересная и полезная функция голосового помощника «Алиса» по умолчанию включена. Здесь её можно отключить или настроить, какой командой её вызывать. «Слушай Алиса» или «Слушай Яндекс».
Функция «Жесты мышью» также включена. Несправедливо забытая функция, которая позволяет значительно упростить работу с браузером. В разделе настроек жестов посмотрите, какие жесты отвечают за какие функции. Некоторые могут мешать в работе или быть просто неудобными — отключите их.
Важный пункт опций, который нельзя обойти стороной — это «Загрузки». По умолчанию все файлы загружаются на системный диск в папку «Загрузки». Это очень неудобно. В процессе работы на системном диске скапливается много файлов. Переключите маркер в положение «Всегда спрашивать, куда сохранять файлы». И теперь при скачивании любого файла у вас будет появляться окно проводника, чтобы самостоятельно выбрать каталог для скачивания. Выбрать имеющийся раздел на диске или создать новую папку.
Следующие два пункта оставить как есть или снять метки на ваше усмотрение — они просто полезные.
Функция воспроизведения видео поверх вкладок относительно удобная. При быстром переключении между вкладками требуется дополнительно отключать видео в окне справа и саму вкладку. Оставлять эти пункты или отключить на усмотрение пользователя.
Функцию Турбо стоит включать, если у вас медленный интернет. При высокоскоростном соединении с безлимитным интернетом можно переключить в состояние «Выключен».
Яндекс.Коллекции можно полностью отключить, если вы ими не пользуетесь. То же касается поиска по странице и просмотра PDF-файлов.
Добавление секции опций
Секции опций — это блоки опций выделенные заголовком. Вместо того, чтобы создавать новую страницу настроек, иногда разумнее добавить новую секцию на уже существующую страницу настроек WordPress — это сделает плагин более простым и WordPress не будет нагружен новой страницей настроек плагина.
add_settings_section( $id, $title, $callback, $page );
-
$id — идентификатор секции. К этому ID прикрепляются поля (см. add_settings_field()).
-
$title — заголовок секции (название блока).
-
$callback — функция обратного вызова, которая выполняется в начале секции, перед выводом полей. В ней можно вывести текст описывающий секцию, выводить нужно сразу на экран, используя echo.
- $page — тип страницы настроек, на которой будет показана секция (general, reading, writing, …).
Вывод секции опций на экран
Когда API используется для добавления опций к уже существующей странице опций, нет необходимости беспокоится о html теге самой формы, потому что она уже добавлена на странице и опции (input поля) будут вставляться внутри этой формы. Однако, когда вы создаете новую страницу опций, то вам нужно указать HTML тег формы (form) и его структуру.
settings_fields
Чтобы вывести скрытые поля и обеспечить безопасность данных формы опций, используйте функцию settings_fields():
$option_group — название группы. Должно совпадать с таким же параметром у register_setting(). Это название страницы (её slug) на которой выводятся опции.
do_settings_sections
Чтобы вывести секцию предназначенную для страницы опций, нужно использовать функцию do_settings_sections():
$page — альтернативное название (slug) страницы секции которой нужно вывести. Должен совпадать с названием страницы в функции add_settings_section().
Функция do_settings_fields() похожа на do_settings_sections(), она также выводит поля для определенной страницы и секции, только эти поля не форматируются в табличный вид, а выводятся как есть. Обычно не нужно вызывать эту функцию напрямую, а нужно использовать do_settings_sections(), чтобы вывести поля опций связанные с секцией.
Вывод всего блока формы
И в заключении вам нужно будет добавить HTML тег <form> в котором указать атрибуты action=»options.php» method=»POST». Этот пример, показывает как правильно выводить форму для отдельной страницы опций, с использованием ранее зарегистрированных полей:
<form method="POST" action="options.php"> <?php settings_fields( 'my-page' ); // название группы опций - register_setting( $option_group ) do_settings_sections( 'my-page' ); // slug страницы на которой выводится форма submit_button(); ?> </form>
Заключение
Хочу вас предупредить некоторые настройки на момент прочтения вами статьи могут отличаться от реальных. Так как Яндекс Браузер обновляется регулярно.
Но думаю, в ближайшее время больших изменений не произойдет.
На этом буду заканчивать. Надеюсь, я вас не утомил. И рассказал все доступным языком.
А также буду рад, если вы напишите, помогла ли вам статья настроить этот браузер и о своих впечатлениях до того как вы узнали о всех настройках и после того как все правильно настроили.
Для меня это очень важно
На этом буду с вами прощаться дорогие читатели. Всем пока!
P/S Напоминаю, что если вы хотите стать с компьютером на «ТЫ» в короткий промежуток времени то для вас доступны 25 бесплатных видеоуроков компьютерной грамотности.




