Настройки cs:go: полезные параметры запуска
Содержание:
- Ярлык для команды консоли
- Устранение проблем
- Командная строка Windows 10
- Лучшие настройки CS 1.6 от профессиональных игроков
- Вредные параметры
- 5 обновлений в CS:GO, от которых сгорели все
- Квары для мыши
- Лучшие параметры запуска в 2020 году
- Команда ex_interp
- Язык
- Копирование числовых ячеек из 1С в Excel Промо
- Как использовать расширенное меню параметров запуска
- Параметры запуска для увеличения количества кадров в секунду
- Сторонние программы
- Администрирование конфигураций 1С (недокументированные особенности работы)
- Популярные вопросы
- Настройки запуска кс го – полезные команды
- Настройка стрельбы
- Установка windows 10
Ярлык для команды консоли

В статье описывается приём, с помощью которого вы можете, не набирая вручную в cmd, создать ярлык для команды консоли для запуска системных утилит Windows: chkdsk, sfc, ipconfig и других быстрых команд, позволяющих попасть в нужное окно системных настроек. С их списком вы можете ознакомиться на странице Быстрые команды Windows. А создаваемый нами ярлык можно попросить самостоятельно закрывать окно и записывать результаты в специальный файл (для консоли cmd, конечно).
Ярлыки – отличный вариант быстрого доступа к любому файлу или программе для мгновенного запуска или просмотра.
Однако многие функции в Windows, а большинство из них очень полезные для разрешения именно проблем с системой, доступны только по введению с клавиатуры специального набора символов в командной строке (cmd или PowerShell). То есть изначально в Windows эта “тема” не проработана.
Да, можно открыть консоль, написать команду и запустить её. Можно создать батник и запускать уже конкретный файл. Если для какой-то операции требуется запуск нескольких таких утилит последовательно, то уж лучше написать скрипт.
Но если некоторые из команд, которые слушаются только консоли, вы запускаете время от времени по одиночке, решая проблемы с проверкой системы, состоянием диска, очисткой DNS записей или дефрагментацией, вы можете просто создать для того специальный ярлык. Так, с Рабочего стола можно запускать любую cmd-команду двойным кликом мыши.
Как создать ярлык для команды консоли: сначала сам ярлык
правой кнопкой мыши на Рабочем столе, Создать -> Ярлык:
“C:\Windows\System32\cmd.exe” /k команда
где
-
-
- в кавычках скрипт вызывает командную консоль из системной папки
- флаг /k заставит скрипт отображаться в консоли, которая останется открытой в течение работы команды и после, чтобы можно было посмотреть результаты или дополнить следующей (однако, если открытое окно консоли после исполнения команды не нужно, флаг /k можно заменить на /c)
- часть команда – собственно, название утилиты, которая будет запускаться
-
Например, если вы собираетесь создать ярлык для проверки целостности файловой системы Windows, скрипт на этапе создания ярлыка будет таким:
“C:\Windows\System32\cmd.exe” /k sfc /scannow
Многие из них потребуют для запуска прав администратора:
Таким образом можно решить вопрос создания ярлыка для всех системных утилит, которые располагаются в папке System32 и не только.
Как создать ярлык для команды консоли: результаты – в текстовый файл
Давайте расширим возможности создаваемого ярлыка. Заставим его проверить системные файлы, после проверки закрыть окно консоли и результаты проверки сохранить в файл scannow.txt :
“C:\Windows\System32\cmd.exe” /c sfc /scannow > “C:\Users\Desktop\scannow.txt”
где C:\Users\1\Desktop\scannow.txt – путь к файлу на Рабочем столе:
Обратите внимание на значок >. Если вы будете использовать этот флаг в одиночном виде (как представлено в команде), Windows будет просто перезаписывать указанный вами файл
Однако, если вы желаете сохранять результаты работы утилиты, сохраняя предыдущие, используйте сдвоенный флаг >> .
Что ещё… Можно придать ярлыку для созданной утилиты более приглядный и красочный вид (сменить рисунок). Это, я думаю, вы умеете делать:
Ярлыки к другим быстрым командам
С системными утилитами мы разобрались: ярлык указывает в своём наименовании путь, по которому утилита и располагается. А что же с остальными полезными командами, которые позволяют попасть в нужное нам окно настроек? Согласитесь, как было бы удобнее, нажав на ярлык, сразу попасть, скажем, в настройки Сетевых подключений?
Работаем…
Смысл такой же. Только здесь ярлыку (то бишь проводнику системы) придётся иметь дело не с утилитами, которые представляют собой обычные программы с интерфейсом или без, а с библиотеками готовых скриптов, исполняя которые Windows вас перекидывает куда надо. Создаём ярлык снова и в поле расположения указываем такую команду (для Сетевых подключений и сделаем):
C:\windows\system32cpa.cpl
Назову его Сетевые соединения и сменю значок:
Запускаем и проверяем:
Ту же операцию можно провернуть и к более скрытым командам, которые исполняются исключительно в форме скриптов. Так, для Центра управления сетями и общим доступом ярлык будет выглядеть так. Команда из cmd, его вызывающая (один из вариантов) выглядит так:
C:\Windows\explorer.exe shell:::{8E908FC9-BECC-40f6-915B-F4CA0E70D03D}
а, значит, в ярлыке путь аналогичный:
Успехов вам.
Устранение проблем

Устранение проблем доступен на основной Выберите опцию экрана и говорит Сбросьте свой компьютер или просмотрите расширенный вариант s.
В Windows 8 говорится: Обновите или перезагрузите компьютер или используйте дополнительные инструменты .
Устранение проблем опция открывает еще одно меню, содержащее Сбросить этот ПК а также Расширенные настройки пункты, которые мы обсудим ниже.
Устранение проблем меню, где находятся все функции восстановления и восстановления, найденные в Advanced Startup Options, и именно то, что вы хотите выбрать, если хотите сделать что-либо, кроме выхода из меню ASO.
Замечания: Обнови свой компьютер это еще один элемент, который вы увидите здесь, но только в том случае, если вы используете Windows 8. В этом разделе приведено краткое описание этого ПК.
Замечания: В некоторых системах UEFI у вас также может быть Настройки прошивки UEFI вариант (не показан здесь) на Устранение проблем меню.
Командная строка Windows 10
Командная строка в предыдущих версиях операционной системы Windows не имела таких полезных функций копирования и вставки с помощью клавиш «Ctrl+C» и «Ctrl+V». Однако в Windows 10 эта опция была добавлена разработчиками. Если на вашей ОС она не работает, значит, её стоит активировать.
Как открыть командную строку в ОС Windows 10?
С помощью командной строки можно выполнять различные операции: запускать и останавливать службы, удалять и устанавливать программы, решать различные проблемы. Поэтому знать, как открыть командную строку в Windows 10 должен каждый пользователь.
Командную строку в операционной системе Windows 10 можно запустить несколькими способами.
Способ №1. Через строку Выполнить
Жмём «Win+R» и вводим «cmd».
Откроется командная строка.
Способ №2. Через меню Пуск
Жмём правой кнопкой мыши на меню «Пуск» и выбираем «Командная строка» или «Командная строка (Администратор)».
Или же жмём «Пуск» и в поисковой строке вводим запрос «Командная строка». Запустить её с правами Администратора можно правой кнопкой мыши.
Способ №3. Через меню Проводника
Жмём «Пуск», открываем «Компьютер». Жмём «Файл» и выбираем «Открыть командную строку».
Способ №4. Через системную папку
Если у вас не получается запустить cmd и вы не знаете, как открыть командную строку в Windows 10, стоит перейти в системную папку и открыть нужный файл. Для этого выполняем следующее:
Открываем диск С, папки «Windows», «System 32» и выбираем «cmd».
Чтобы запустить командную строку от имени Администратора, жмём правой кнопкой мыши на элементе и выбираем нужную команду.
Способ №5. Через Диспетчер задач
Жмём правой кнопкой мыши на панель задач и выбираем «Запустить Диспетчер задач». Или это можно сделать через меню Пуск или поисковую строку. Далее в самом «Диспетчере» выбираем «Файл», «Запустить новую задачу». Вводим «cmd».
Как активировать функцию «Копировать» и «Вставить» в Windows 10?
Для того, чтобы активировать опции копирования и вставки в новой системе Windows 10, необходимо выполнить следующие действия.
Жмём «Пуск» и выбираем «Командная строка».
После того, как запустится окно командной строки, кликаем правой кнопкой мыши и выбираем «Свойства» (Properties).
Переходим во вкладку «Experimental». Здесь необходимо поставить отметку возле пункта «Enable new Ctrl key shortcuts», который отвечает за сочетание клавиш «Ctrl+C» и «Ctrl+V». После ставим «ОК».
Стоит отметить, что кроме функций «Копировать» и «Вставить» командная строка в ОС Виндовс 10 поддерживает такие сочетания:
- CTRL + M – выделить;
- CTRL + A – выделить всё;
- CTRL + PgUp/PgDn – прокрутка вниз и вверх;
- CTRL + F – найти;
- CTRL + ↑/↓ — прокрутка отдельной строки.
Лучшие настройки CS 1.6 от профессиональных игроков
Delpan, играющий с винтовкой AWP, использует следующие квары:
cl_crosshair_size “small”; cl_dynamiccrosshair “0”; cl_corpsestay “180”; cl_dlmax “96”; hpk_maxsize “4”; viewsize “110”
Популярный игрок GeT_RiGhT использует:
cl_crosshair_size “small”; cl_dynamiccrosshair “1”; cl_corpsestay “600”; cl_dlmax “128”; hpk_maxsize “0”; viewsize “120”
HeatoN (один из немногих, кто играет с высоким разрешением) использует:
cl_crosshair_size “small”; cl_dynamiccrosshair “0”; cl_corpsestay “180”; cl_dlmax “128”; hpk_maxsize “0”; viewsize “110”
Есть настройка КС 1.6 для комфортной игры от Fox (тоже играет с AWP). Он задействует такие квары:
cl_crosshair_size “small”; cl_dynamiccrosshair “1”; cl_corpsestay “0”; cl_dlmax “128”; hpk_maxsize “4”; viewsize “120”
Как видите, все профессиональные игроки используют схожие параметры. А еще большая их часть играет с разрешением 640 на 480 точек.
Идеальные параметры предлагают различные серверы и игроки. Кому-то нравится настройка CS 1.6 fastcup (от одноименной лиги), а кто-то вводит параметры, полагаясь на свои ощущения. Выбор за вами.
Вредные параметры
Если ты уже гуглил параметры запуска, то наверняка встречал другие гайды по бусту FPS. Не все команды из перечисленных там полезны. Например, часто можно встретить «-threads 4». Это параметр устанавливает количество ядер процессора, которые задействует игра для просчетов.
Вроде все логично, ставишь себе нужное число, применяешь и получаешь +100500 FPS. Но сотрудник Valve опроверг пользу этого параметра [https://www.reddit.com/r/GlobalOffensive/comments/5y8r7v/in_depth_discussion_of_the_threads_launch_option/dep5yno/]. На самом деле, некоторые из советуемых команд бесполезны или даже вредны. Чего только стоит совет отключить поддержку геймпада! Практика показала что это лишь трата времени.
Поэтому, если ты решил применить другие параметры запуска, кроме тех что перечислили мы, обязательно дважды проверь их на полезность. Есть высокий шанс, что их использование не даст ничего, кроме разочарования.
5 обновлений в CS:GO, от которых сгорели все
Автозагрузка. Далее необходимо по максимуму отключить автозагрузку в диспетчере задач. Вызываем его комбинацией кнопок Ctrl+Alt+Delete, а затем переходим на вкладку «Автозагрузка». Переведите в состояние «Отключено» как можно больше ненужных приложений.
Параметры загрузки. Для настройки параметров загрузки необходимо зайти в конфигурацию системы (зажимаем на клавиатуре Win+R, в появившемся окне прописываем «msconfig» без кавычек), а затем открыть вкладку «Загрузка». Здесь нужно нажать на кнопку «Дополнительные параметры» и в появившемся окне выбрать максимальное число процессоров и максимальное количество памяти.
Квары для мыши
Теперь перейдем к оптимизации поведения курсора. Следующие параметры могут быть полезны для пользователей с недорогими мышками.
Параметр m_rawinput
Эта опция меняет способ обработки информации с курсора. Переключает использование стандартной технологии на directinput. Последняя представляет собой программный механизм, позволяющий запущенным приложениям получать информацию с устройств ввода (клавиатуры, мыши и т.п.) напрямую, то есть игнорируя обработку на стороне операционной системы. Такой подход позволяет заметно ускорить обработку сигналов с компьютерной мыши.
Также directinput дает возможность настраивать дополнительные клавиши на органах управления. Чтобы активировать такой способ взаимодействия с органами управления, нужно ввести в консоль m_rawinput 1.
Параметр m_mousethread_sleep
Эта опция позволяет сменить периодичность опроса координат указателями мыши в игре. То есть дает возможность настроить то, как часто игра запрашивает информацию о расположении компьютерной мыши. Значение указывается в миллисекундах.
Чем чаще происходит запрос, тем быстрее игра реагирует на движение мыши. Выбрав подходящее значение, можно тонко настроить поведение курсора, подогнав его под свои требования к точности и резкости.

m_mousethread_sleep со значением 1 устанавливает частоту запросов периодом в 1 миллисекунду. А команда m_mousethread_sleep 0 сделает частоту максимально возможной. Есть и более высокие значения.
Чтобы эта функция работала, необходимо в параметрах запуска ввести команду m_rawinput 0.
Дополнительные настройки скорости мыши
- Квар m_customaccel_exponent указывает максимальное значение ускорения курсора. Принимает параметры от 0 до 6. Назвать наиболее комфортное значение не получится. Для каждого игрока оно свое. 0 – отключает ускорение, 6 – делает его максимальным возможным.
- m_side устанавливает ускорение курсора при поворотах угла обзора в игре.
- zoom_sensitivity_ratio – это настройка прицела в КС 1.6. Она отвечает за чувствительность смещения прицела при изменении его размера.
Лучшие параметры запуска в 2020 году
Параметры запуска для каждого игрока могут быть разными, так как мы все имеет разное железо
Очень важно не забывать об этом и выбирать оптимальные параметры запуска под сборку вашего компьютера
В интернете вы можете найти множество руководств, которые расскажут вам какие параметры важно задавать, но не все они могут подойти вам. Поэтому мы выбрали самые оптимальные, которые должны быть у каждого игрока
Что эти параметры делают?
-tickrate 128 — задаем максимальный тикрейт (скорость получения и отправки информации) в «офлайновых играх с ботами» и для серверов, в которых вы являетесь хостом .
+fps_max 0 — на самом деле это команду также можно прописать в консоле, но лучше чтобы она была врублена по дефолту. Эта команда убирает ограничение по FPS которое может быть заданным у вас в настройках.
-novid — удаляет короткую заставку при запуске кс го. Каждый бы хотел чтобы игра быстрее подрубалась.
-nojoy — убираем поддержку джойстика из игры, что поможет освободить оперативную память. До сих пор спорят на сколько это эффективная мера, но если этот параметр поможет вам в одной из тысячи ситуаций – он уже был подключен не зря.
-high — мы его не включили в необходимые параметры, но все же считаем что это достаточно важный параметр. Он поставит приоритет процесса CS GO выше всех остальных процессов на вашем компьютере и будет отдавать ресурсы сюда. Можете попробовать включить этот параметр, и если он не будет мешать вам оставить его.
Команда ex_interp
Эта опция позволяет настроить размер хитбоксов для отдельных игровых моделей. Хитбокс – это область, попадание в которую наносит цели урон. Чем она выше, тем выше шансы попасть, даже выстрелив не прямо в противника, а в миллиметре от него (без поправки на скорость полета пули). Чем эта область меньше, тем больше она соответствует игровой модели попиксельно.
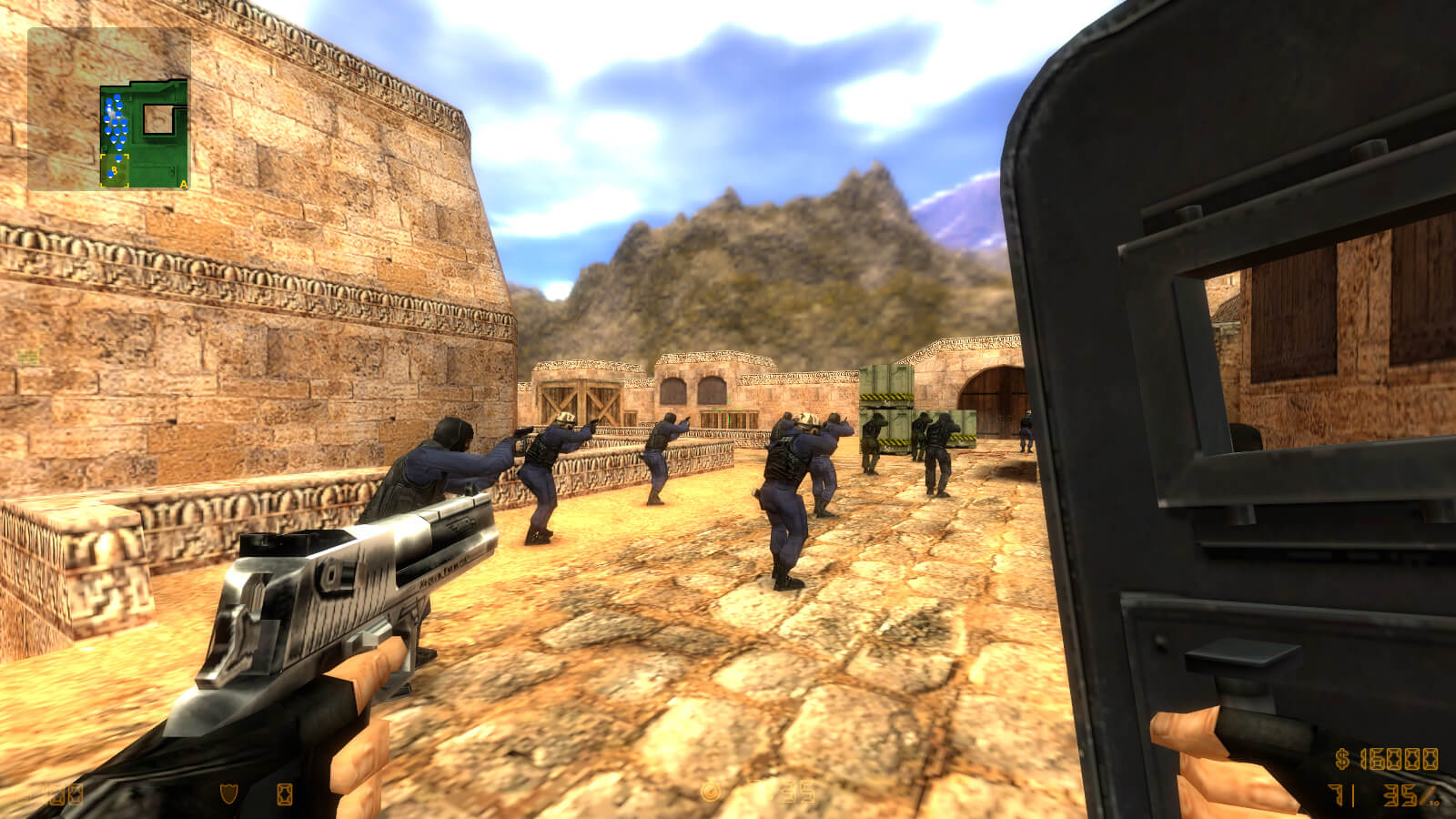
В КС 1.6 это соответствие также зависит от скорости интернета. Поэтому фактическое расположение хитбоксов может отличаться от расположения противника на экране в зависимости от настроек.
Соответственно, чтобы привести поведение игры к более предсказуемому и адекватному виду, нужно уменьшить эту зону и приблизить ее к фактическому расположению другого игрока на карте.
Для этого нужно ввести в консоль ex_interp 0.05 – это среднее значение, позволяющее комфортно играть со средним пингом на большинстве серверов.
ex_interp можно прописать в свойствах файла еще до запуска, чтобы настройка автоматически активировалась при каждом входе в CS 1.6.
Язык
-language – настройка языка в игре. Пример: -language english – сменить язык в игре на английский.
- russian – Русский
- english – Английский
- ukrainian – Украинский
- pirate – Пиратский – язык пасхалка
- bulgarian – Болгарский
- brazilian – Бразильский
- hungarian – Венгерский
- greek – Греческий
- danish – Датский
- italian – Итальянский
- spanish – Испанский
- korean – Корейский
- german – Немецкий
- dutch – Нидерландский
- norwegian – Норвежский
- polish – Польский
- portuguese – Португальский
- romanian – Румынский
- thai – Тайский
- schinese – Традиционный Китайский
- turkish – Турецкий
- tchinese – Упрощённый Китайский
- finnish – Финский
- french – Французский
- czech – Чешский
- swedish – Шведский
- japanese – Японский
Копирование числовых ячеек из 1С в Excel Промо
Решение проблемы, когда значения скопированных ячеек из табличных документов 1С в Excel воспринимаются последним как текст, т.е. без дополнительного форматирования значений невозможно применить арифметические операции. Поводом для публикации послужило понимание того, что целое предприятие с более сотней активных пользователей уже на протяжении года мучилось с такой, казалось бы на первый взгляд, тривиальной проблемой. Варианты решения, предложенные специалистами helpdesk, обслуживающими данное предприятие, а так же многочисленные обсуждения на форумах, только подтвердили убеждение в необходимости описания способа, который позволил мне качественно и быстро справиться с ситуацией.
Как использовать расширенное меню параметров запуска
Advanced Startup Options — это просто набор инструментов — сам по себе он ничего не делает. Выбор одного из доступных инструментов или других меню в Advanced Startup Options откроет этот инструмент или меню.
Другими словами, использование расширенных параметров запуска означает использование одного из доступных инструментов восстановления или восстановления.
Некоторые элементы, доступные в Advanced Startup Options, вложены в другие меню. Если вам необходимо выполнить резервное копирование, используйте стрелку влево с кружком вокруг него, который вы найдете слева от заголовка меню в верхней части экрана.
Параметры запуска для увеличения количества кадров в секунду
Некоторые из перечисленных тут параметров совпадают с описанными выше, так что опустим их
-high — сделает процесс CS:GO на вашем ПК более приоритетным, и, следовательно, ваш компьютер будет отдавать ресурсы (ОЗУ, ЦП и т. д.) CS: GO вместо любых других процессов, которые вы выполняете с более низким приоритетом. Если вы у вас есть лаги, когда на вашем компьютере открыты другие окна (например, YouTube в фоновом режиме), это может помочь уменьшить их.
-fullscreen — запускает CS: GO в полноэкранном режиме. У большинства игроков это включено по умолчанию, но это даст преимущество, если вы раньше играли в оконном режиме. В оконном режиме ресурсы вашего компьютера по-прежнему используются для визуализации и обработки компонентов пользовательского интерфейса Windows (например, панели запуска), а также используются для некоторых других фоновых процессов — полноэкранный режим увеличивает FPS.
+mat_disable_fancy_blending 1 — на самом деле эта консольная команда обычно ошибочно обозначается как параметр запуска, поэтому вы можете вместо этого поместить ее в свой autoexec, если хотите. Это работает для увеличения FPS за счет отключения «причудливого смешивания» — единственный недостаток: текстуры выглядят менее детализированными.
+cl_forcepreload 1 — это тоже консольная команда, она заставляет CS: GO предварительно загружать все модели, звуки и другие файлы при загрузке карты, а не во время игры. Это может привести к тому, что CS: GO будет дольше загружать карты, но у вас будет лучший FPS и меньше лагов во время реальной игры
Обратите внимание: если у вас есть проблемы с нехваткой оперативной памяти, вы можете удалить эту опцию запуска, чтобы освободить память
-limitvsconst ограничит количество вершинных шейдеров до 256, что может повысить FPS.
-forcenovsync — отключает VSync, который часто вызывает больше проблем, чем решает. Большинство пользователей уже отключили VSync в настройках графики, но мы включили этот параметр в список для тех, кто этого не сделал.
+ r_dynamic 0- это также консольная команда, которую можно включить в параметры запуска. Она отключает динамическое освещение, что может привести к увеличению FPS.
Сторонние программы
Изучить подробно технические характеристики компьютера помогут сторонние утилиты. Рассмотрим подробнее самые распространенные из них.
AIDA64
Многофункциональная утилита распространяется на платной основе, но есть и пробный период. С помощью программы можно провести стресс-тесты, полезные для установки «тяжелых» приложений и игр. Утилита также позволяет посмотреть основные характеристики гаджета. Для этого потребуется:
- Скачать продукт с официального источника.
- Распаковать архив.
Запустить приложение AIDA64.
После запуска программы пользователь увидит основное меню с категориями. Зайдя в каждую из них, юзер может подробнее ознакомиться с соответствующими характеристиками подкатегории.
CPU-Z
Приложение отличается простым интерфейсом, работает на бесплатной основе. Показывает производительность ПК и его компонентов, а также характеристики системы.
Чтобы воспользоваться сервисом, достаточно выполнить следующее:
- Скачать софт с официального сайта разработчика.
- Поставить маркер рядом с пунктом соглашения пользовательских условий.
- Щелкнуть по кнопке «Next».
- Выбрать папку для установки, нажать «Install».
- Запустить софт двойным кликом ЛКМ.
После запуска пользователю откроется окно с вкладками, где можно посмотреть сведения о процессоре, кэше, материнской плате и других компонентах ПК.
Speccy
Небольшое программное обеспечение для очистки гаджета от всевозможного мусора. После запуска показывает сведения об ОС и характеристики ПК. Кроме основных параметров, приложение отображает температурные показатели процессора, видеокарты.
Пошаговая инструкция по работе с продуктом:
- Скачать приложение с официального источника.
- Открыть файл, архивировать его.
Поменять язык в настройках.
После установки и запуска софта юзер может просматривать сведения об операционке и устройстве.
Посмотреть системные сведения о компьютере и его компонентах можно, если воспользоваться одним из предложенных способов. Юзер может выбрать любой вариант, в зависимости от того, подробная или краткая информация ему требуется. Развернутые данные показывают «Сведения о системе», средство диагностики DX и сторонние программы.
Администрирование конфигураций 1С (недокументированные особенности работы)
Многие мои коллеги по работе и по профессии, уверен, сталкиваются с аналогичными ситуациями, когда программа 1С при работе с конфигурацией, мягко говоря, работает «странно». Как говорит один хороший знакомый (к слову, один из авторов УТ 11):
— «вот, ну согласись, нанять пару серьезных методистов — реальных дядечек с реального производства, до начала разработки — единственная ЭЛЕМЕНТАРНАЯ политика, как можно было этого не сделать???? там их НЕТ. Причем это 0 в плане затрат на разработку, там нет ограничений бюджета, это просто самый тупой прокол.»
В этой статье приведу способы лечения пресловутых проколов (за последний месяц).
Популярные вопросы
Давайте быстренько пробежимся по распространенным вопросам, которые у вас могут возникнуть.
Зачем нужны параметры запуска
Для удобства. На самом деле их можно и вообще не использовать.. Я лично не пользовался. Мне хватало тех, что есть в игре.
Делается это с помощью команды -w 640 -h 480, где вместо данных цифр вы можете поставить любое нужное вам разрешение.
Как запустить кс го в окне
Команды, позволяющие открыть кс го в оконном режиме (это можно сделать в настройках внутри игры или не заходя в игру, прописав в свойства то, что указано ниже):
- -windowed –w 1024 –h 768 – запуск в оконном режиме, где w – ширина, а h – высота
- -noborder – windows не будет обводить окно с игрой границами. Имеет смысл использовать только при запуске в окне. В этом режиме вы можете его двигать. Для этого используются –x (расстояние от левого края экрана) и –y (расстояние от верхнего края экрана)
Что нужно писать в параметрах запуска cs go
Можете вообще ничего не писать. Я всю жизнь так играл и никаких проблем это не вызывало. Да, слабый ПК, проседающий ФПС и т.д. все это неприятно. Но повлиять на них по сути можно только одним – обновлением железа. Так что не заморачивайтесь особо. Если у вас слабый ПК, рекомендую сначала посмотреть фпс в кс го и затем прописать в консоли:
-novid -console -freq 60 +rate 128000 +cl_cmdrate 128 +cl_updaterate 128 -threads 4 -high +cl_interp 0 +cl_interp_ratio 1+fps_max (Ваше значение)
Стандартные параметры запуска кс го
Для возвращения стандартных значений рейтов пропишите следующее:
rate 80000; cl_updaterate 64; cl_cmdrate 64; cl_interp 0.03125; cl_interp_ratio 2; cl_lagcompensation 1
Реклама:
Реклама:
Настройки запуска кс го – полезные команды
О рекомендуемых параметрах запуска поговорим позже. Для гурманов перечислю все, что удалось нарыть в интернете:
- -novid – отключает вступительный ролик при заходе в игру
- -w 640 -h 480 – можно устанавливать разрешение экрана при запуске. Вместо 640 и 480 ставьте свои значения
- -console – включает консоль в игре
- -freq 120 – задает монитору необходимую частоту обновления экрана. Его имеет смысл использовать только в том случае, если у вас 120 или 144 Гц монитор.
- -high – запускает игру в режиме высокого приоритета. Это может помочь игрокам со слабыми компьютерами. Не имеет смысла использовать при наличии мощного ПК.
- -threads 4 – указываем игре, сколько у вас ядер. Если у вас два ядра, то вместо четырех ставим двойку; при шести ядрах ставим шестерку. Посмотрите в игре, влияет ли эта команда каким-либо образом. Если нет, можете не прописывать
- -fullscreen – запуск cs go в полноэкранном режиме
- -language English – задает язык. При этом steam у вас может быть на русском, а cs go на английском
- +rate 124000 — максимальное количество данных, принимаемых хостом (бит/сек.)
- +cl_cmdrate 128 – макс количество отправляемых на сервер пакетов
- +cl_updaterate 128 – максимум запрашиваемых обновлений пакетов от сервера
- -noaafonts – отключает сглаживание. Помогает повысить фпс в кс го
- +exec autoexec.cfg – запуск заранее настроенного конфига
- -window — для запуска игры в оконном режиме
- -noborder – запускает кс го в оконном режиме без рамки
- -low – задавать можно не только высокий приоритет, но и низкий
- -dxlevel 81 – настройка DirectX на версию 8.1
- -dxlevel 90 — настройка DirectX на версию 9
- -heapsize 262144 – данный параметр выделяет 512MB оперативной памяти
- -heapsize 524288 — выделяет 1GB оперативной памяти
- -heapsize 1048576 — выделяет 2GB оперативной памяти
- -noaafonts – эта команда отключает сглаживание шрифтов экрана
- -refresh 100 – специальный параметр для изменения Герц для мониторов HL2 Engine.
- -soft – включает кс в графическом режиме Software
- -d3d – включает кс в режиме Direct3D
- -gl – включает кс в графическом режиме Open GL
- -nojoy — отключает джойстик
- -noipx – отключает протокол LAN
- -noip — удаляет IP-адрес без возможности подключения к серверам
- -nosound — отключает звук в cs go
- -nosync — выключает вертикальную синхронизацию
- -console – предоставляет доступ к консоли разработчика
- -dev — включает мод для разработчиков
- -zone # — позволяет выделить больше памяти файлам, таким как autoexec.cfg и т.д
- -safe – позволяет запустить cs go в безопасном режиме плюс отключает аудио
- -autoconfig – сбрасывает видео настройки на стандартные
- -condebug – сохраняет логии в файле console.log
- -nocrashdialog — для отмены отображения некоторых ошибок(memory could not be read)
- -toconsole — для запуска движка игры в консоли, если карта не будет определена с +map
- +a +r_mmx 1 — для запуска игры cvar-командой в командной строке (вместо cfg)
- -tickrate 128 – частота обновления сервера
- -m_rawinput – будут ли влиять настройки windows на сенсу мыши
noforcemspd — скорость мыши такая же, как в Windows - -noforcemaccel — отключение акселерации мыши
- -noforcemparms — использование настроек кнопок мыши, как в Windows
Конечно, 80% команд, описанных выше, для каких-то киберзадротов. Я их перечислил на всякий случай. А оптимальные параметры запуска для кс го я рекомендую позаимствовать у команды Нави.
Настройка стрельбы
Основной параметр, влияющий на ощущения от стрельбы, – это rate (рейт). Он представляет собой количество байт, которое может передаваться между сервером и клиентом. Чем выше скорость передачи данных, тем «отзывчивее» становится игра. Также можно оптимизировать работу прицела, FPS и нескольких других характеристик, не связанных с ведением огня напрямую, но помогающих изменить общие ощущения от стрельбы в игре.
Эти параметры мы и будем настраивать, чтобы сделать стрельбу в CS 1.6 наиболее комфортной.
- rate 50000 – по идее, должно хватить скорости и в 20000, но чем выше будет это значение, тем лучше. Главное – обзавестись для этого достаточно быстрым подключением к сети.
- cl_cmdrate – назначает количество командных пакетов данных, передаваемых от клиента к серверу. Должно соответствовать значению 70 для медленного подключения и 101 для быстрого.
- cl_updaterate – назначает количество командных пакетов данных, передаваемых от сервера к клиенту. Значения такие же, как у cl_cmdrate.
- fps_max 100 – максимальное допустимое количество кадров в секунду. Чем оно выше, тем плавнее будет отображаться все происходящее на экране. Мы уже это обсуждали выше.
- cl_corpsestay – специфичный квар, позволяющий настроить лишь период времени отображения трупов на карте, но вокруг него сложилось поверье, будто он влияет на «разброс» огня. Причем эту теорию поддерживают и профессиональные игроки, используя значение cl_corpsestay якобы для стрельбы на дальние дистанции с большей точностью.
- hpk_maxsize – выполняет ту же функцию, что и предыдущая команда. Делает стрельбу из любого оружия в игре более «собранной». Лучше ставить значение 4 (максимальное для этой опции).
- viewsize – смещает направление огня по отношению к прицелу. При значении 110 пули летят в верхнюю часть прицела, при значении 120 – в центральную.
- cl_dlmax – при стрельбе прицел расширяется. Чтобы он быстрее возвращался в исходное состояние, нужно установить значение 128.
Есть еще пара показателей для некоторых видеокарт, также оказывающих влияние на ощущения от ведения огня в CS 1.6. Это настройки, повышающие FPS и снижающие качество некоторых графических эффектов.
Настройка NVIDIA для CS 1.6 требует ввода параметра gl_polyoffset 0.1. Он сделает стрельбу более податливой.
Настройка Radeon для CS 1.6 требует ввода параметров gl_polyoffset 4, ati_npatch 0 и ati_subdiv 0.
Установка windows 10
Шаг 1: Подключите накопитель USB к Windows 7 или Windows 8 ПК и перенести все важные данные в безопасное место, так как с диска будет все удалено в ходе процесса. Мы также предлагаем вам не подключать другой внешний жесткий диск, или отключить, если такой имеется, чтобы избежать выбора неправильного диска при выборе привода.
Шаг 2: Откройте командную строку. Для этого, вы можете ввести CMD в поиске меню Пуск или нажмите одновременно клавиши Ctrl + Shift + Enter. Пользователи Windows 7 могут также перейти к меню Пуск, Все программы, Стандартные, щелкните правой кнопкой мыши Командная строка и выберите команду Запуск от имени администратора. Нажмите кнопку Да, когда вы видите UAC запрос, чтобы продолжить.
Обратите внимание, что важно открыть командную строку от имени администратора, чтобы избежать ошибок. Большинство пользователей игнорируют этот шаг и в конечном итоге происходят ошибки при подготовке загрузочной USB флешки. Когда вы запускаете командную строку, вы увидите подсказку UAC , где вам нужно нажать на кнопку Да
Когда вы запускаете командную строку, вы увидите подсказку UAC , где вам нужно нажать на кнопку Да.
Шаг 3: В командной строке введите DISKPART, а затем нажмите клавишу ввода.
Теперь введите LIST DISK команду и нажмите клавишу Enter еще раз, чтобы увидеть все подключенные диски. Это важный шаг следует назначить номер диска, для вашего внутреннего жесткого диска и вашего подключенного накопителя USB.
Если у вас есть только один внутренний жесткий диск или SSD, 1 будет диск номер вашего USB-накопителя. Как вы можете видеть на картинке выше, номер диска для моего USB-накопителя 1.
Шаг 4: Введите все следующие команды один за другим , и нажмите клавишу ввода после каждой команды.
SELECT DISK 1
(IMP: В приведенной выше команде, замените «1» на номер диска вашего диска USB, полученного на предыдущем шаге Ввод неправильный номер диска приведет к потере данных Так, пожалуйста, проверьте номер диска перед вводом номера диска…)
(Нажмите клавишу ввода)
ЧИСТАЯ
(Нажмите клавишу ввода)
CREATE первичный раздел
(Нажмите клавишу ввода)
ВЫБОР РАЗДЕЛА 1
(Нажмите клавишу ввода)
АКТИВНЫЙ
(Нажмите клавишу ввода)
ФОРМАТ FS = NTFS БЫСТРЫЙ
IMP: Если ваш компьютер поддерживает UEFI, пожалуйста , отформатировать диск с FORMAT FS = FAT32 Quick команды.
(Нажмите клавишу ввода)
ASSIGN
(Нажмите клавишу ввода)
ВЫХОД
(Нажмите клавишу ввода)
Так как мы еще не закончили, пожалуйста, не закрывайте окно командной строки. Просто сверните и следуйте инструкциям на следующей стадии.
Шаг 5: Если вы на Windows 8 / 8.1 и имеют образ ISO в Windows 10, щелкните правой кнопкой мыши на изображение ISO, а затем нажмите опцию Mount , чтобы смонтировать файл ISO.
И если вы на Windows 7, можно использовать Virtual CloneDrive. Выделите диск после установки ISO.
В этом руководстве, мы предполагаем, что «J» как буква диска виртуального диска, на котором вы смонтировали Windows 10 ISO.
И если у вас есть DVD в Windows 10, просто вставить DVD в оптический привод и обратите внимание на букву привода оптических дисков. Затем вы можете использовать эту букву диска по мере необходимости
Шаг 6: Откройте окно командной строки и выполните следующие команды.
J: CD BOOT
(Нажмите клавишу ввода)
Здесь «J» это буква диска вашего виртуального диска, содержащего Windows 10 ISO или DVD-диск, содержащий установочные файлы.
CD BOOT и нажмите клавишу ВВОД.
Шаг 7: Наконец, введите следующую команду:
Bootsect.exe / NT60 K:
В приведенной выше команде, замените «K» с буквой диска вашего USB-диска, который вы делаете загрузочным.
После того, как вы видите «Bootcode был успешно обновлен на всех целевых томов» сообщение, просто закройте окно командной строки. Мы почти закончили!
Шаг 8: И, наконец, скопировать все содержимое вашего Windows 10 ISO образа в корневом каталоге диска USB. Можно либо извлечь содержимое файла ISO или скопировать файлы с подключенного диска. Та же процедура применяется , даже если у вас есть DVD в Windows , 10. Вам просто нужно скопировать все файлы в корневом каталоге диска USB.
Шаг 9: Теперь, когда у вас есть загрузочный USB в Windows 10, включите компьютер , на котором вы хотите установить Windows 10, разрешить загрузку с USB, установить приоритет загрузки для загрузки с USB, а затем перезагрузите компьютер снова , чтобы начать установку Окна 10. Следуйте очень простым инструкциям на экране для завершения установки.
Наслаждайтесь новейшей версией операционной системы Windows 10
- https://remontka.pro/open-command-line-windows-10/
- https://life-pc.ru/windows/kak-zapustit-komandnuyu-stroku-pri-ustanovke-windows-10
- https://mysitem.ru/windows/54-ustanovka-windows-10-cherez-komandnuyu-stroku.html




